O Microsoft Teams fica preso na tela de carregamento por vários motivos. Se você estiver enfrentando esse problema, seu aplicativo pode ser incompatível com a versão do sistema operacional, os arquivos de cache do aplicativo podem estar corrompidos ou pode haver outro problema. Mostraremos algumas maneiras de corrigir o problema para que você possa usar o aplicativo normalmente.
Outras causas do problema incluem a corrupção dos arquivos principais do aplicativo, o uso de uma versão obsoleta do aplicativo, uma pequena falha no computador e muito mais.
1. Reinicie seu computador Windows 10/11 ou Mac
Quando o Teams trava na tela de carregamento, a primeira solução a ser aplicada é fechar o aplicativo e reiniciar o computador. Fazer isso com frequência corrige pequenos problemas do seu sistema, permitindo que você use seu aplicativo Teams normalmente.
Salve o trabalho não salvo antes de desligar o dispositivo ou você corre o risco de perder seus dados.
Para reiniciar um PC com Windows, abra o menu Iniciar, selecione o ícone Energiae escolha Reiniciar.
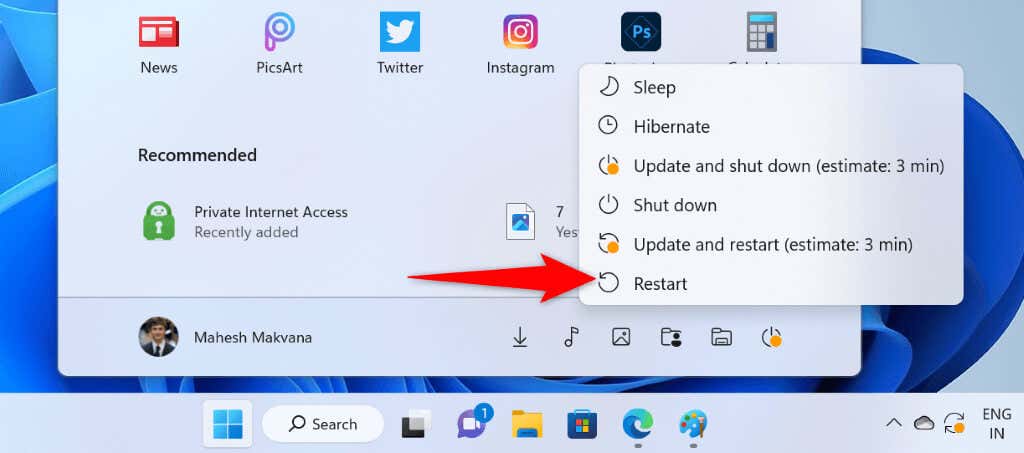
Usuários de Mac podem reiniciar suas máquinas selecionando o logotipo da Apple no canto superior esquerdo da tela e escolhendo Reiniciar.
Abra o aplicativo Teamsdepois de reiniciar o computador.
2.Executar o Microsoft Teams no modo de compatibilidade
Um possível motivo As equipes estão com defeito é que o aplicativo tem um problema de compatibilidade. Embora o aplicativo deva funcionar em sistemas operacionais modernos, às vezes surge um problema de compatibilidade.
Nesse caso, você pode executar o aplicativo em modo de compatibilidade no seu PC com Windows. Isso faz com que seu app pense que está sendo executado em uma versão mais antiga do sistema operacional.
Você não precisa fazer isso se estiver em um Mac.
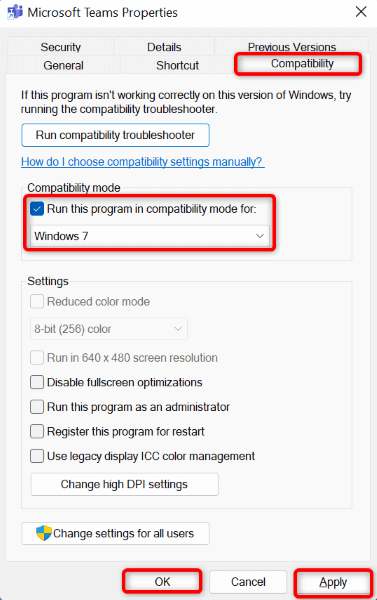
3. Corrija o Microsoft Teams limpando o cache do aplicativo
Como muitos outros aplicativos, o Teams armazena arquivos de cache no seu computador para acelerar vários recursos do aplicativo. É possível que este cache tenha sido corrompido, causando os recursos do aplicativo funcionem mal.
Nesse caso, você pode limpe os arquivos de cache do seu aplicativo resolver o problema da tela de carregamento. Limpar o cache não exclui seus dados do aplicativo.
No Windows
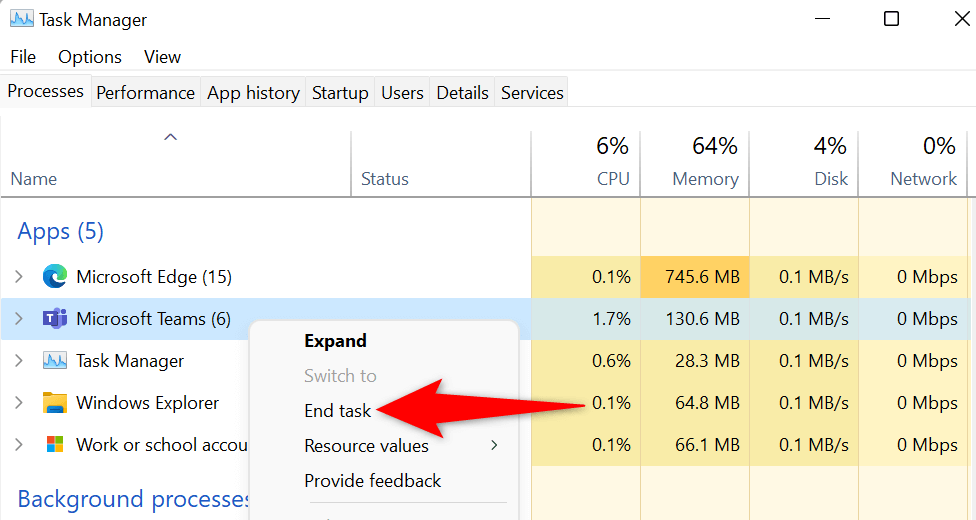
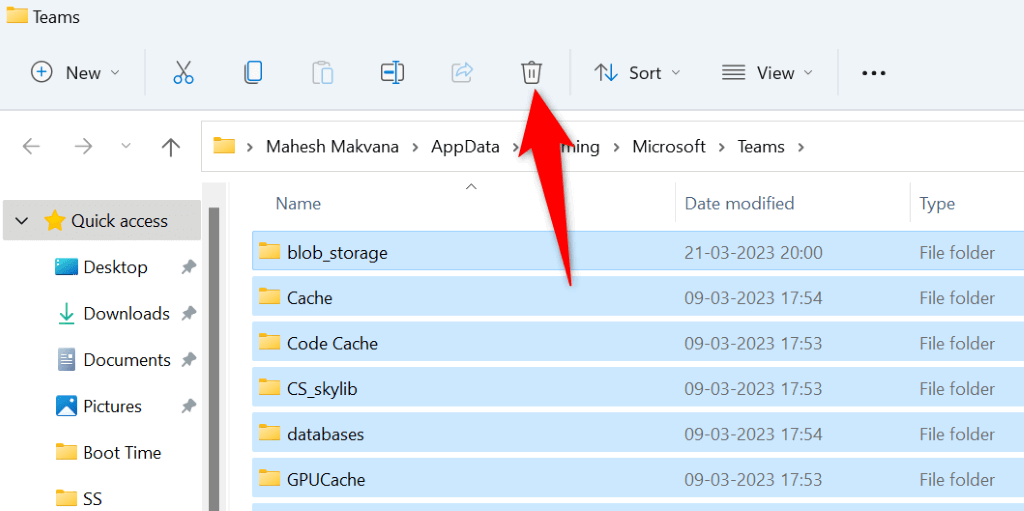
No macOS
~/Library/Application Support/Microsoft/Teams
4.Reparar o aplicativo Microsoft Teams
Se o seu O aplicativo Teams continua travado estiver na tela de carregamento, experimente a ferramenta de reparo do Microsoft Office para reparar o aplicativo. Esta ferramenta verifica se há problemas em seus aplicativos do Office e permite corrigir problemas com esses aplicativos..
Novamente, você só pode usar esse método no Windows.
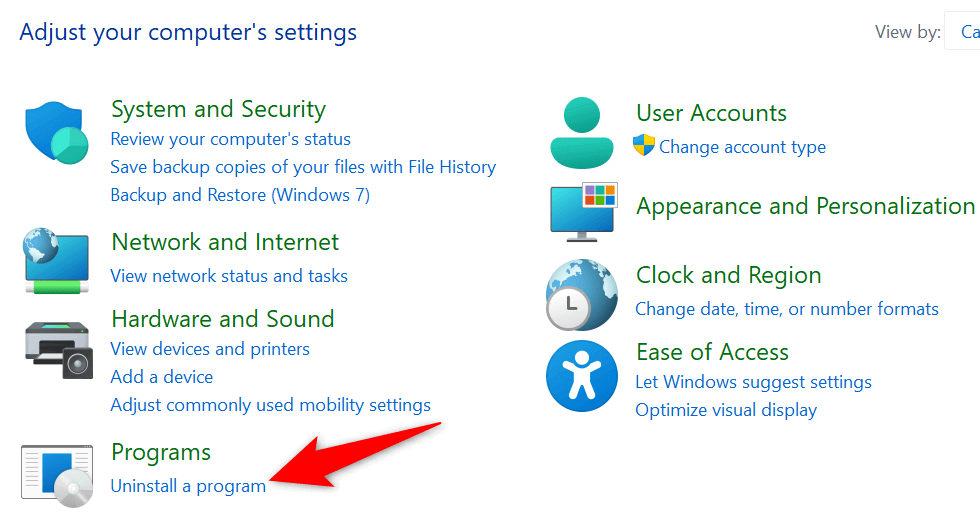
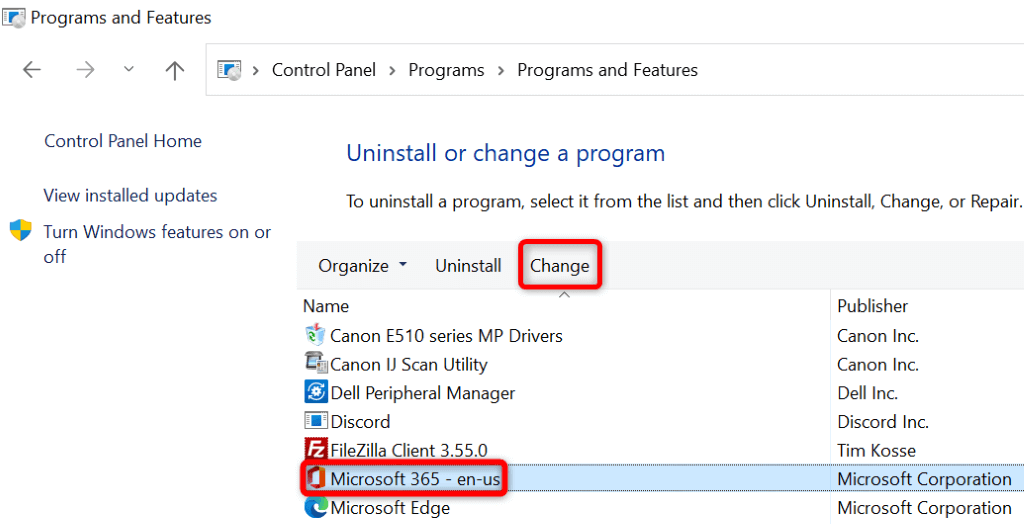
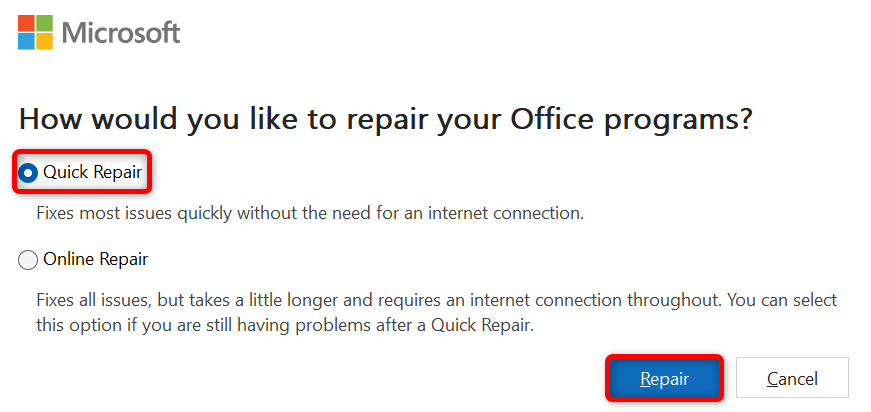
5. Atualize o MS Teams em seu computador
A versão do seu aplicativo Teams pode estar desatualizada, causando todos os tipos de problemas. Sabe-se que versões mais antigas de aplicativos criam esses problemas. Uma maneira de lidar com esse problema é atualizar seu aplicativo para a última versão.
Isso trará as correções de bugs mais recentes que corrigem os problemas do seu aplicativo e possivelmente adicionará novos recursos.
Como você não consegue passar da tela de carregamento no Teams para executar uma verificação de atualização, use outro aplicativo do Office no seu computador para atualizar o aplicativo. Isso funciona porque todos os seus aplicativos do Office estão atualizados ao mesmo tempo, independentemente do aplicativo usado para iniciar uma atualização.
No Windows
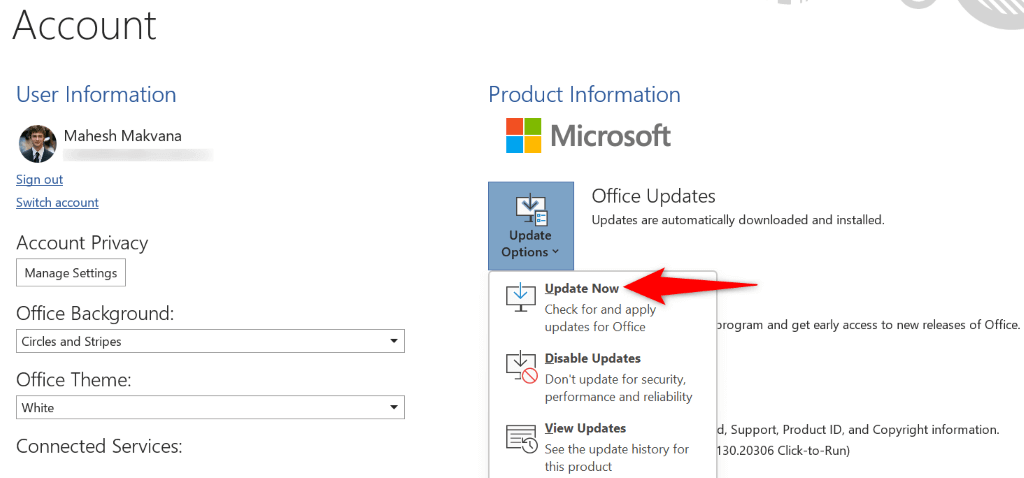
No macOS
6.Desinstale e reinstale o Microsoft Teams no seu computador
Se o problema persistir, é provável que os arquivos principais do seu app estejam corrompidos. Nesse caso, você não pode corrigir os arquivos manualmente, mas pode desinstalar e reinstalar o aplicativo para resolver o problema.
A desinstalação do aplicativo remove todos os arquivos do aplicativo da sua máquina, incluindo quaisquer defeituosos. Em seguida, a reinstalação do aplicativo traz novos arquivos de trabalho.
No Windows
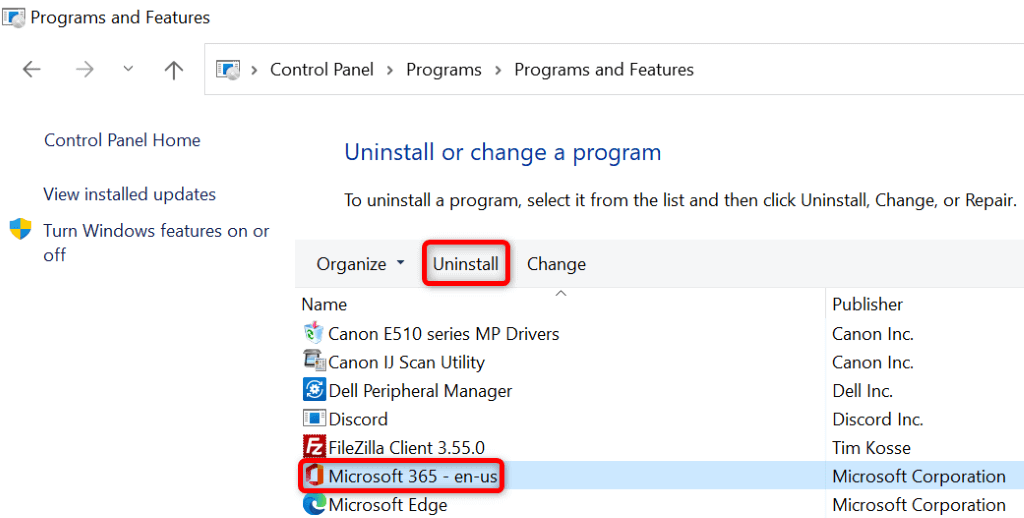
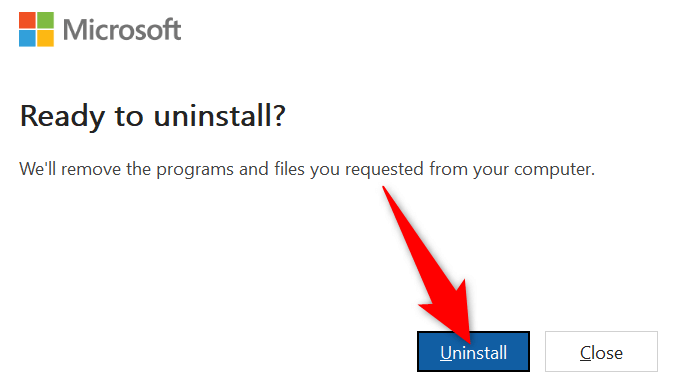
No macOS
Relatório de Erros da Microsoft
Microsoft Excel
Com.microsoft.netlib. shipassertprocess
com.microsoft.Office365ServiceV2
Microsoft Outlook
Microsoft PowerPoint
com.microsoft.RMS-XPCService
Microsoft Word
Microsoft OneNote
UBF8T346G9.ms
UBF8T346G9.Office
UBF8T346G9.OfficeOsfWebHost
.
Solução de problemas de tela de carregamento do Microsoft Teams no Windows e Mac
Se você tiver uma reunião urgente para participar ou outra tarefa para realizar no Teams, será frustrante quando o aplicativo não passar da tela de carregamento. Existem vários motivos pelos quais o Teams se comporta dessa maneira, conforme explicado acima.
Depois de seguir os métodos descritos acima, o problema do seu Teams deve ser resolvido. Você pode então comece a participar de reuniões e criando o seu próprio no aplicativo.
.