Não é incomum perder horas de trabalho no PowerPoint devido a uma falha inesperada do sistema, desligamento ou falha de energia. A Microsoft sabe disso, e é por isso que o programa vem com AutoRecuperação. É um recurso que ajuda a recuperar apresentações do PowerPoint não salvas.
Este tutorial ensinará como usar o recurso AutoRecuperação do Microsoft PowerPoint no Windows e no macOS, incluindo outras dicas para recuperar apresentações do PowerPoint perdidas ou excluídas.
Recuperar apresentações do PowerPoint não salvas no Windows
Sempre que você trabalha em uma apresentação em Microsoft PowerPoint para Windows 10 e 11, a funcionalidade de AutoRecuperação integrada do programa faz backups periódicos em um arquivo temporário a cada 10 minutos.
Se você esqueceu de salvar um documento do Microsoft PowerPoint devido a um problema inesperado, poderá recuperá-lo. No entanto, não há garantia de que ele contenha as alterações mais recentes.
Por padrão, a AutoRecuperação abre a apresentação não salva quando você reinicia o PowerPoint após uma falha no sistema ou no aplicativo. Se você vir um banner Arquivo não salvo recuperado, selecione o botão Salvarpara salvá-lo permanentemente.
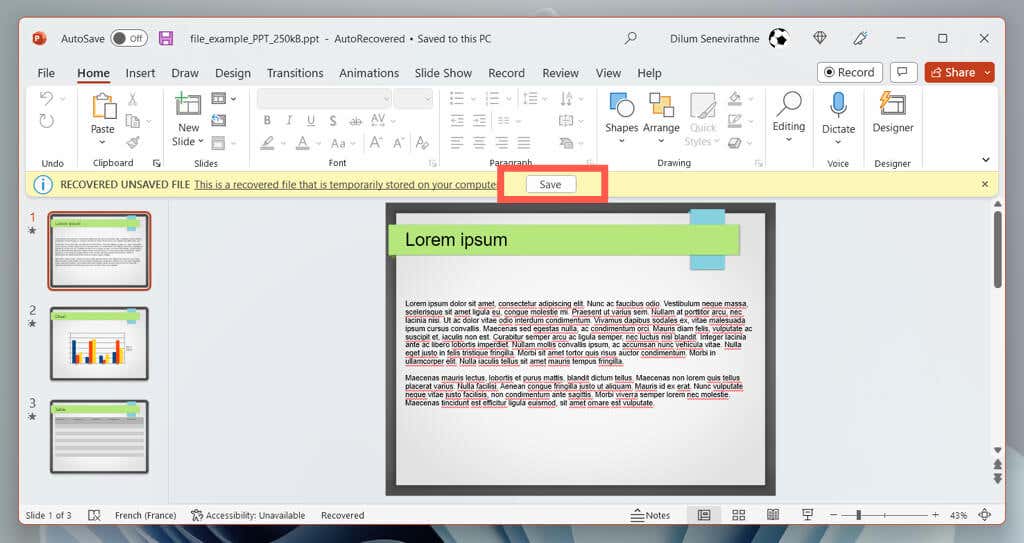
No Microsoft Office 2021 e em versões anteriores do PowerPoint, um painel de Recuperação de Documentos deve aparecer à esquerda da janela do PowerPoint, permitindo que você escolha o arquivo que deseja recuperar.
Se isso não acontecer, você poderá visualizar a pasta AutoRecover com as seguintes etapas:
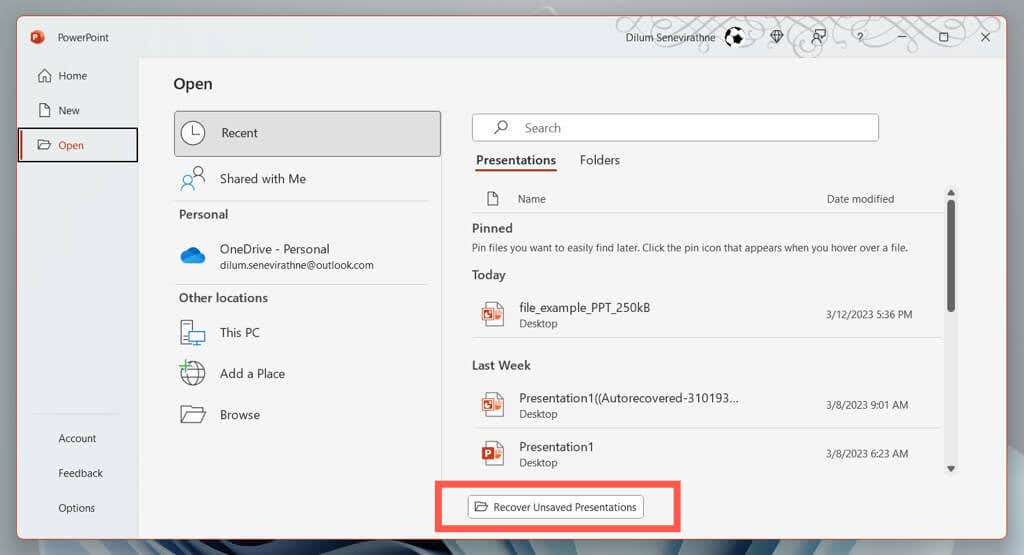
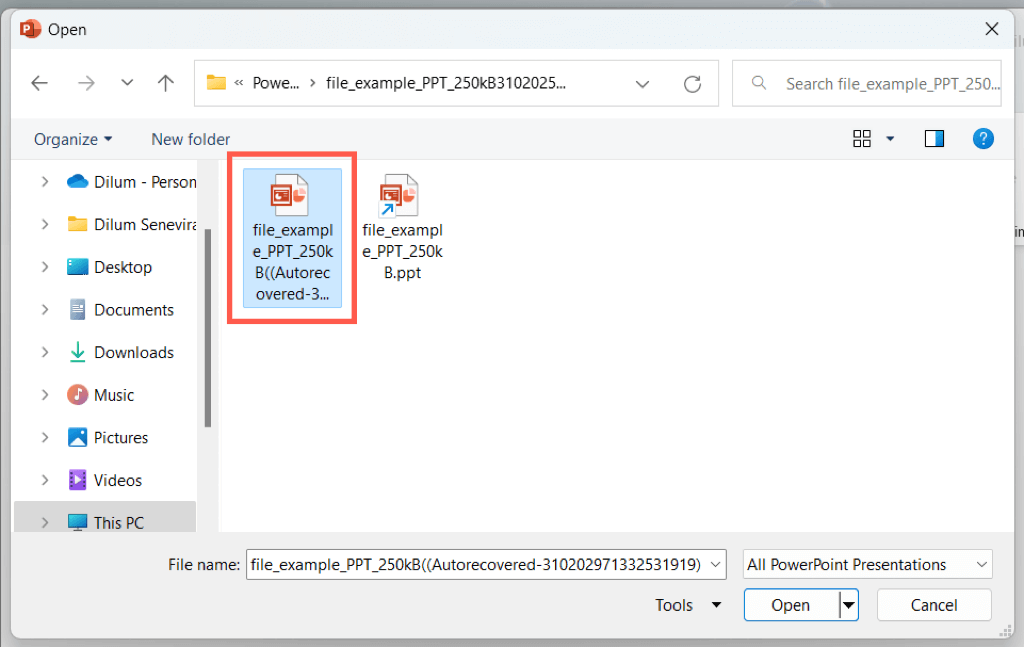
Se a opção Recuperar apresentações não salvasnão estiver visível ou o PowerPoint travar repetidamente antes que você possa fazer qualquer coisa, visite o local do arquivo de AutoRecuperação do programa e recupere a apresentação por meio do Explorador de Arquivos.
C:\Usuários\
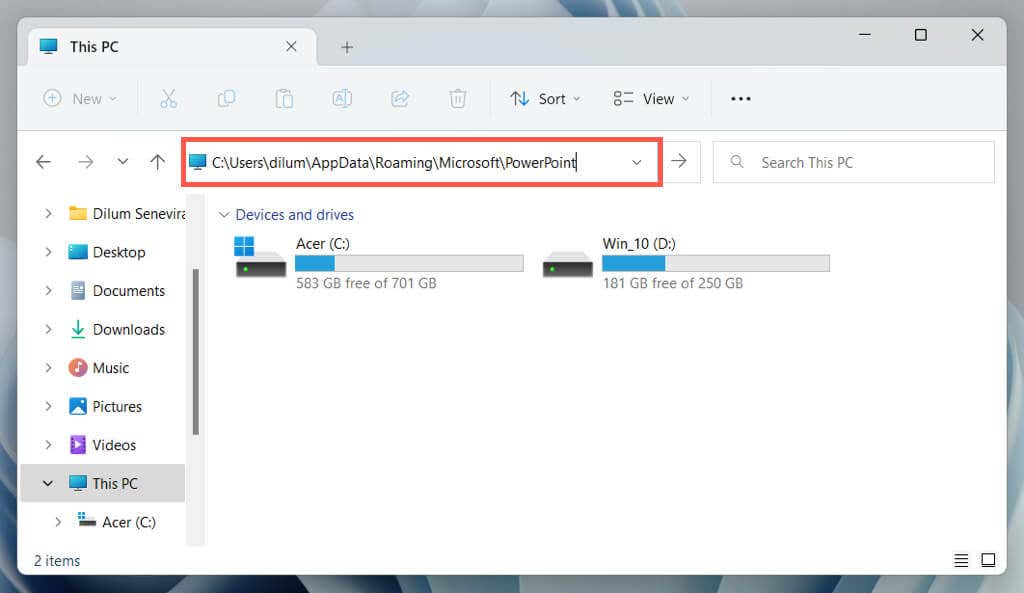
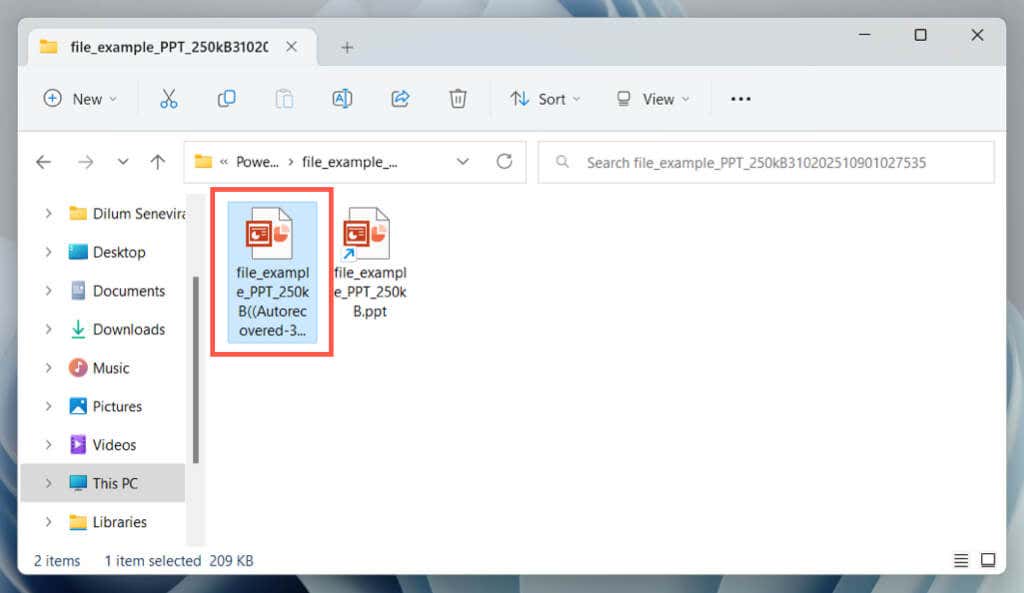
Para aumentar a frequência com que a AutoRecuperação faz backup de suas apresentações do PowerPoint e melhorar as chances de recuperar as alterações não salvas mais recentes, você deve:
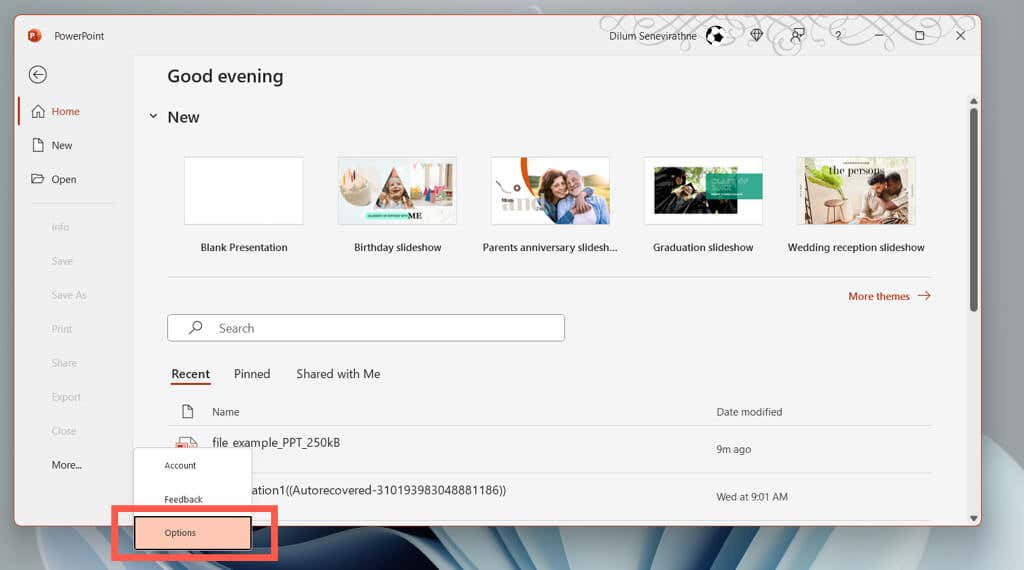
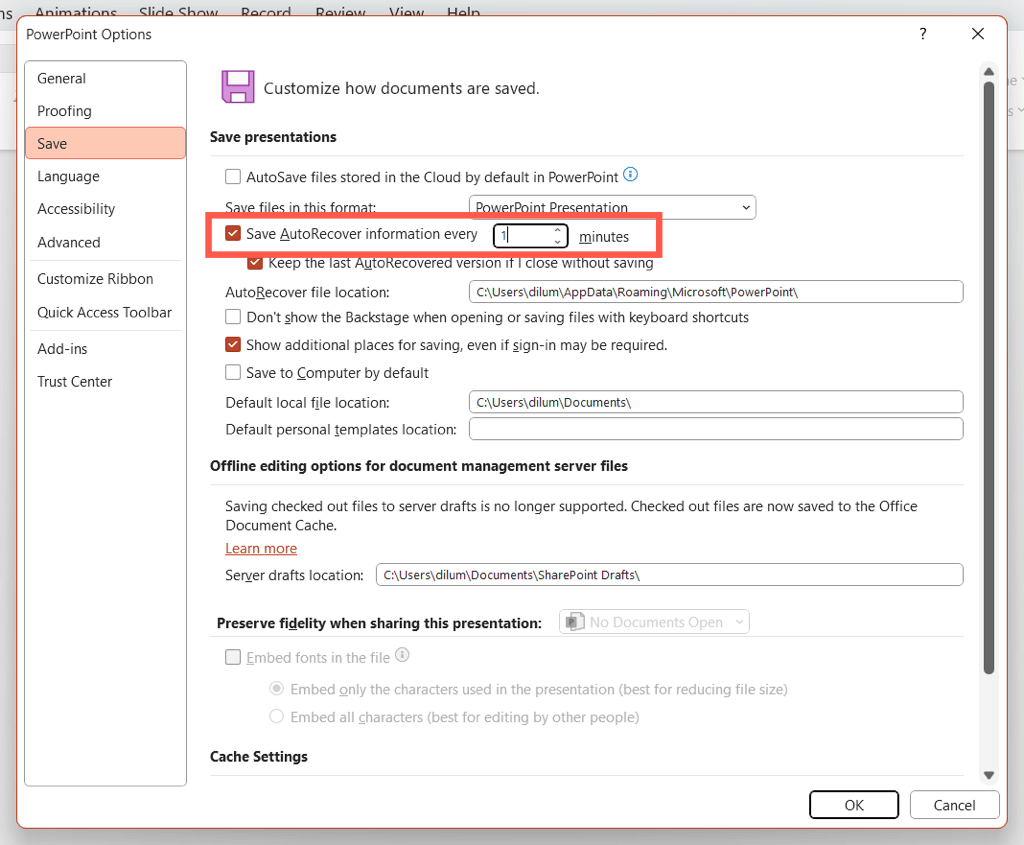
Por exemplo, insira o valor 1se quiser que a ferramenta de recuperação do PowerPoint faça backup das alterações não salvas a cada minuto.
Recuperar arquivos do PowerPoint não salvos no macOS
Assim como no Windows, a AutoRecuperação está disponível no Microsoft PowerPoint para macOS. Se você estiver trabalhando em uma apresentação do PowerPoint em um Mac e sofrer uma falha ou desligamento repentino, poderá usá-lo para recuperar as alterações não salvas e evitar a perda de dados.
Basta reabrir o PowerPoint. A AutoRecuperação deverá reabrir automaticamente a apresentação em que você trabalhou pela última vez, permitindo que você salve as alterações permanentemente.
Suponha que isso não aconteça. Apenas:
Se o botão Recuperar apresentações não salvasnão estiver visível, visite manualmente a pasta temporária de AutoRecuperação do PowerPoint e recupere a apresentação pelo Finder.
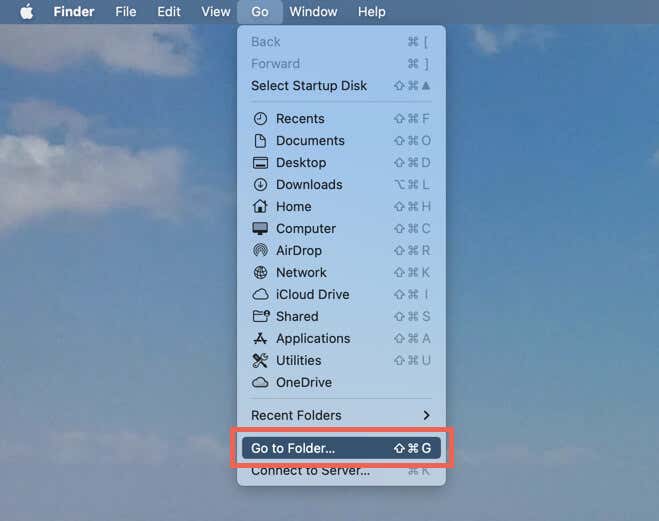
~/Library/Containers/com.Microsoft.Powerpoint/Data/Library/Preferences/AutoRecuperação.
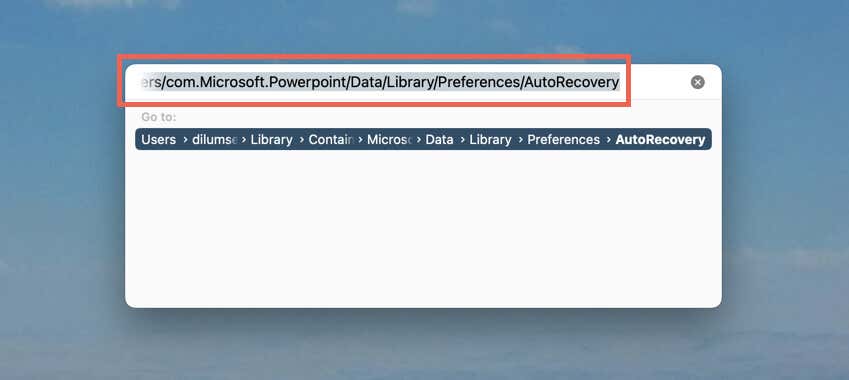
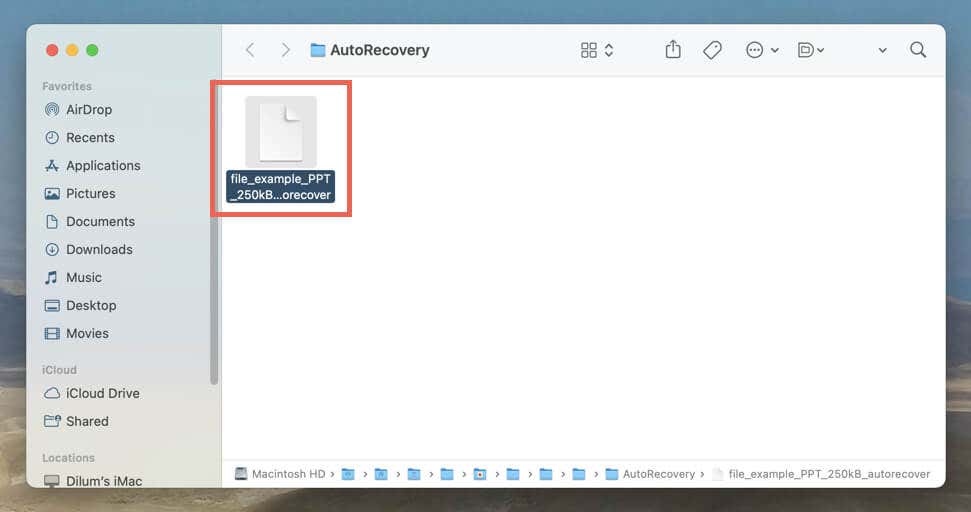
Os backups de AutoRecuperação recuperados manualmente para Mac não têm um tipo de arquivo especificado, portanto, você deve seguir as etapas a seguir para visualizá-los no PowerPoint.
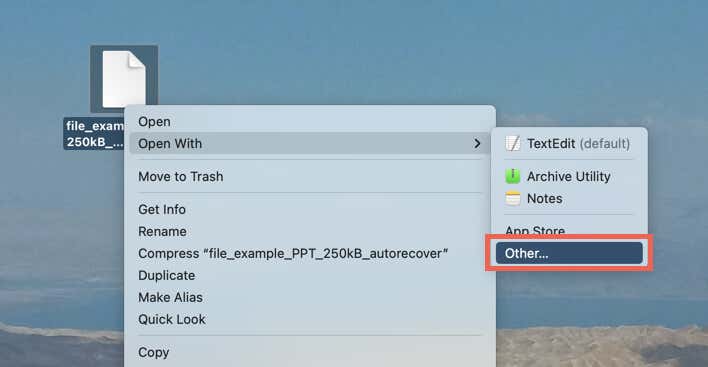
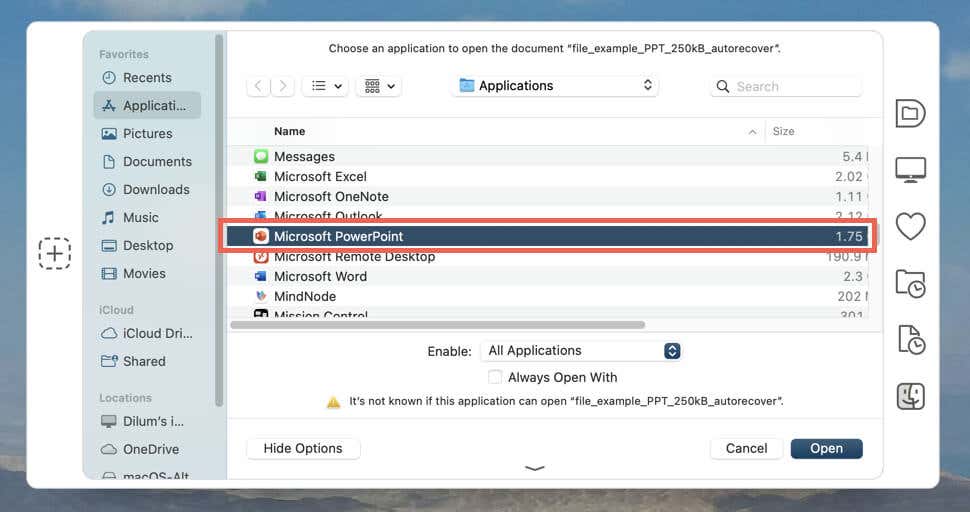
Por padrão, a AutoRecuperação salva suas apresentações a cada 10 minutos. Se você quiser aumentar as chances de recuperar as alterações mais recentes:
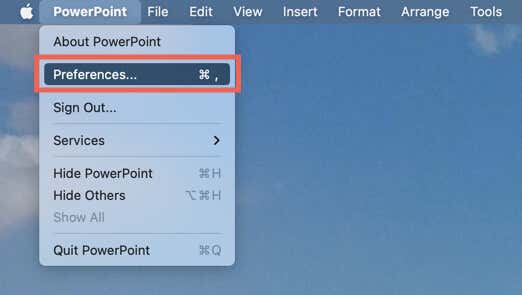
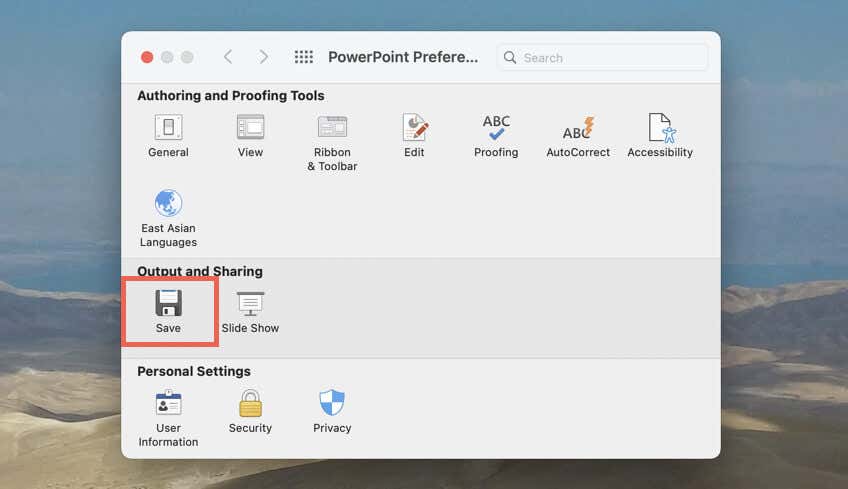
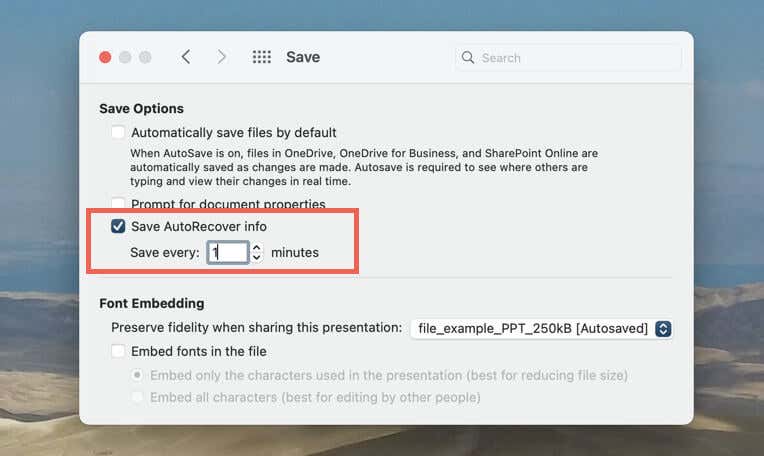
Outros métodos para recuperar arquivos do PowerPoint:
Deixando de lado as apresentações do PowerPoint não salvas, você pode ter que lidar com arquivos do PowerPoint perdidos ou excluídos de vez em quando. Quando isso acontecer, aqui estão várias maneiras de tentar recuperá-los.
Verifique a lista recente do PowerPoint
Se você não consegue se lembrar da localização de um arquivo PPTX, basta verificar a lista Recentes do PowerPoint na tela inicial. Se a apresentação estiver listada lá, selecione para abri-la.
Use o Windows Search ou o Spotlight
Seu PC ou Mac mantém um índice de tudo o que está em seu armazenamento interno. Se você consegue se lembrar do nome do arquivo de uma apresentação perdida (ou mesmo de parte dela), tente procurá-lo no Windows Search ou em Pesquisa mais procuradas.
Verifique a Lixeira ou Lixeira
O Windows e o macOS armazenam itens excluídos por 30 dias. Verifique a Lixeira ou a Lixeira se não encontrar uma apresentação. Se o arquivo PPTX estiver dentro, você poderá restaurá-lo ao local original..
Use o histórico de arquivos ou o Time Machine
Você poderá recuperar um arquivo PowerPoint perdido se o seu PC ou Mac estiver configurado para fazer backup em um disco rígido externo. Saiba como recuperar arquivos excluídos ou versões anteriores usando o histórico de arquivos ou Máquina do tempo.
Use uma ferramenta de recuperação de arquivos
Se tudo mais falhar, use um software de recuperação de dados para recuperar arquivos excluídos do PowerPoint. Confira nossa lista de principais programas de recuperação de arquivos para PC e Mac.
Não se esqueça de salvar ou salvar automaticamente suas apresentações
Perder uma apresentação do PowerPoint não salva pode ser uma experiência frustrante, mas com a AutoRecuperação, você pode recuperar seu trabalho e não ter que recomeçar do zero.
De qualquer forma, é melhor não deixar as coisas ao acaso, então lembre-se de sempre salvar seu trabalho com frequência. Se você preferir armazenar suas apresentações no OneDrive, use o recurso AutoSave no Microsoft Office para evitar perda de dados.
.