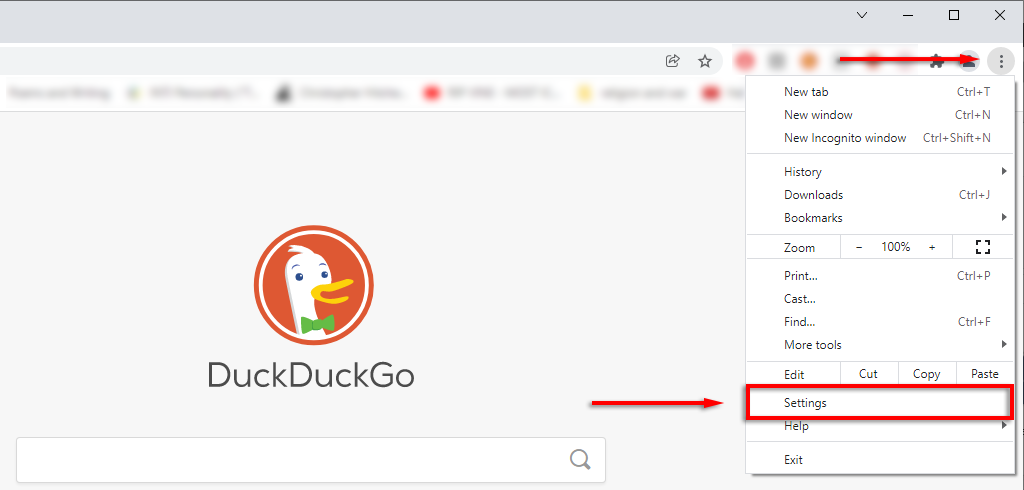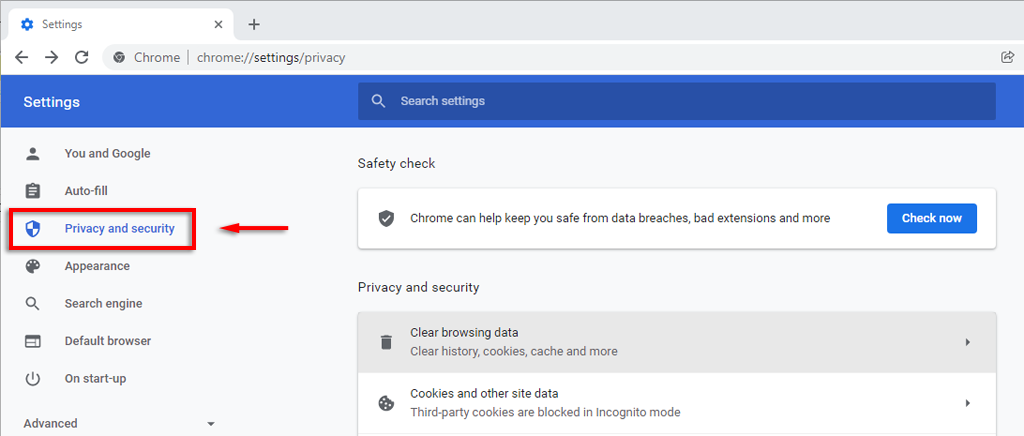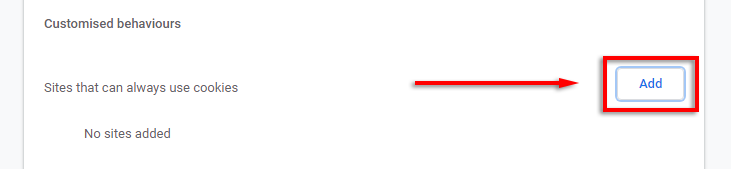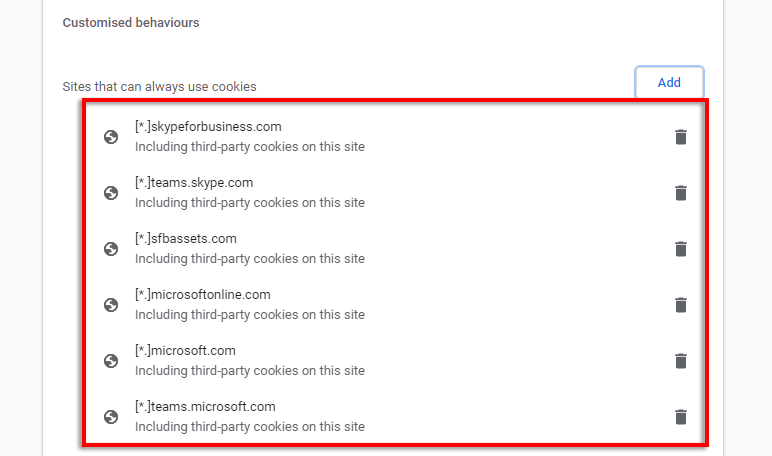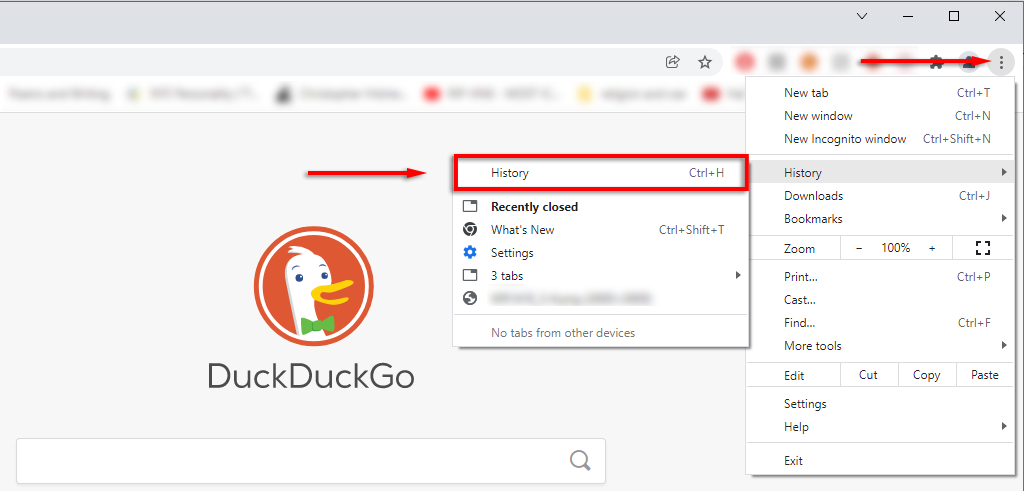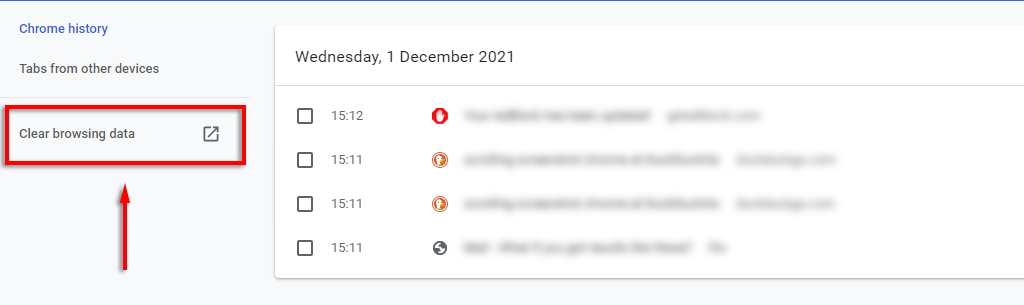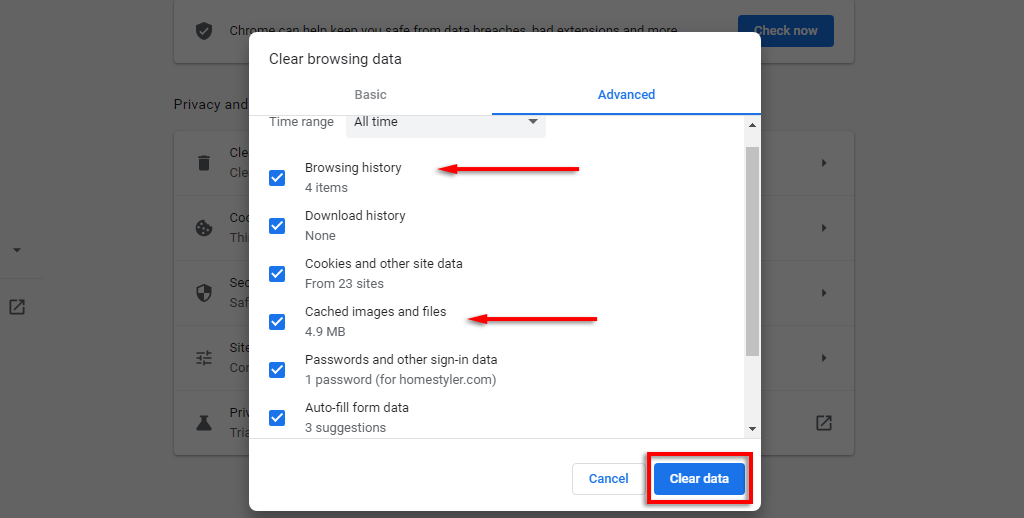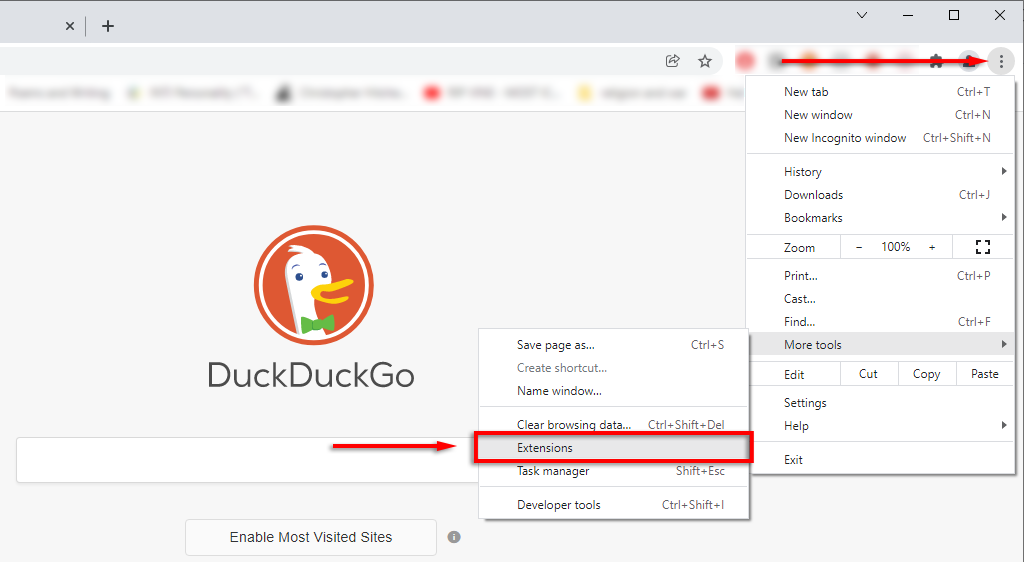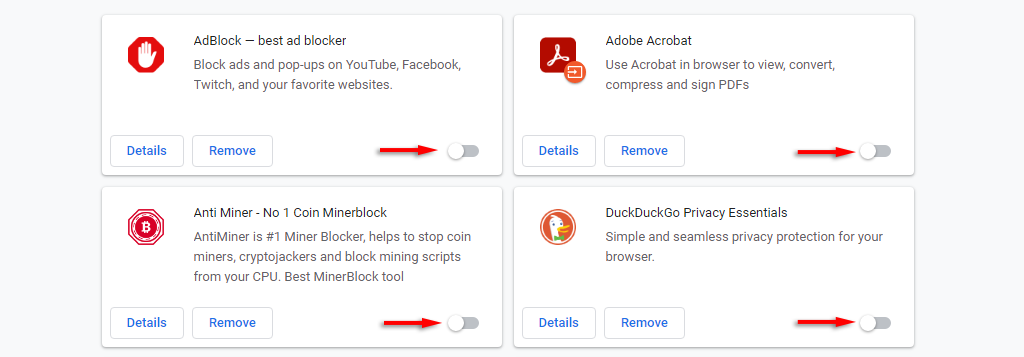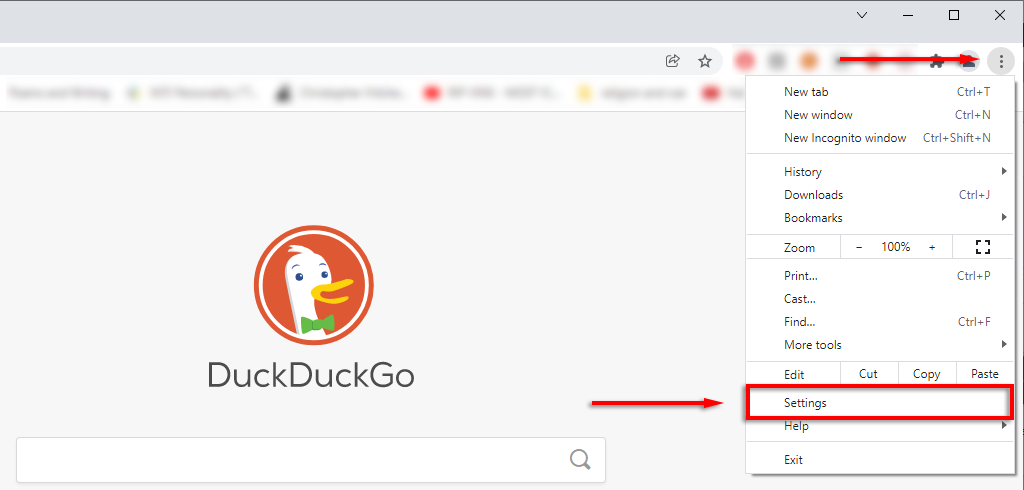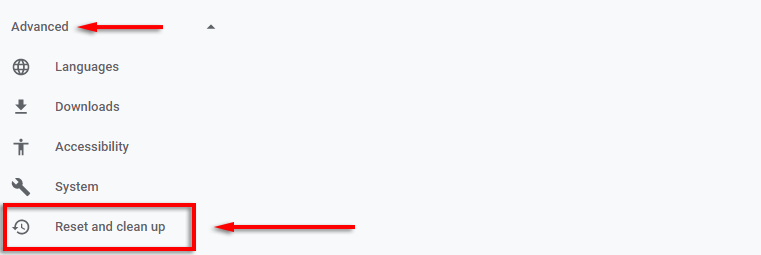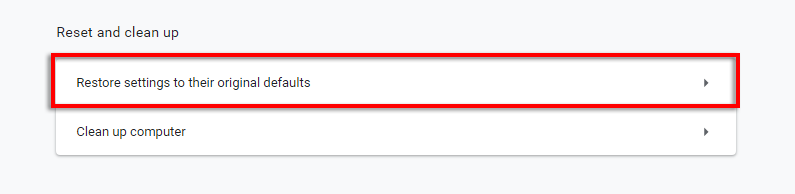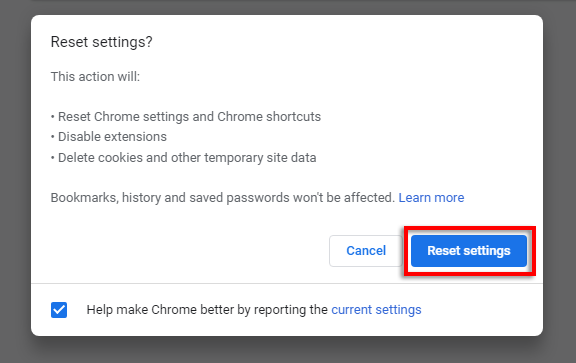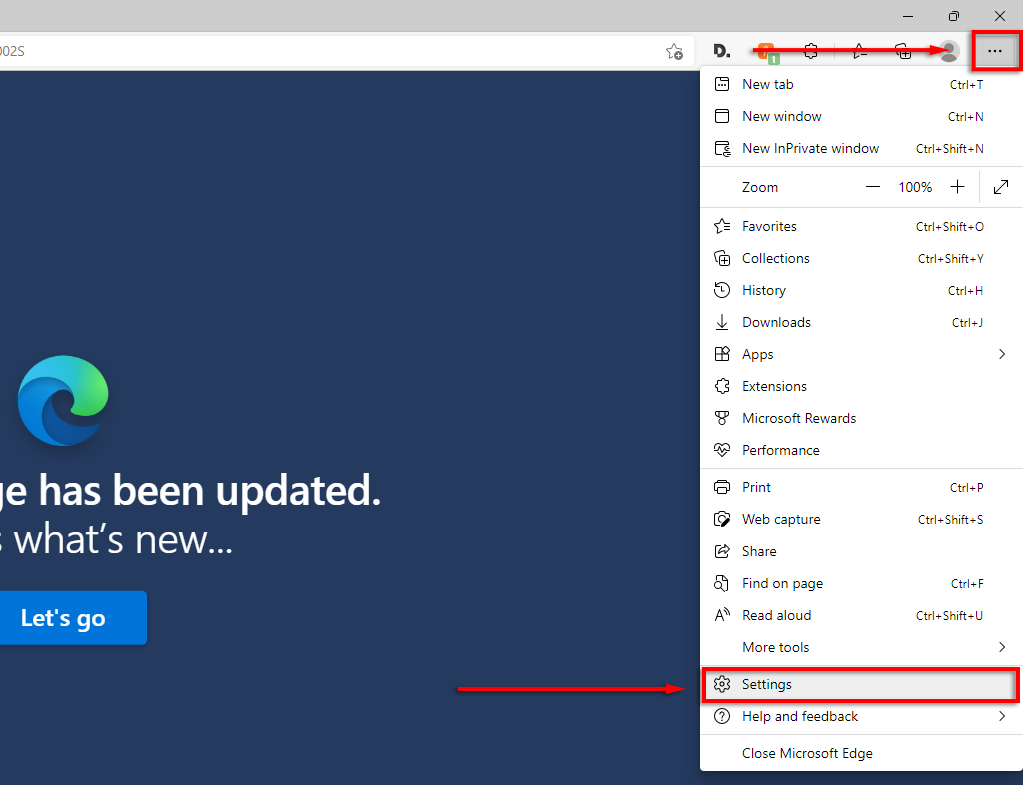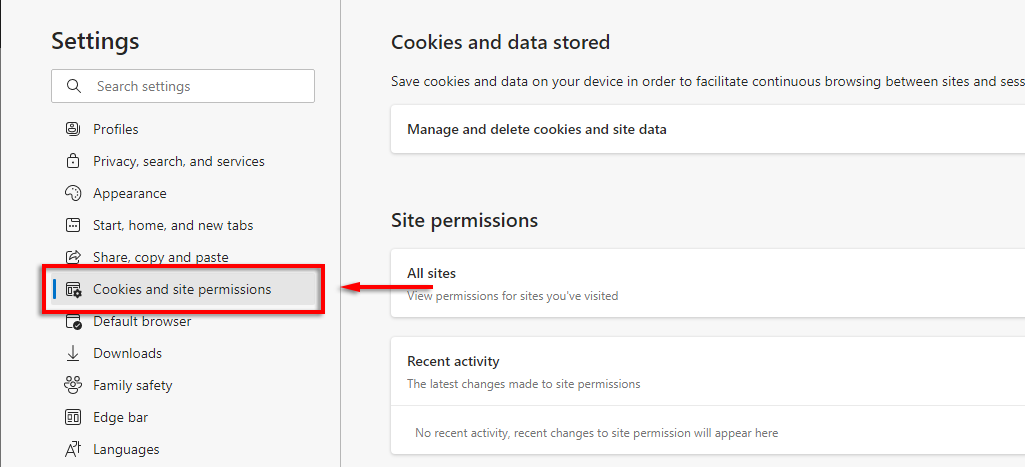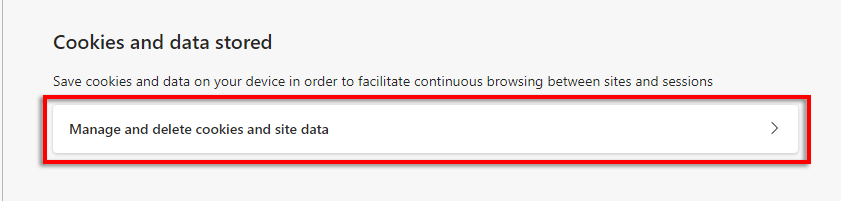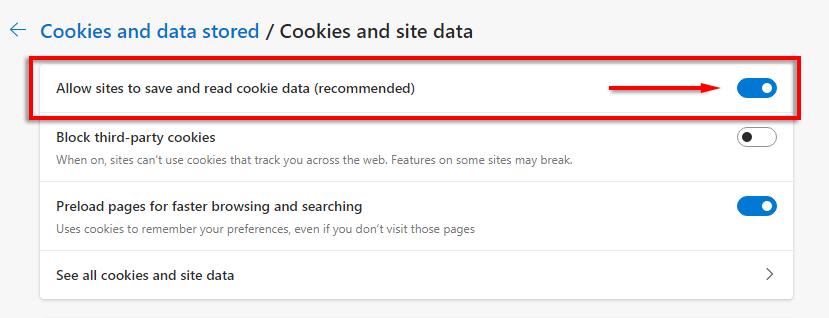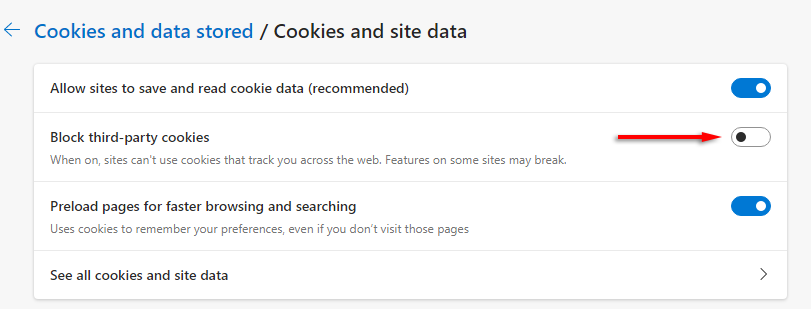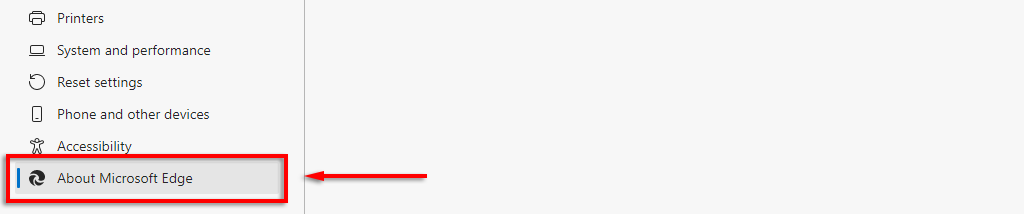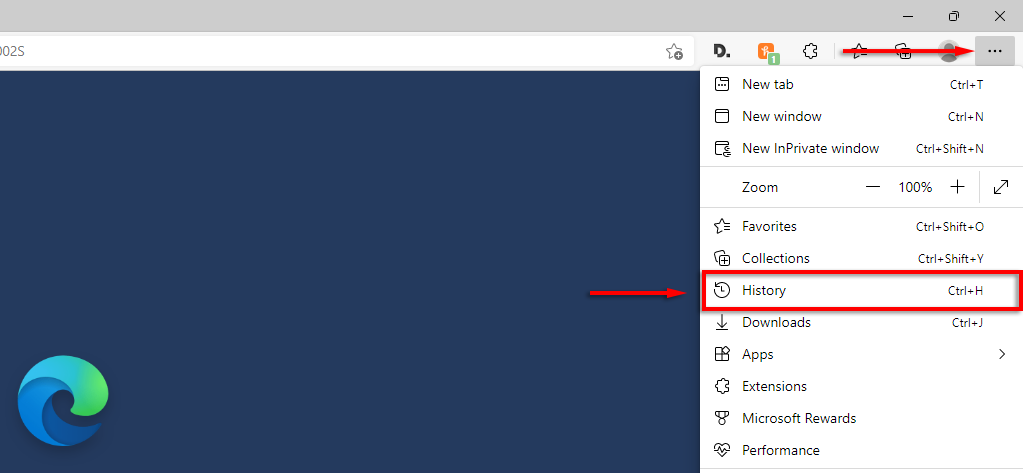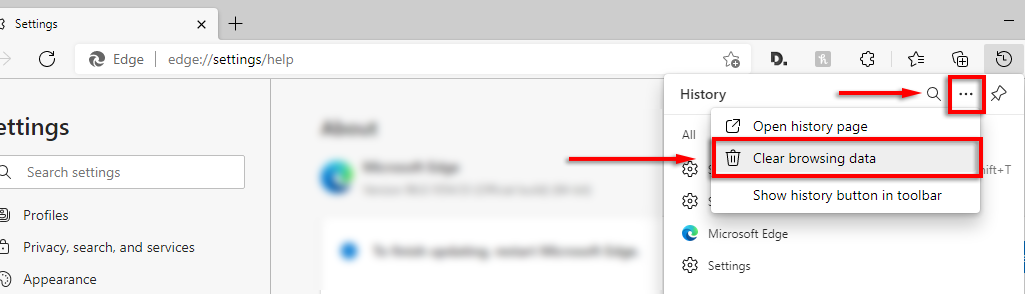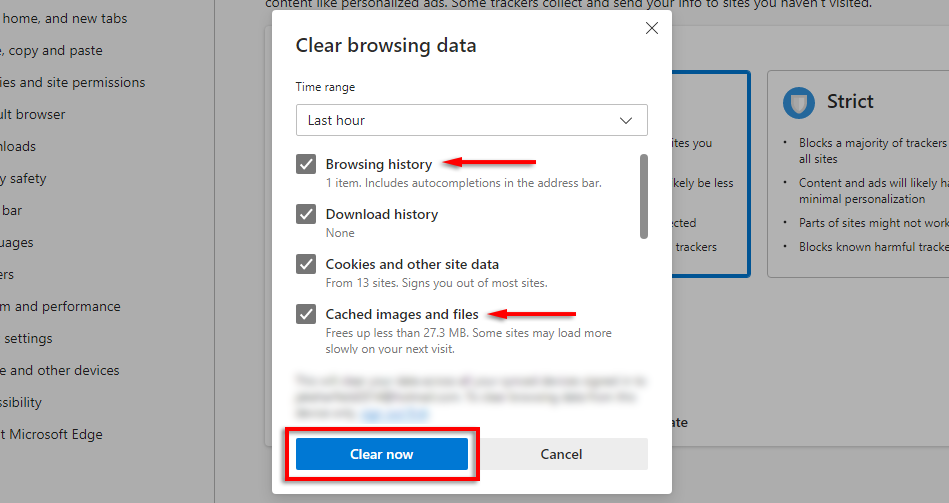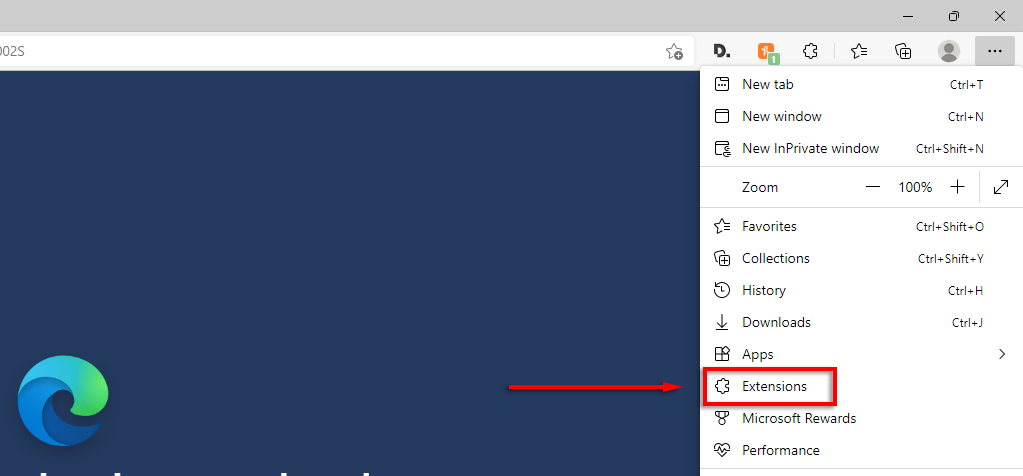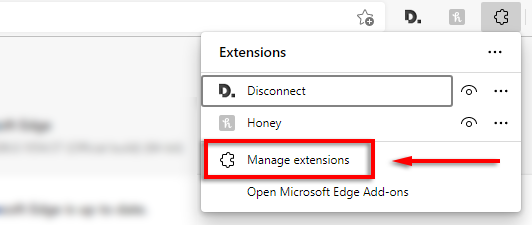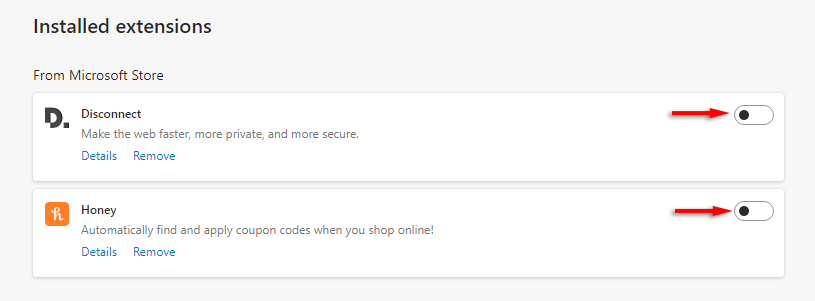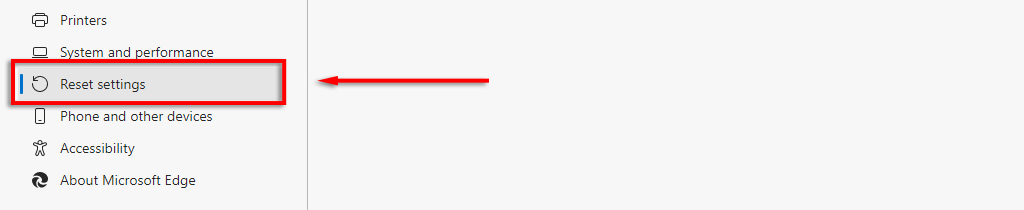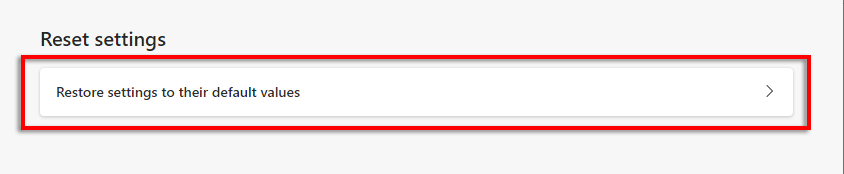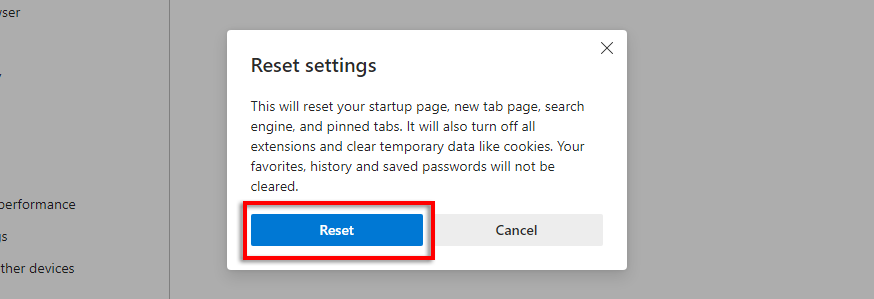Se você tentou carregar o Microsoft Teams para uma reunião rápida e descobriu que o aplicativo Web não está carregando ou funcionando corretamente, você não está sozinho.
Pesquisamos as causas mais comuns de o Microsoft Teams não funcionar para que você não precise fazer isso. Neste guia, você encontrará 6 soluções rápidas que devem fazer com que suas equipes voltem a funcionar rapidamente.
1. Experimente estas correções básicas
A primeira coisa a fazer se o MS Teams não estiver carregando é tentar estas correções básicas. Se eles não funcionarem, passe para os problemas específicos listados abaixo.
Reinicie seu computador.
Verifique a sua conexão com a internet.
Desconecte e reconecte sua webcam ou microfone e tente conectá-los por meio de uma porta diferente.
Desative qualquer programa que esteja causando interferência, como o Skype. Para fazer isso, abra a bandeja do sistema, clique com o botão direito em qualquer programa potencialmente interferente e selecione Fechar .
Verifique Conta oficial do Twitter do Microsoft Office 365 ou Microsoft Teams conta dedicada no Twitter para verificar se o Microsoft Teams está passando por um período de inatividade.
Verifique se o seu navegador oferece suporte ao Microsoft Teams. Firefox, Safari e Internet Explorer 11 não oferecem suporte ao Teams. Se você usa um desses navegadores, tente mudar para Google Chrome ou Microsoft Edge, que são plataformas suportadas.
2. Verifique as permissões do microfone e da webcam
Se o seu microfone ou webcam não estiver funcionando no aplicativo Teams, tente verificar as permissões deles.
Pressione a Tecla Windows + I para abrir Configurações .
Selecione Privacidade .
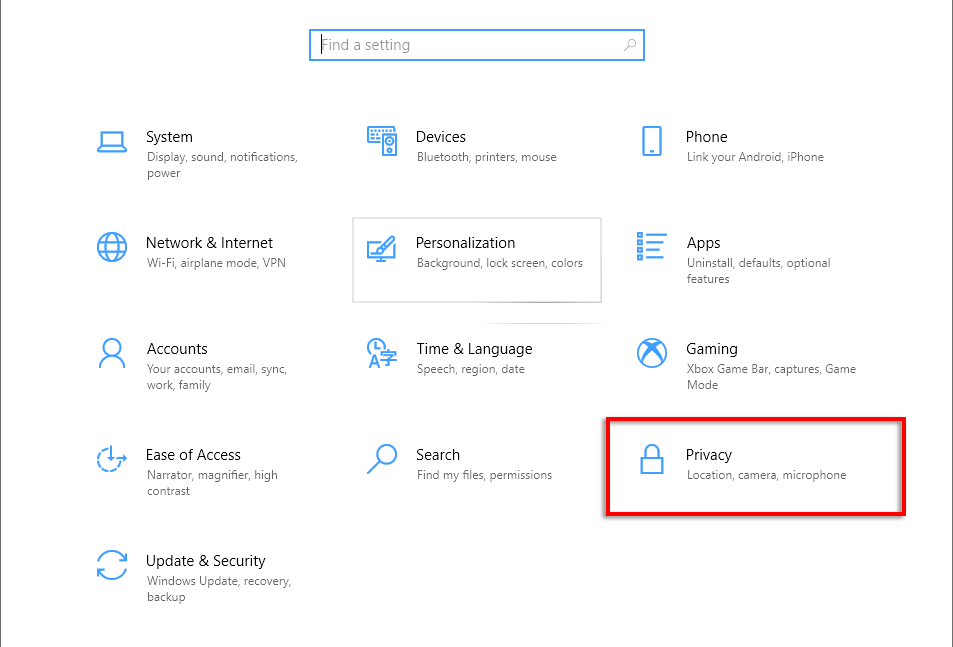
Selecione Câmera .
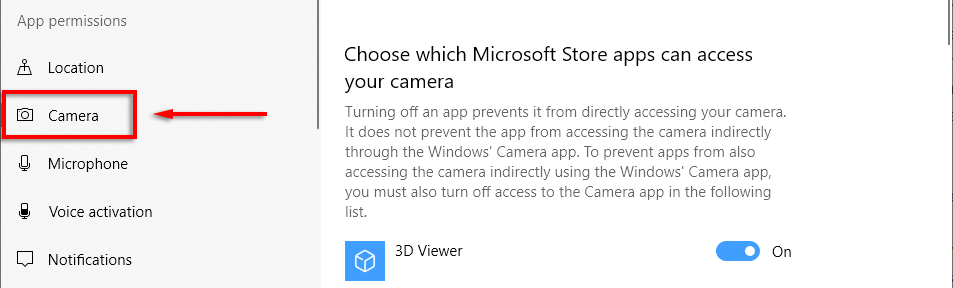
Ative Permitir que aplicativos acessem sua câmera .
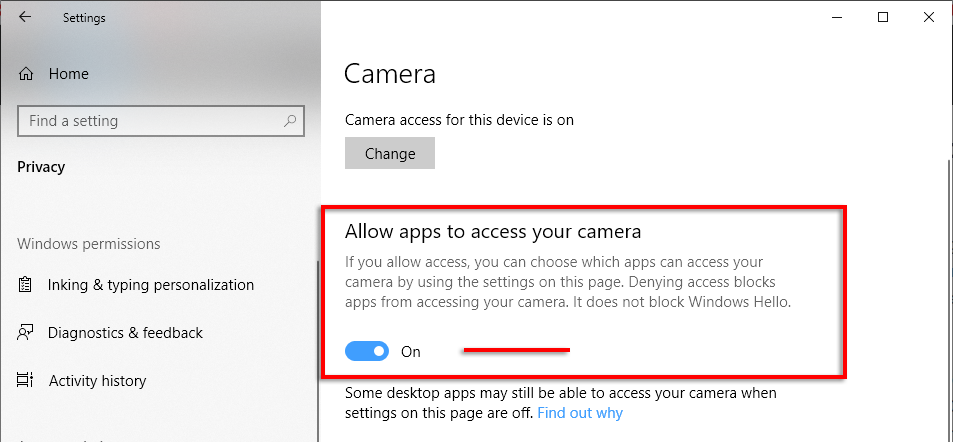
Role para baixo e certifique-se de que Permitir que aplicativos de desktop acessem sua câmera também esteja ativado.
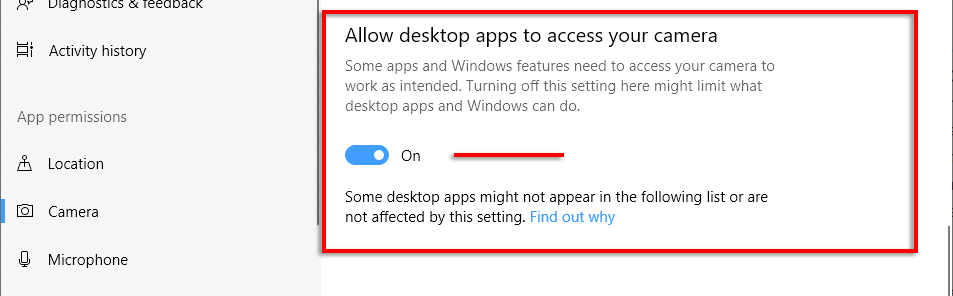
Repita para Microfone .
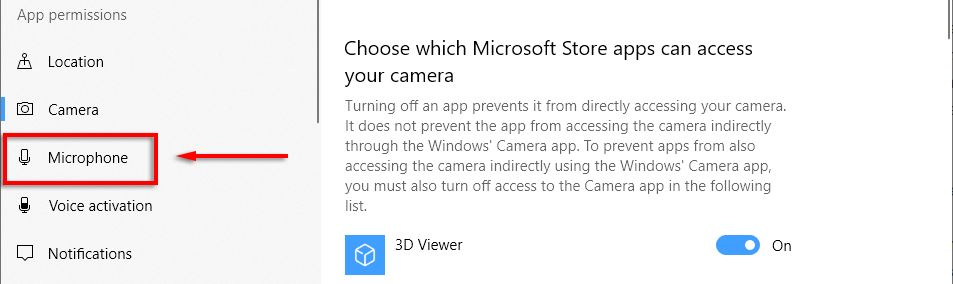
Em seguida, você precisará verificar se seu navegador permitiu o uso da câmera e do microfone.
Para Google Chrome:
Abra o Google Chrome .
Clique nos três pontos verticais no canto superior direito e selecione Configurações ..
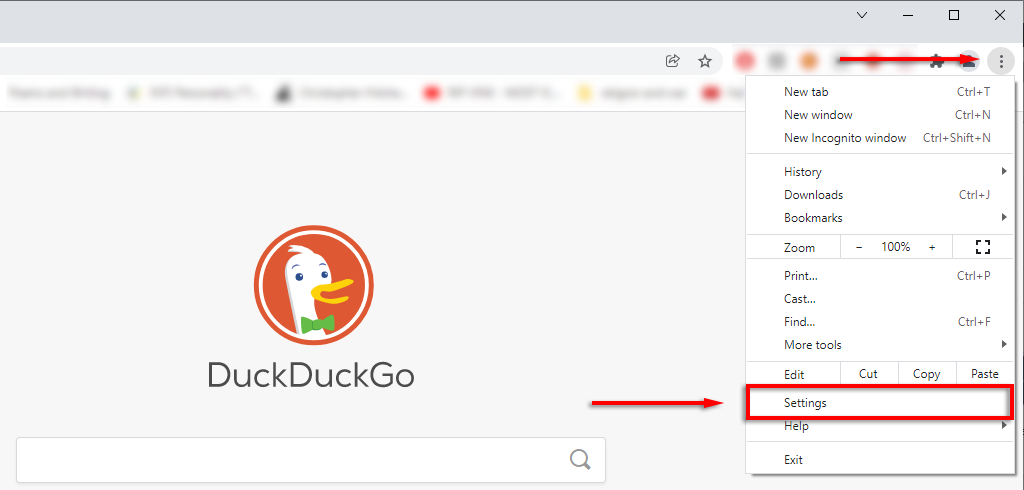
Selecione Privacidade e segurança >Configurações do site .
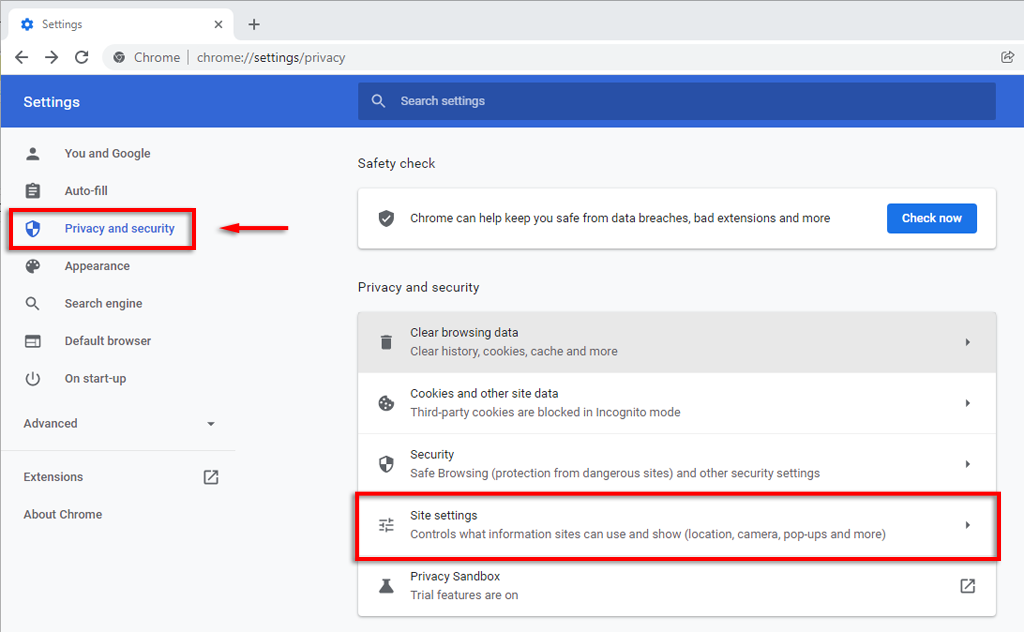
Clique em Câmera .
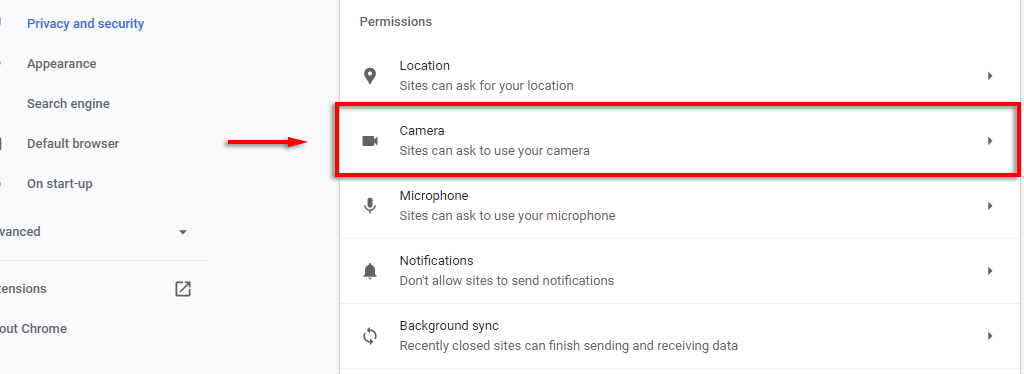
Certifique-se de que a configuração Os sites podem pedir para usar sua câmera está marcada.
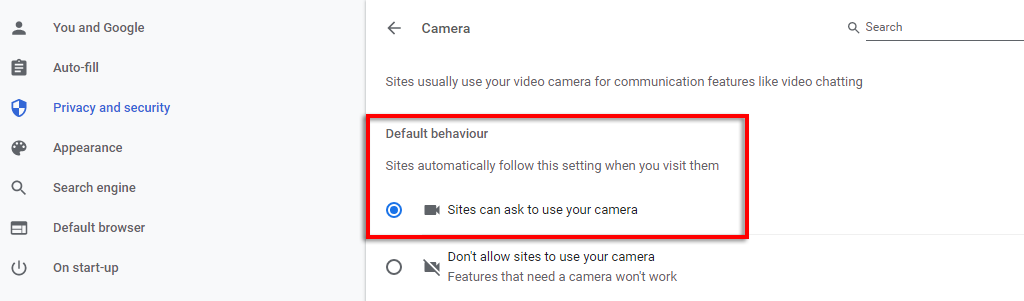
Faça o mesmo com o microfone .
Para Microsoft Edge:
Clique nos três pontos horizontais e selecione Configurações .
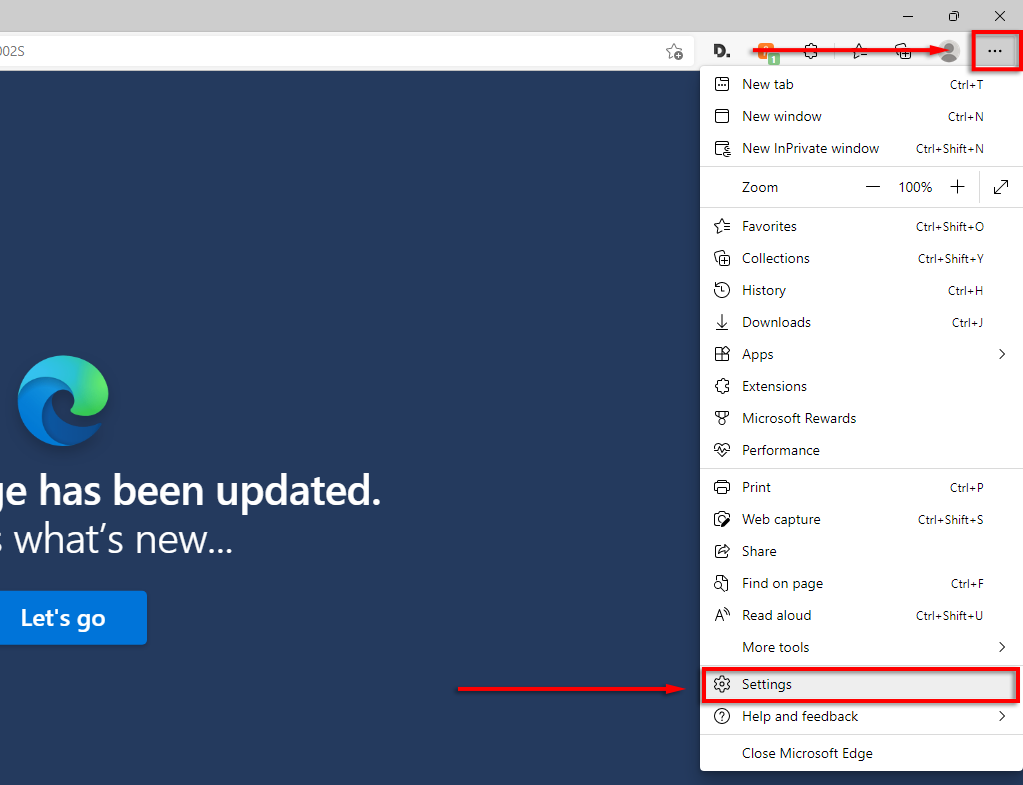
Selecione Cookies e permissões de sites e role para baixo até Todas as permissões .
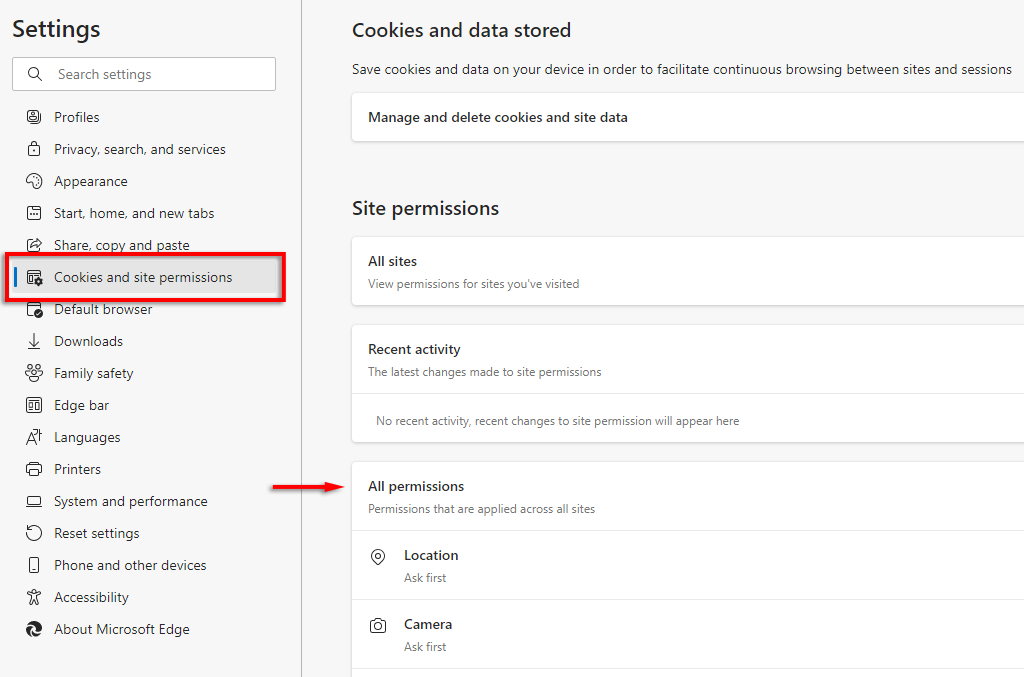
Clique em Câmera e verifique se Perguntar antes de acessar está ativado.
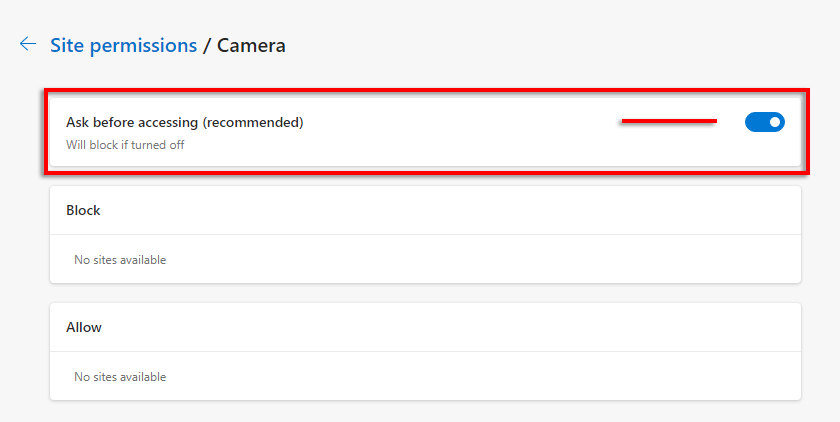
Faça o mesmo com o microfone .
Observação: se sua câmera ainda não estiver funcionando, confira nosso guia.
3. Verifique suas configurações de data e hora
Se você não estiver usando o configurações corretas para seu horário e local, o Teams Web Client poderá ter problemas para conectar você aos servidores.
Pressione a tecla Windows + I para abrir Configurações .
Selecione Hora e idioma .
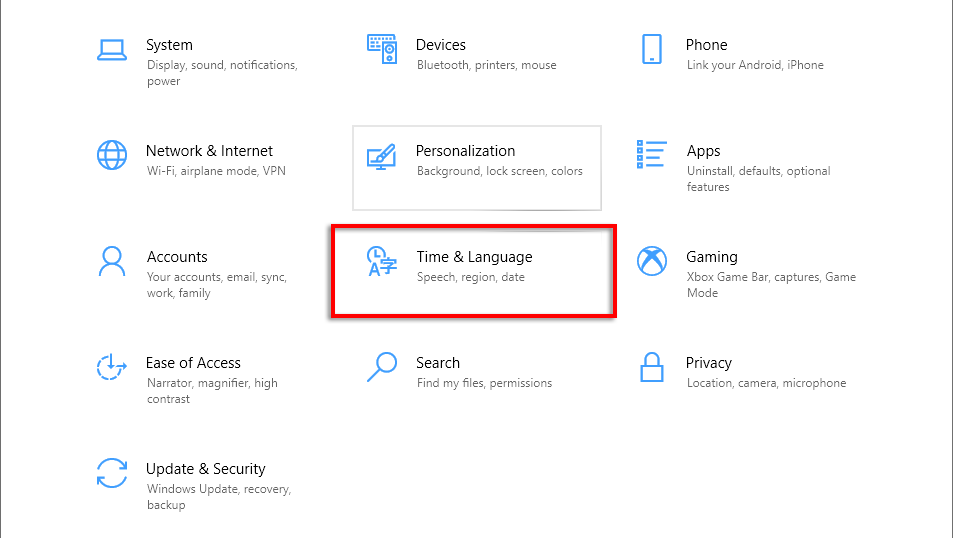
Certifique-se de que Definir hora automaticamente e Definir fuso horário automaticamente estejam ativados.
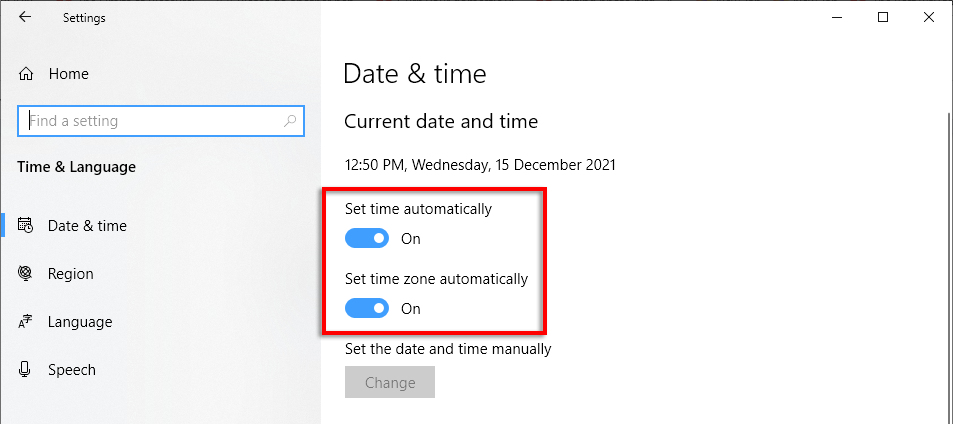
4. Correções rápidas para o aplicativo Microsoft Teams no Google Chrome
Existem alguns problemas comuns que fazem com que o Microsoft Teams pare de funcionar no Google Chrome. Abaixo, abordaremos as soluções que as pessoas relataram para que suas equipes voltassem a funcionar.
Atualizar Google Chrome
Abra o Google Chrome .
Clique nos três pontos verticais no canto superior direito e selecione Ajuda >Sobre o Google Chrome .
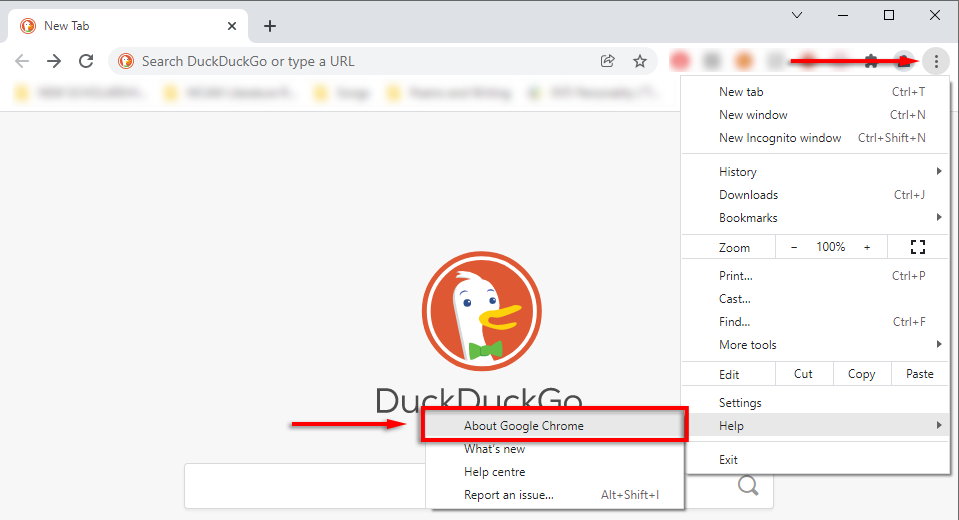
O Chrome deve começar a verificar atualizações automaticamente. Caso contrário, clique em Atualizar Google Chrome .
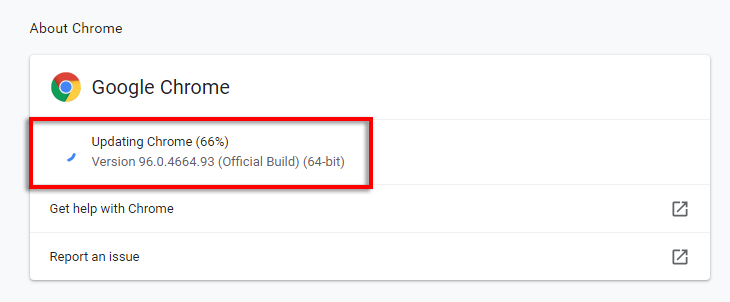
Depois que as atualizações forem instaladas, selecione Reiniciar .
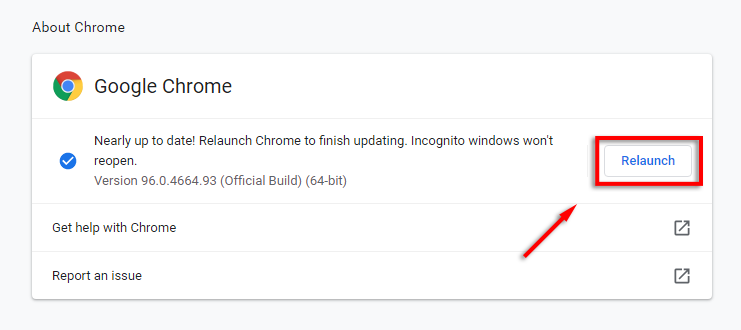
.
Ativar cookies de terceiros
Desativar cookies de terceiros no Chrome impede que o Microsoft Teams carregue corretamente. Tente habilitar cookies de terceiros para team.microsoft.com para corrigir esse problema.
Abra o Google Chrome .
Clique nos três pontos verticais no canto superior direito e selecione Configurações .
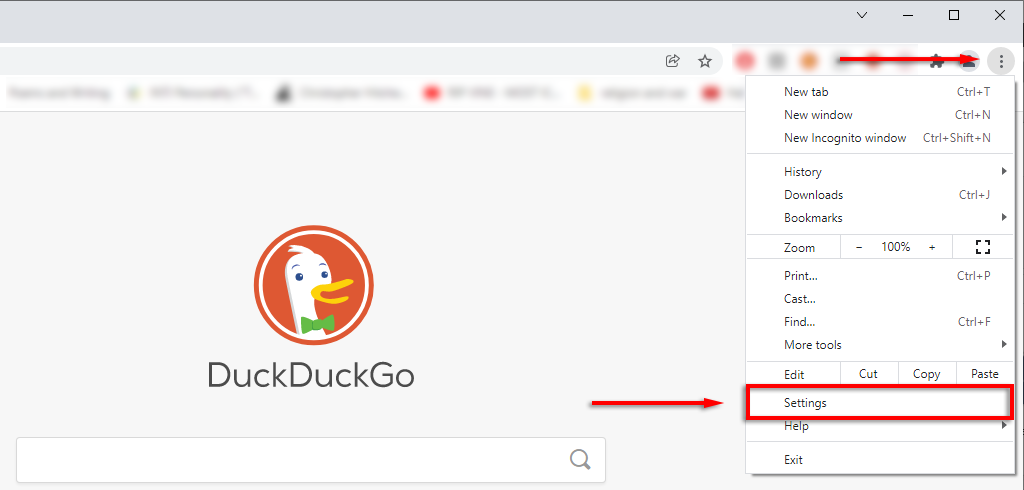
Selecione Privacidade e segurança .
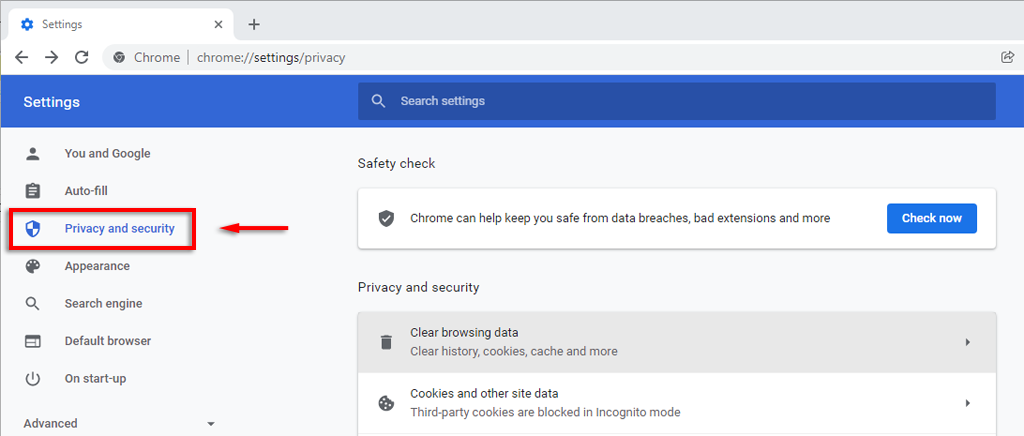
Role para baixo até Sites que sempre podem usar cookies e selecione Adicionar .
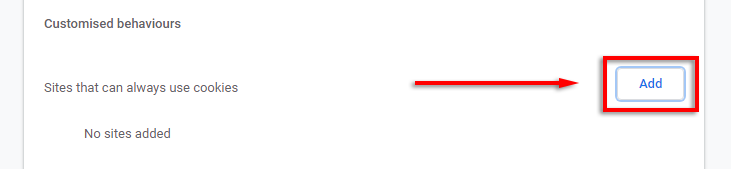
Adicione os seguintes sites, selecionando Incluir cookies de terceiros neste site :
[*.]microsoft.com
[*.]microsoftonline.com
[*.]teams.skype.com
[*.]teams.microsoft.com
[*.]sfbassets.com
[*.]skypeforbusiness.com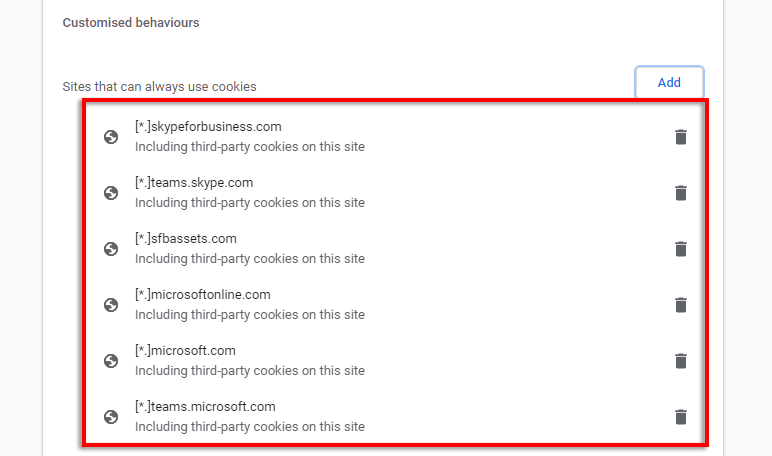
Reinicie o Chrome e veja se o Teams está funcionando.
Limpar o cache do Teams no Google Chrome
Ocasionalmente, o cache do Chrome pode causar todo tipo de problema. Para limpar seu cache:
Abra o Google Chrome .
Clique nos três pontos verticais, passe o mouse sobre Histórico e selecione Histórico .
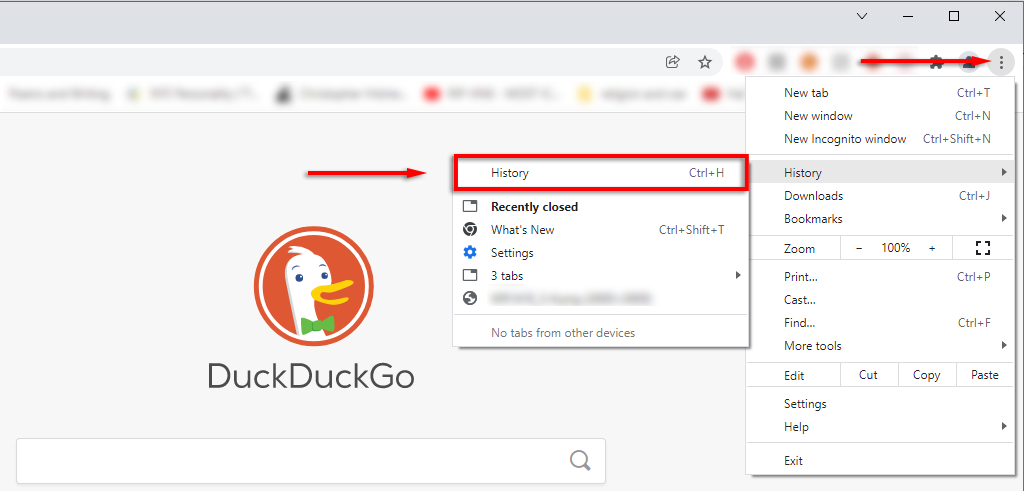
Clique em Limpar dados de navegação .
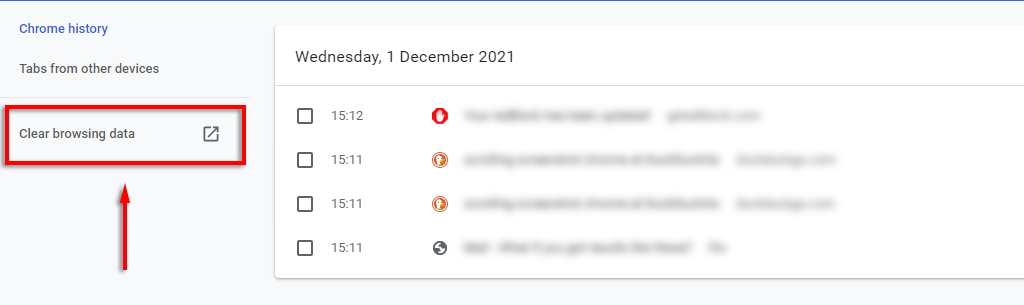
Certifique-se de que Histórico de navegação e Imagens e arquivos armazenados em cache estejam selecionados e clique em Limpar dados .
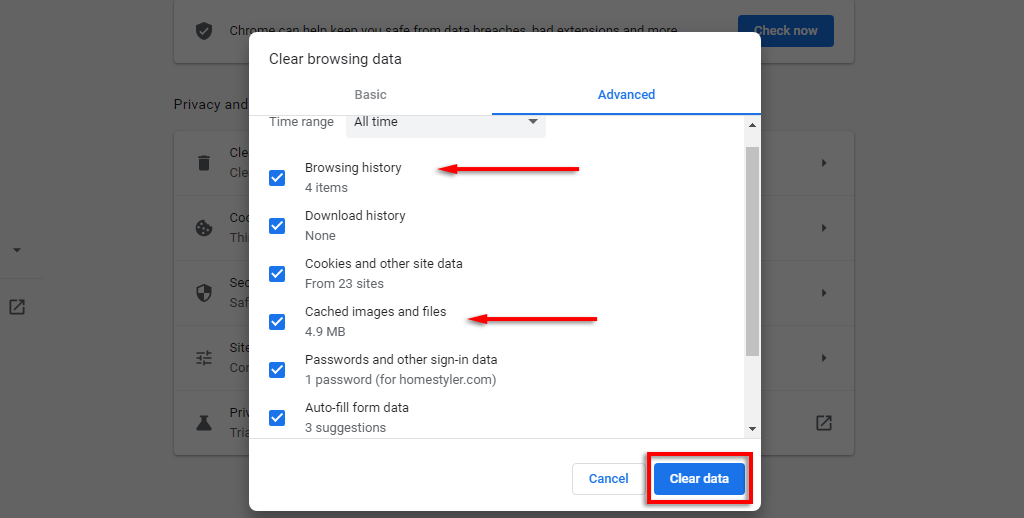
5. Aguarde a conclusão do processo e veja se o Teams está funcionando agora.
Observação: como o aplicativo Web Teams opera por meio do seu navegador, ele não gera seus próprios arquivos de cache. No entanto, você pode limpar o cache do aplicativo de desktop Teams. Basta abrir o Explorador de Arquivos , digitar %appdata%\Microsoft\Teams na barra de pesquisa e excluir todos os itens dessa pasta.
Desativar extensões do Chrome
Da mesma forma, extensões no Chrome às vezes interfere em seu funcionamento normal. Para ver se alguma de suas extensões está causando problemas, tente desativá-las todas de uma vez. Se o Teams funcionar agora, reative-os um por um para descobrir qual deles está com defeito..
Abra o Google Chrome .
Clique nos três pontos verticais, passe o mouse sobre Mais ferramentas e selecione Extensões .
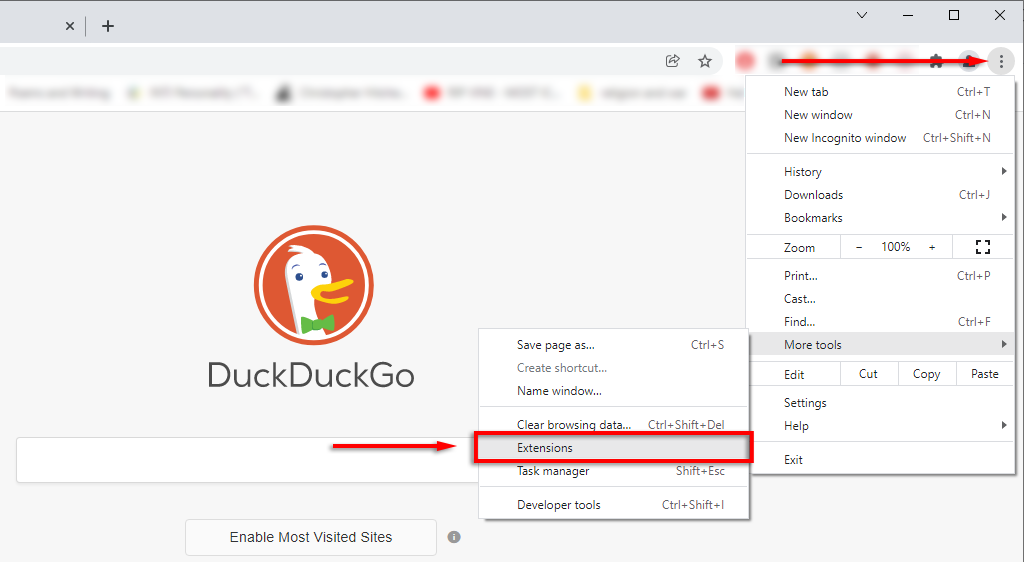
Desative todas as extensões.
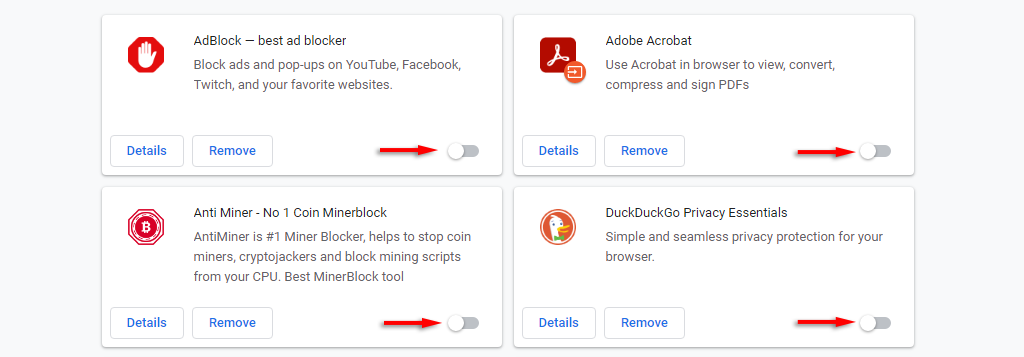
Redefinir configurações do Chrome
A solução final a ser tentada é redefinir o Chrome para as configurações padrão.
Abra o Google Chrome .
Clique nos três pontos verticais e selecione Configurações .
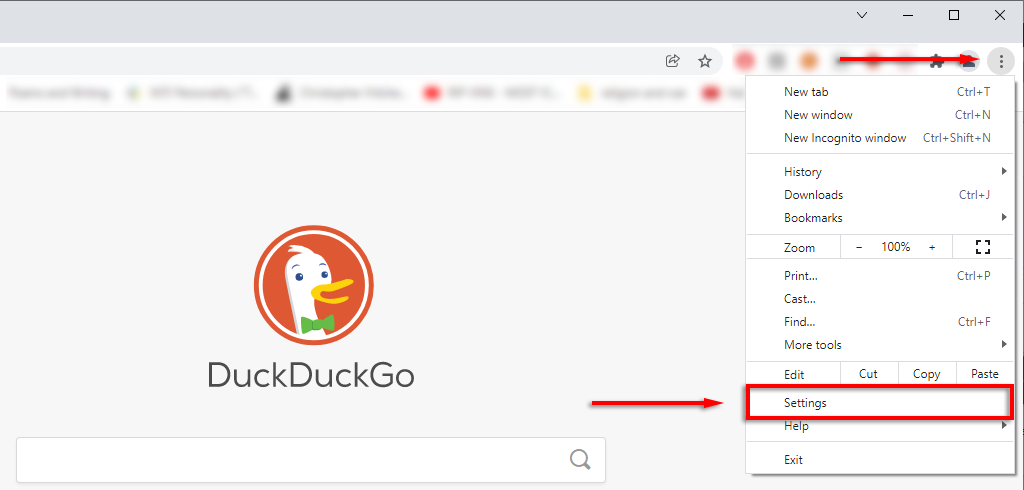
No menu à esquerda, selecioneAvançado >Redefinir e limpar .
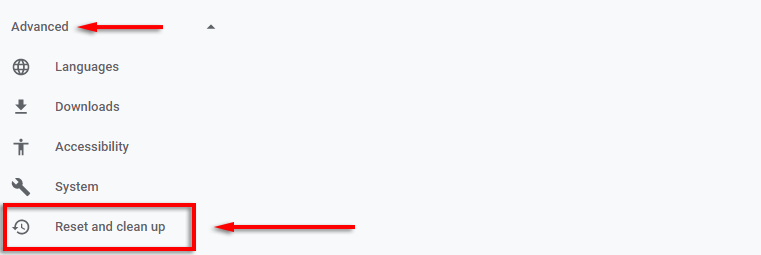
Clique em Restaurar as configurações aos padrões originais .
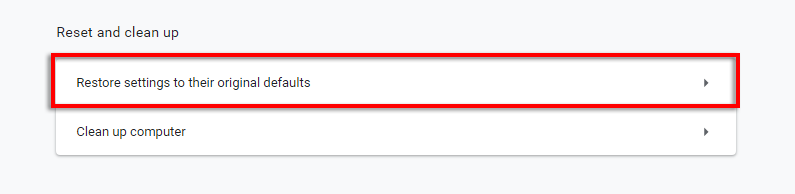
Selecione Redefinir configurações .
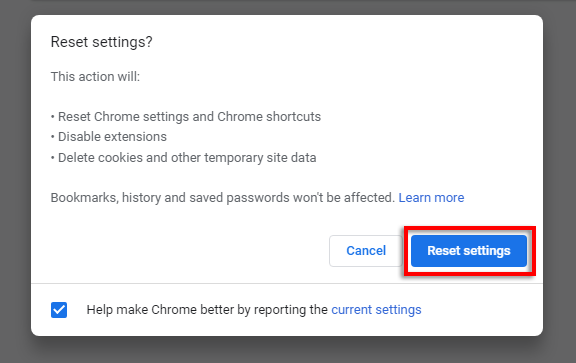
Deixe o processo ser concluído, faça login na sua conta do Microsoft Teams e verifique se agora está funcionando.
Correções rápidas para o aplicativo Microsoft Teams no Microsoft Edge
Um dos problemas comuns no Microsoft Edge que impede os usuários de carregar o Microsoft Teams é o problema do “loop de login”. Geralmente, isso é causado pelo uso do recurso de segurança Sites confiáveis e pela não permissão de acesso ao Teams.
Se você estiver tendo esse problema em um computador do trabalho ou da escola, talvez seja necessário entrar em contato com o administrador de TI para executar esta etapa.
Abra o Microsoft Edge .
Selecione os três pontos horizontais no canto superior direito e clique em Configurações .
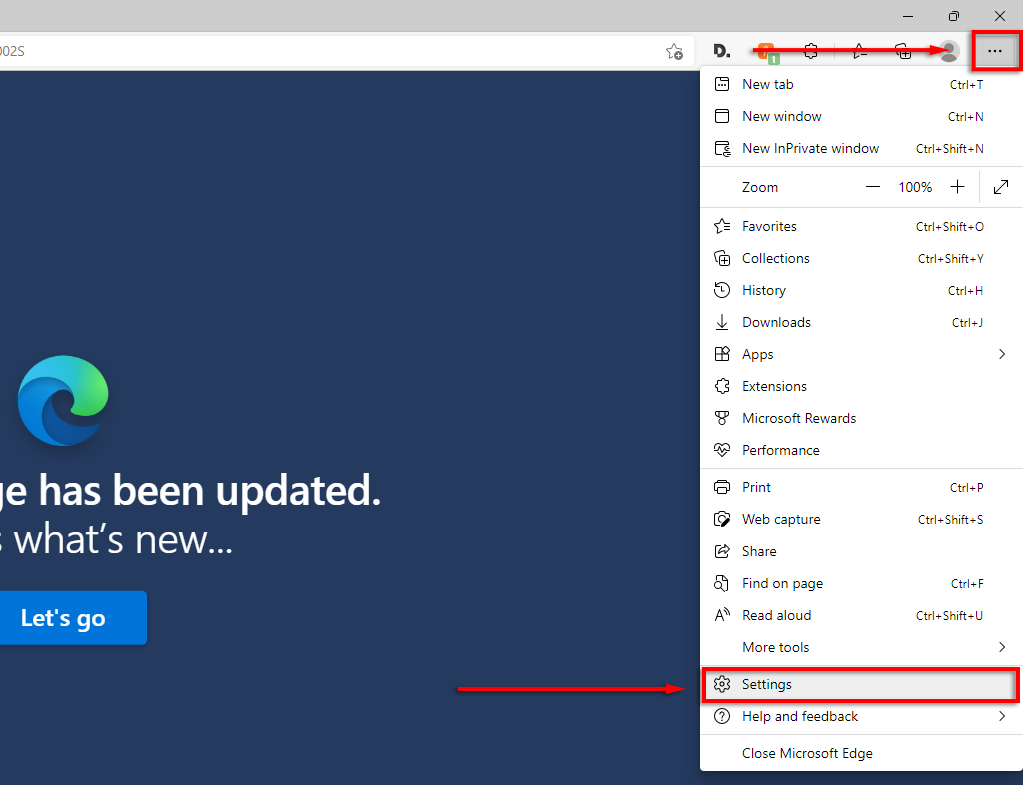
No menu à esquerda, selecione Cookies e permissões de sites .
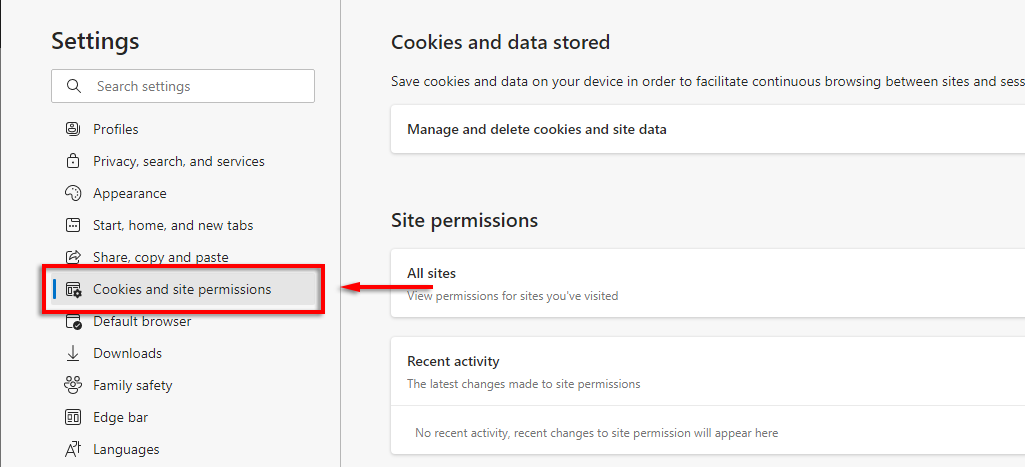
Clique em Gerenciar e excluir cookies e dados do site .
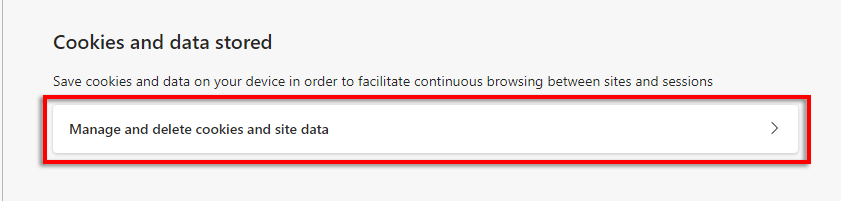
Ative Permitir que os sites salvem e leiam dados de cookies .
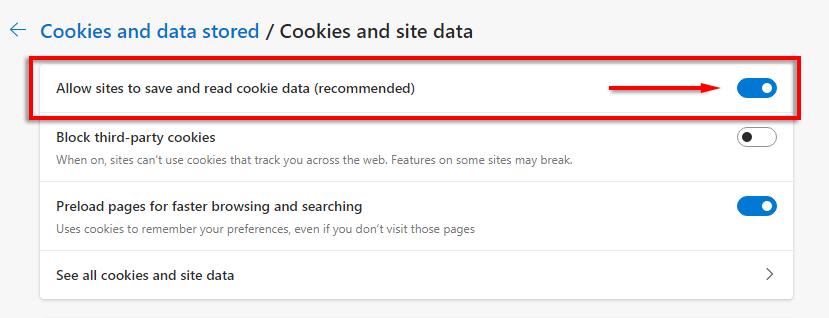
Em seguida, desative Bloquear cookies de terceiros ou permita que os seguintes sites salvem cookies no seu dispositivo:
[*.]microsoft.com
[*.]microsoftonline.com
[*.]teams.skype.com
[*.]teams.microsoft.com.
[*.]sfbassets.com
[*.]skypeforbusiness.com
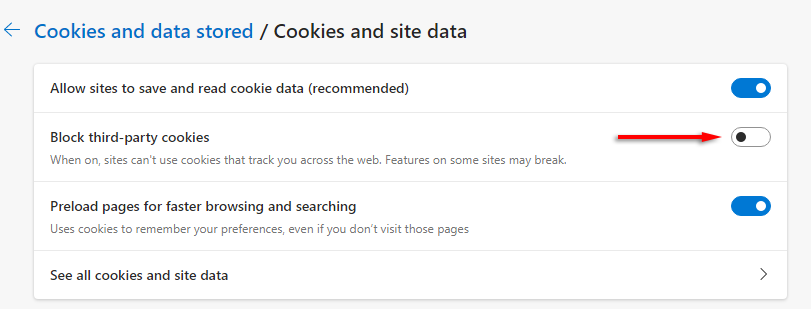
Para fazer isso, role para baixo até Permitir e selecione Adicionar . Repita para cada entrada e certifique-se de selecionarIncluir cookies de terceiros neste site .

Se isso não funcionar, tente as seguintes correções para o Microsoft Edge:
Atualizar o Microsoft Edge
Nas Configurações do Edge, selecione Sobre o Microsoft Edge .
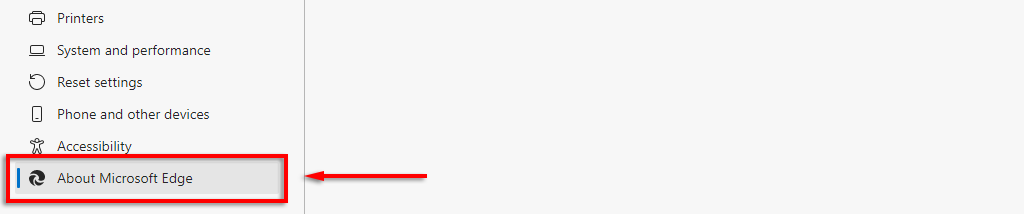
O Edge deve ser atualizado automaticamente. Quando terminar, reinicie o Edge e tente o Teams novamente.
Limpar o cache do aplicativo no Edge
No Edge , clique nos três pontos horizontais e selecione Histórico .
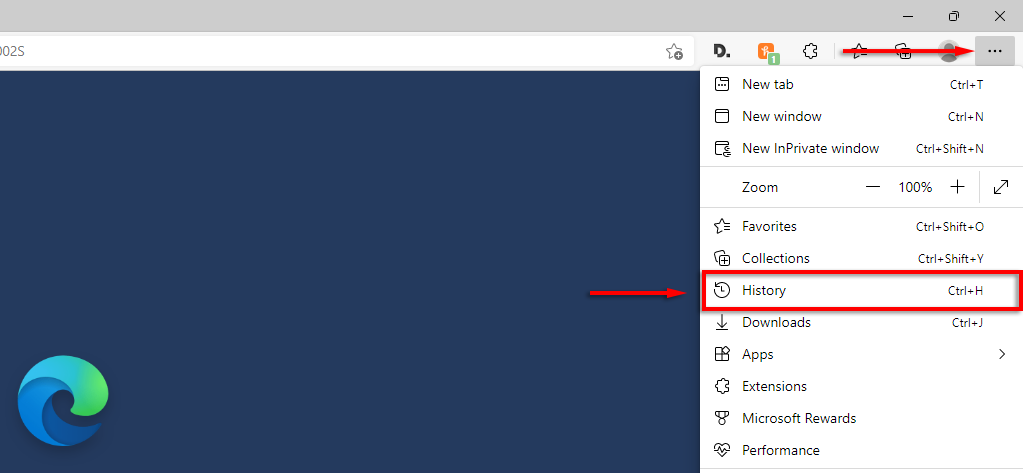
No pop-up, clique nos três pontos horizontais e selecione Limpar dados de navegação .
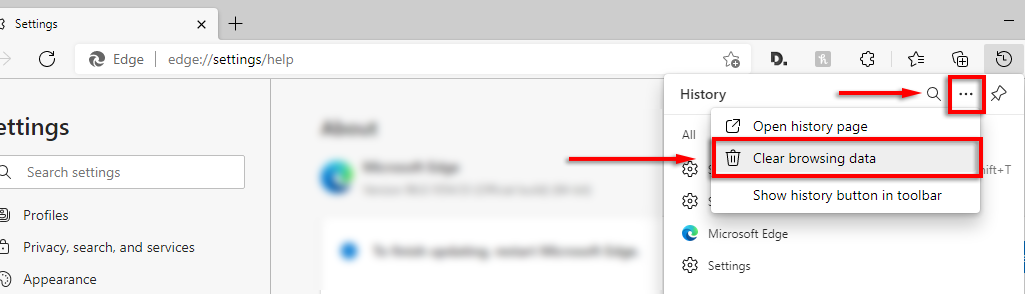
Certifique-se de que Histórico de navegação e Imagens e arquivos armazenados em cache estejam selecionados e selecione Limpar agora .
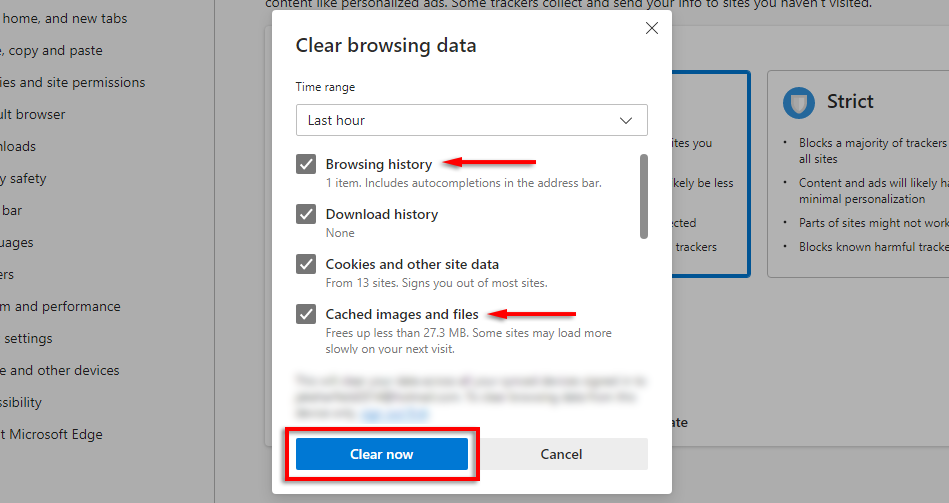
Desativar extensões de borda
No Edge , clique nos três pontos horizontais e selecione Extensões .
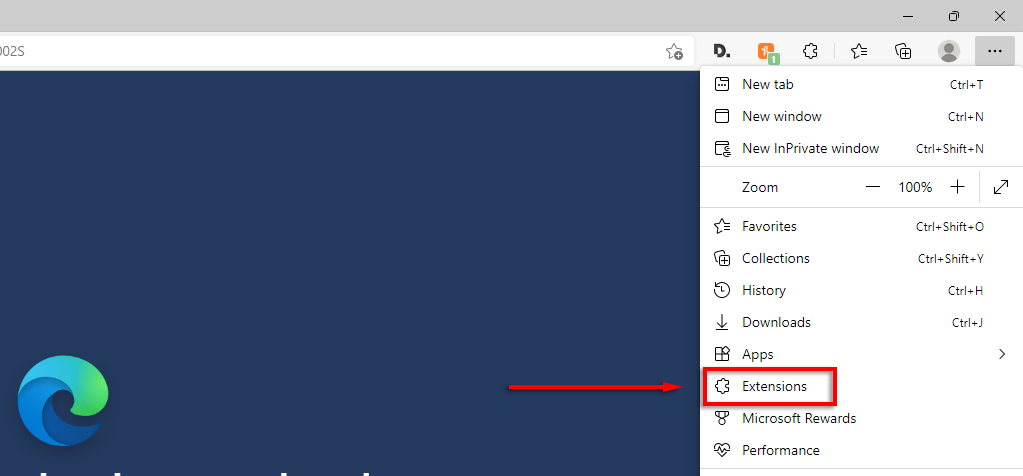
No pop-up, selecione Gerenciar extensões .
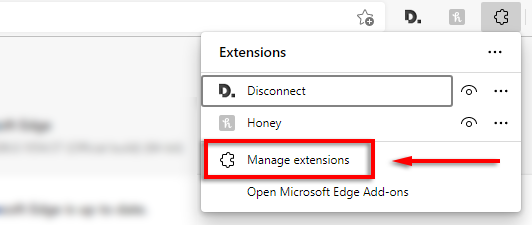
Desative cada extensão e verifique se o Teams está funcionando agora.
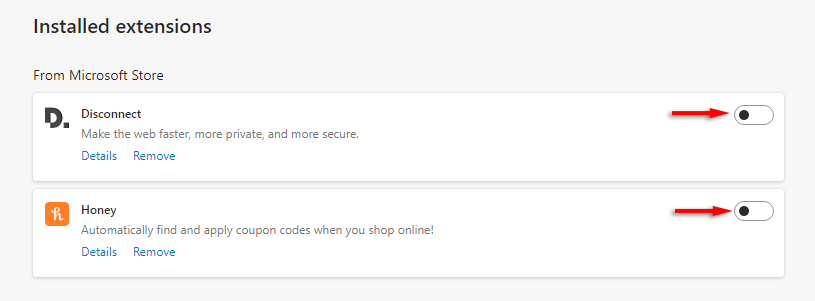
Em caso afirmativo, ative as extensões uma por uma para ver qual está com defeito.
Redefinir configurações do Microsoft Edge
NasConfigurações do Edge, selecione Redefinir configurações no menu à esquerda.
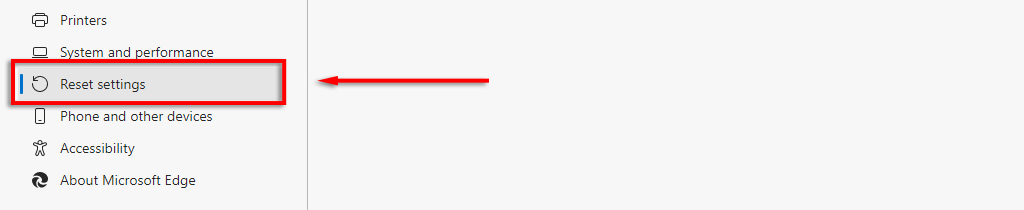
Selecione Restaurar as configurações aos valores padrão .
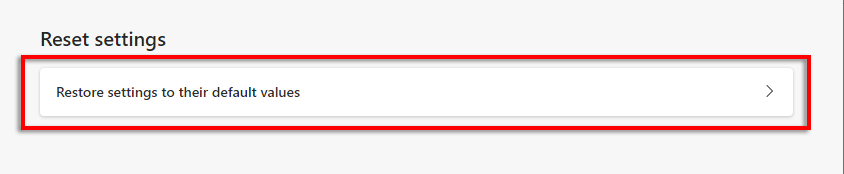
Selecione Redefinir .
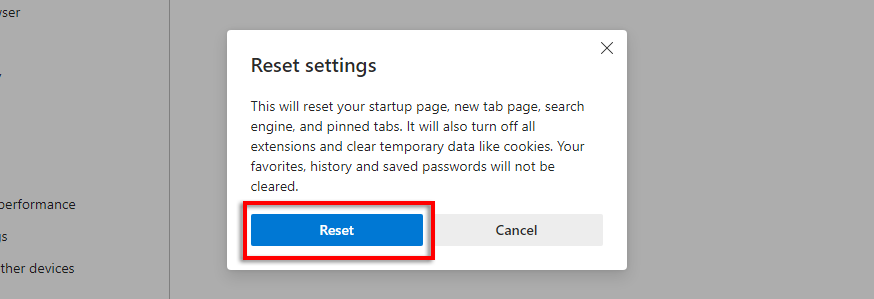
Se nenhuma dessas correções funcionar, a última coisa a fazer é desinstalar e reinstalar o Microsoft Edge.
6. Solução de problemas de interferência do antivírus
Alguns usuários relataram que a desativação do antivírus permitiu que o aplicativo Web do Teams funcionasse novamente. Quase todos os relatórios deste tipo implicam o Bitdefender Free como o culpado, e alguns relataram que desabilitar o Bitdefender, fazer login no Teams e reativar o Bitdefender resolveu o problema para sempre..
Para fazer isso:
Abra o Bitdefender .
Selecione Configurações no painel Proteção .
Desative o Bitdefender Shield e escolha o período de tempo apropriado.
Tente fazer login no aplicativo Web Microsoft Teams.
Se funcionar, reative o Bitdefender para garantir que seu PC esteja protegido contra malware.
Não é possível consertar o Microsoft Teams? Experimente outra plataforma ou dispositivo
Esperamos que este artigo tenha ajudado a consertar seu aplicativo Web do Microsoft Teams e que tudo esteja funcionando novamente.
Caso contrário, como último recurso, você pode optar por usar o Microsoft Teams em outro dispositivo ou plataforma. Felizmente, existe um cliente de desktop Teams para Windows 10, Windows 11 e Mac, bem como versões móveis para Android e iPhone.
.
Postagens relacionadas:
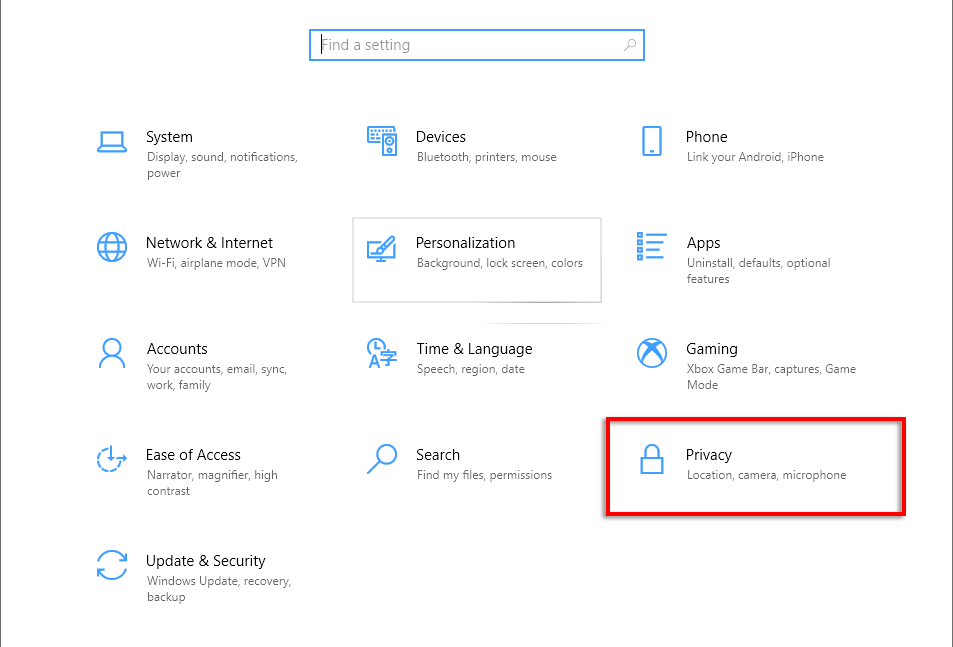
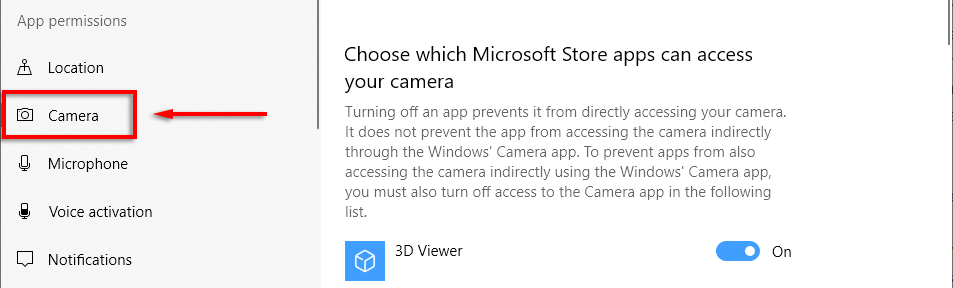
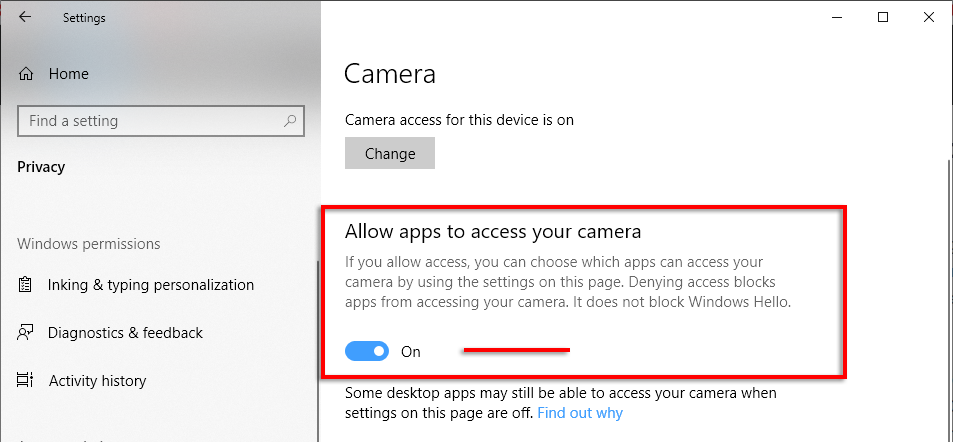
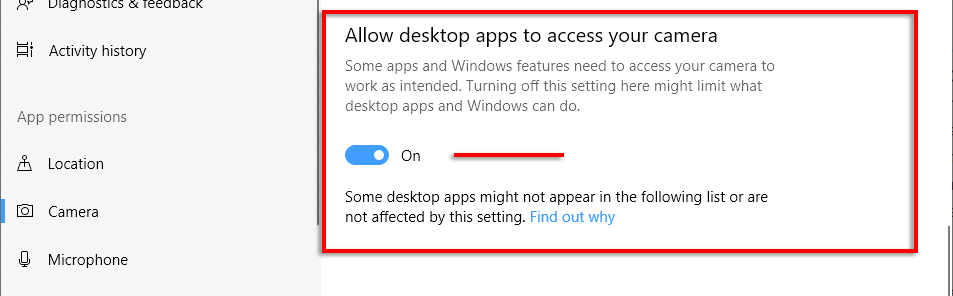
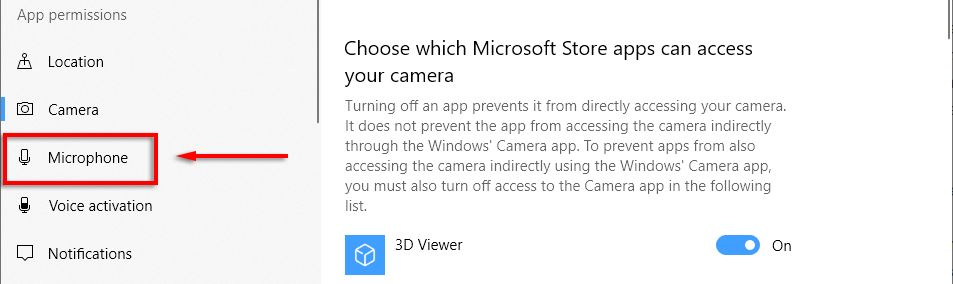
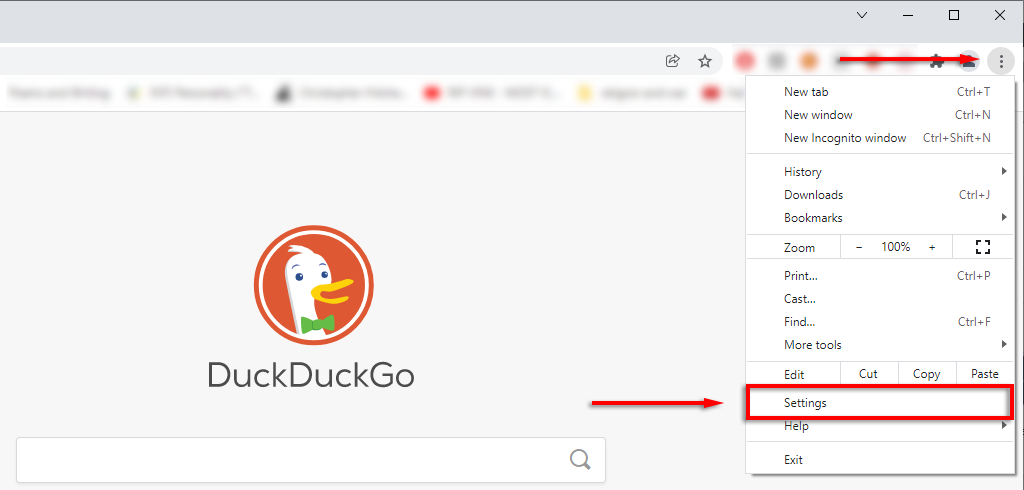
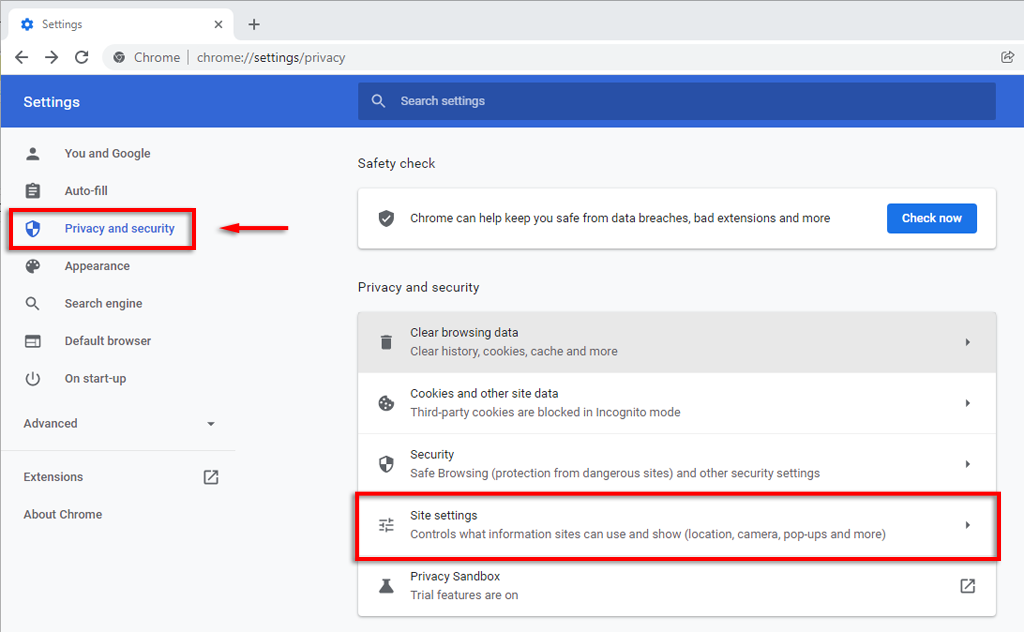
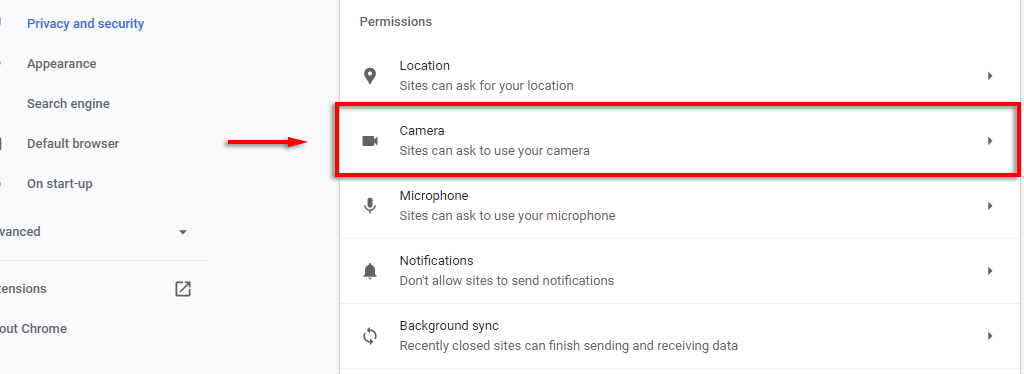
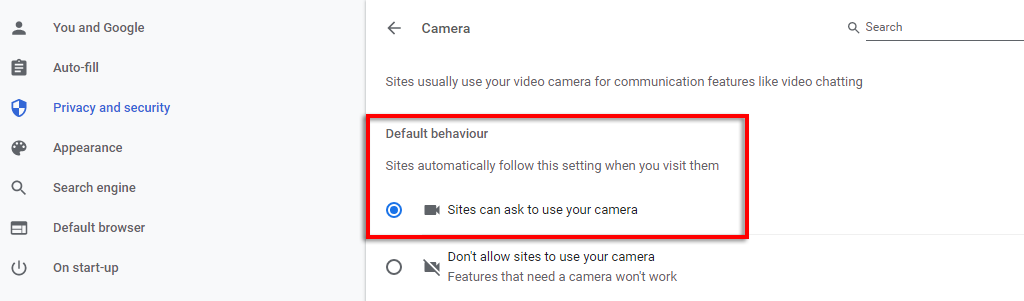
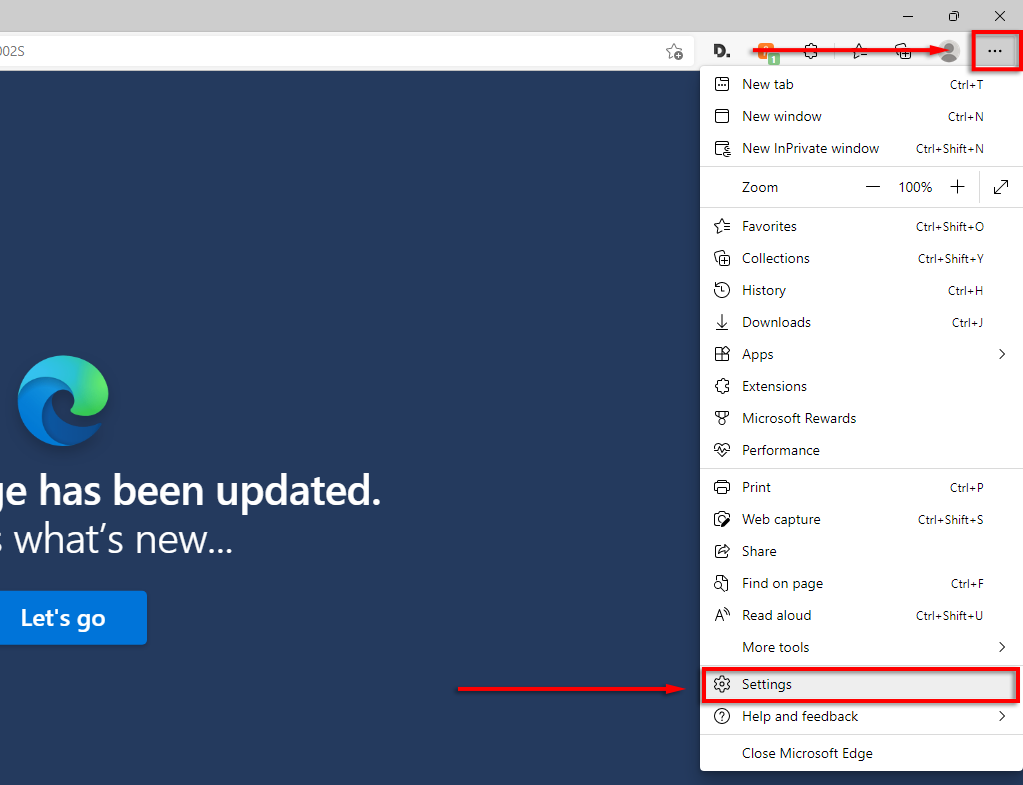
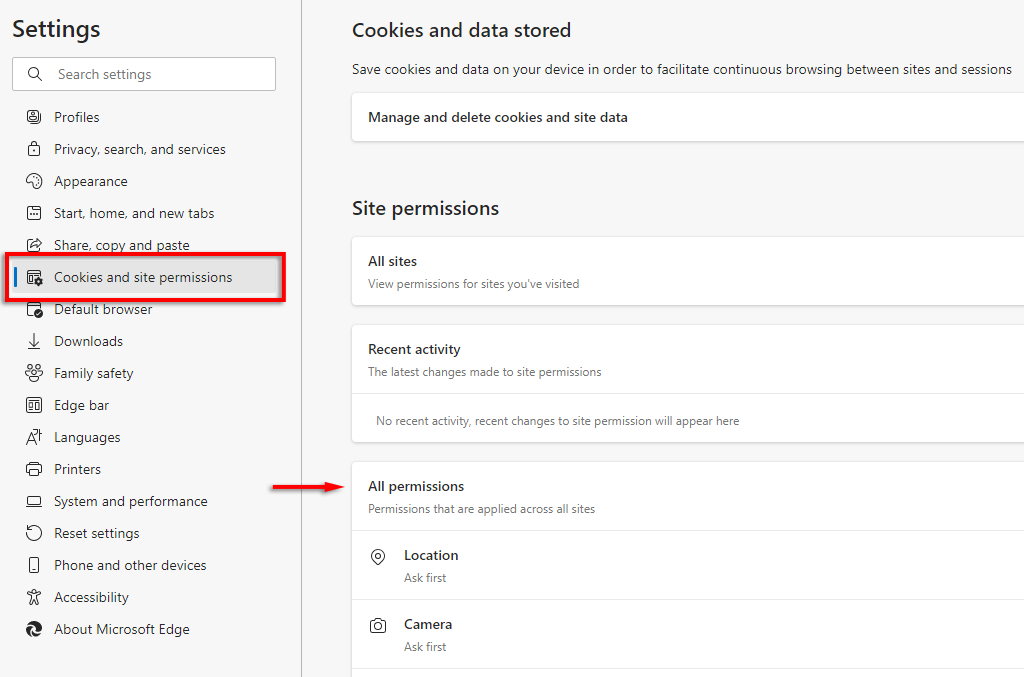
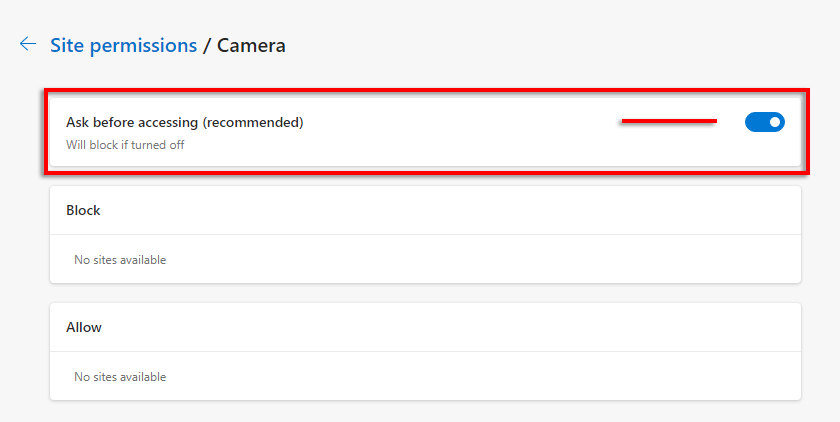
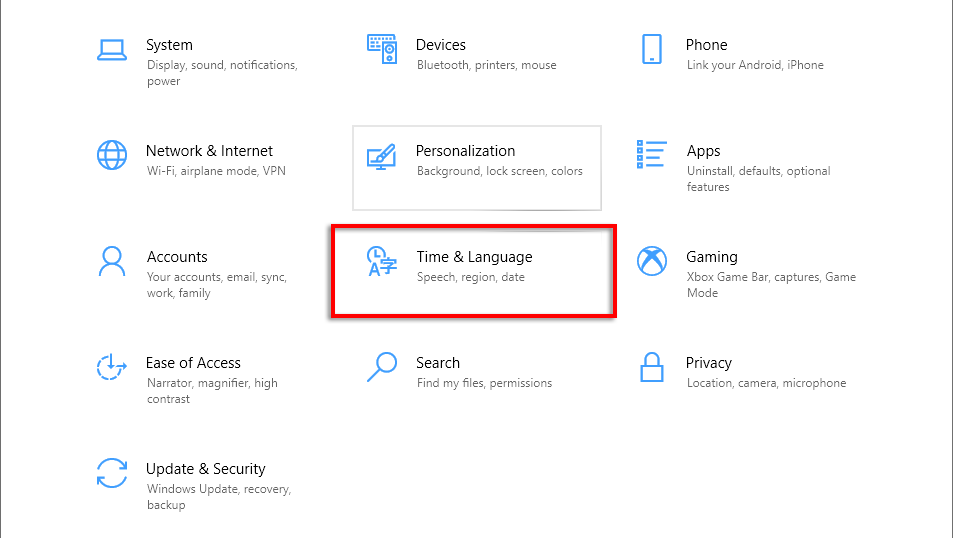
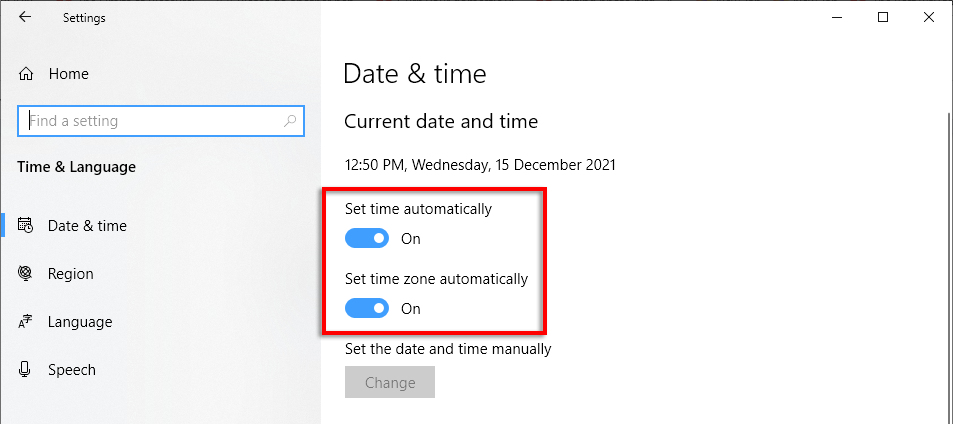
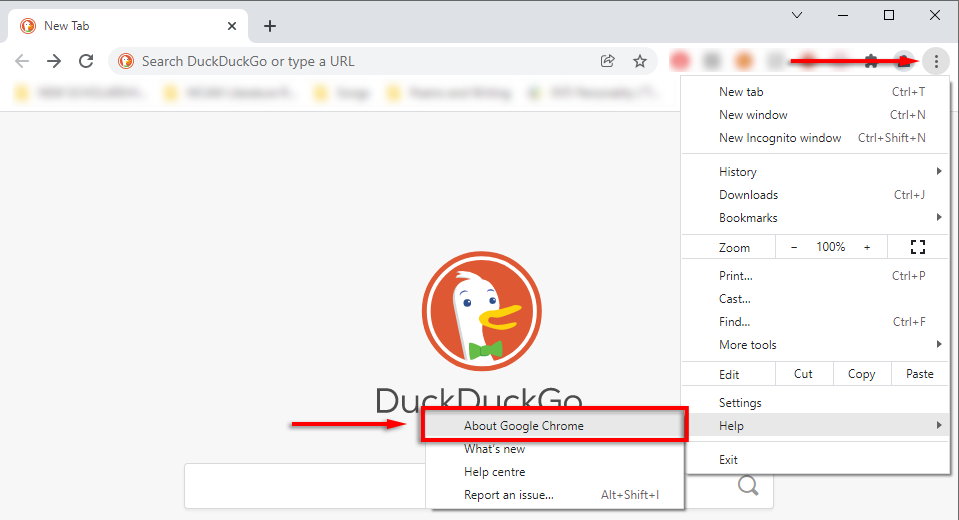
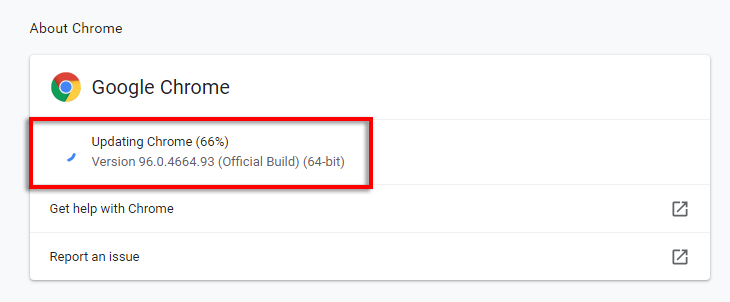
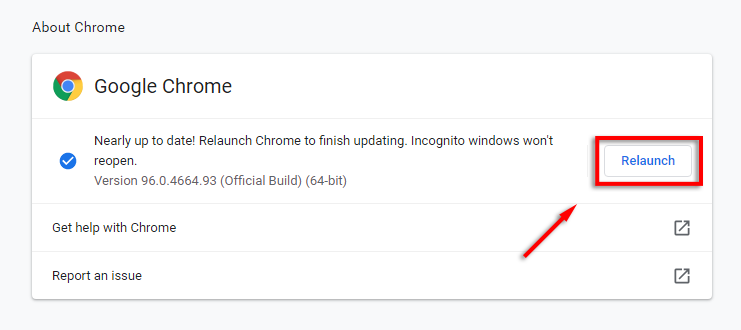 .
.