Se o Microsoft Teams começar a apresentar problemas, uma maneira rápida de solucionar o problema é limpar o cache do aplicativo do armazenamento local do seu computador ou dispositivo móvel.
O Microsoft Teams armazena em cache várias formas de dados off-line para acelerar o processo. Ele substitui as informações quando há alterações mais recentes no lado do servidor. No entanto, se isso falhar, os dados obsoletos resultantes podem levar a vários problemas.
Por exemplo, se o Microsoft Teams não for iniciado, travar com frequência ou tiver problemas para carregar itens, você pode estar lidando com um aplicativo ou cache da web corrompido. Este tutorial mostrará como excluir dados armazenados em cache do aplicativo Teams e do aplicativo Web baseado em navegador.
Limpar o cache do Microsoft Teams no Windows
Quer você tenha a área de trabalho padrão ou a versão da Microsoft Store do aplicativo Teams, poderá usar o aplicativo Configurações do Windows ou o Explorador de Arquivos para excluir o cache no Windows 10 e 11.
No entanto, antes de começar, você deve fechar o cliente Microsoft Teams. Para fazer isso, clique com o botão direito no ícone Microsoft Teamsna bandeja do sistema (canto direito da barra de tarefas) e selecione Sair. Se você tiver problemas para fazer isso, abra o Gerenciador de Tarefas e matar o processo do Microsoft Teams.
Excluir cache do Microsoft Teams por meio do aplicativo Configurações
Se você usa a versão desktop do Microsoft Teams, poderá limpar o cache por meio do console Aplicativos e Recursos no aplicativo Configurações do Windows.
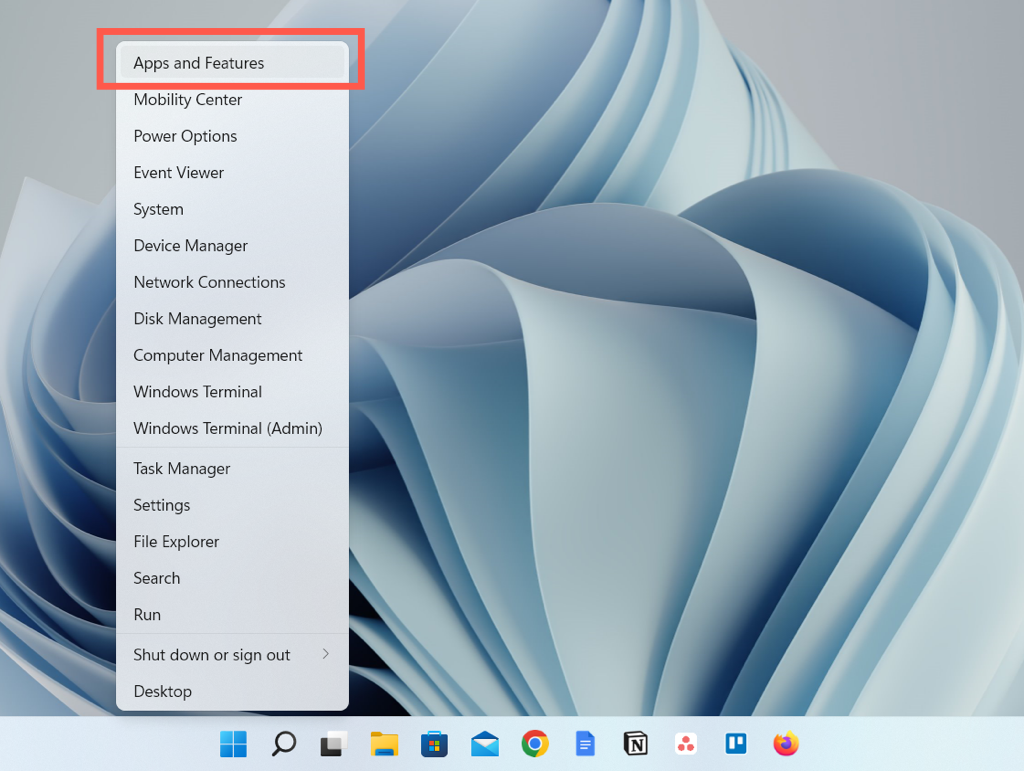
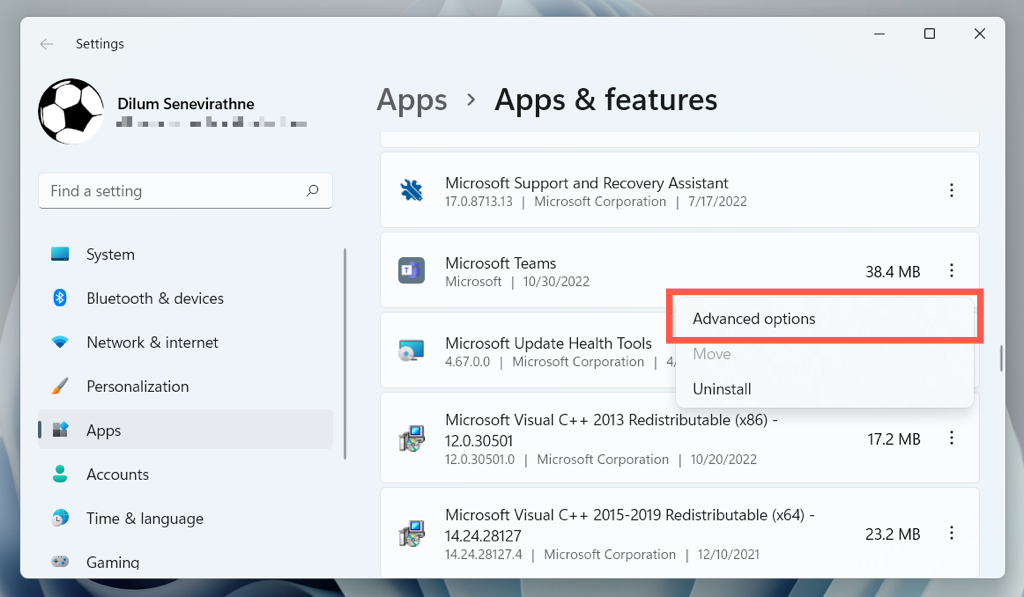
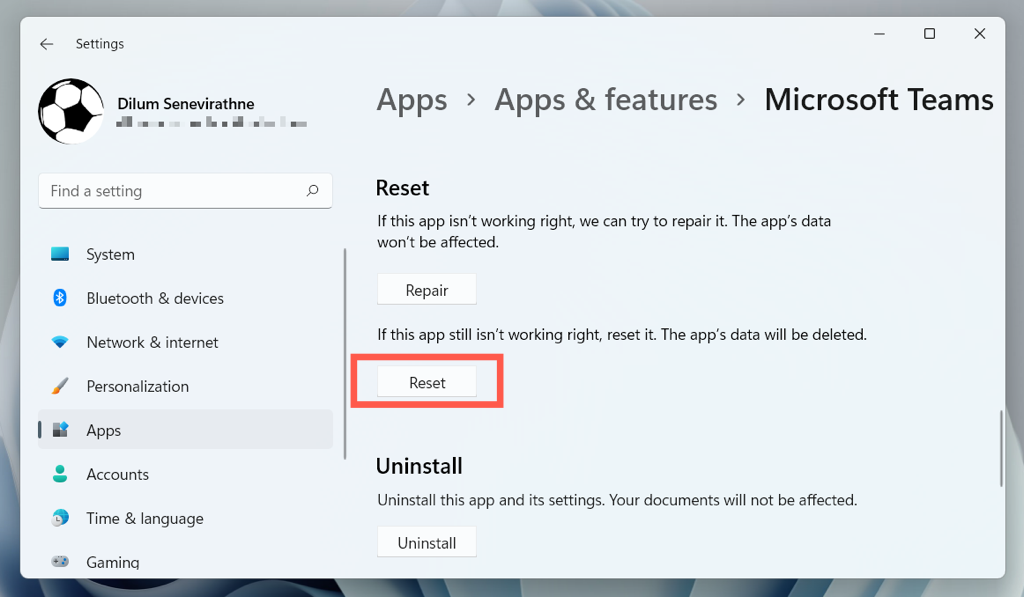
Limpar cache do Microsoft Teams por meio do Explorador de Arquivos
A versão do Teams na Microsoft Store armazena sua pasta de cache em um diretório oculto em sua conta de usuário do Windows. Você deve acessá-lo através do File Explorer para limpar o conteúdo interno. Use um Comando de execução para acessá-lo rapidamente.
- .
%appdata%\Microsoft\Teams
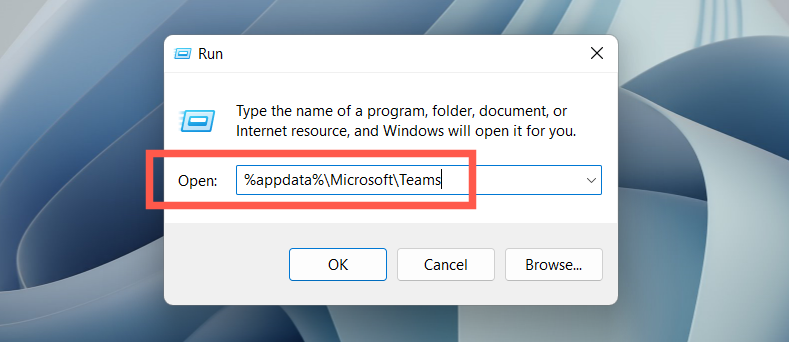
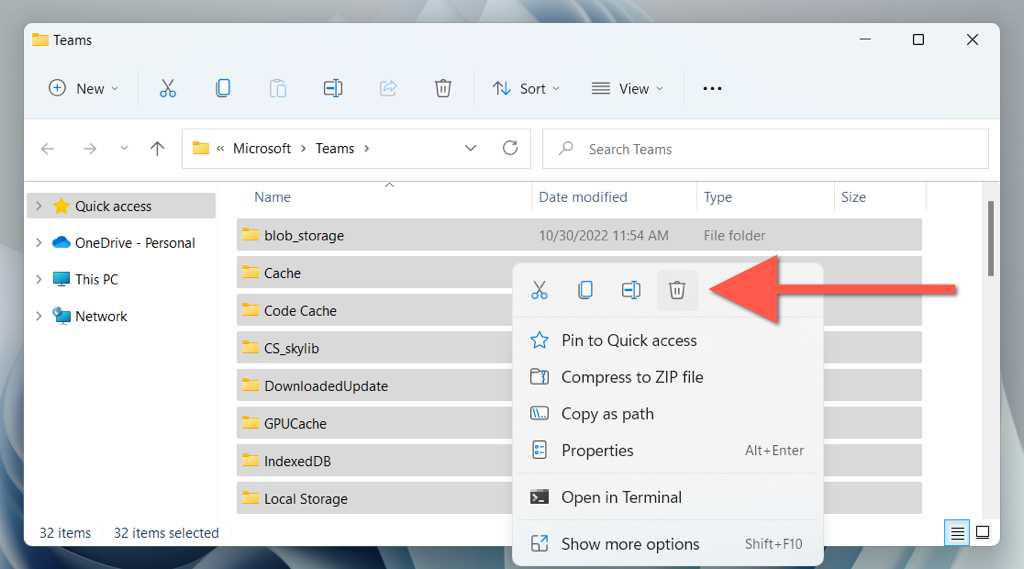
Como limpar o cache de aplicativos do Teams no macOS
O Microsoft Teams para Mac armazena arquivos de cache em um diretório dentro da pasta Biblioteca da sua conta de usuário. Você pode acessá-lo usando a função Ir para pasta no macOS e excluir tudo dentro dele.
Feche o Microsoft Teams antes de começar. Para fazer isso, clique com o botão direito no ícone Teamsno Dock e selecione Sair. Se o programa parecer travado, clique com Optionno ícone e selecione Forçar encerramento. Então:
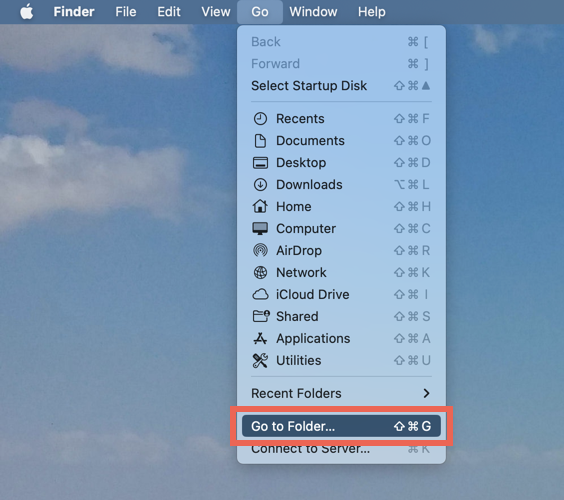
~/Library/Application Support/Microsoft/Teams
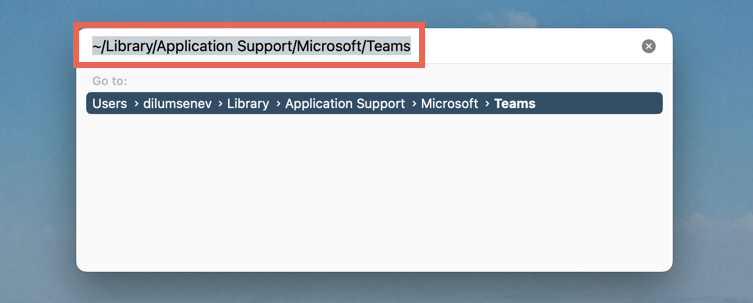
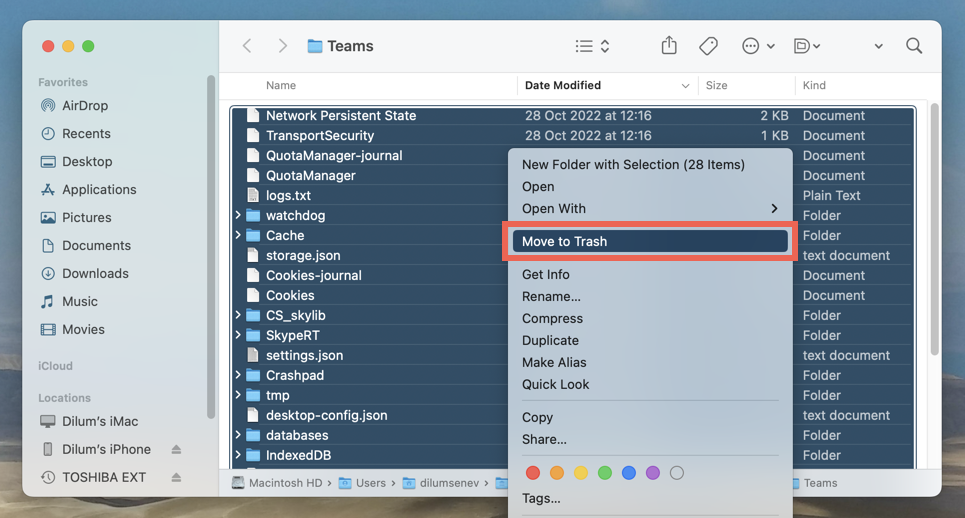
Um método ainda mais rápido envolve usar o console do Terminal para limpar o cache do Teams rapidamente. Para fazer isso:
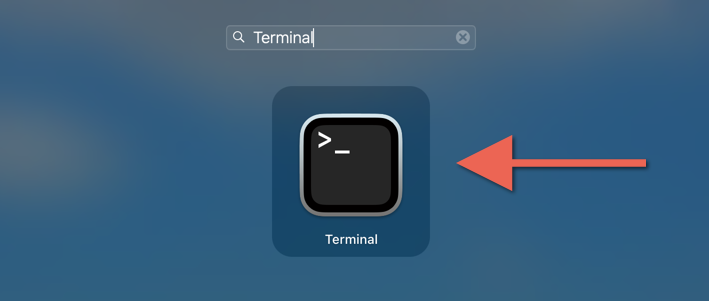
rm -r ~/Library/Application\ Support/Microsoft/Teams
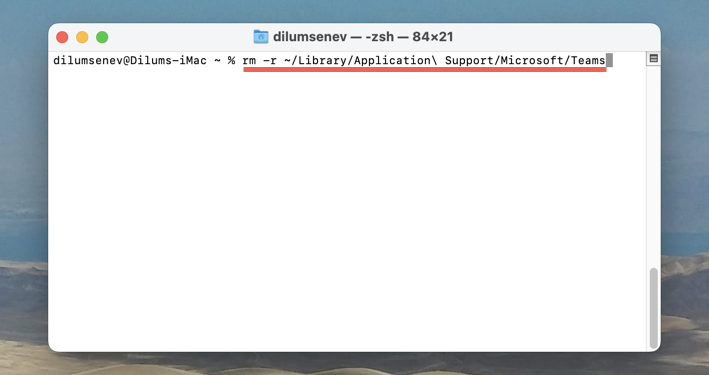
Como limpar o cache do Microsoft Teams no Android
No Microsoft Teams para Android, você pode excluir dados armazenados em cache, incluindo outros dados, como arquivos temporários, no aplicativo. Se você tiver problemas para abrir equipes, limpe o cache do aplicativo nas configurações do Android.
Exclua o cache do Teams por meio do aplicativo Teams.
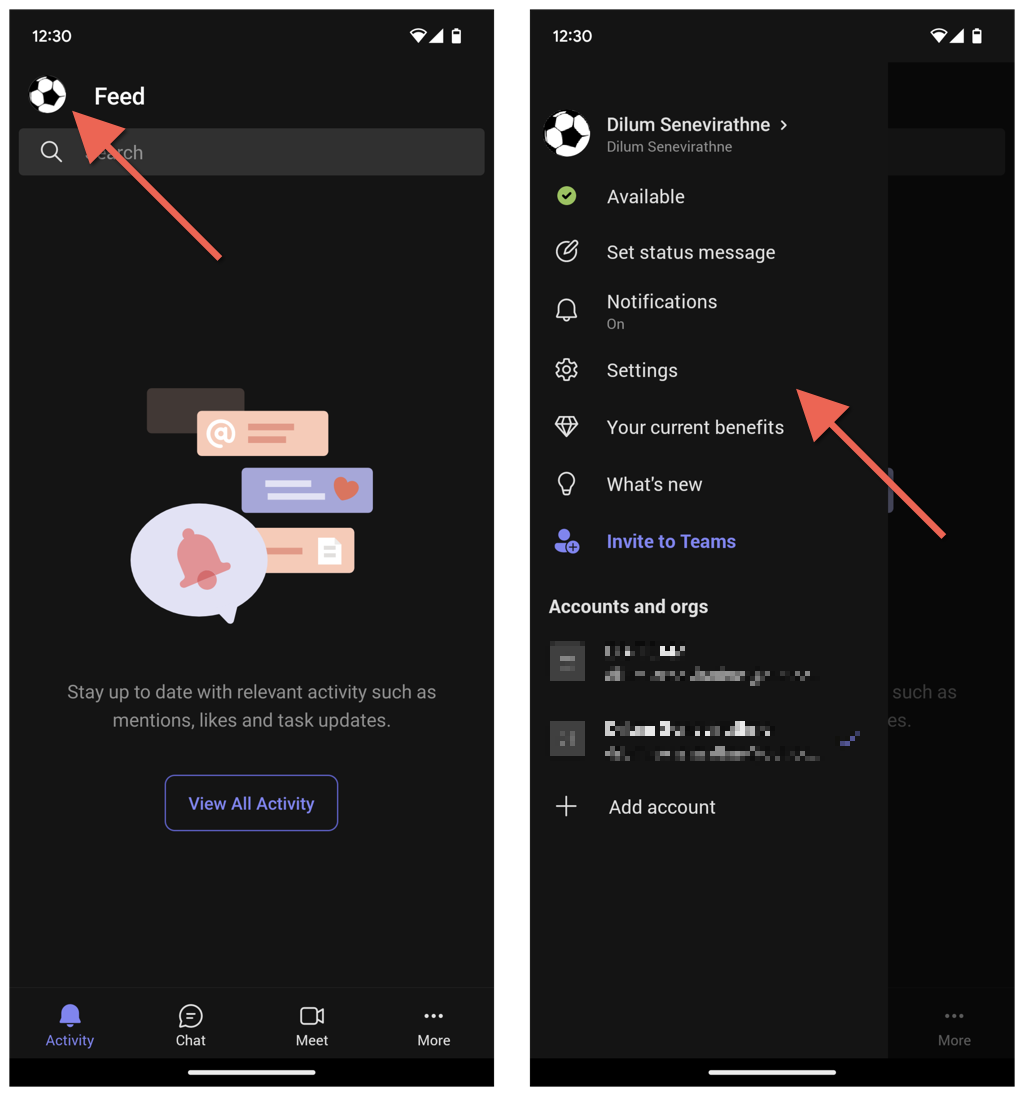
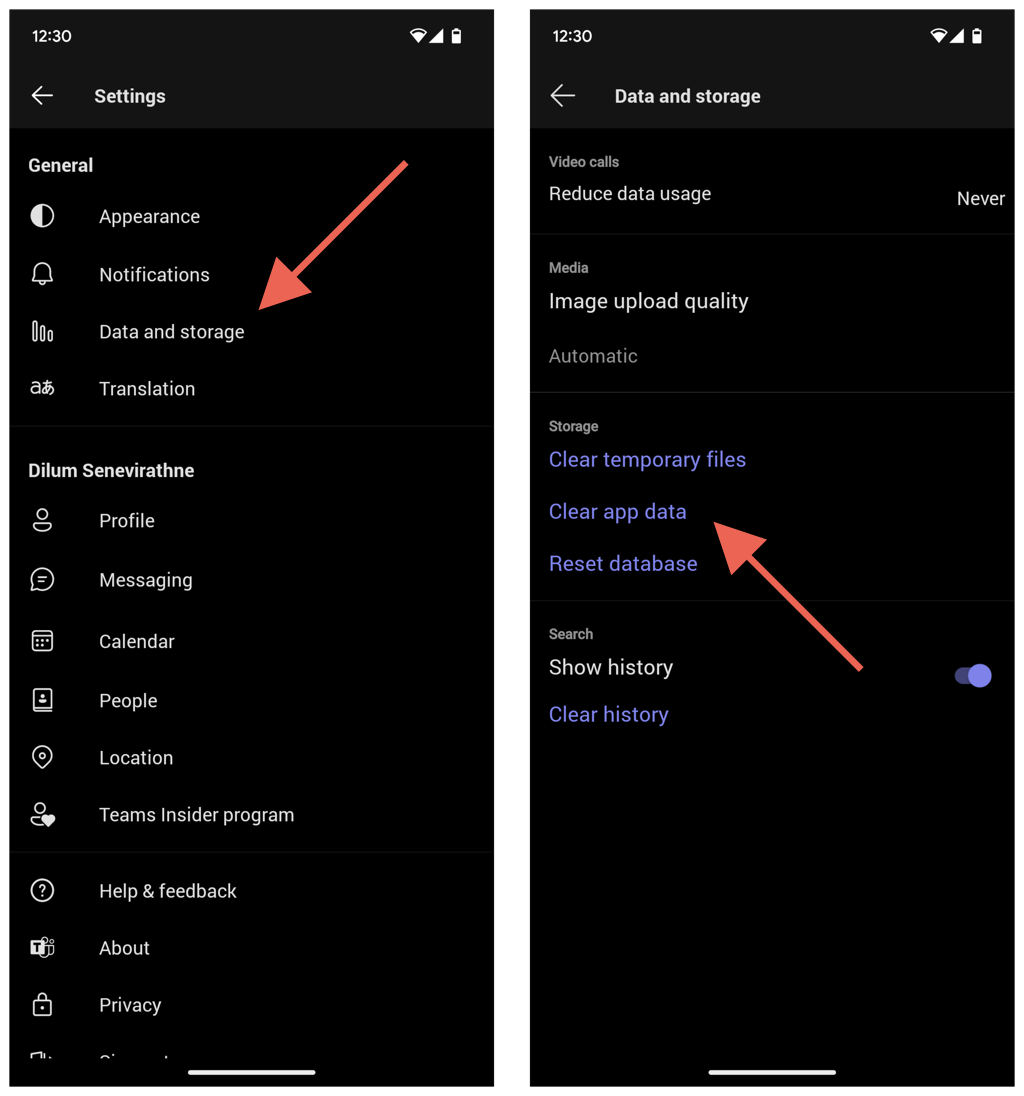
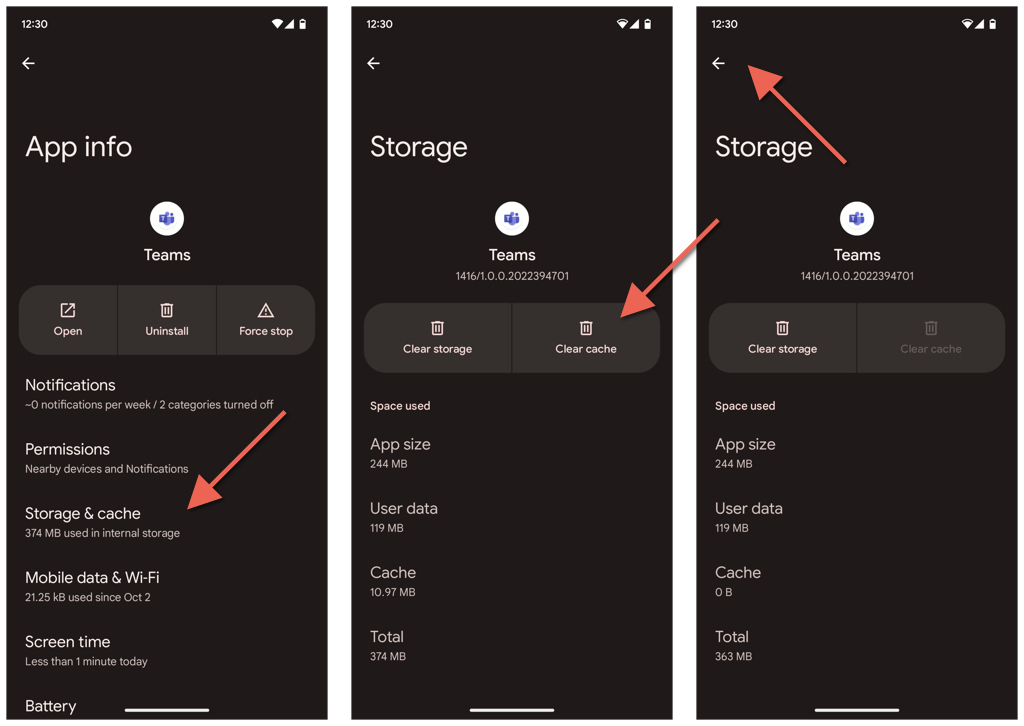
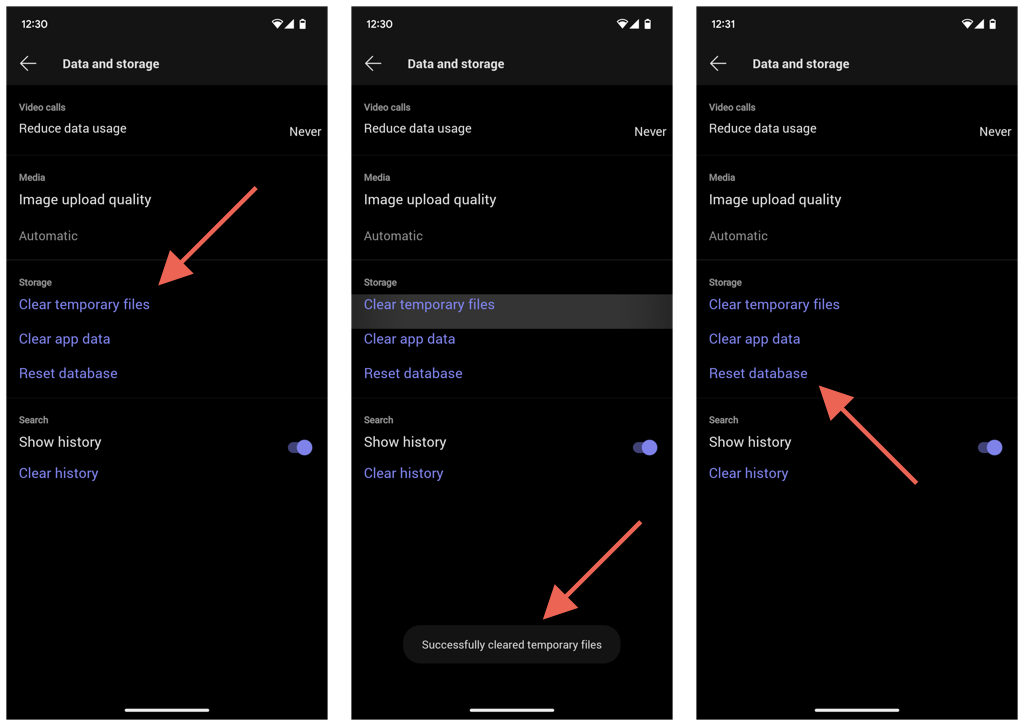
Exclua o cache do Teams nas configurações do Android
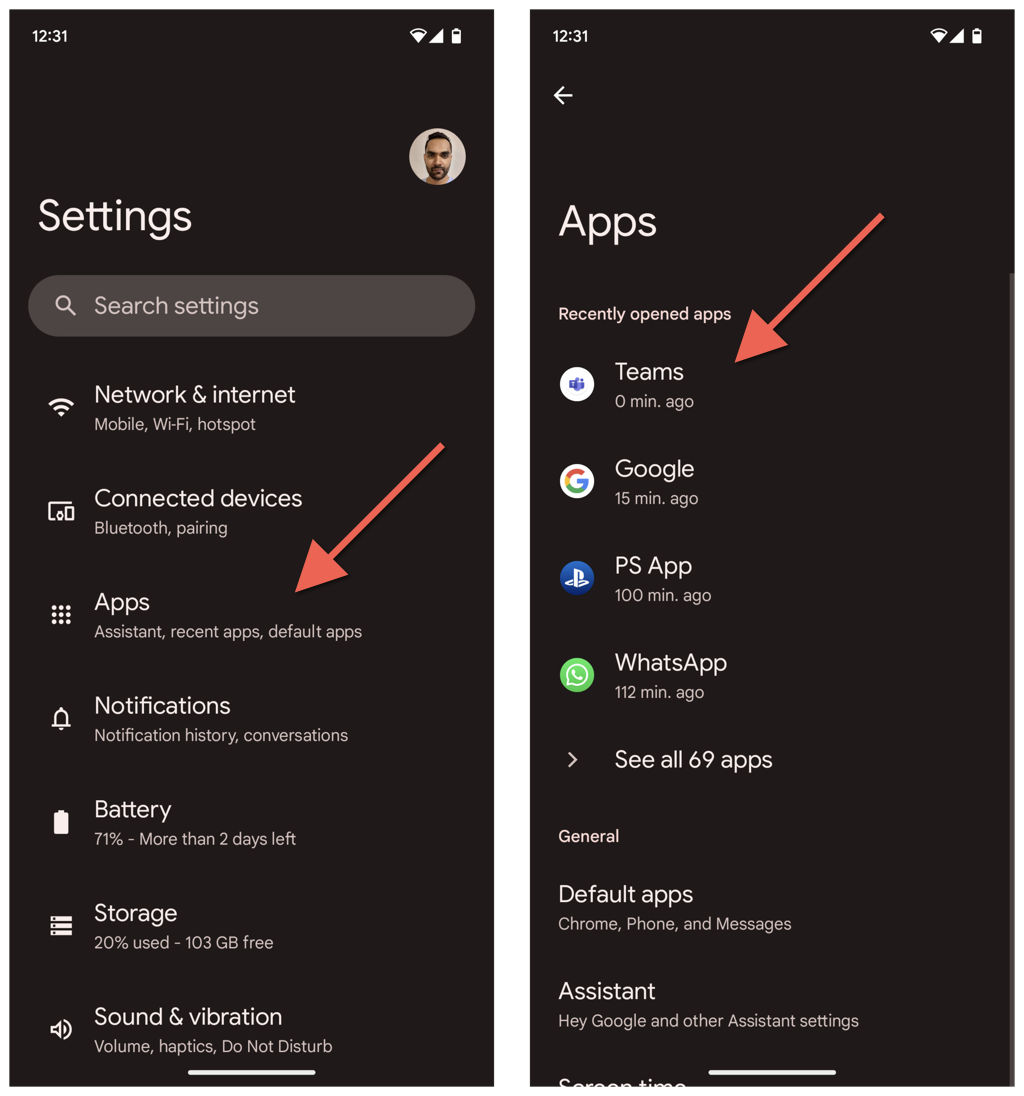
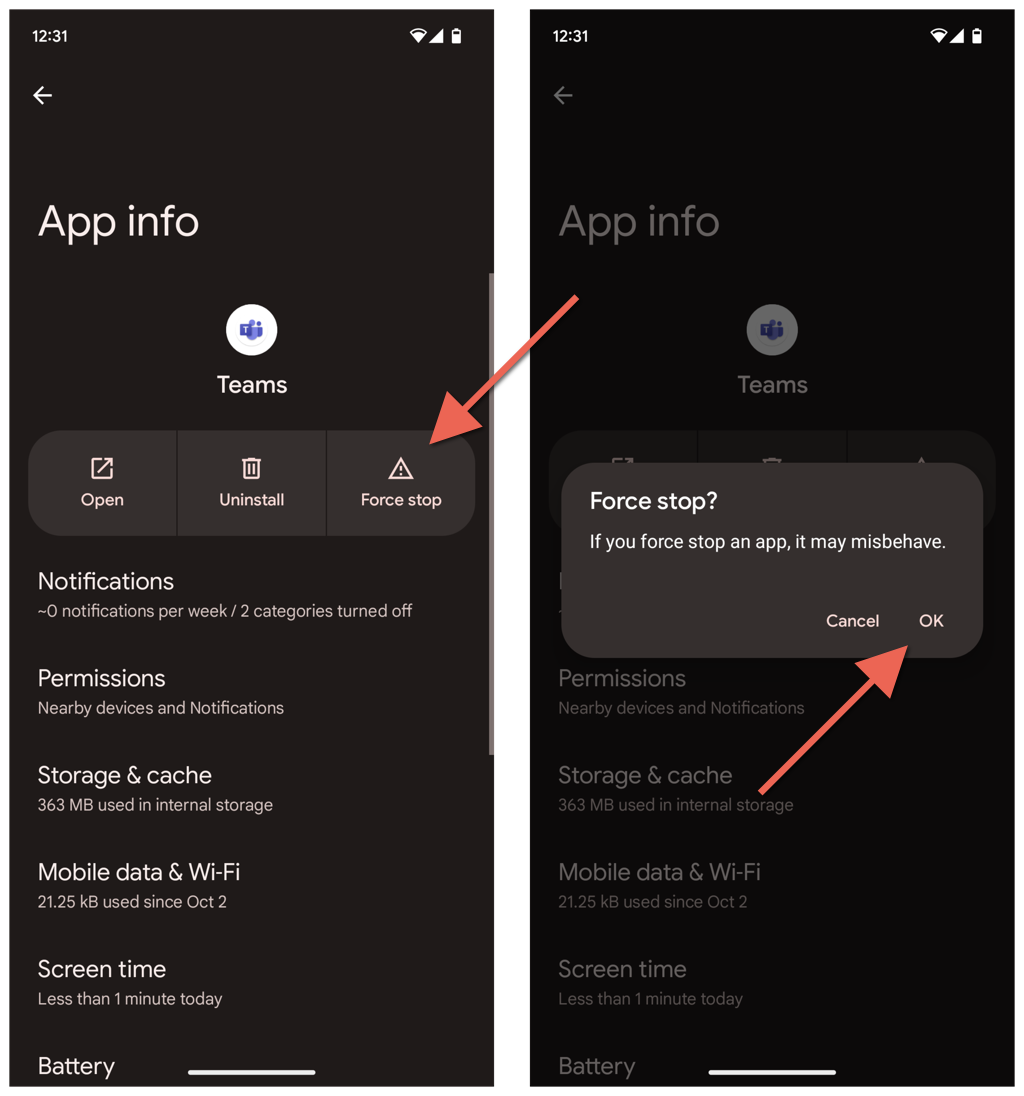
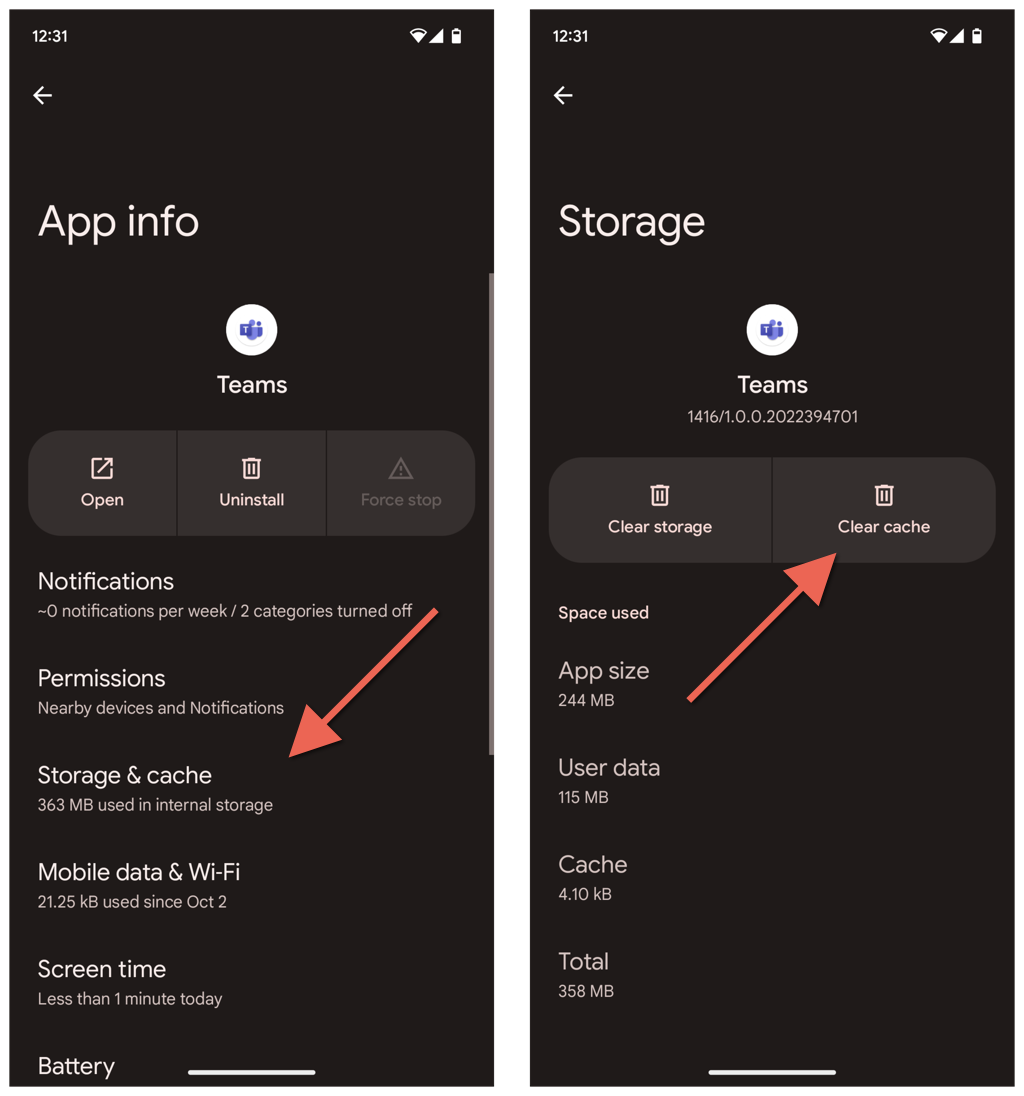
Como limpar o cache do Teams no iPhone e iPad
Se quiser limpar o cache do Microsoft Teams em um iPhone, você pode fazer isso diretamente pelo aplicativo Teams. Limpe o cache nas configurações do iPhone se tiver problemas para abrir o Teams.
Exclua o cache do Teams por meio do aplicativo Teams
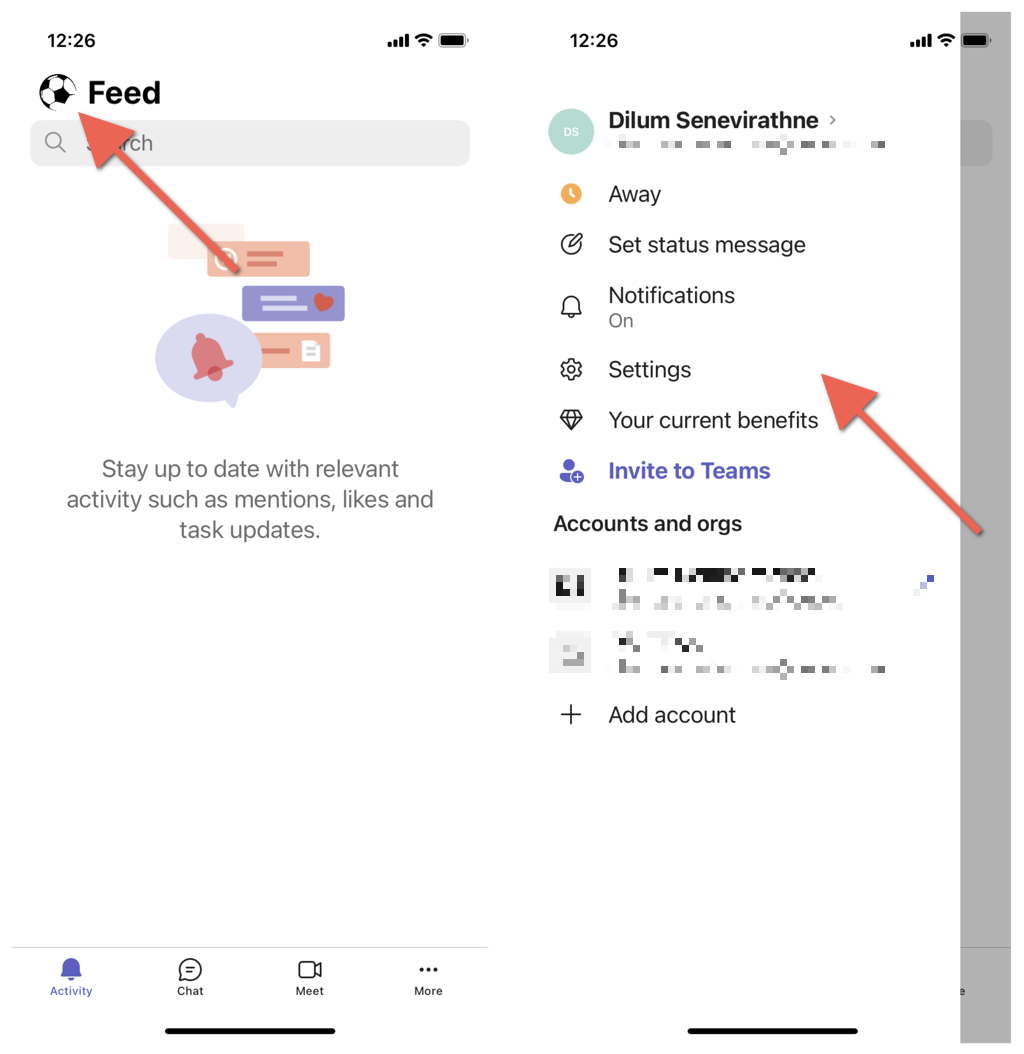
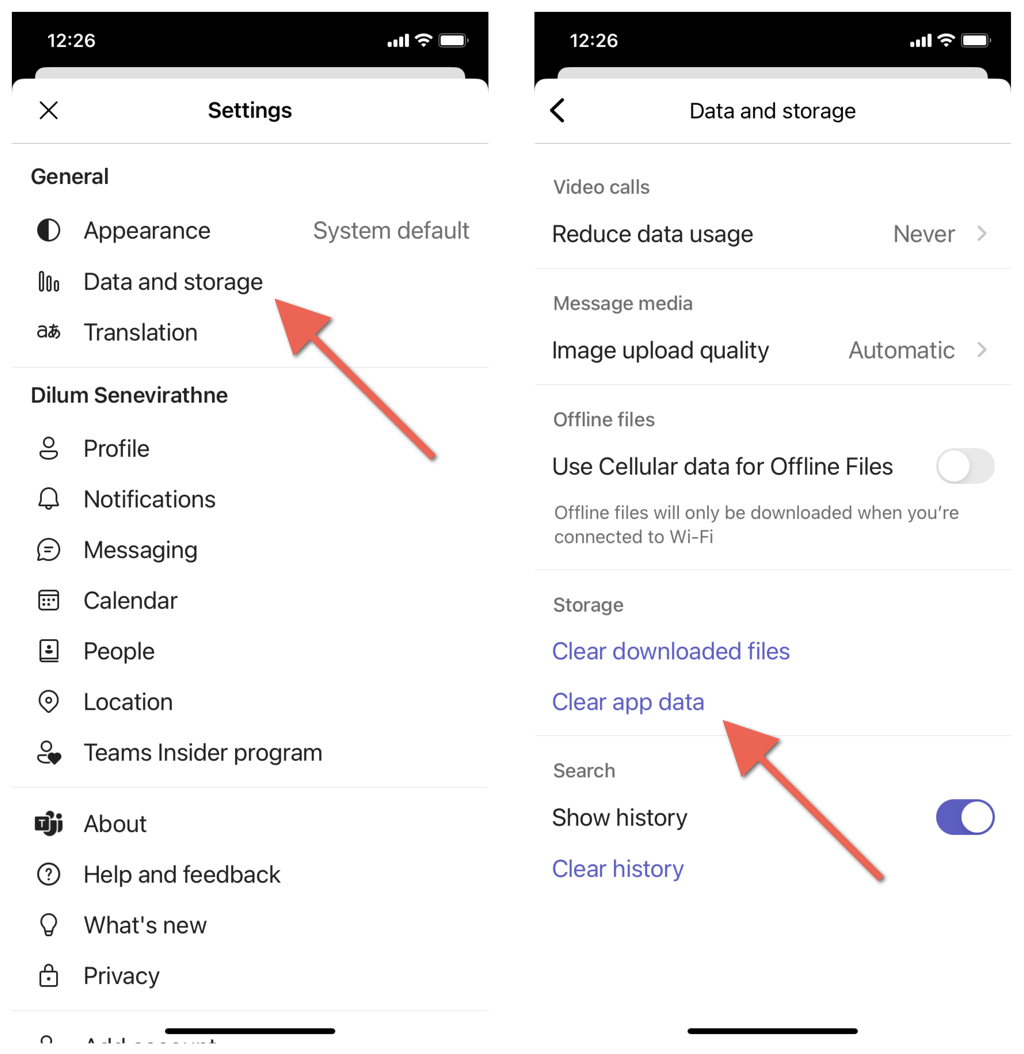
Exclua o cache do Teams pelas configurações do iPhone
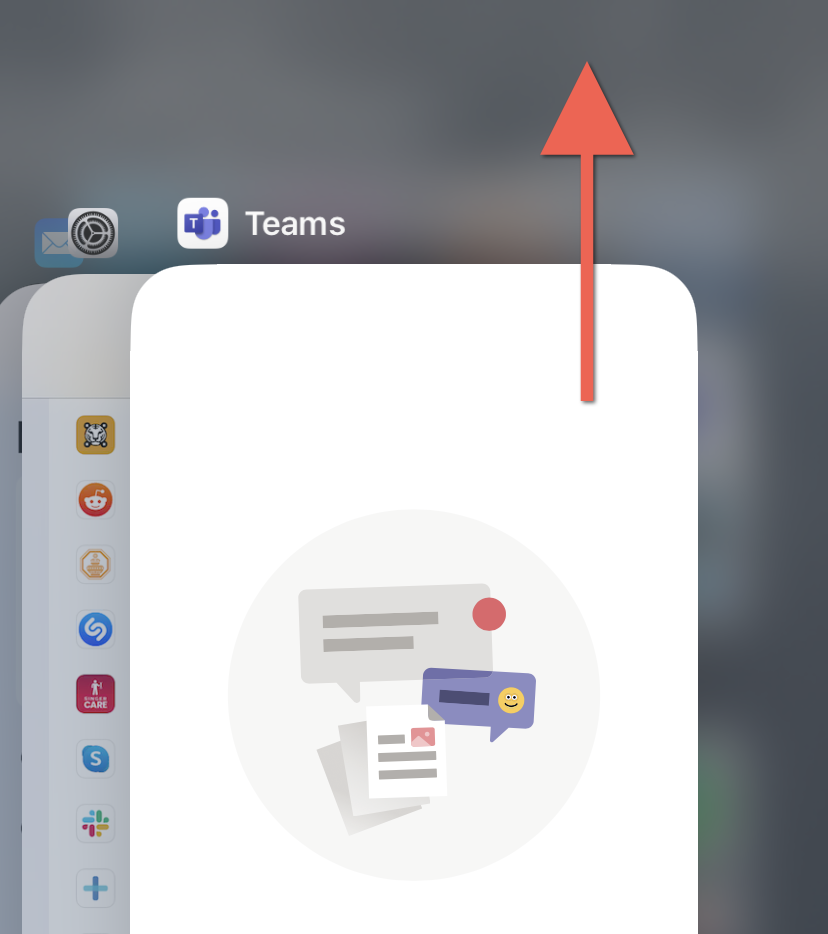
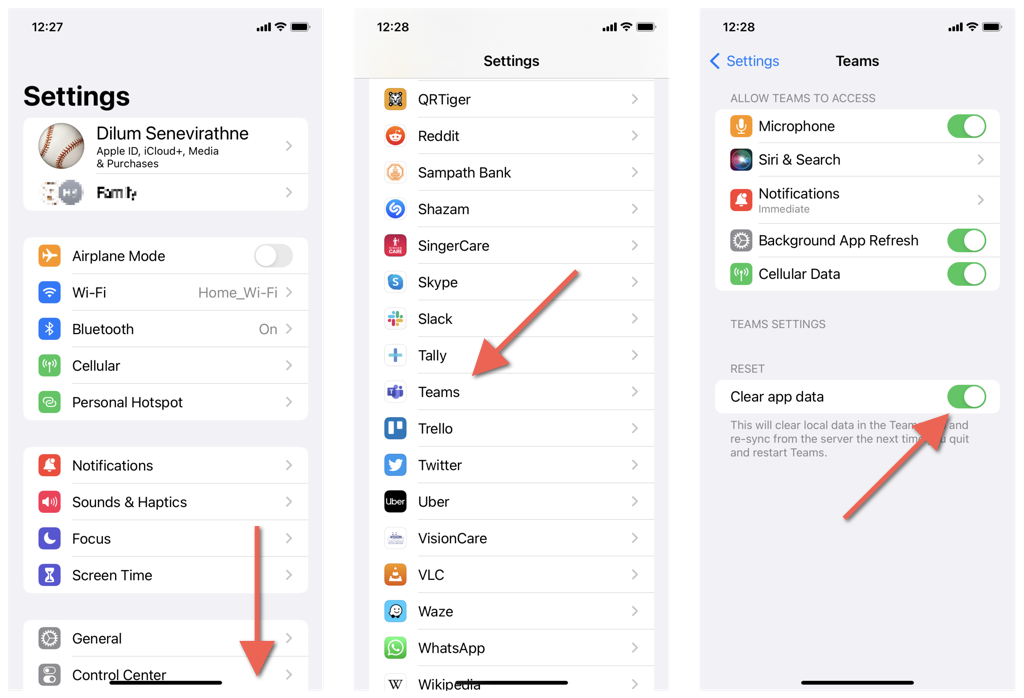
Como limpar o cache do Microsoft Teams em um navegador da Web.
Suponha que você use o Teams em um navegador da Web como Chrome, Edge ou Firefox. Nesse caso, em vez de excluindo todo o cache do navegador, você pode limpar apenas os dados relacionados ao Teams.
Limpar cache do Microsoft Teams no Chrome
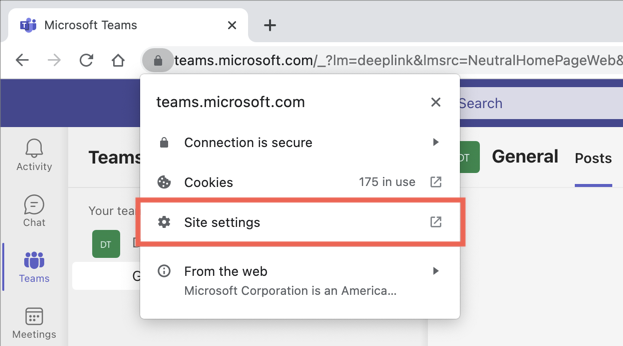
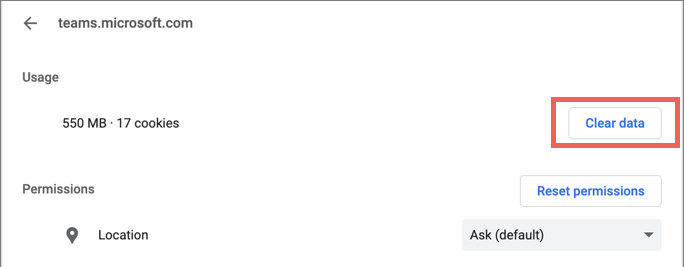
Limpar cache do Microsoft Teams no Edge
edge://settings/sitedata
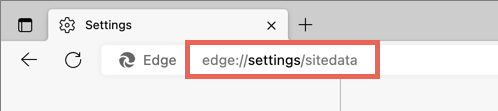
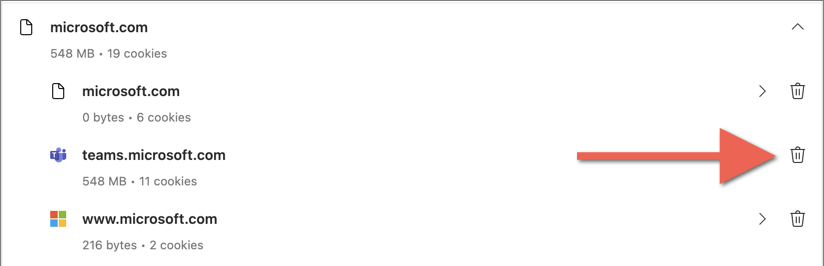
Limpar cache do Microsoft Teams para Firefox
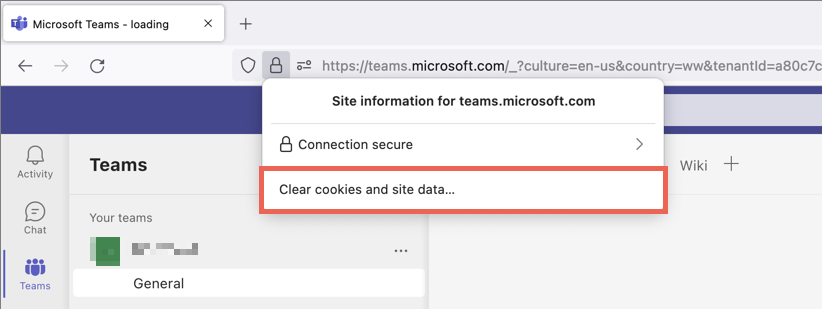
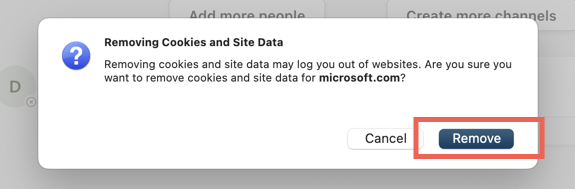
O cache do Microsoft Teams agora está limpo
Limpar o cache do Microsoft Teams não é a solução mágica para todos os problemas do popular aplicativo de comunicação da Microsoft. No entanto, é uma excelente maneira de iniciar seus esforços de solução de problemas.
.