Fazer uma chamada virtual com seus colegas se tornou um novo normal. Mais e mais equipes estão participando de videochamadas para reuniões com o MS Teams. Infelizmente, nem mesmo a Microsoft está imune a bugs simples. Então, o que você faz quando sua câmera não está funcionando no MS Teams no Windows 10?
Não desista e leve seu computador a uma oficina! Há uma grande chance de que seja um erro de software, seja de um bug ou de um driver desatualizado. Neste artigo, veremos tudo que você precisa saber para consertar sua webcam e fazê-la funcionar com o MS Teams novamente.

Abra seu aplicativo de câmera padrão
Vamos começar descobrindo se este é um problema da equipe da Microsoft ou um problema com o seu computador. Abrir seu aplicativo de câmera padrão executará sua câmera. Seja uma câmera embutida ou uma webcam externa, ela deve exibir qualquer forma de gravação por meio do aplicativo da câmera.
Isso nos permite saber se há um problema com sua câmera, um problema com o MS Teams ou talvez se sua câmera estiver sendo usada por um programa totalmente diferente.
Você pode abrir facilmente o aplicativo da câmera por meio dessas etapas.
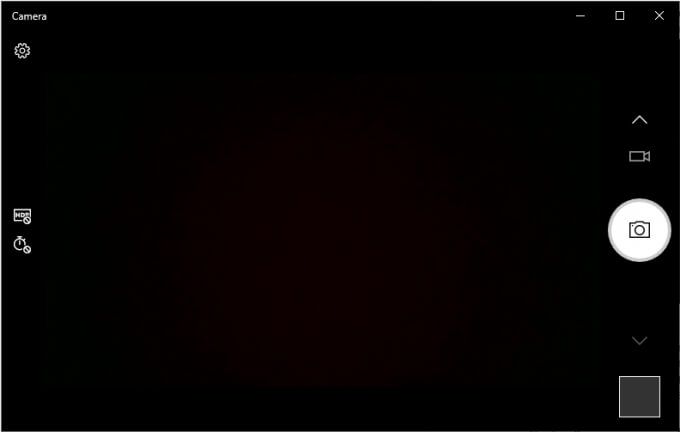
Se o aplicativo Câmera mostrar a transmissão ao vivo de sua câmera, provavelmente o problema é o MS Teams. Consulte os próximos três métodos para resolver este problema. Como alternativa, se você não vê nada transmitindo, há algo errado com sua câmera. Vá em frente para a quarta solução se for esse o caso.
Por último, se você receber um erro que diz algo semelhante a “Sua câmera está ocupada.”então provavelmente outro aplicativo está usando sua webcam. Basta procurar esse programa e fechá-lo ou desabilitar a câmera lá. Uma vez feito isso, você pode tentar uma chamada de teste por meio do MS Teams para ver se o problema foi corrigido.
Conceda ao Microsoft Teams acesso à sua câmera
Equipes deve ter acesso à sua câmera por padrão. Infelizmente, é provável que o app Teams esteja com problemas para acessar a câmera. Este é um problema com suas configurações de vídeo e como elas são configuradas na inicialização.
As etapas abaixo se aplicam apenas a vocês que estão usando o aplicativo de desktop MS Teams. Incluímos etapas para o MS Teams em navegadores também, no próximo método.
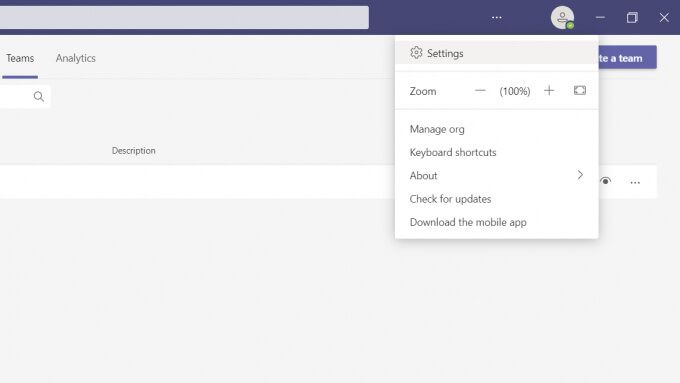
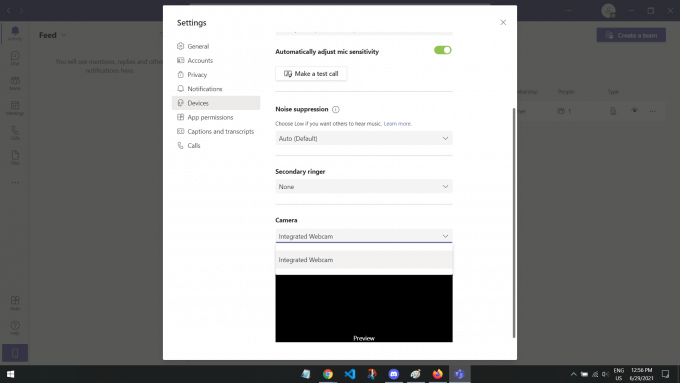
Lá deve haver uma prévia que mostra o que a câmera está gravando. Se você consegue ver seu rosto ou a gravação da câmera, o problema deve estar resolvido e pronto para as videochamadas.
Permitir acesso do navegador à sua câmera
Para aqueles que usam o MS Teams em um navegador, o Teams pode não ter acesso à sua câmera. Este é um problema comum, pois os sites não têm acesso à sua câmera e microfone por padrão. Normalmente, sites como o MS Teams pedem sua permissão. Mas, se você negou ou fechou por acidente, pode ser difícil encontrar as configurações para isso novamente.
As etapas abaixo serão diferentes dependendo do seu navegador. Escrevemos as etapas para o Google Chrome e Mozilla Firefox. Se você estiver usando um navegador diferente, uma rápida pesquisa no Google sobre “como permitir o acesso do navegador à câmera para (nome do navegador)” também servirá para você.
No Google Chrome
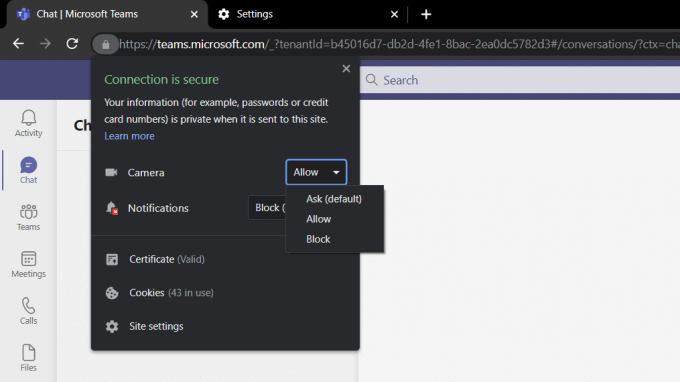
No Mozilla Firefox
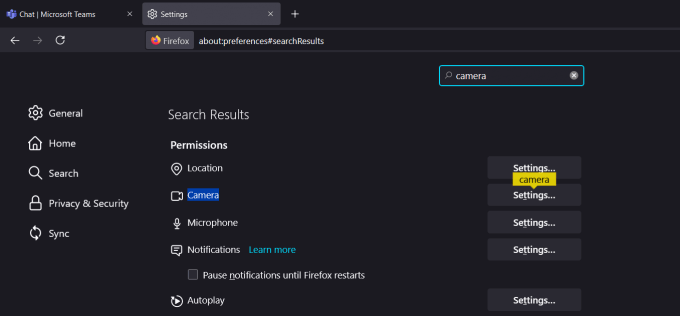
Os sites não têm permissão para acessar sua câmera e microfone por padrão para sua proteção. Permitir que as equipes acessem sua câmera deve resolver o problema!
Verifique as configurações de privacidade da câmera de privacidade
Outra possível razão pela qual as equipes não podem acessar sua câmera pode ser por causa de suas configurações de privacidade. Esta configuração é integrada ao seu computador Windows como um recurso de segurança.
Para computadores Windows
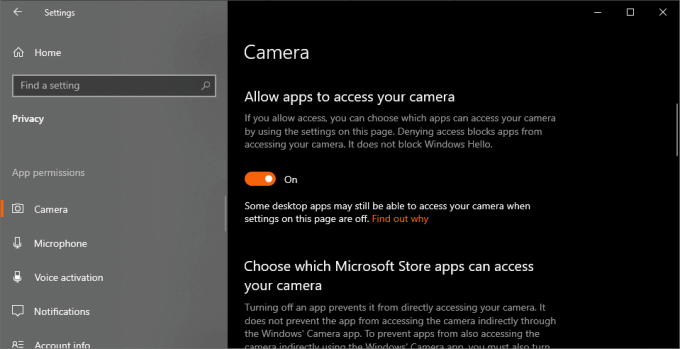
Estas são as três soluções simples relacionadas a permissão para ajudar a consertar sua câmera que não funciona em MS Teams no Windows 10. As próximas soluções serão mais informações sobre o seu sistema operacional.
Reinicie a câmera
Desligar e ligar o dispositivo é sempre um ótimo método de solução de problemas. Reiniciar o seu dispositivo elimina quaisquer problemas de software e bugs que estão atualmente em execução com sua câmera.
Se você estiver usando uma câmera externa, basta desconectá-la e conectá-la novamente após alguns segundos. Isso deve ser mais do que suficiente, mas fique à vontade para prosseguir com as etapas abaixo para atualizar seu computador de qualquer maneira.
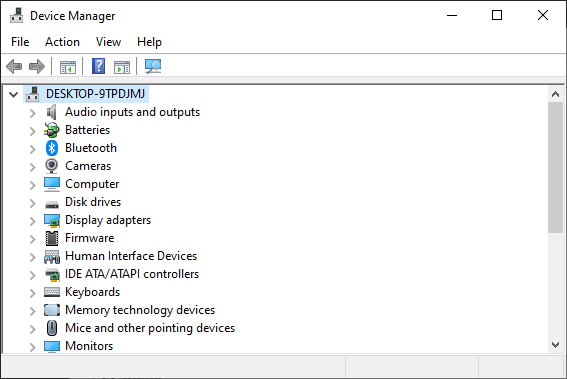
Este método reinicia todos os seus dispositivos, como o mouse e o teclado. Portanto, se você estava tendo qualquer outro problema, esta é uma ótima maneira de atualizar seu computador.
Atualize todos os seus drivers
Drivers são programas de software que certifique-se de que seus dispositivos estão funcionando perfeitamente. Existe um driver para tudo, teclados, mouse, monitores e até mesmo sua placa de vídeo. Se sua câmera não mostrar ou gravar nada, é possível que esse erro esteja relacionado a um driver desatualizado ou com defeito.
Atualizando seus drivers deve corrigir todos os problemas relacionados ao software com sua câmera, especialmente se você estiver usando uma webcam externa.
Exoneração de responsabilidade:Esta etapa pode demorar alguns de minutos, dependendo da velocidade da sua internet e do tamanho da atualização do driver da câmera.
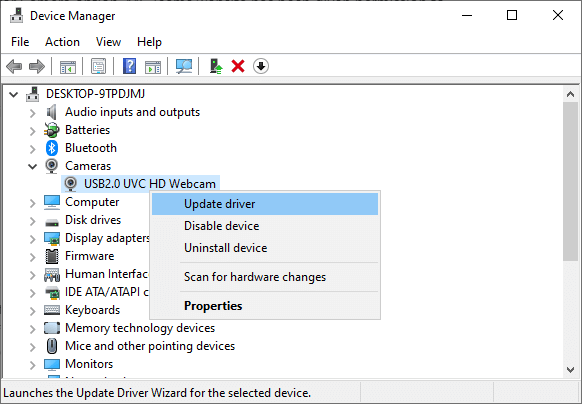
Para aqueles que obteve uma atualização, sugerimos reiniciar seu computador apenas para efeito total. Esperançosamente, isso resolve o seu problema com a câmera não funcionando no MS Teams no Windows 10.
Desative sua câmera padrão
Se você estiver usando um webcam externa, então talvez sua câmera padrão seja o problema. A câmera padrão muitas vezes pode anular a webcam externa. Isso resulta em muitos erros, como uma gravação em branco ou tornar sua câmera externa indetectável.
Para corrigir isso, desativaremos sua câmera padrão completamente. Dessa forma, apenas sua câmera externa será captada e usada por seu computador.
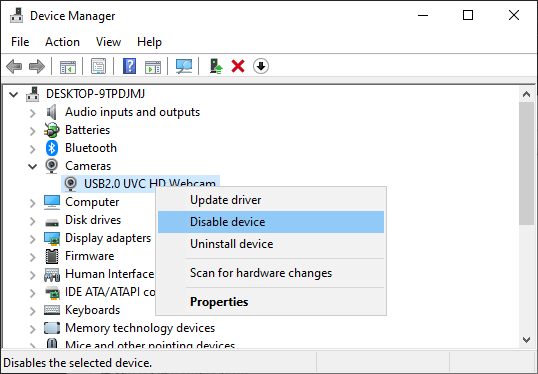
Se você deseja ativar sua câmera padrão novamente, basta repetir as duas primeiras etapas e clicar em Ativar dispositivo.
Verifique se há atualizações do Windows
Uma versão desatualizada do Windows também pode causar esse problema facilmente, especialmente para câmeras externas. Felizmente, atualizar sua versão do Windows é bastante simples.
<✓Isenção de responsabilidade:Este método para instalar atualizações do Windows pode levar de alguns minutos a possivelmente uma hora, dependendo do tamanho do a atualização e a velocidade da sua internet.
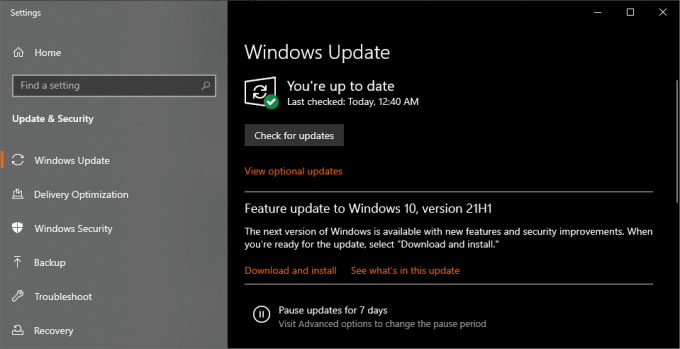
O Windows deve reiniciar automaticamente o seu computador assim que tudo for baixado e instalado. Se não o fizer automaticamente, sugerimos que reinicie o seu computador apenas para garantir.