As teclas de seta para a esquerda e para a direita do teclado podem não funcionar no Microsoft Teams se o aplicativo apresentar bugs ou estiver desatualizado. Problemas relacionados ao driver também podem causar algumas teclas podem funcionar mal em teclados do Windows.
Tente as soluções de solução de problemas abaixo se as teclas de seta do teclado não responderem no Microsoft Teams.
1. Forçar encerramento e reinicialização da equipe
Alguns usuários do Teams corrigiu o mau funcionamento das teclas de seta reiniciando o aplicativo. Force o encerramento do Microsoft Teams no Gerenciador de Tarefas, reinicie o aplicativo e verifique se as teclas de seta agora funcionam.
Pressione Ctrl+ Shift+ Escapepara abrir o gestor de tarefas do Windows. Selecione Microsoft Teamse selecione Finalizar tarefano menu superior.
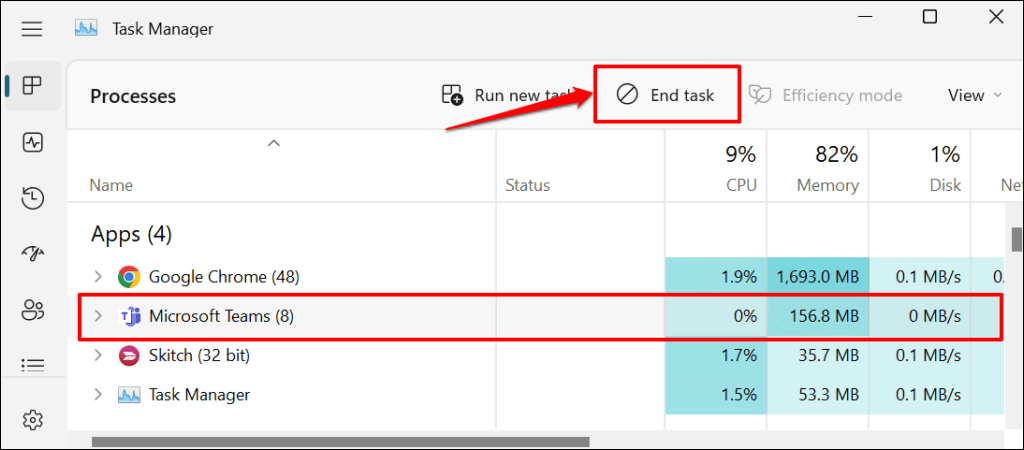
2. Desative o bloqueio de rolagem
Scroll Lock é um recurso do teclado do Windows que altera o comportamento das teclas de seta no Windows. Desative o bloqueio de tela se você usar o não consigo usar as teclas de seta no Excel, o Teams ou qualquer aplicativo da Microsoft.
Procure uma tecla Scroll Lock (ScrLk) ou uma luz indicadora no teclado. Se a luz estiver acesa, pressione a tecla Scroll Lock (ScrLk)para restaurar as teclas de seta para sua configuração padrão.

Você pode desativar o bloqueio de tela no teclado na tela se o seu teclado não tiver uma tecla Scroll Lock física. Abra o teclado na tela do Windows e desmarque a tecla ScrLk.
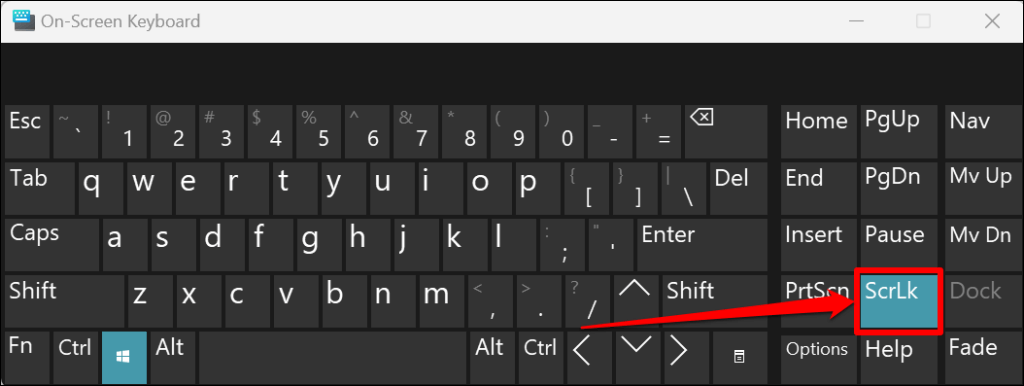
3. Atualizar equipes da Microsoft
A Microsoft lança novas versões do aplicativo Teams para desktop todos os meses. Essas atualizações introduzem novos recursos, corrigem bugs e melhoram o desempenho do aplicativo. Embora o aplicativo para desktop seja atualizado automaticamente, às vezes é necessário instalar as atualizações manualmente.
Um botão Atualizaraparece ao lado da foto do seu perfil quando há uma nova versão disponível para o seu computador.
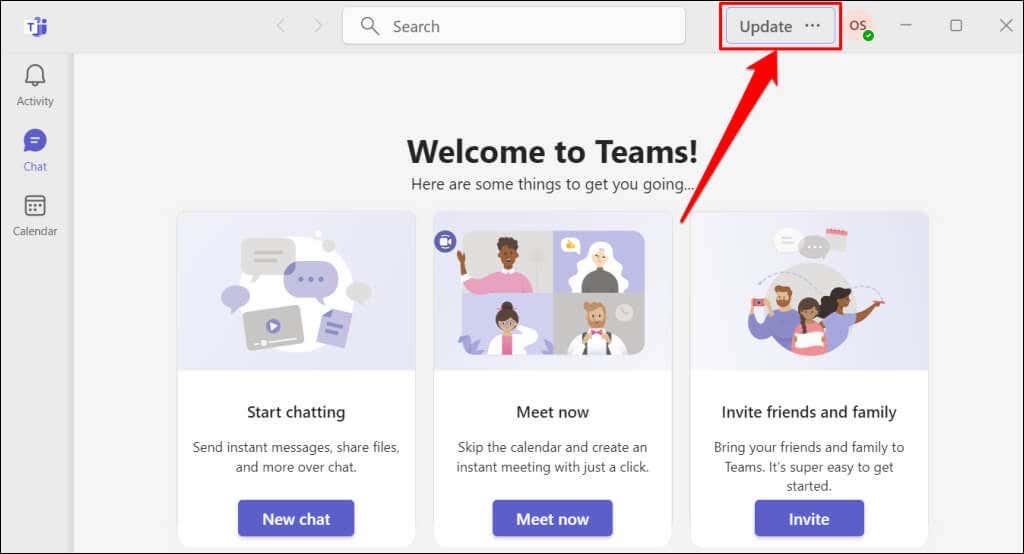
Conecte seu PC à Internet, selecione o botão Atualizare selecione Atualizar e reiniciar o Teamspara instalar a atualização pendente.
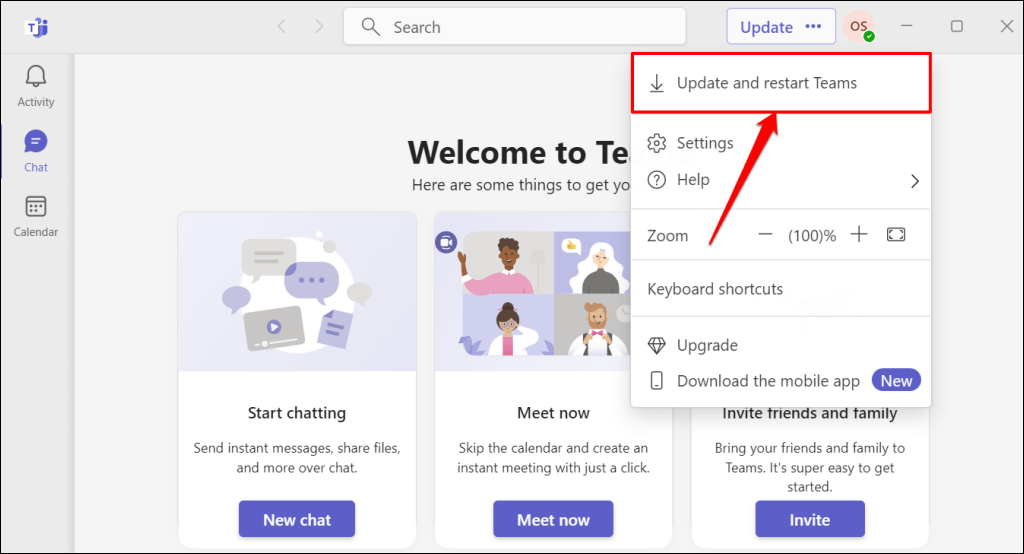
4. Limpar arquivos de cache do Microsoft Teams
A Microsoft recomenda limpando arquivos de cache do Teams se você tiver problemas ao usar o aplicativo para desktop. Excluir o cache do Microsoft Teams não desconectará sua conta nem excluirá seus dados.
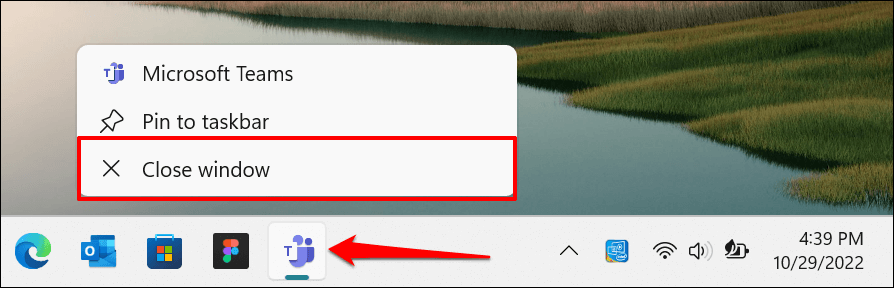
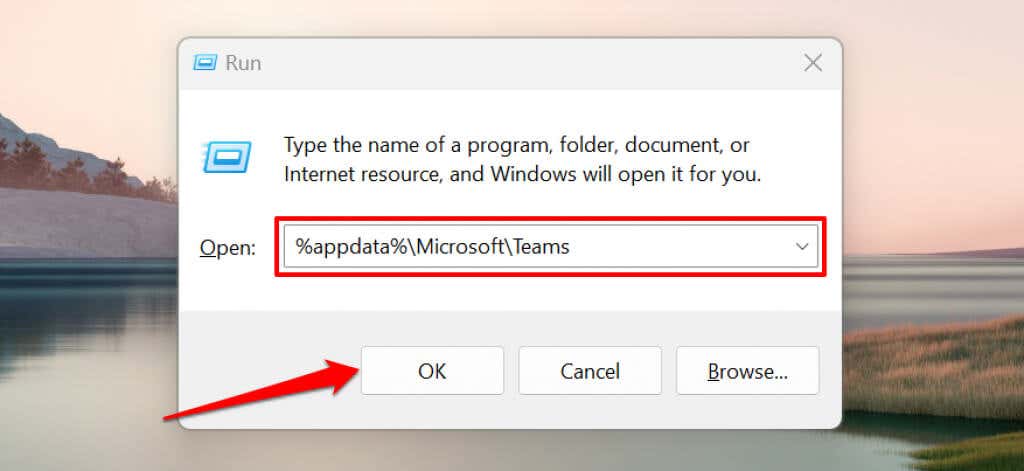
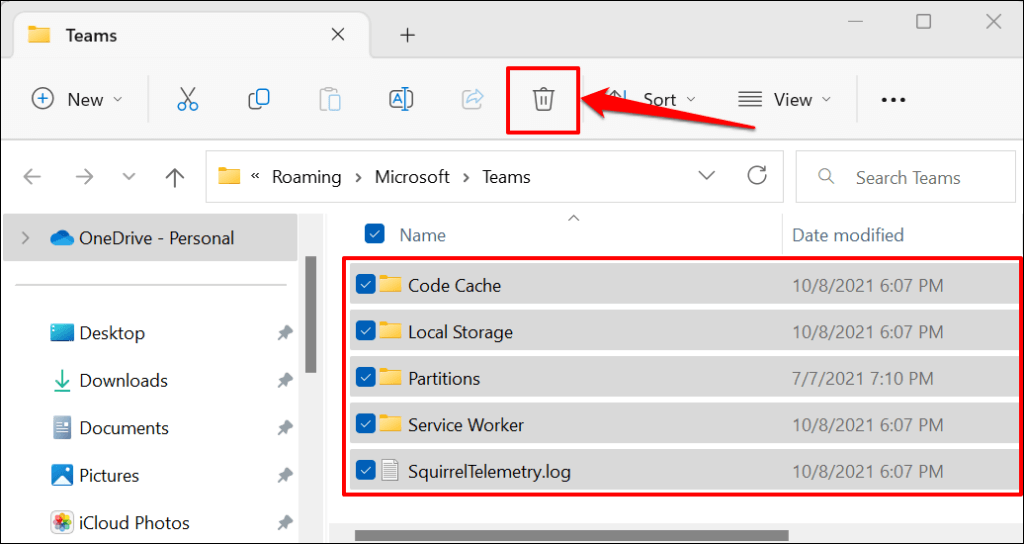
Feche o Explorador de Arquivos e reabra o Teams. Reinicie o computador se as teclas de seta ainda não funcionarem.
5. Reinicie o seu computador
A reinicialização do Windows pode ser feita no corrigir problemas com o cliente web do Team e no aplicativo de desktop. Feche todos os programas abertos antes de reiniciar o computador para não perder arquivos e dados não salvos.
Pressione a tecla Windows, selecione o ícone de energiae selecione Reiniciar.
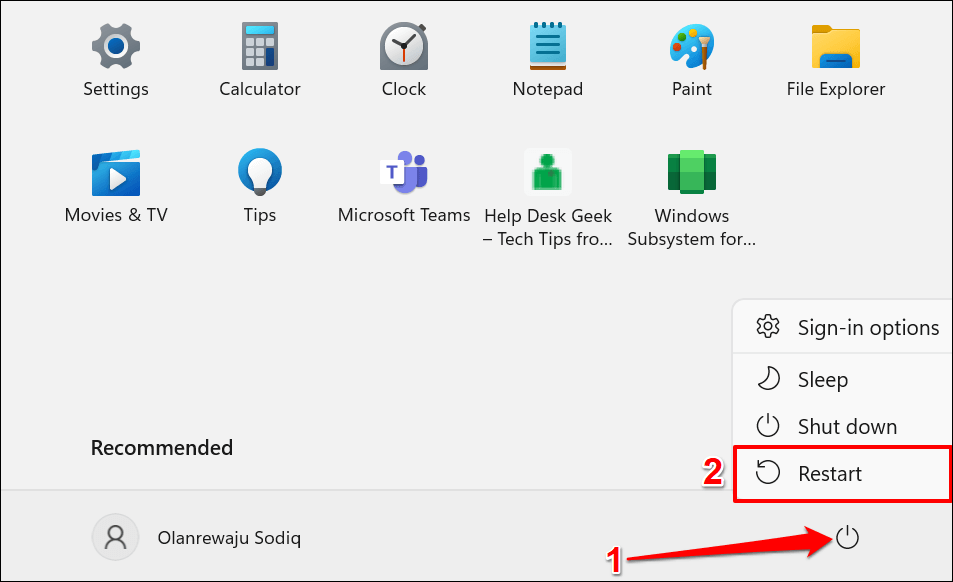
6. Limpe as teclas de seta
As teclas de seta podem parar de responder se houver acúmulo de poeira ou sujeira embaixo delas. Use um palito para remover poeira, detritos ou sujeira dos cantos e espaços entre as teclas de seta.
Incline o teclado do seu laptop ou desktop e use ar comprimido para borrifar o teclado ou as teclas de seta afetadas. Novamente, vire o teclado de cabeça para baixo e bata suavemente na base para desalojar as partículas presas embaixo das teclas.
Se você derramou líquido nas teclas afetadas, consulte nosso tutorial sobre como consertar um teclado danificado pela água.
7. Reparar ou redefinir o aplicativo Microsoft Teams
O Windows tem uma ferramenta de reparo integrada que corrige aplicativos e programas que não estão sendo executados corretamente. Veja como usar a ferramenta para reparar o Microsoft Teams.
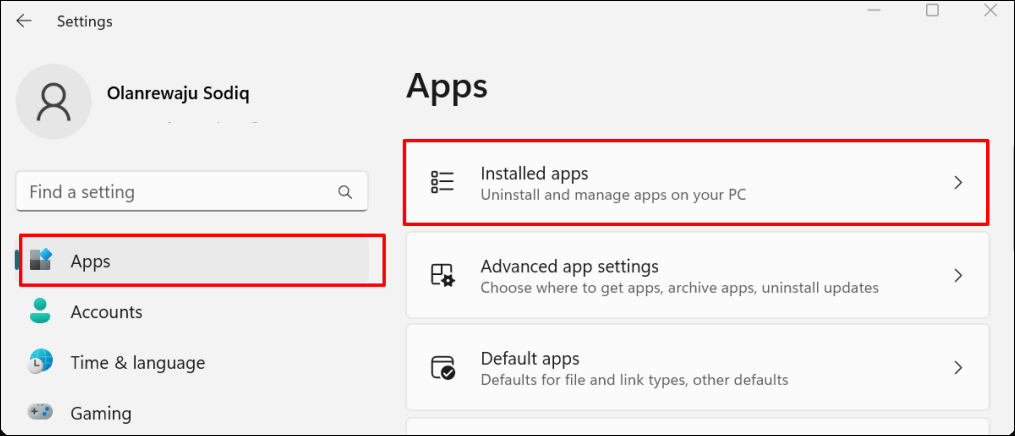
No Windows 10, acesse Configurações>Aplicativose selecione Aplicativos e recursos.
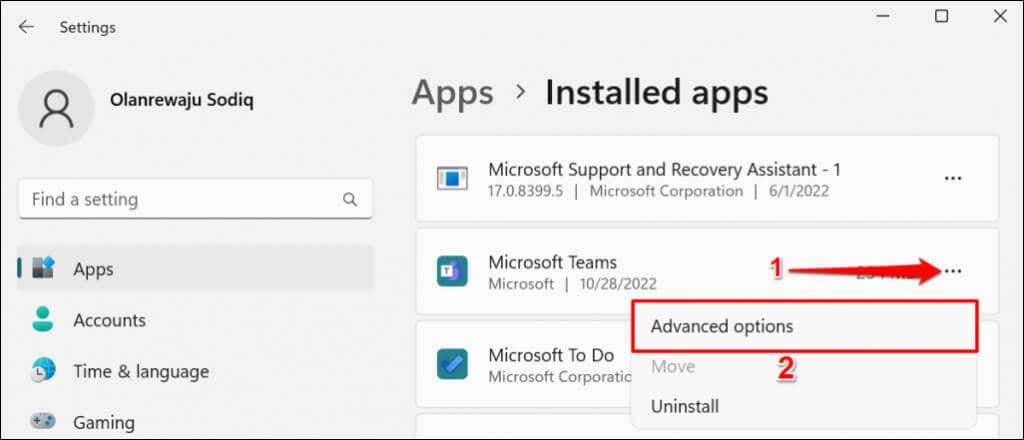
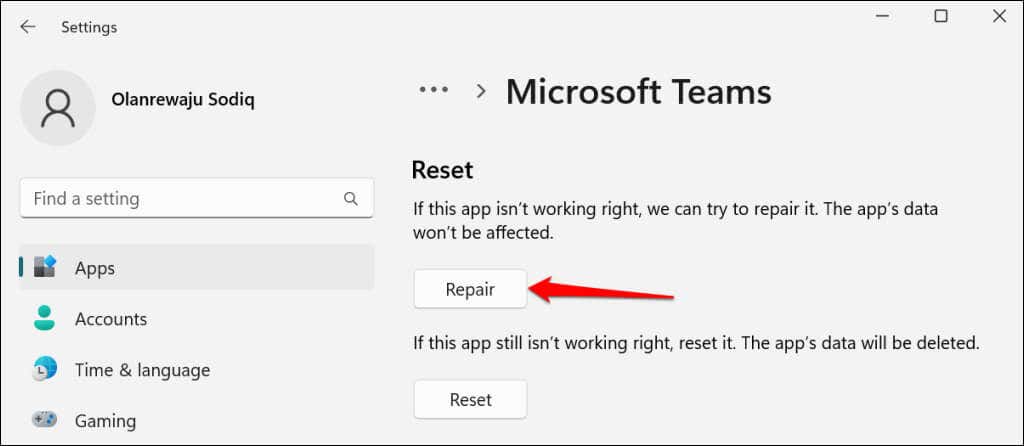
Reabra o Teams quando uma marca de seleção aparecer ao lado do botão Reparar. Redefina o aplicativo se o problema das teclas de seta persistir.
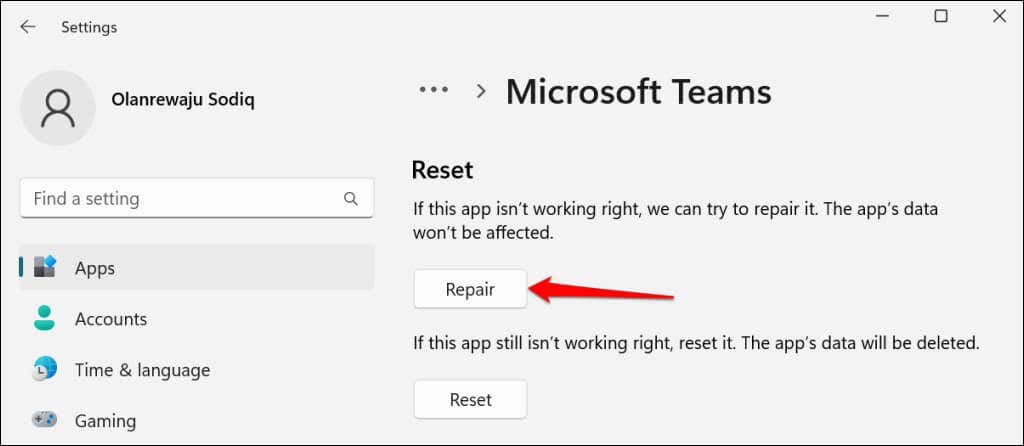
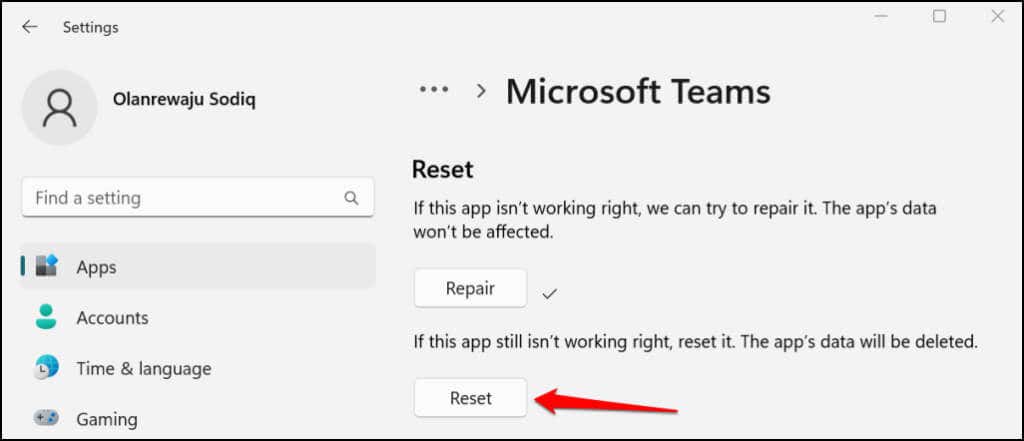
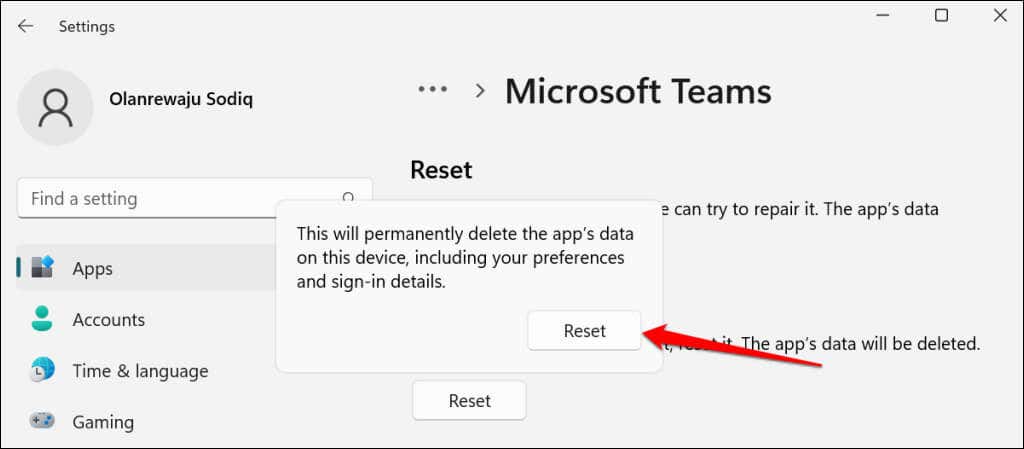
Aguarde até ver uma marca de seleção ao lado do botão Redefinir antes de reabrir o Teams.
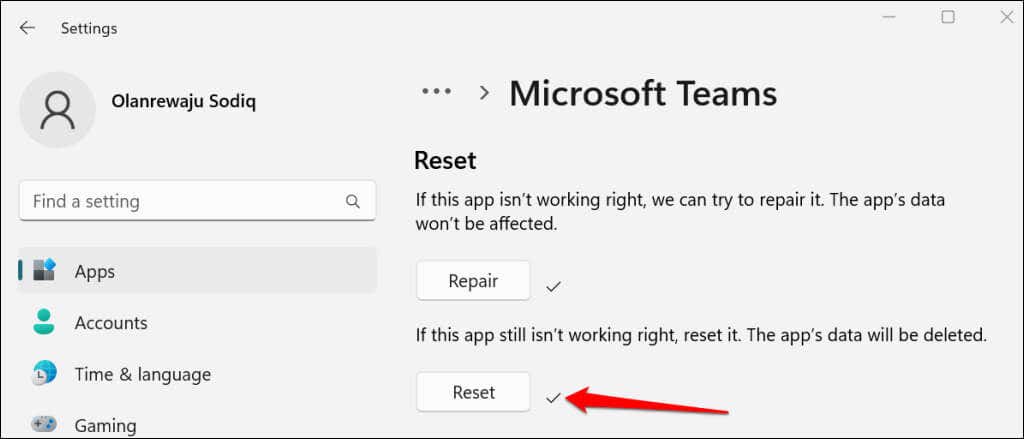
8. Reinstale o driver do teclado
Excluir e reinstalar o driver do teclado pode potencialmente corrigir os problemas das teclas de seta e outros mau funcionamento relacionado ao teclado.
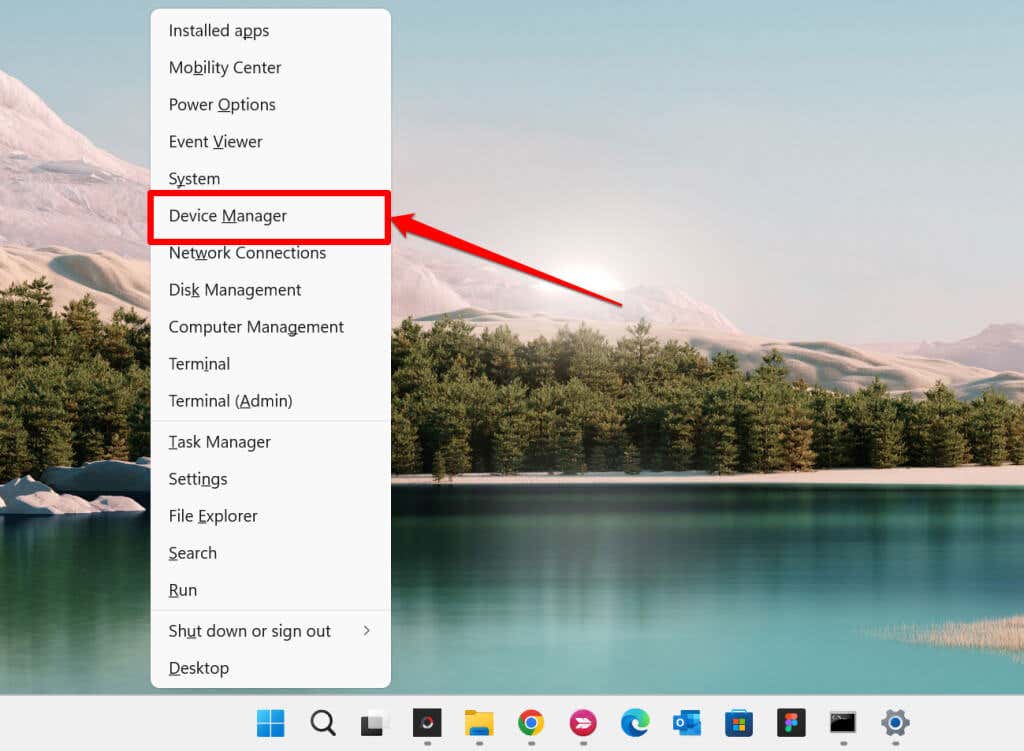
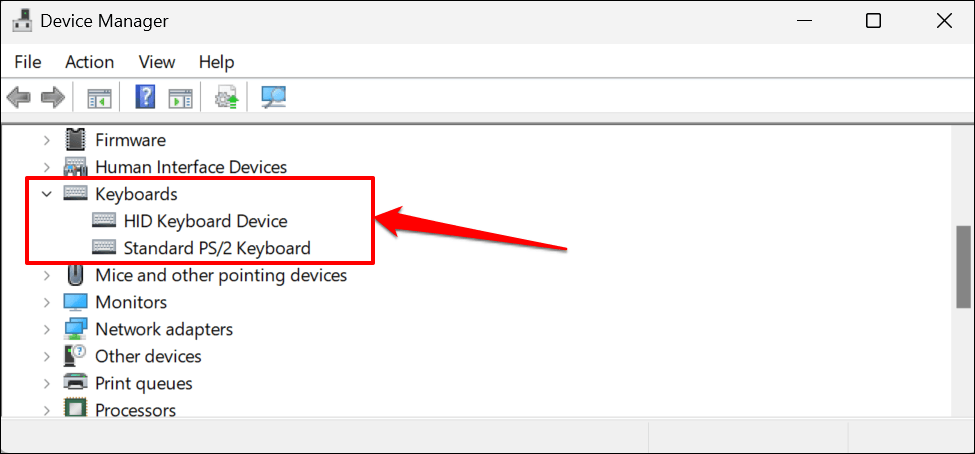
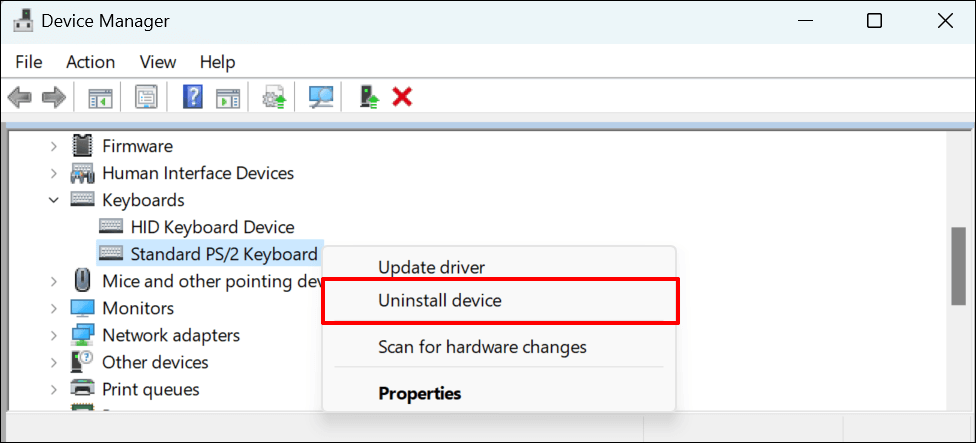
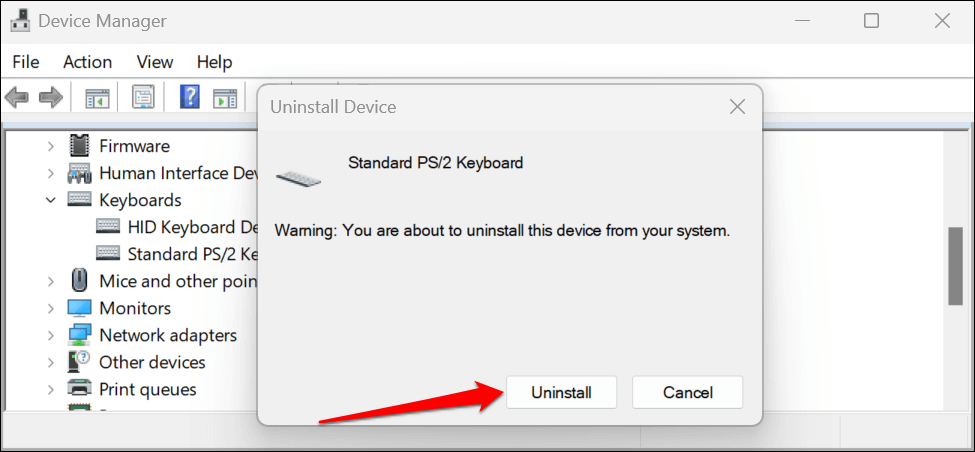
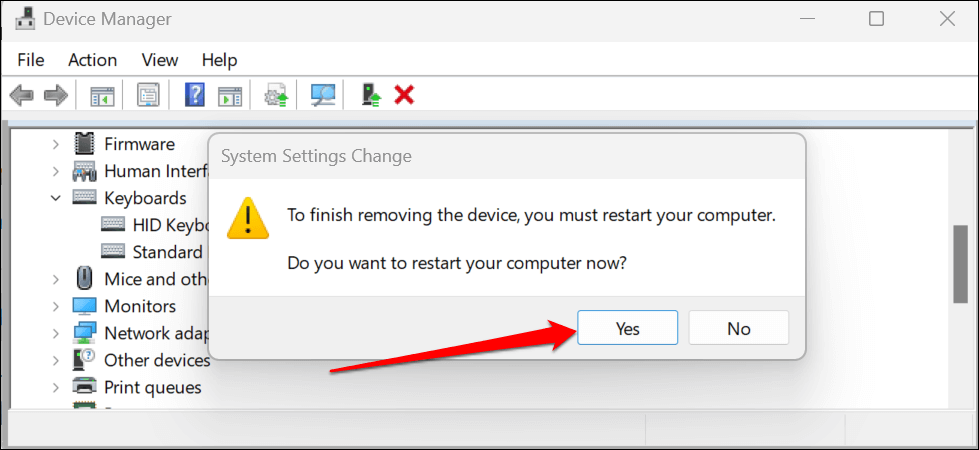
O Windows reinstalará automaticamente o driver quando o PC for reiniciado. Abra o aplicativo Microsoft Teams e verifique se você consegue usar as teclas de seta. Reinicie o teclado do seu laptop se as teclas de seta ainda não funcionarem no Microsoft Teams.
9. Execute uma restauração do sistema
Você suspeita que um aplicativo ou driver instalado recentemente está atrapalhando seu teclado? Executando uma restauração do sistema pode resolver o problema, especialmente se as teclas de seta também não funcionarem em outros aplicativos.
Uma restauração do sistema reverte o computador para um estado anterior (chamado “Ponto de restauração”) antes das teclas de seta pararem de funcionar. Você deve ter previamente habilitou a Restauração do Sistema no Windows para realizar uma restauração do sistema.
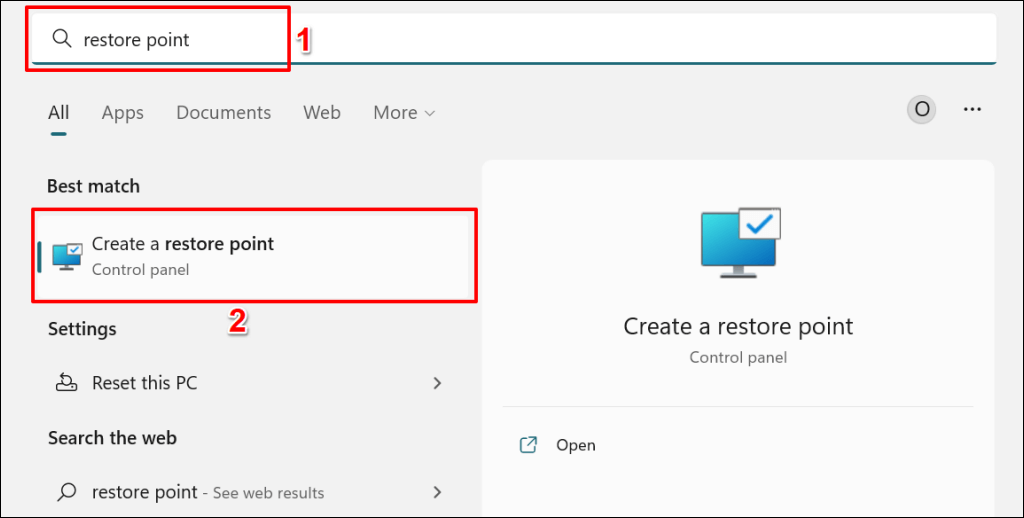
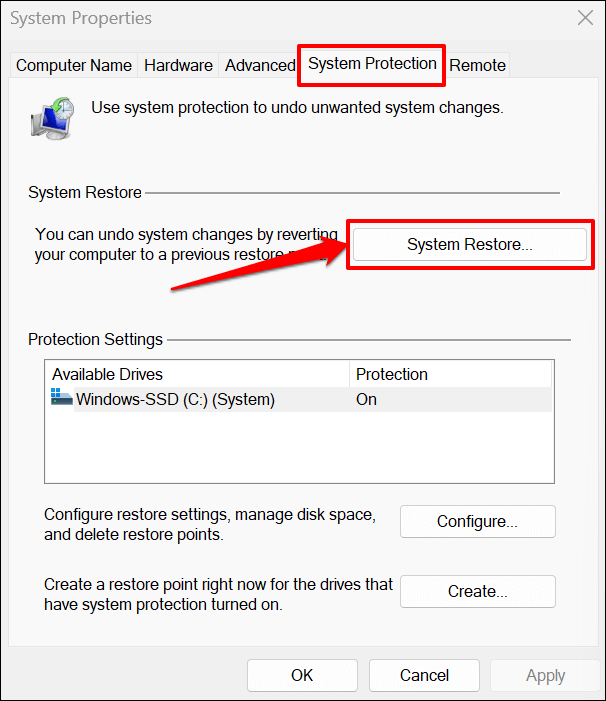
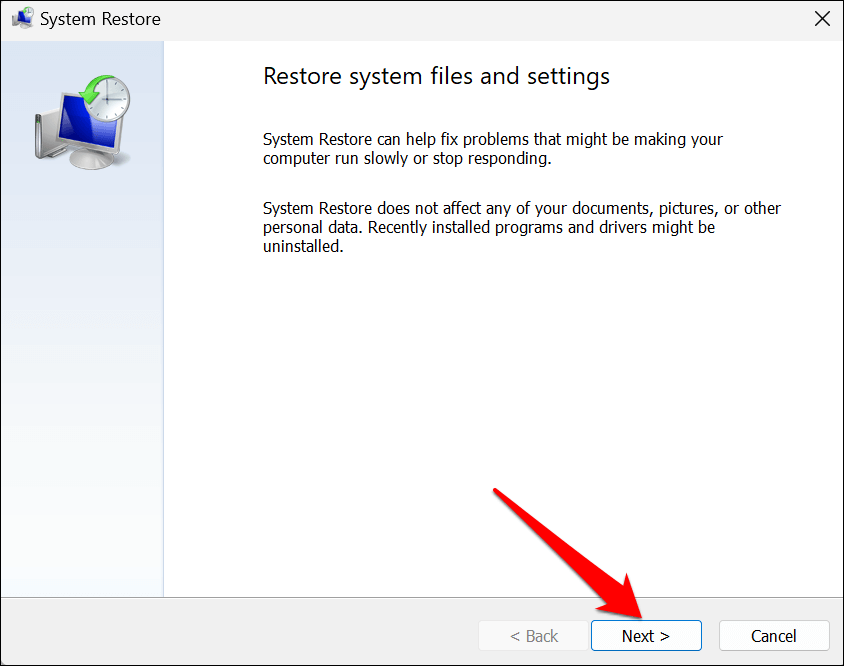
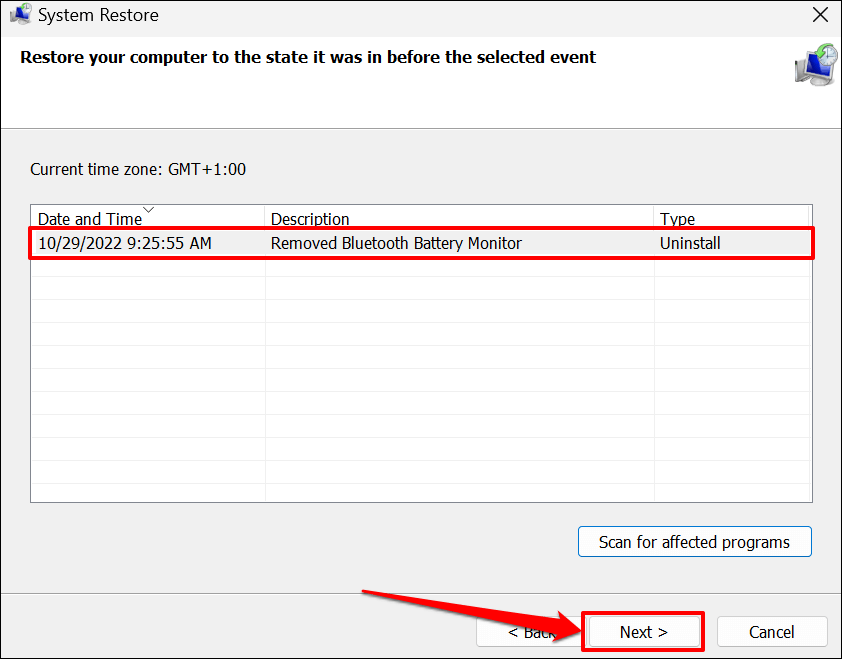
A operação Restauração do Sistema exclui programas e drivers instalados após o ponto de restauração selecionado. Por outro lado, os programas excluídos após o ponto de restauração são reinstalados quando você executa uma Restauração do Sistema..
Selecione Verificar programas afetadospara ver programas e drivers que podem ser excluídos ou restaurados.
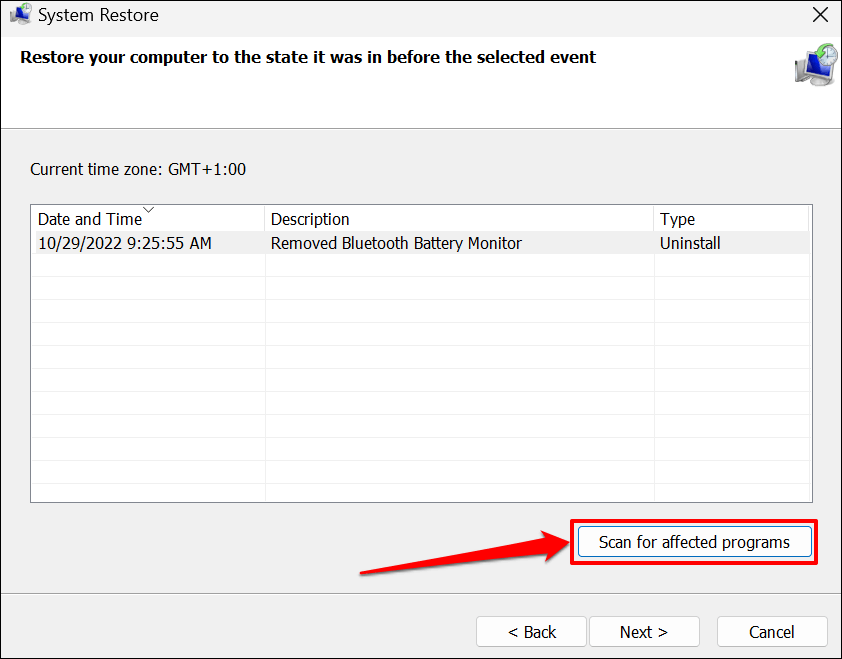
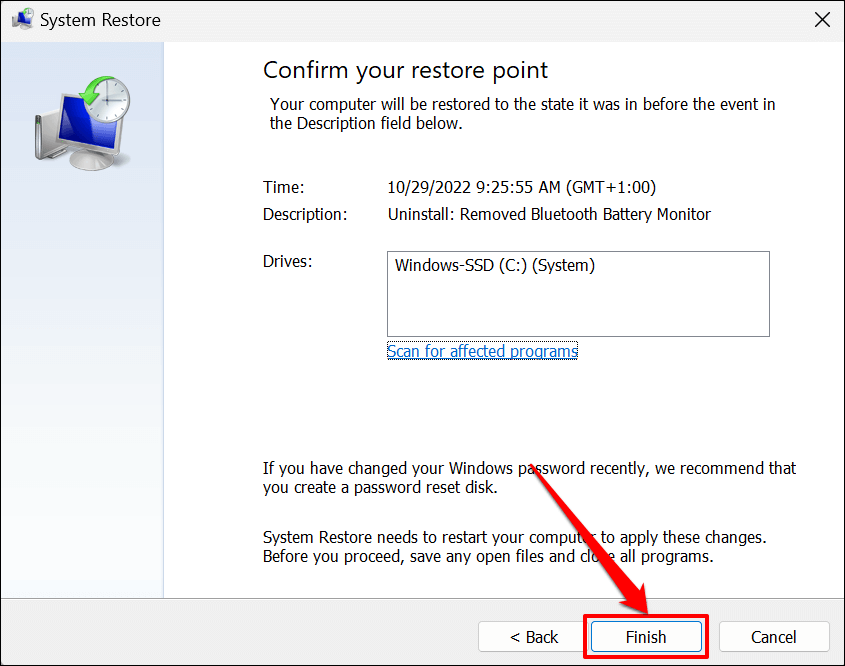
A Restauração do Sistema reiniciará seu computador para aplicar as alterações. Abra novamente o Microsoft Teams e verifique se as teclas de seta funcionam agora.
Verificações de solução de problemas para teclados externos
Se você tiver um teclado com fio, desconecte-o e conecte-o a uma porta USB diferente do PC. Algumas teclas de teclados sem fio podem não funcionar se a bateria estiver fraca. Carregue o teclado ou troque a bateria e verifique se as teclas de seta funcionam no Microsoft Teams. Desemparelhe e reconecte o teclado ao computador se o problema persistir. Entre em contato com Suporte para equipes da Microsoft se nada mudar.
.