Você não consegue atualizar seu status em Equipes da Microsoft? Você sempre aparece “Off-line” ou “Ausente” no Teams? As recomendações de solução de problemas neste artigo devem ajudar você a resolver o problema.
1. Aguarde de 3 a 5 minutos
O Teams altera seu status para “Ausente” se seu computador ficar inativo por cinco minutos ou mais. O status do seu Teams deve mudar automaticamente quando você voltar a usar o computador.
Caso contrário, A Microsoft recomenda esperar pelo menos três minutos para que o Teams atualize seu status. Redefina seu status (veja a próxima seção) se nada mudar após 5 minutos.
2. Redefinir e alterar status
Uma falha temporária no aplicativo Microsoft Teams pode impedir que você altere seu status. Se o status do Microsoft Teams estiver travado, execute uma “redefinição de status” e tente alterar seu status novamente.
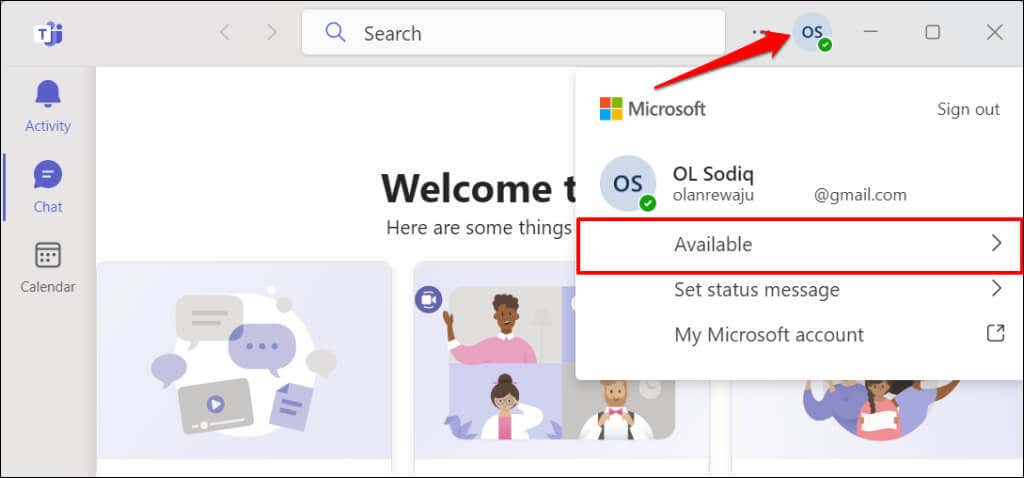
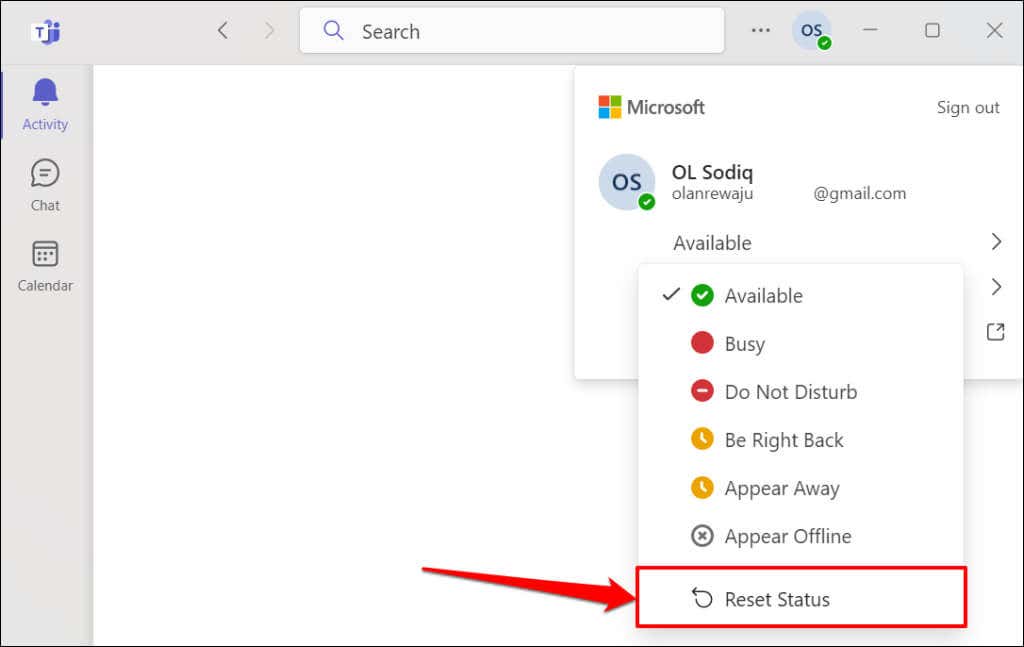
Selecione uma nova opção de status e verifique se o Microsoft Teams atualiza seu status.
3. Verifique a integridade do serviço do Microsoft Teams
O aplicativo Microsoft Teams poderá não atualizar seu status se o Teams estiver passando por um tempo de inatividade relacionado ao servidor.
Visite os portais Integridade do serviço Microsoft ou Saúde do serviço de escritório no seu navegador e verifique se o Microsoft Teams está instalado e funcionando.
Um ícone de marca de seleção verdeao lado de “Teams (Cliente)” significa que o serviço está instalado e funcionando, enquanto um ícone de X vermelhoindica problemas com o Teams.p>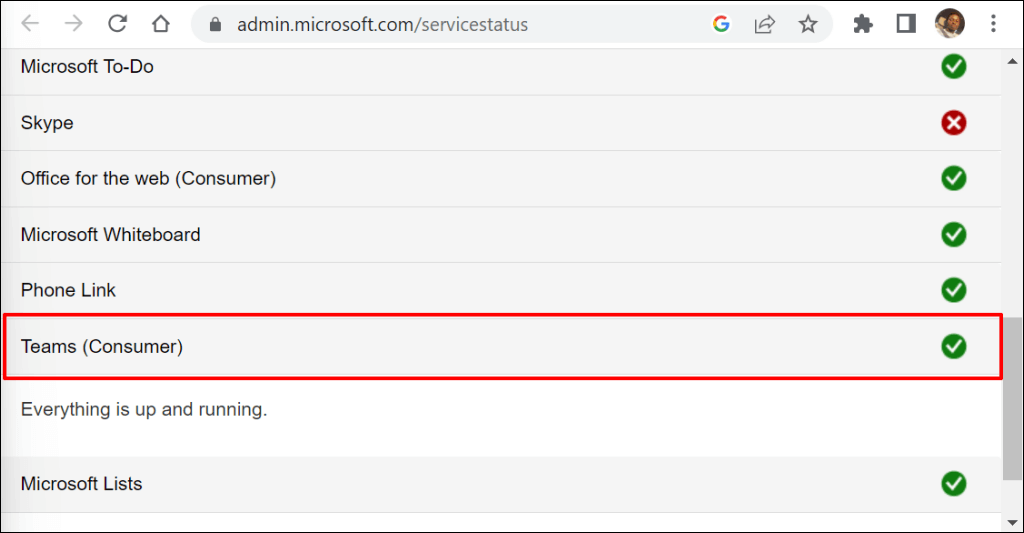
O tempo de inatividade ou interrupção relacionado ao servidor geralmente é resolvido rapidamente. Entre em contato com o suporte da Microsoft se o problema persistir por horas ou dias.
4. Forçar encerramento e reinicialização do Microsoft Teams
Forçar o encerramento e a reabertura do aplicativo Teams corrigiu alguns problemas de status de usuários do Teams em este tópico do Reddit.
Forçar o encerramento do Microsoft Teams por meio do Gerenciador de Tarefas do Windows
Siga as etapas abaixo para forçar o fechamento do Teams no seu PC com Windows.
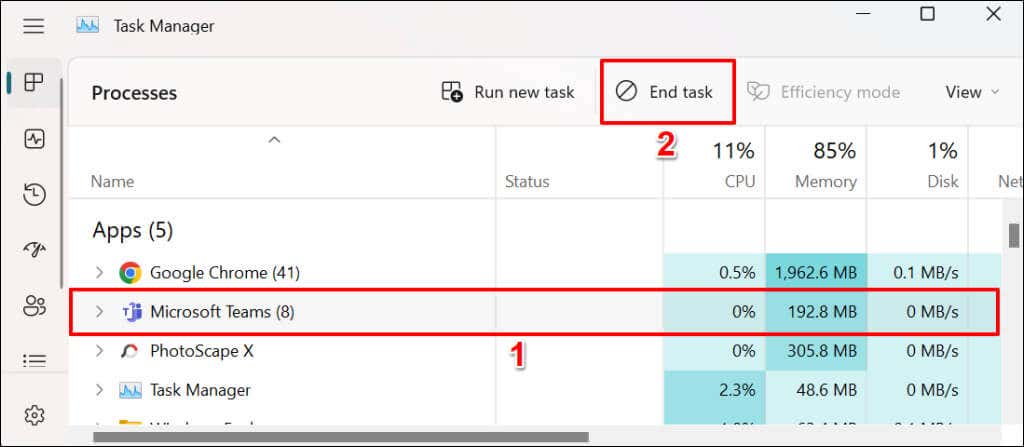
Como alternativa, clique com o botão direito em Microsoft Teamse selecione Finalizar tarefano menu de contexto.
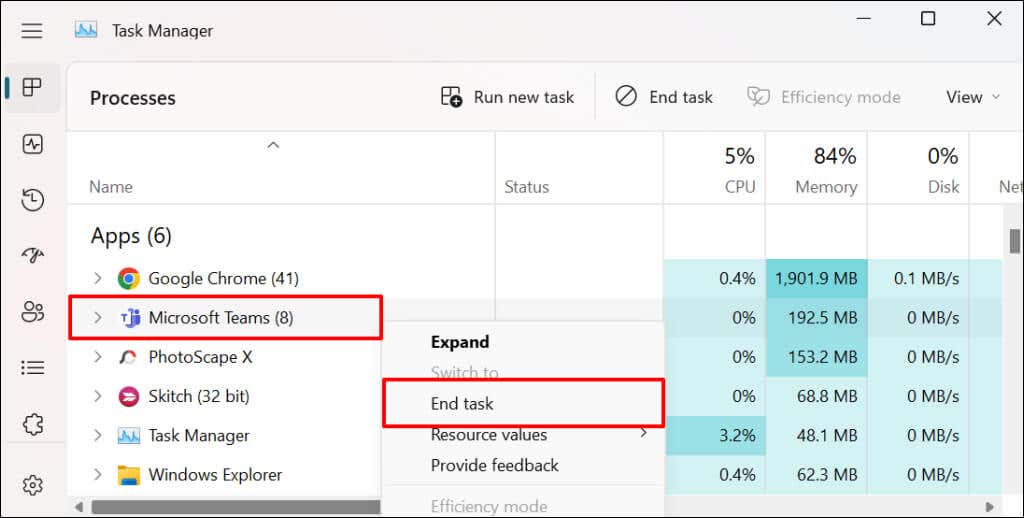
Você também pode forçar o encerramento do Microsoft Teams no menu Configurações do Windows.
Forçar o encerramento do Teams através do menu de configurações do Windows
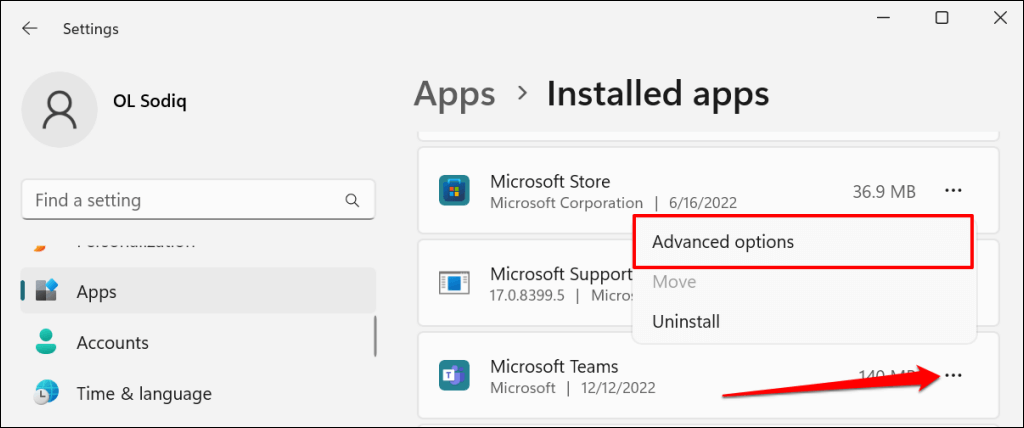
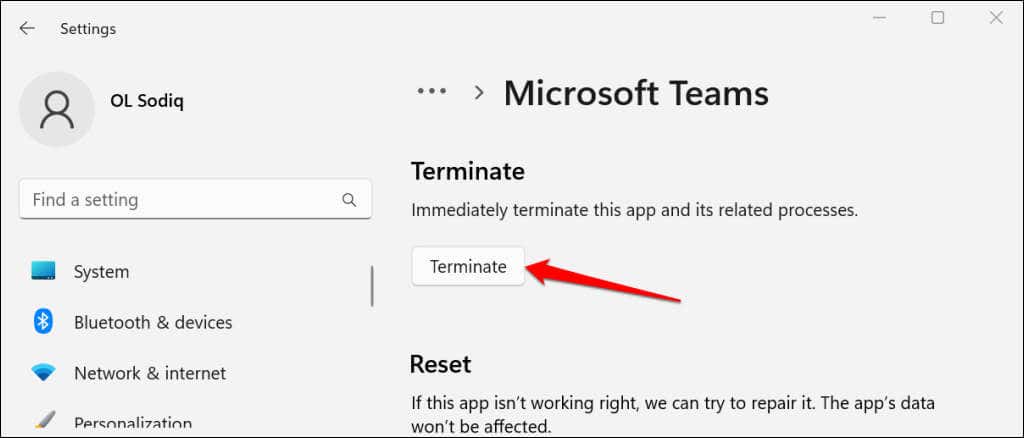
Forçar o encerramento do Microsoft Teams no macOS
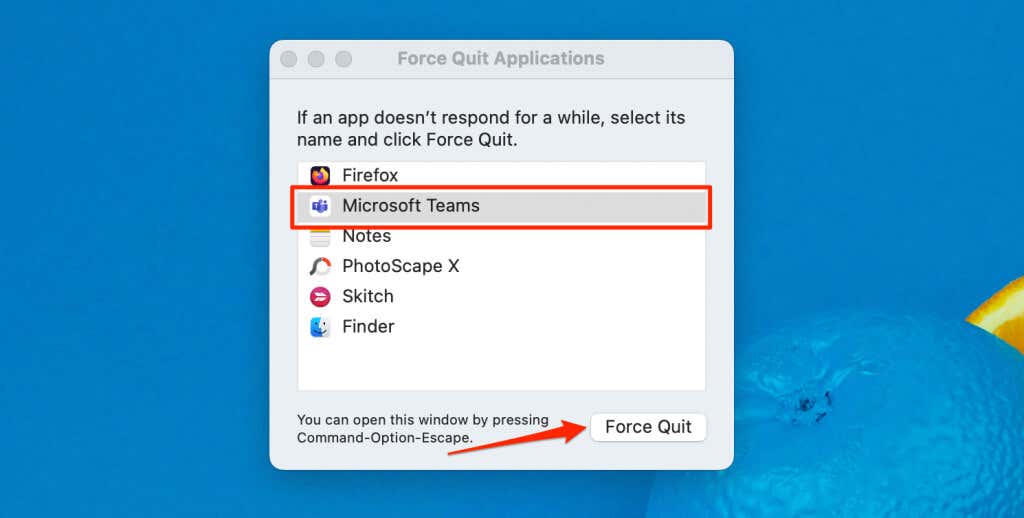
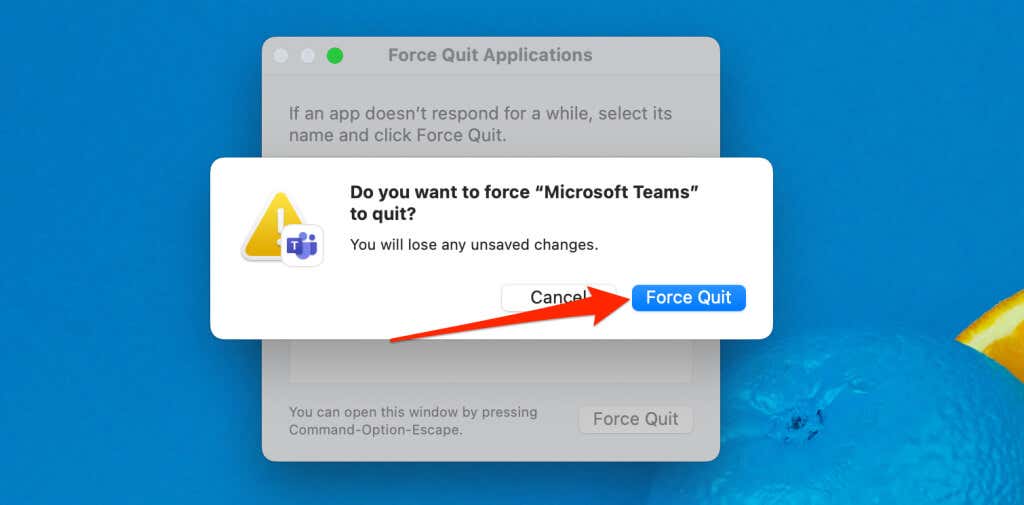
5. Atualizar equipes da Microsoft
Atualizar o aplicativo Microsoft Teams no seu dispositivo pode corrigir bugs que causam mau funcionamento de alguns recursos.
Atualizar o Microsoft Teams para uso doméstico ou para pequenas empresas (Windows)
Siga as etapas abaixo para atualizar a versão “Casa ou Pequena Empresa” do Microsoft Teams.
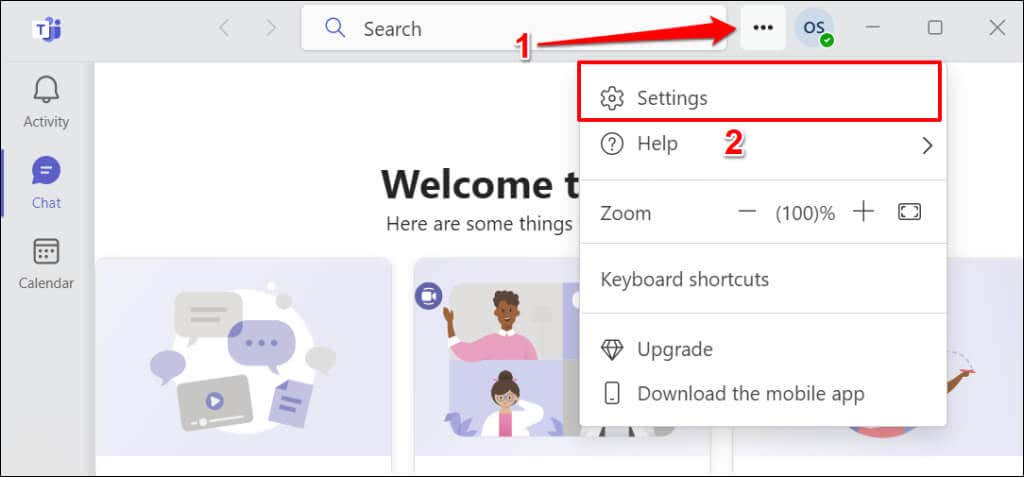
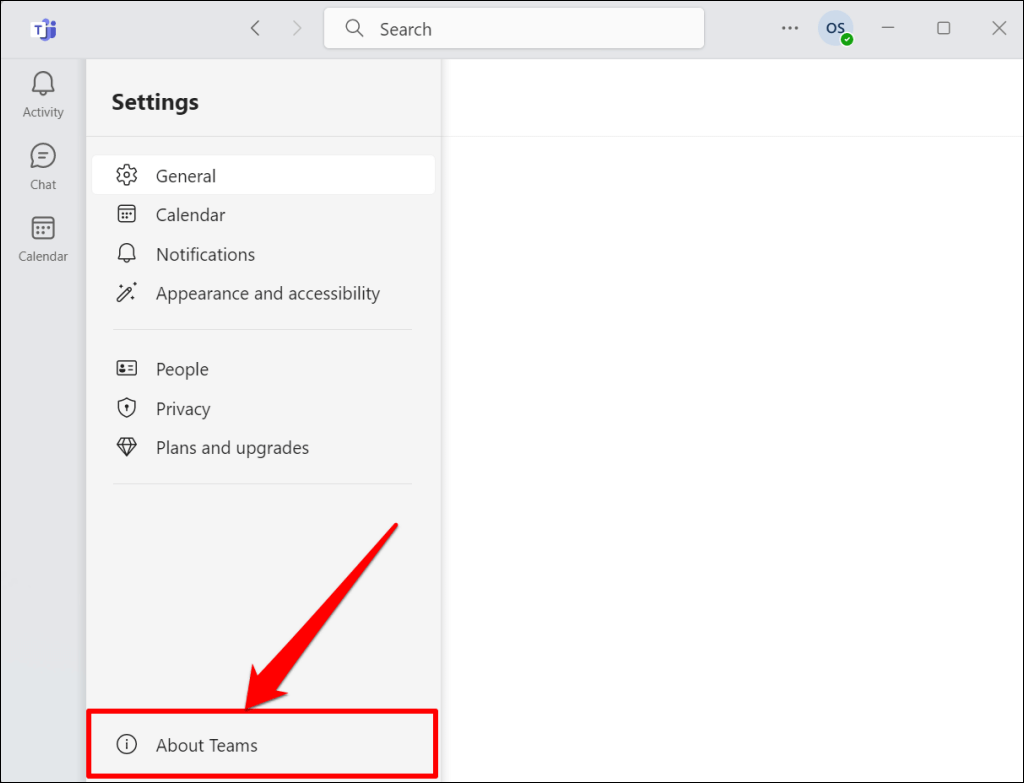
O Teams instalará automaticamente uma atualização se você tiver uma versão desatualizada do aplicativo.
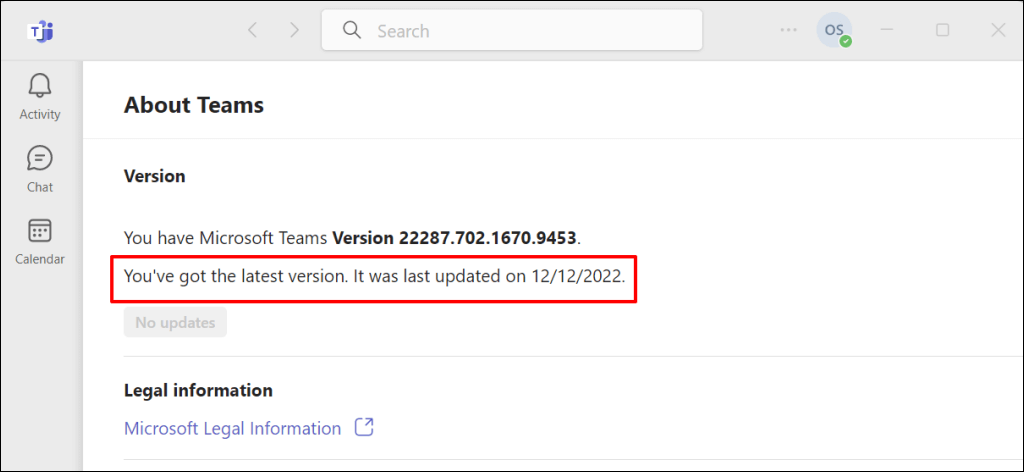
Atualizar o Microsoft Teams para trabalho ou escola (Windows)
Siga as etapas abaixo para atualizar a versão “Work or School” do Microsoft Teams.
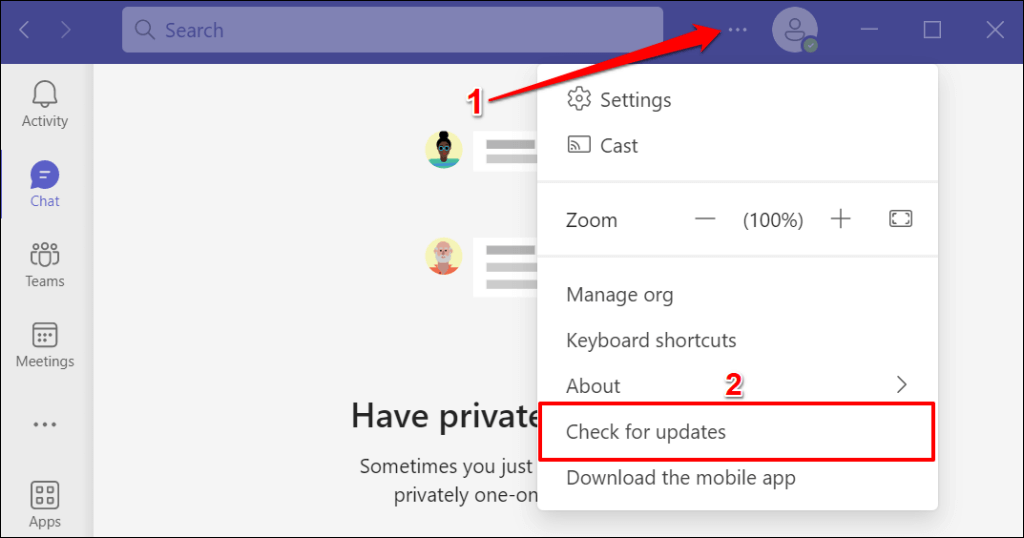
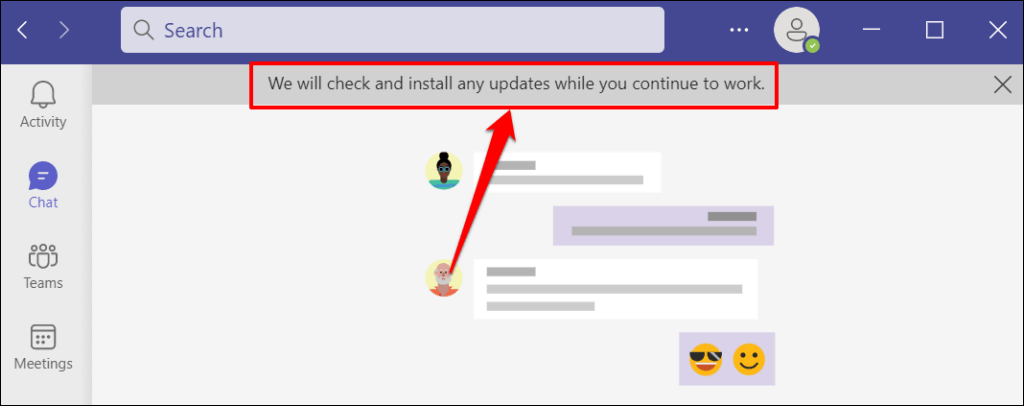
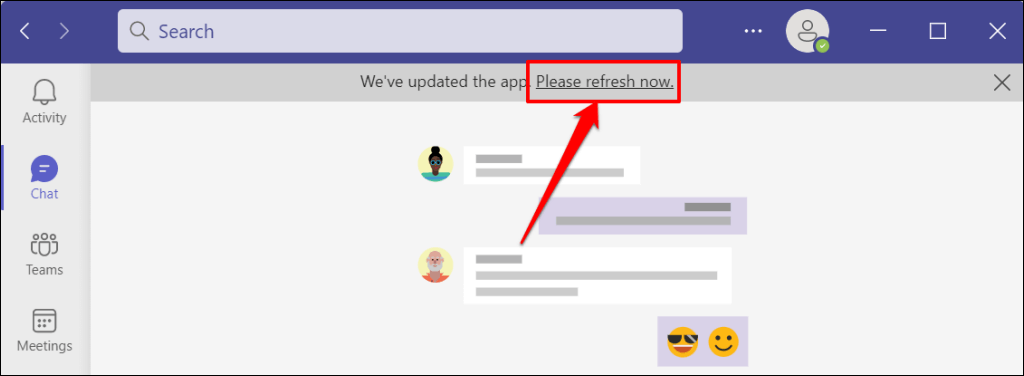
Atualizar o Microsoft Teams no macOS
O Microsoft Teams será atualizado automaticamente em segundo plano.
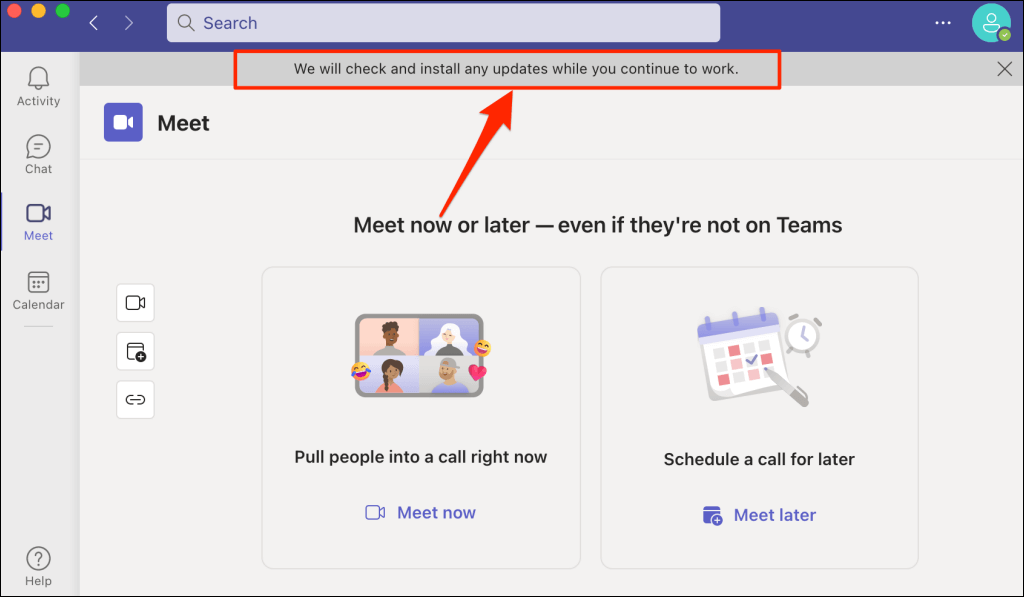
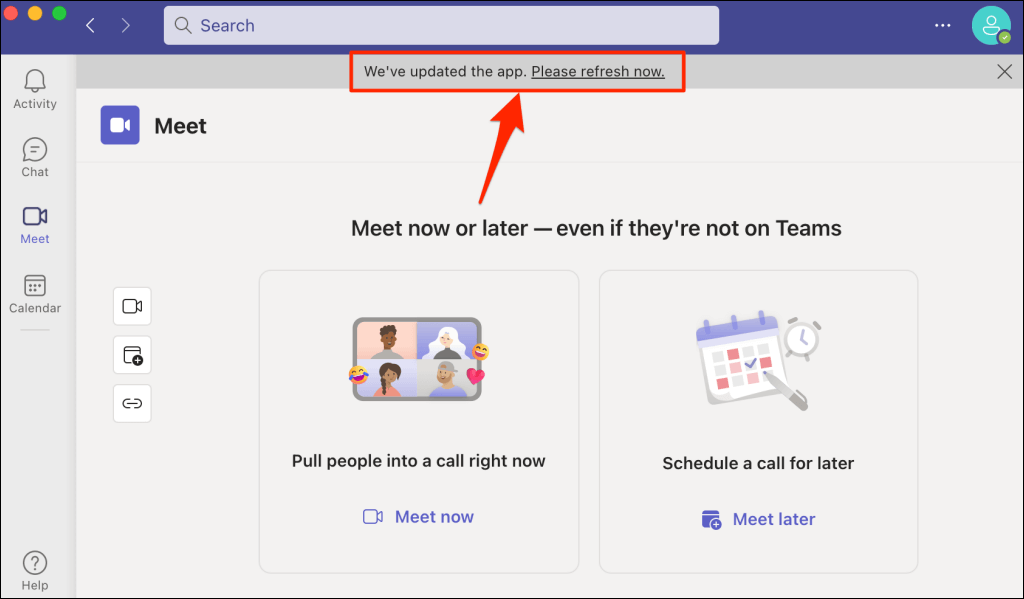
Tente alterar seu status quando o aplicativo for ativado novamente. Limpe o cache do Microsoft Teams se o problema persistir.
6. Limpar cache do Microsoft Teams
O Microsoft Teams cria arquivos de cache para ajudar o aplicativo a funcionar sem problemas. Às vezes, esses arquivos de cache são corrompidos, causando o mau funcionamento do Microsoft Teams.
Limpando arquivos de cache do Microsoft Teams atualiza o aplicativo e permite que ele atualize seu status corretamente novamente.
Limpar cache do Microsoft Teams no Windows
Feche o Microsoft Teams e siga estas etapas para excluir os arquivos de cache.
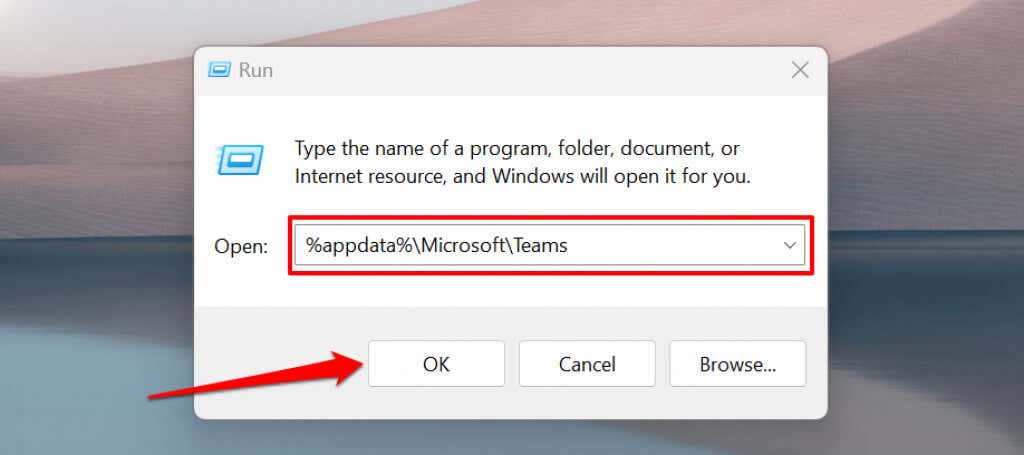
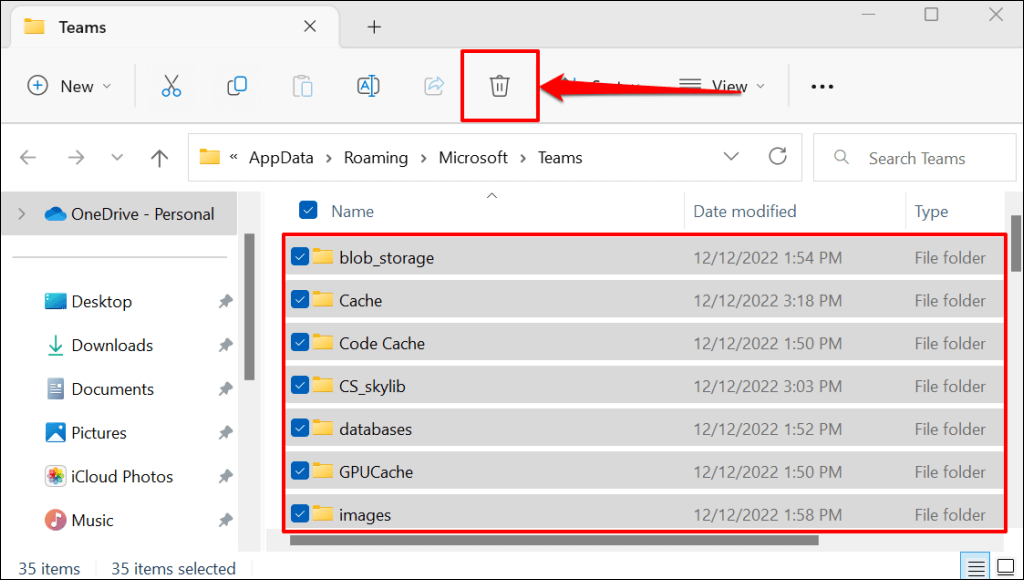
Feche o Explorador de Arquivos, reabra o Teams e tente atualizar seu status novamente.
Limpar cache do Microsoft Teams no Mac
Feche ou force-quit Equipes da Microsoft e siga as etapas abaixo para limpar o cache do aplicativo no seu Mac.
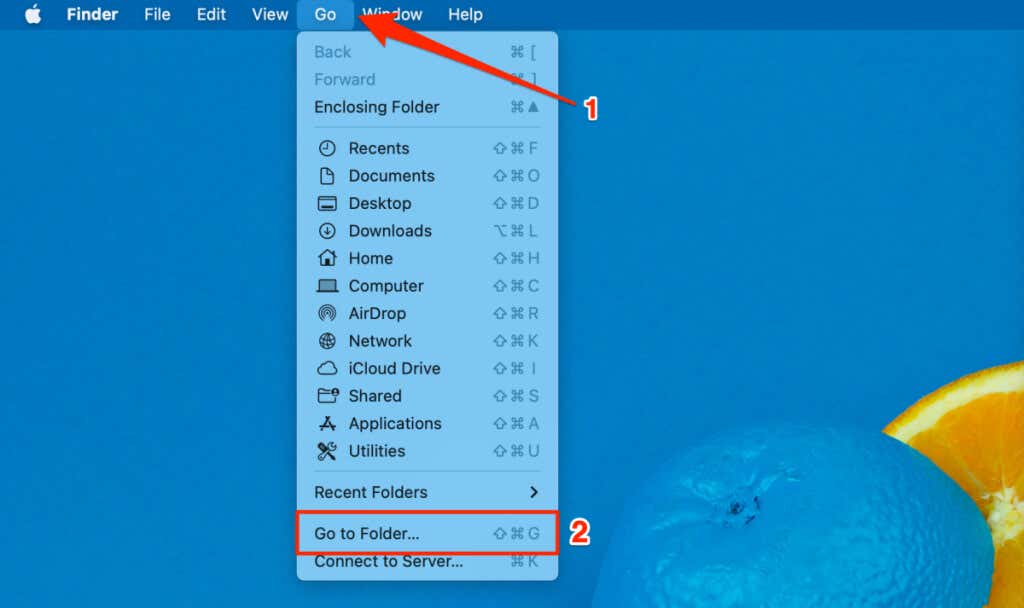
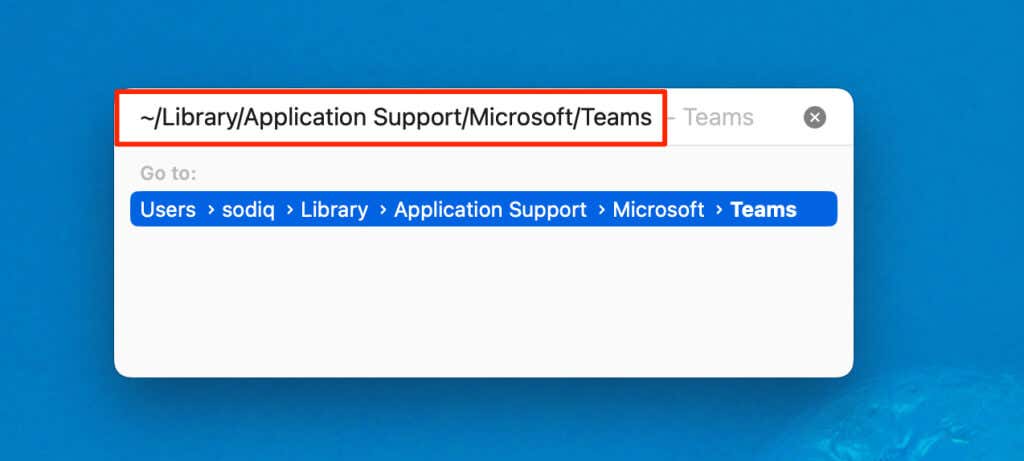
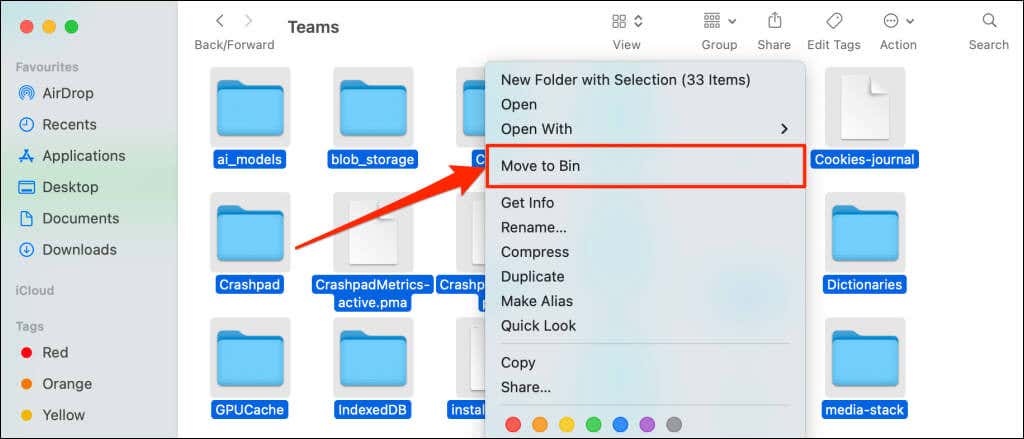
Reabra o Teams depois de limpar os arquivos de cache e verifique se você pode atualizar seu status.
7. Reparar e redefinir o Microsoft Teams
Repare o Microsoft Teams no seu PC com Windows se o aplicativo ainda não atualizar seu status..
Encerre ou force o fechamento do Microsoft Teams e siga as etapas abaixo para reparar
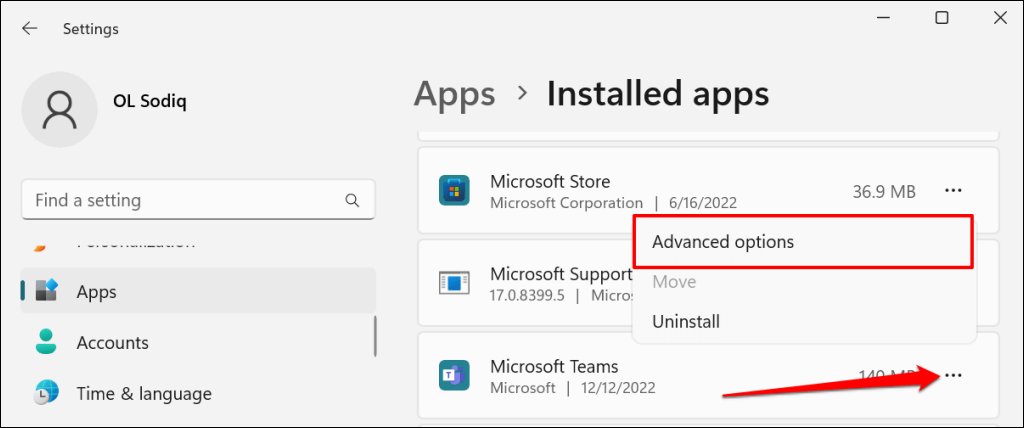
No Windows 10, vá para Configurações>Aplicativos>Aplicativos e recursose selecione o ícone do menuem seguida para o Microsoft Teams.
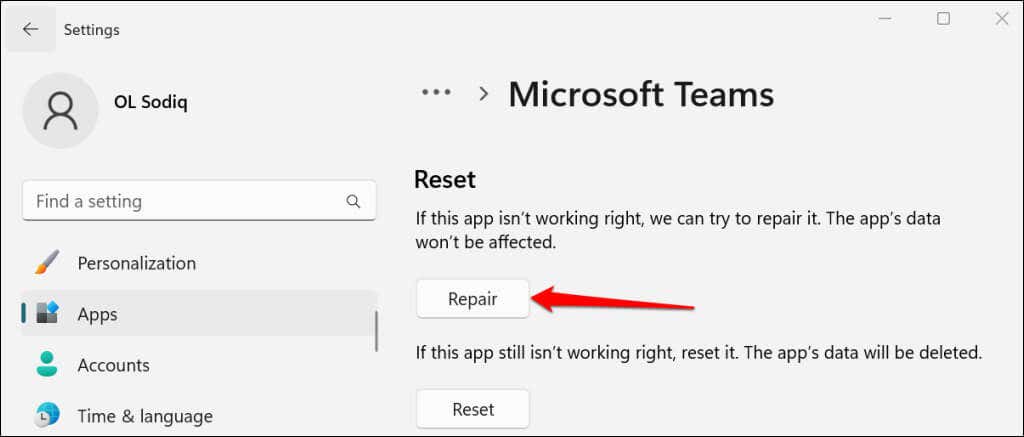
Reinicie o Microsoft Teams e tente atualizar seu status quando vir um ícone de marca de seleção ao lado do botão “Reparar”.
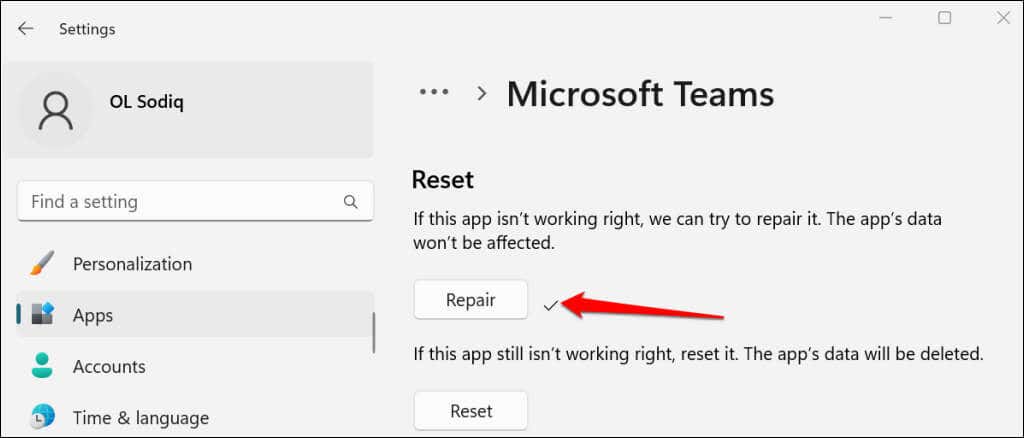
Reinicie o Microsoft Teams se o aplicativo ainda não atualizar seu status após a operação de reparo. Observe que a redefinição do Teams excluirá os dados do aplicativo e desconectará sua conta.
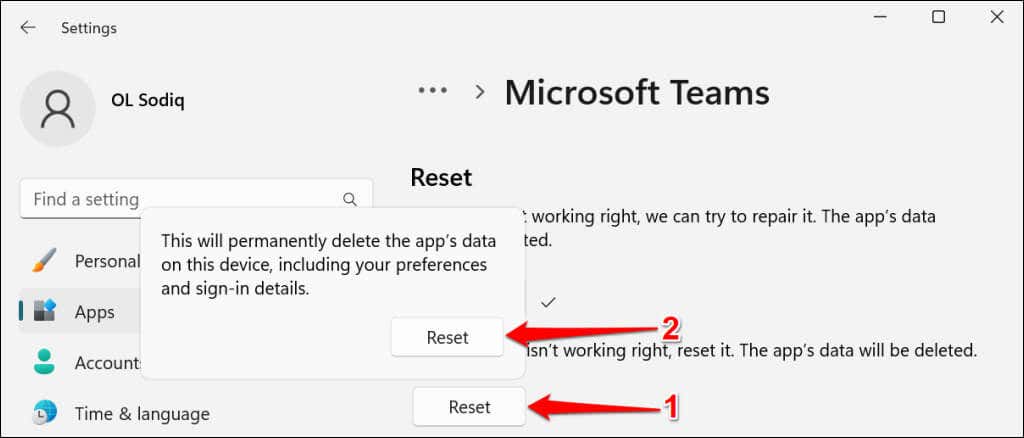
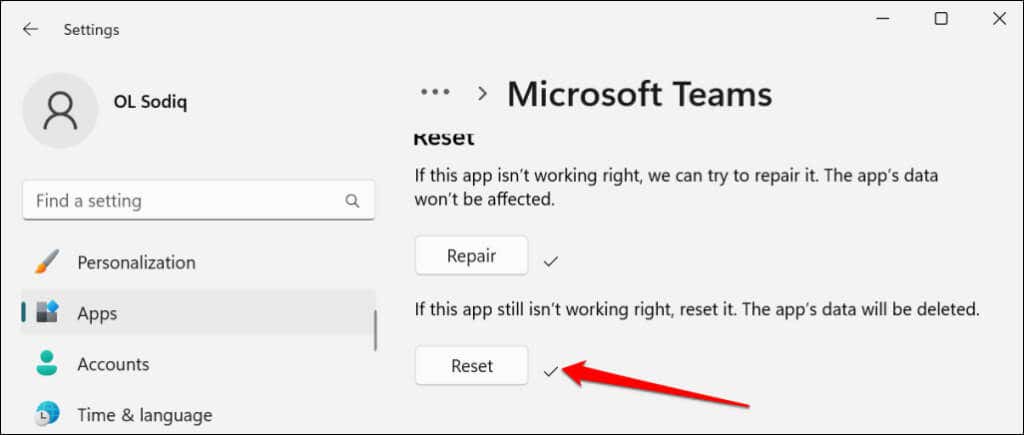
8. Cancelar o registro do Teams como aplicativo de bate-papo para Office
As equipes poderão alterar automaticamente seu status se ele for o aplicativo de bate-papo padrão do seu computador para Aplicativos de escritório. Siga as etapas abaixo para cancelar o registro do Teams como o aplicativo de bate-papo do Office.
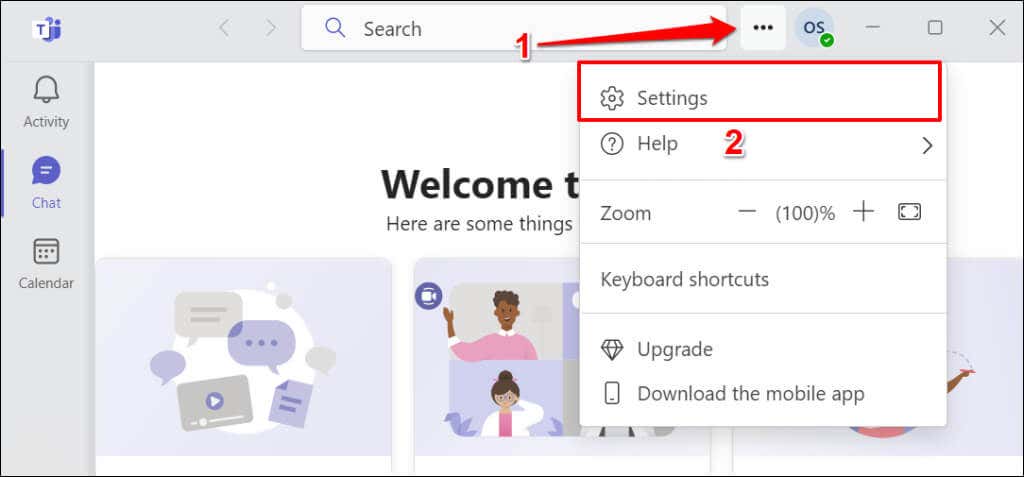
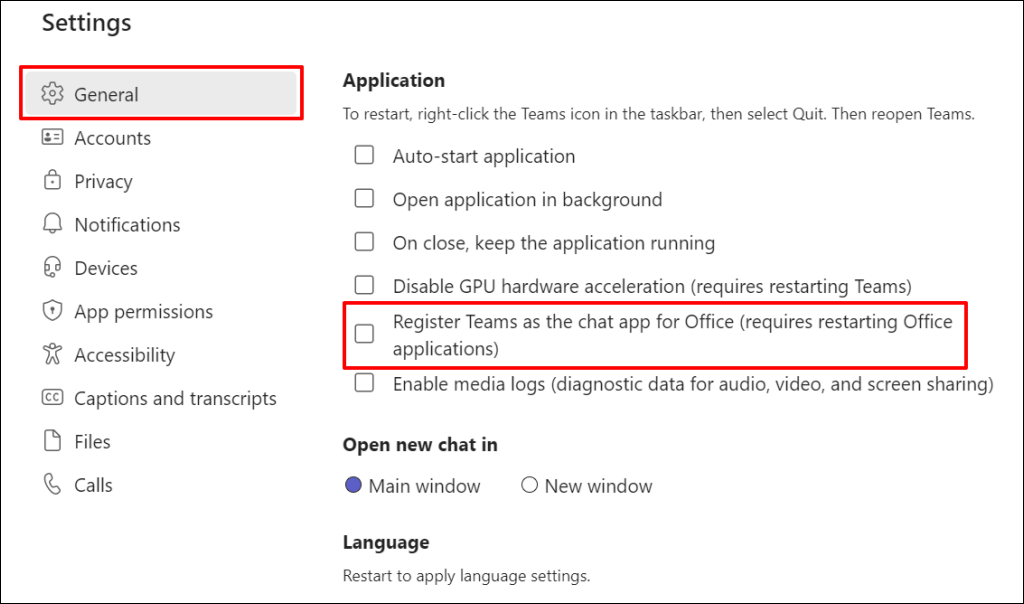
Feche e reabra o aplicativo e verifique se o Teams para de alterar seu status automaticamente.
9. Alterar o modo de coexistência no Centro de administração do Microsoft Teams
Se você atualizou recentemente sua organização ou equipe do Skype for Business para o Microsoft Teams, o aplicativo (ou seja, Teams) usa como padrão o modo de coexistência “Ilhas”.
O Modo de coexistência de ilhas permite que os usuários da sua organização usem o Skype for Business e o Teams simultaneamente. Uma desvantagem do modo Ilhas, entretanto, é que às vezes ele atrapalha as atualizações de status das equipes..
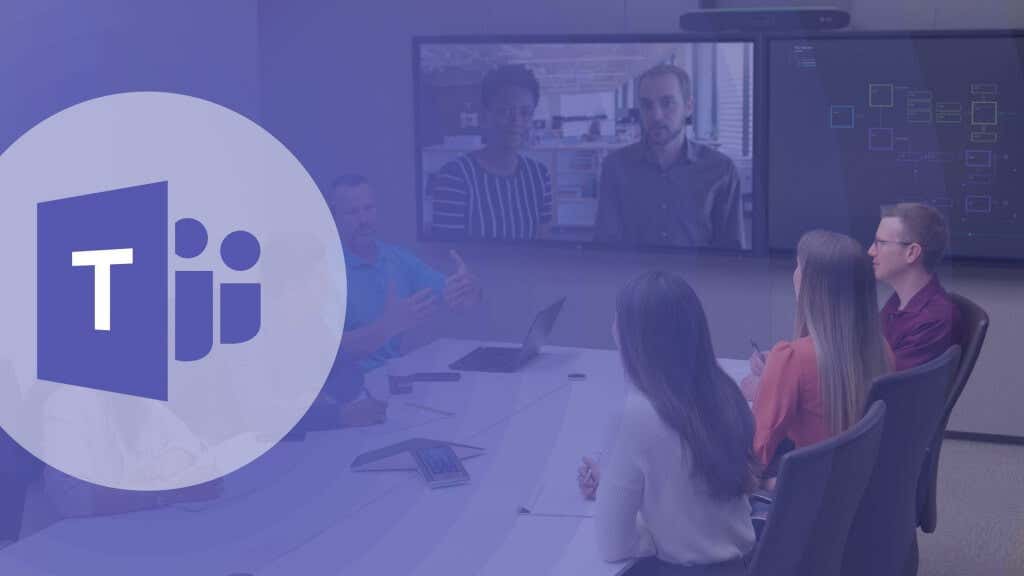
Se os usuários da sua organização não conseguirem atualizar o status, altere o modo de coexistência para “Somente Teams” no centro de administração do Microsoft Teams.
Abra o centro de administração do Microsoft Teams e vá para Teams>Configurações de atualização do Teams. Selecione Somente equipesno menu suspenso “Modo de coexistência” e selecione Salvar.
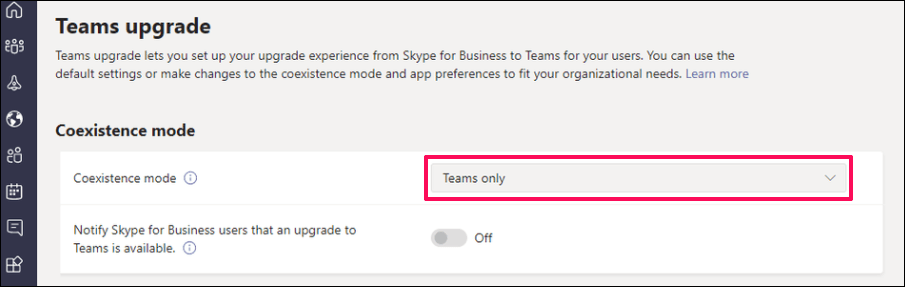
10. Altere seu status no Teams para Web ou dispositivos móveis
Tente alterar seu status nos aplicativos móveis ou Web do Teams se os clientes de desktop não atualizarem seu status.
Alterar status nos aplicativos móveis do Teams
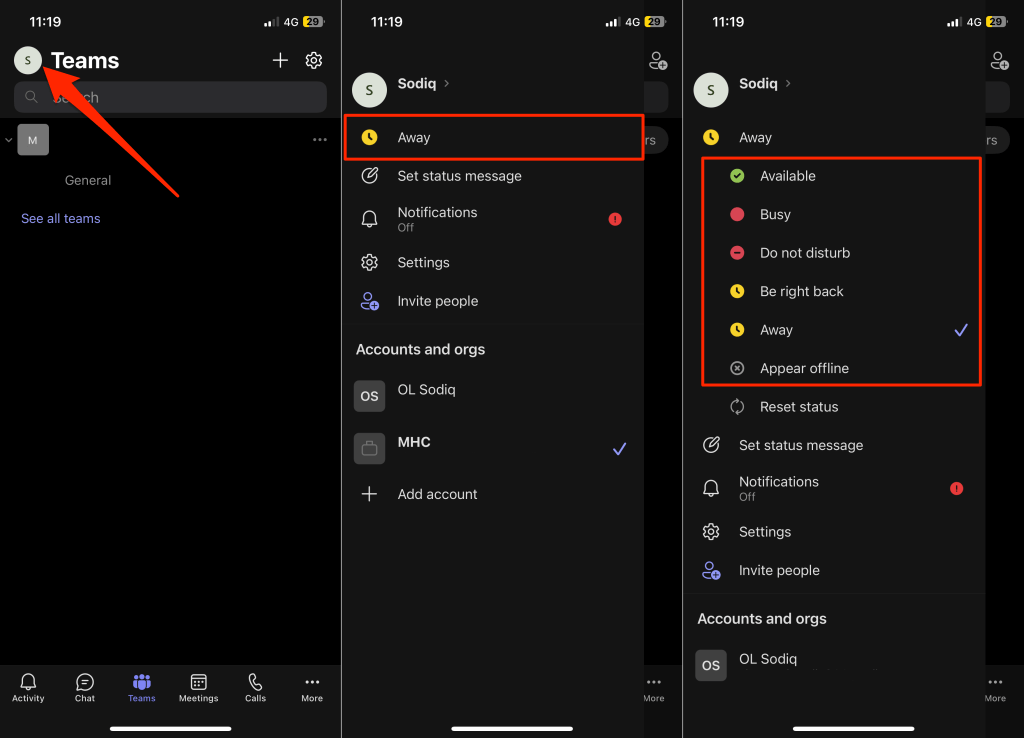
Alterar status no Teams para Web
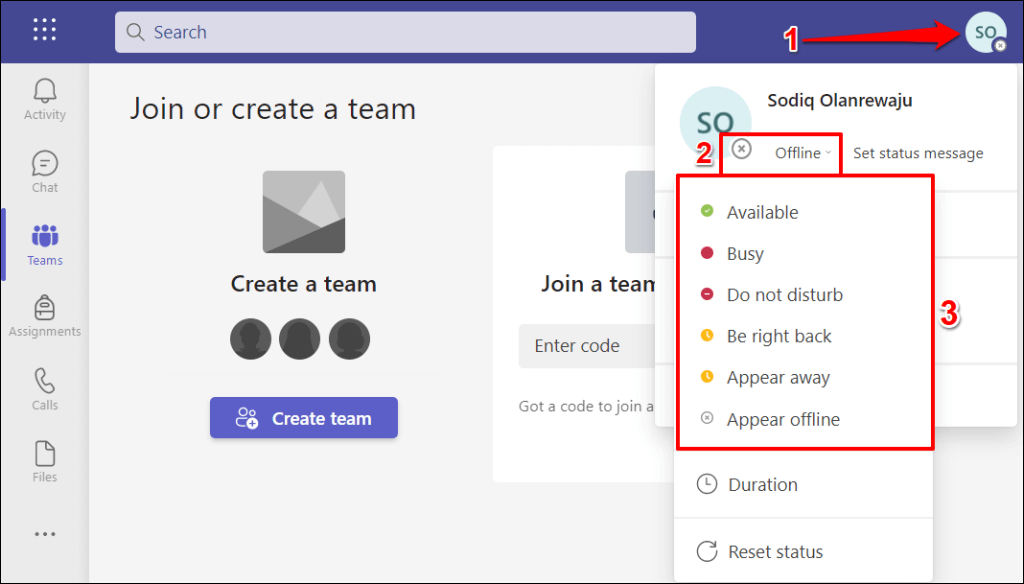
Corrigir atualizações de status do Microsoft Teams
Reinicie seu computador, desinstale e reinstale o Microsoft Teams ou entre em contato com o suporte da Microsoft se o Teams ainda não atualizar seu status.
.