Ao incluir uma imagem ou plano de fundo de slide no Microsoft PowerPoint, você pode não querer que ele seja o foco principal. Felizmente, tornar uma imagem transparente no PowerPoint, assim como fazer o mesmo com um plano de fundo, leva apenas algumas etapas.
Os recursos a seguir estão disponíveis e funcionam da mesma forma no PowerPoint no Windows e no Mac. Há atualmente não é uma opção de transparência para fotos no PowerPoint na Web ou nas versões do Windows PowerPoint de 2013 a 2019.
Tornar uma imagem transparente no PowerPoint
Depois de insira uma imagem no PowerPoint, você pode alterar a transparência usando uma opção predefinida ou ajustar você mesmo a quantidade de transparência.
Use uma transparência predefinida
O PowerPoint oferece diversas configurações de transparência predefinidas que podem agilizar o trabalho dessa tarefa.
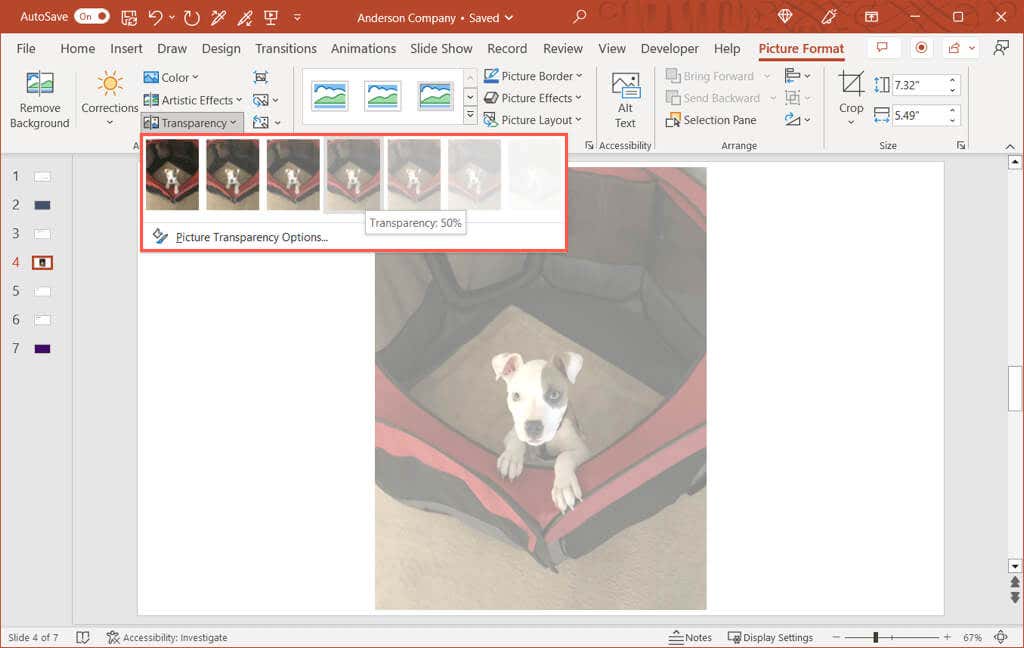
Ajustar a transparência
Se você preferir ajustar a transparência da imagem você mesmo, esta é outra boa opção.
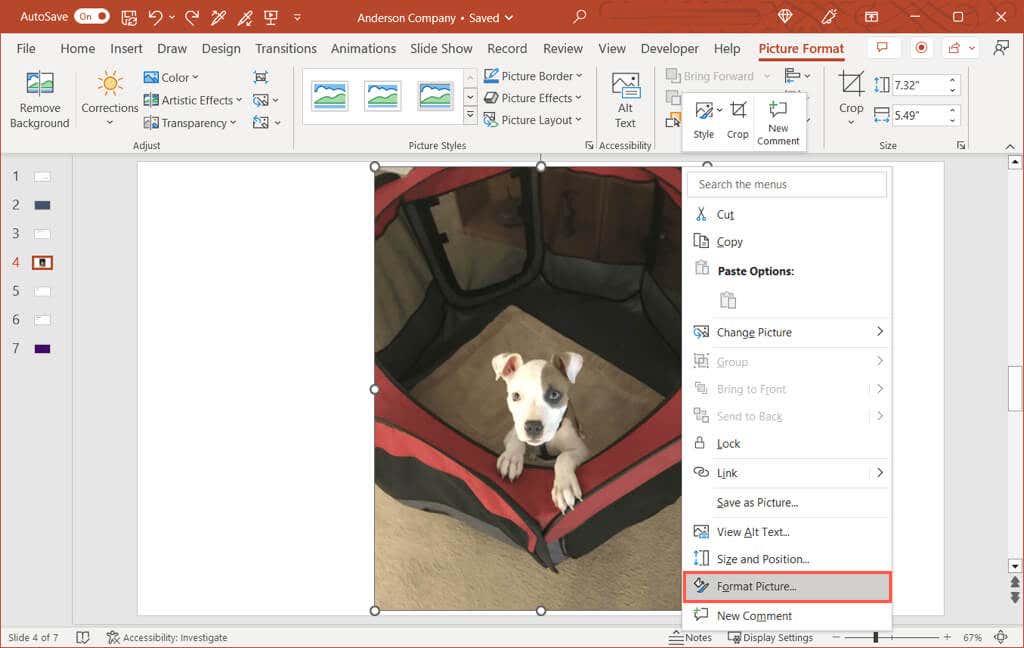
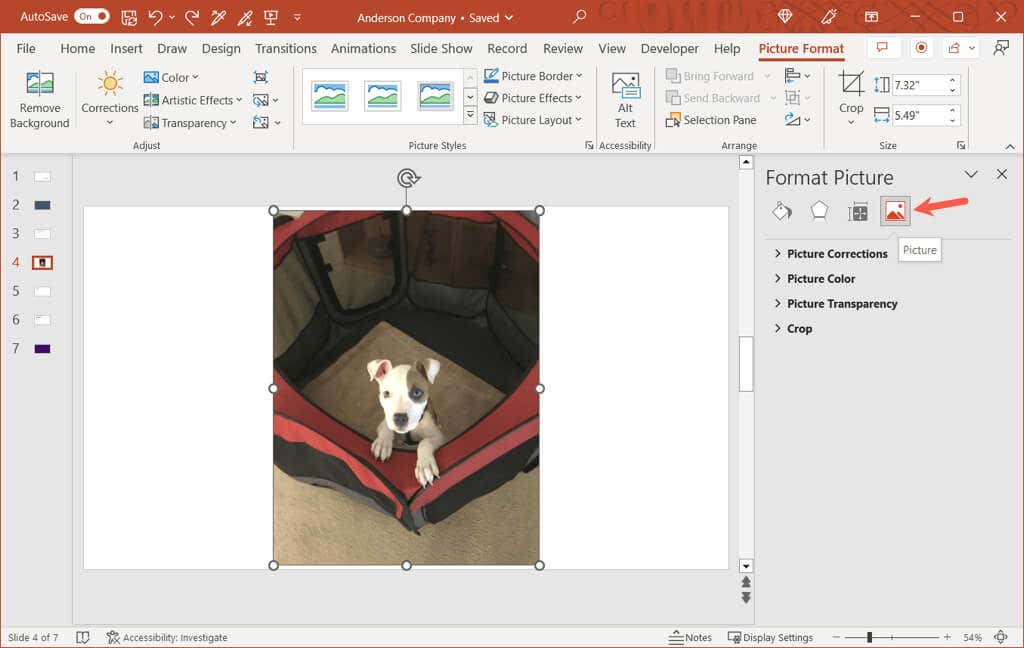
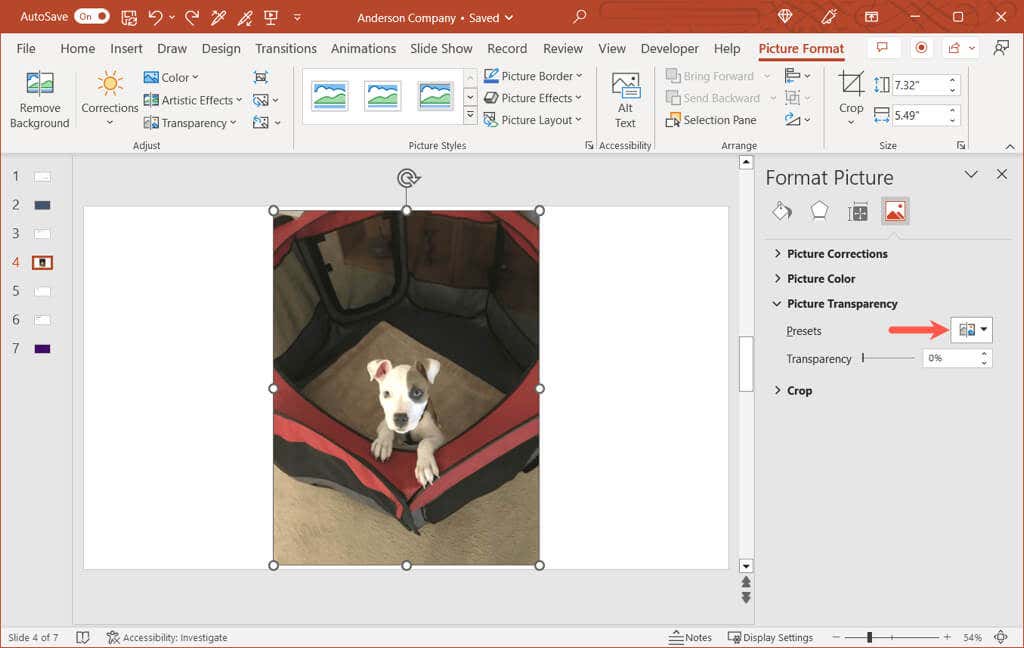
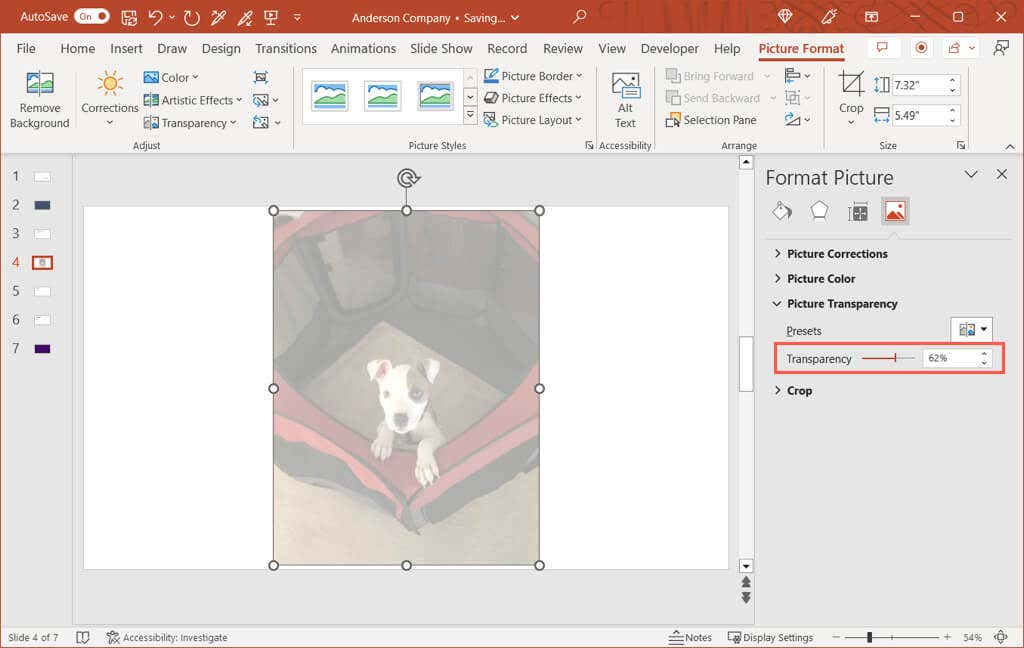
Você verá a alteração na sua imagem imediatamente e poderá fechar a barra lateral usando o Xno canto superior direito.
Tornar parte de uma imagem transparente
Se a sua imagem tiver uma cor específica que você deseja tornar transparente, esta é outra opção. Observe que você só pode usar esse recurso para uma cor da sua imagem.
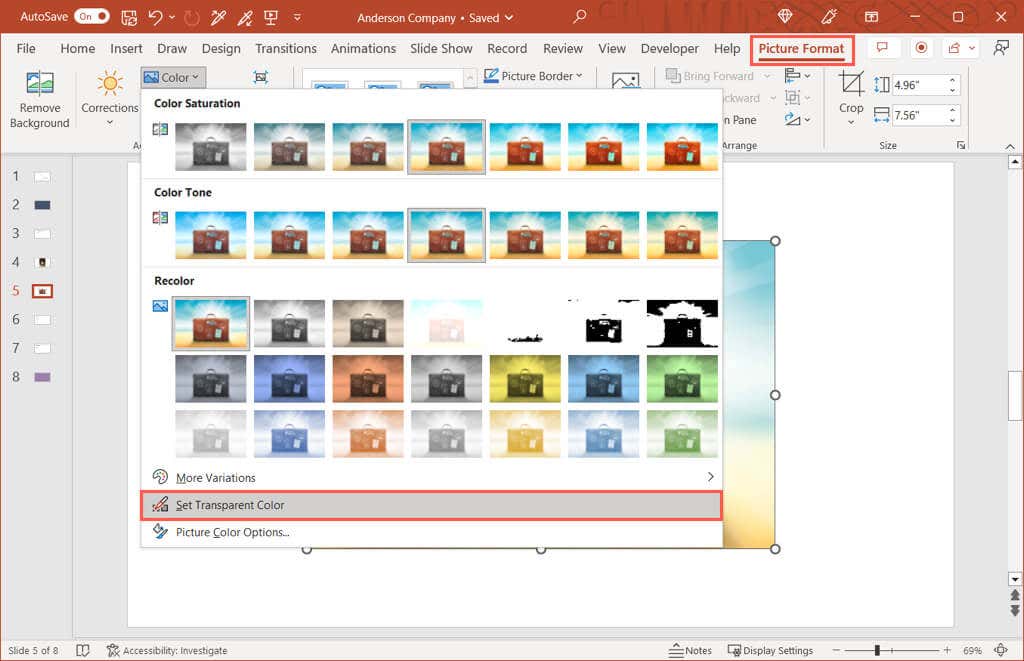
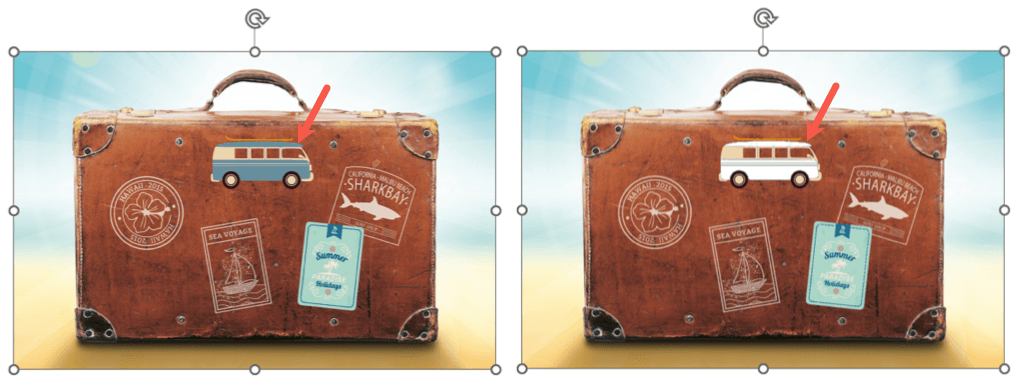
Você verá todas as cores correspondentes na sua imagem ficarem transparentes. Eles se tornam a cor do slide. Observe que algumas imagens têm muitas variações de cores e pixels, então você poderá ver apenas uma pequena alteração na opacidade da área.
Crie um fundo transparente no PowerPoint
Assim como alterar uma imagem, você pode ajustar a transparência de um plano de fundo do PowerPoint. Isso inclui preenchimento de imagem ou textura, gradiente e fundos de cores sólidas, mas não (atualmente) padrões e é ideal se você quiser usar um fundo de marca d'água.
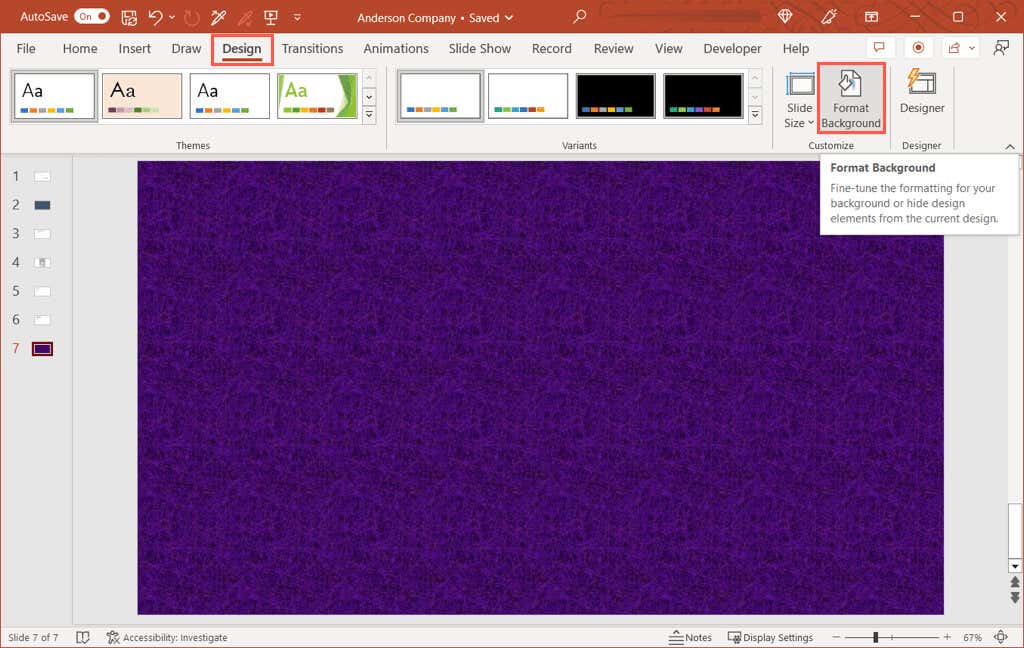
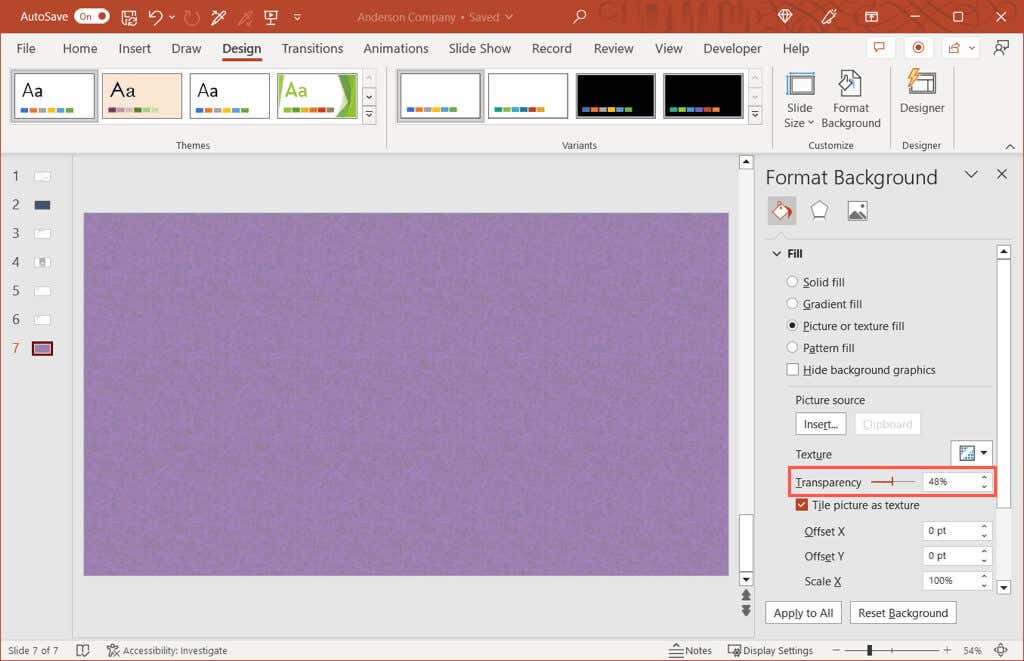
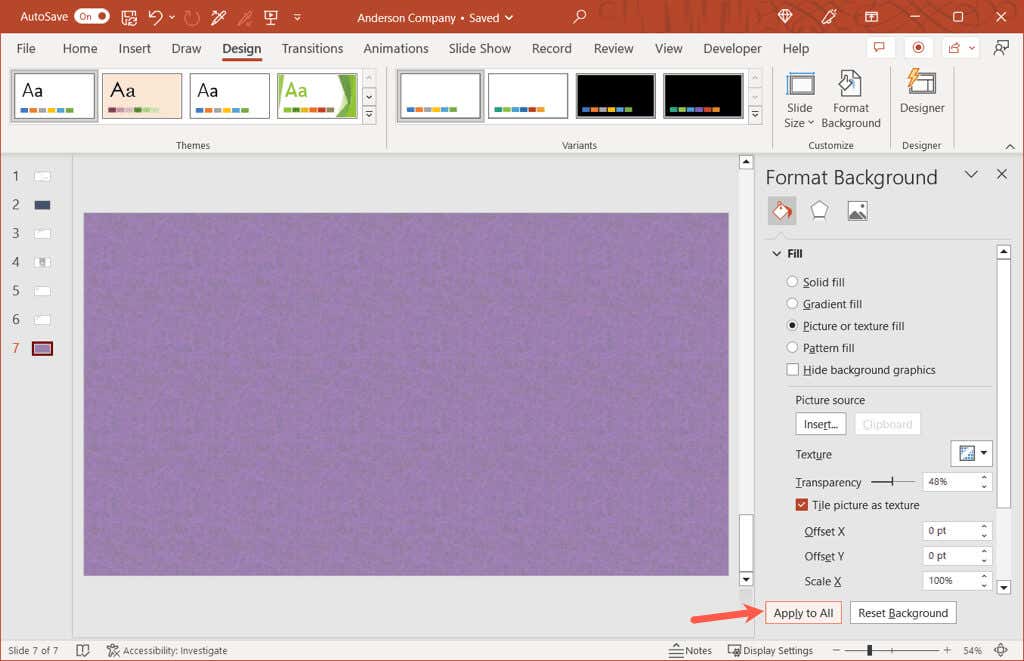
Quando terminar, use o Xno canto superior direito da barra lateral para fechá-la.
Seja transparente com suas imagens
Com flexibilidade, você pode ajustar a transparência de uma imagem usando uma predefinição integrada ou um plano de fundo usando uma porcentagem exata. Quer você queira transparência de 20, 50 ou 99 por cento, você pode editar imagens e planos de fundo facilmente em sua apresentação do PowerPoint..
Para tutoriais relacionados, veja como remover o fundo de uma imagem se concentrar completamente no assunto.
.