A tecla “Mostrar janelas” possui um retângulo e duas linhas verticais à direita. A tecla está na linha superior do Teclado do Chromebook, entre as teclas de tela cheia e de redução de brilho.
Ela também funciona como tecla F5 ou Atualizar e às vezes é chamada de tecla Windows Switcher, Overview ou Launcher. Este tutorial aborda tudo o que você pode fazer com a tecla Mostrar Windows no seu Chromebook.
O que o botão Mostrar Windows faz?
O objetivo principal da tecla “Mostrar janelas” é fornecer uma visão panorâmica de todos os aplicativos ou janelas abertas no seu Chromebook.
Quando você pressiona o botão Mostrar janelas, o ChromeOS exibe uma visualização em miniatura dos aplicativos ou janelas ativos. Pressione a tecla Mostrar Windowsnovamente para fechar a tela de visão geral.
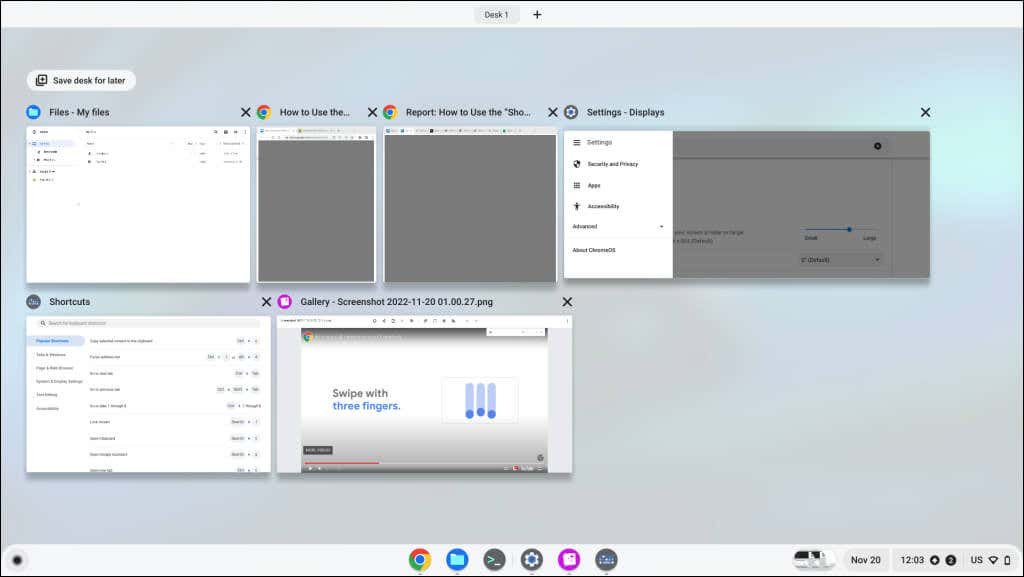
Na tela de visão geral, você pode:
A tecla Mostrar Windows executa a mesma função que a tecla Chave de controle da missão nos teclados Apple e Touch Bars do MacBook. O Ícone de visualização de tarefas é o equivalente do Windows à tecla Mostrar Windows.
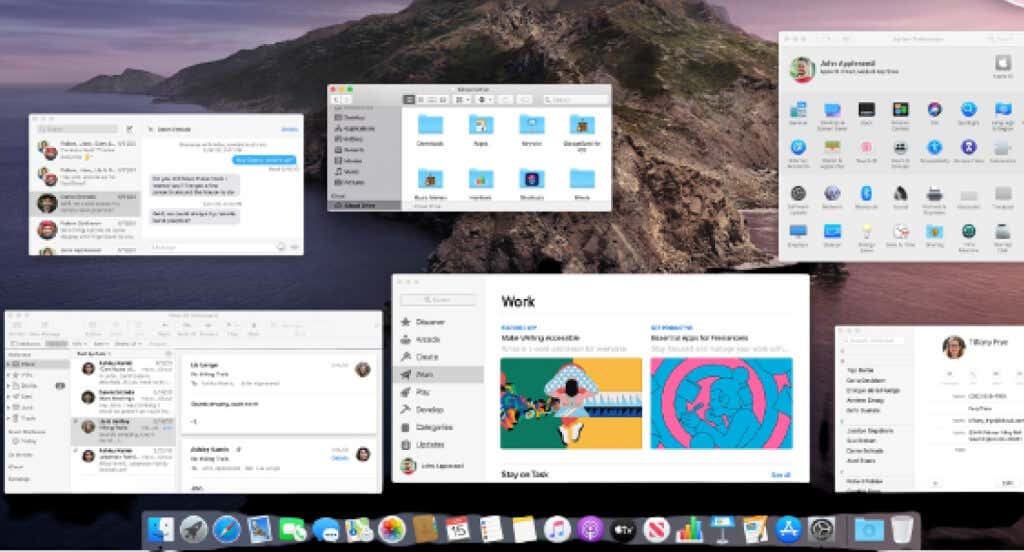
Maneiras alternativas de mostrar todas as janelas em Chromebooks
Pressionar a tecla Mostrar Windows é a maneira mais rápida de visualizar todos os aplicativos abertos. No entanto, você também pode abrir a tela de visão geral deslizando o dedo no touchpad ou na tela sensível ao toque do Chromebook.
Use o touchpad do seu Chromebook
Coloque três dedos no touchpad e deslize para cima em um único movimento. O Chrome OS exibirá todas as janelas abertas na tela. Deslize três dedos para baixo no touchpad para fechar a tela de visão geral.

Usar gestos na tela sensível ao toque
Em Chromebooks com tela sensível ao toque, deslize de baixo para cima na tela e mantenha pressionado no meio da tela.
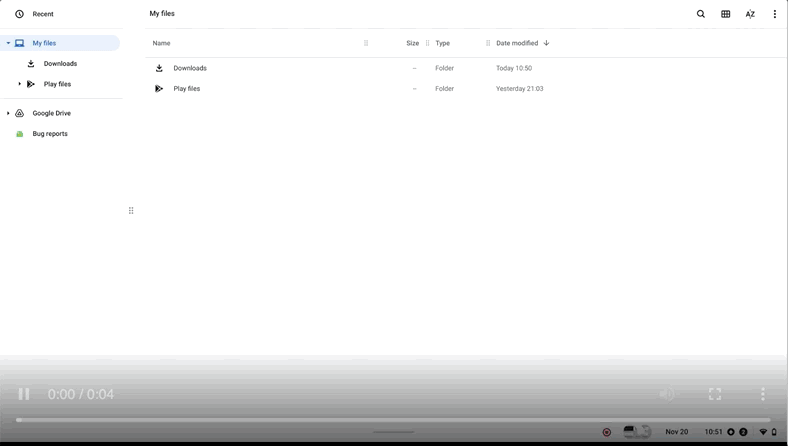
Capturar capturas de tela usando a tecla Mostrar Windows
Você precisa da tecla Mostrar Windows em capturar capturas de tela completas e iniciar a ferramenta de captura de tela usando o teclado.
Pressione as teclas Ctrl+ Mostrar Windowspara capturar uma captura de tela completa..
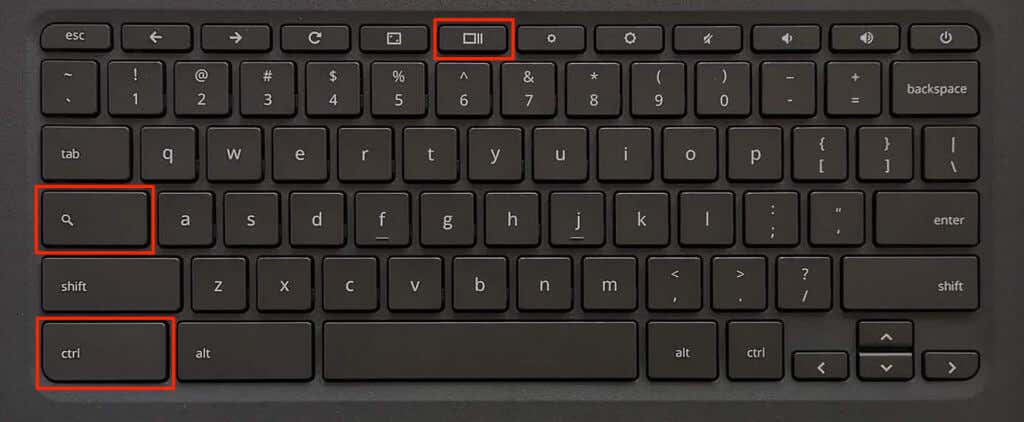
Pressione Shift+ Ctrl+ Mostrar Windowspara abrir a ferramenta de captura de tela.
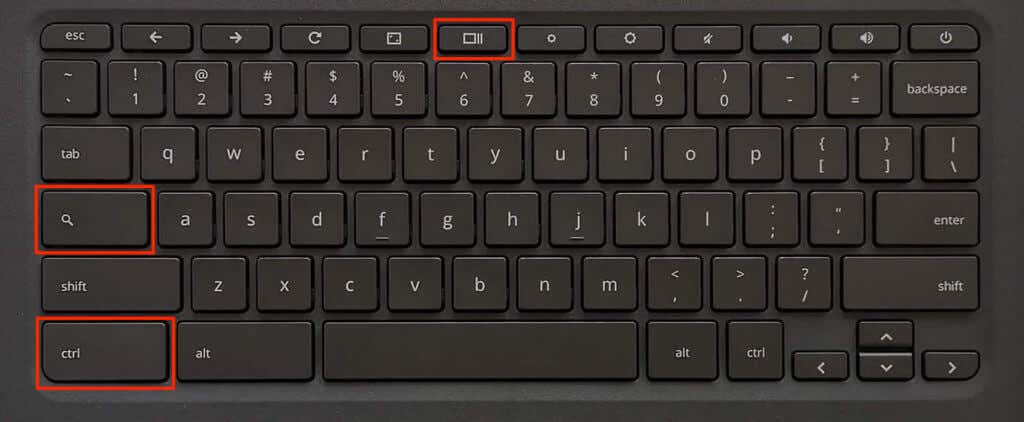
Você pode capturar capturas de tela parciais, capturas de tela de janelas e grave sua tela usando a ferramenta de captura de tela. Consulte este Página da Central de Ajuda do Chromebook para saber mais sobre a ferramenta de captura de tela.
Mostrar que a chave do Windows não funciona? Experimente estes truques
O Mostrar chave do Windows não funciona se o ChromeOS tratar a linha superior como teclas de função. Para que a tecla funcione novamente, você pode desativar as teclas de função ou alternar o comportamento das teclas da linha superior.
Desative as teclas de função no seu Chromebook
Vá para Configurações>Dispositivo>Tecladoe desative Tratar teclas da linha superior como teclas de função.
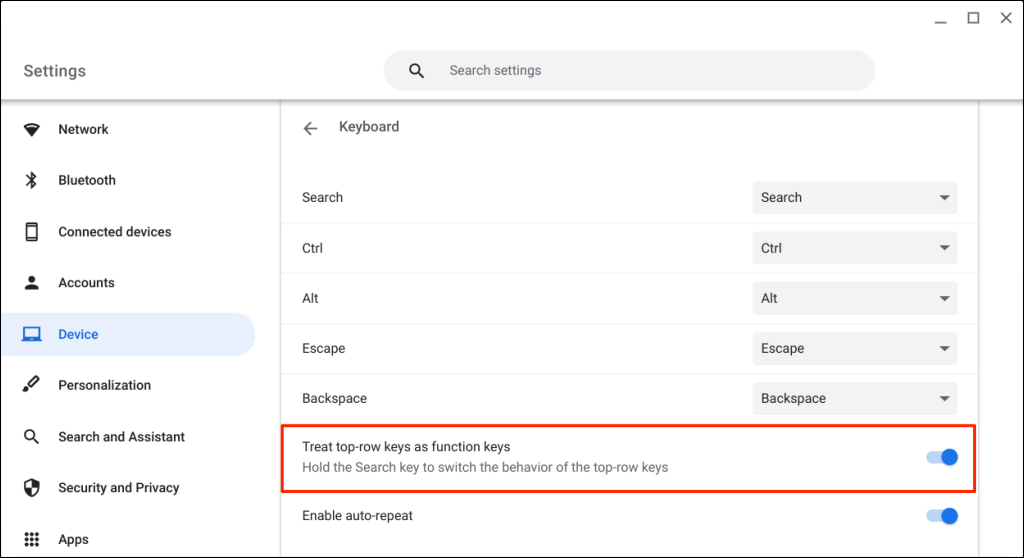
Seu Chromebook agora deve exibir a tela de visão geral quando você pressiona a tecla Mostrar Windows.
Alterne as teclas da linha superior do seu Chromebook
Manter pressionada a tecla Pesquisar altera o comportamento das teclas da linha superior. Isso permite que você use o teclas exclusivas no teclado do seu Chromebook sem desativar as teclas de função.
Com a linha superior atuando como teclas de função, mantenha pressionada a tecla Pesquisare pressione a tecla Mostrar Windowspara abrir a tela de visão geral.
Segure a tecla Pesquisare pressione Ctrl+ Mostrar Windowspara fazer uma captura de tela completa.
Para abrir a ferramenta de captura de tela, mantenha pressionada a tecla Pesquisare pressione Ctrl+ Shift+ Mostrar Windows.
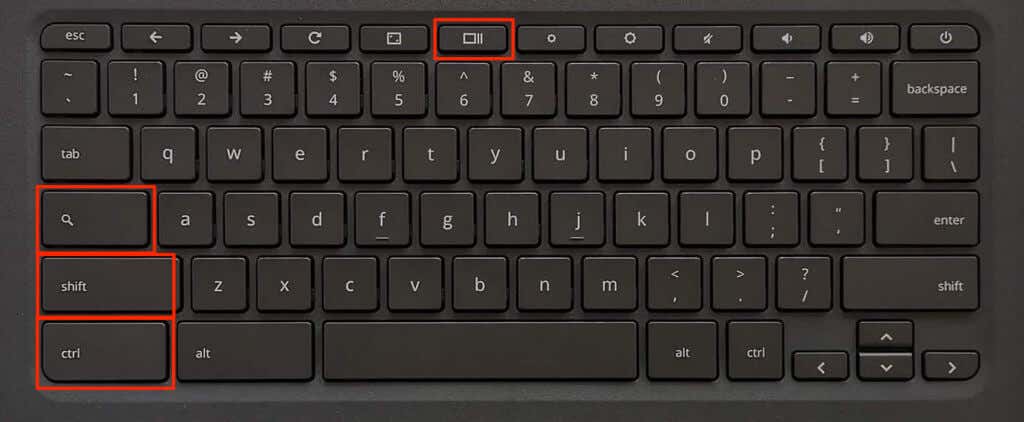
Dica profissional:pressione Ctrl+ Alt+ /(barra) para ver todos os atalhos de teclado do Chromebook .
Reinicie seu Chromebook ou atualize o sistema operacional (Configurações>Sobre o ChromeOS) se a tecla Mostrar Windows ainda não funcionar. Entre em contato com o fabricante do seu dispositivo ou powerwash (redefinição de fábrica) seu Chromebook como último recurso.
Faça mais com janelas de exibição
Isso é tudo que você precisa saber sobre a tecla Mostrar Windows no seu Chromebook. Domine a tecla Mostrar Windows e você estará um passo mais perto de tornando-se um usuário avançado do Chromebook.
.