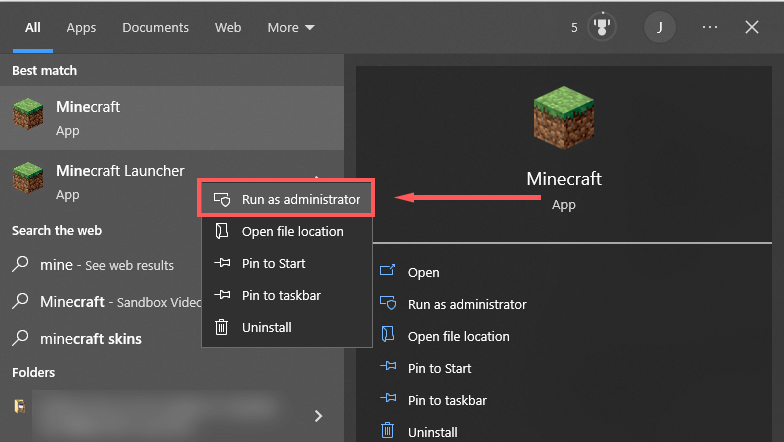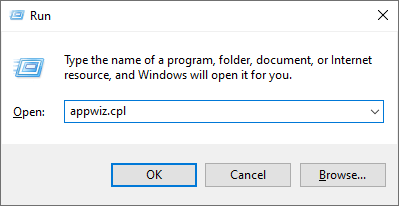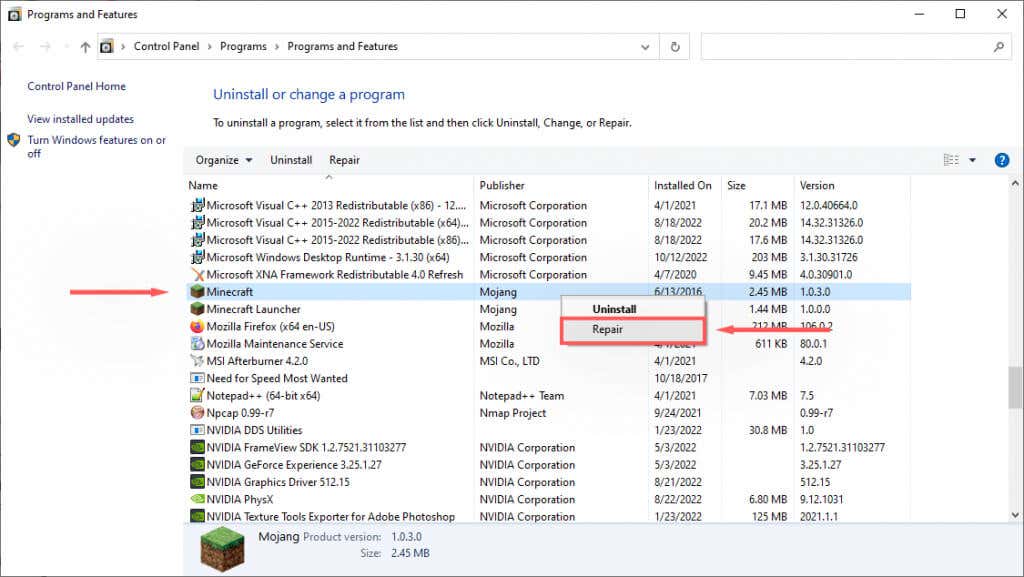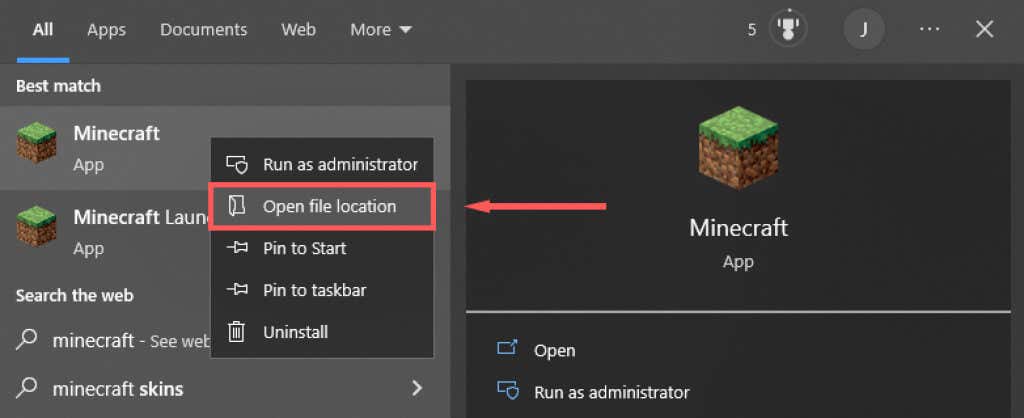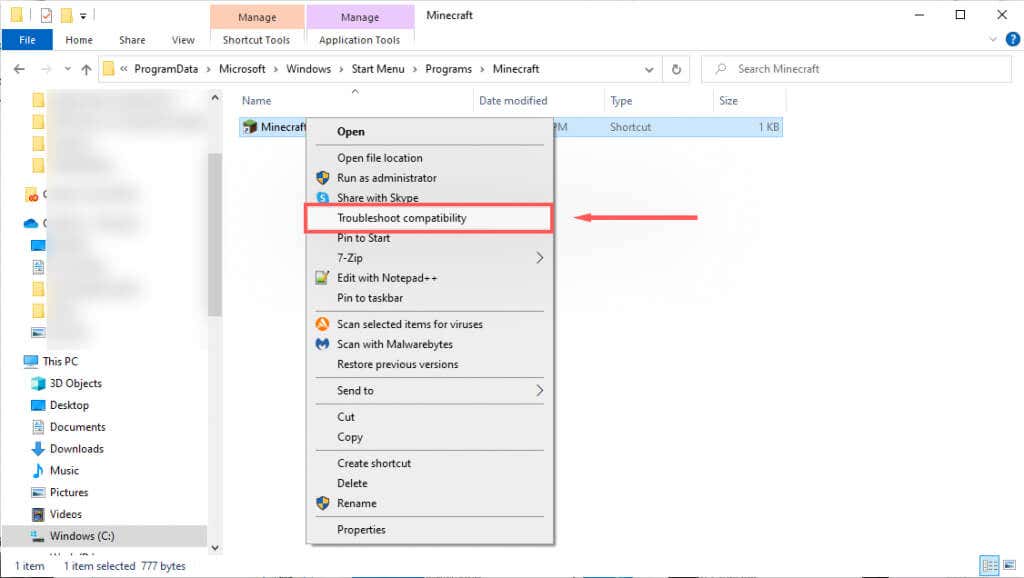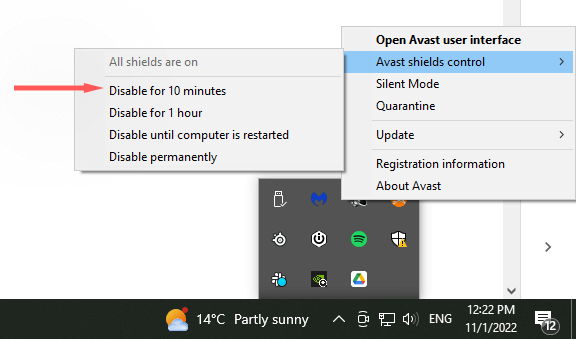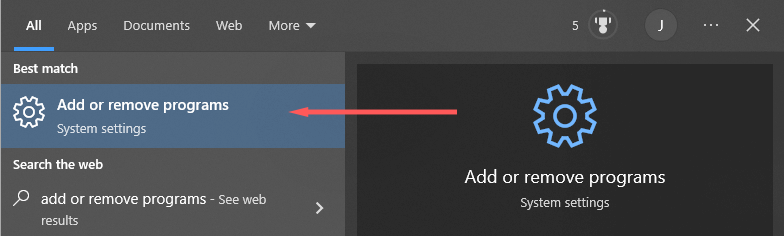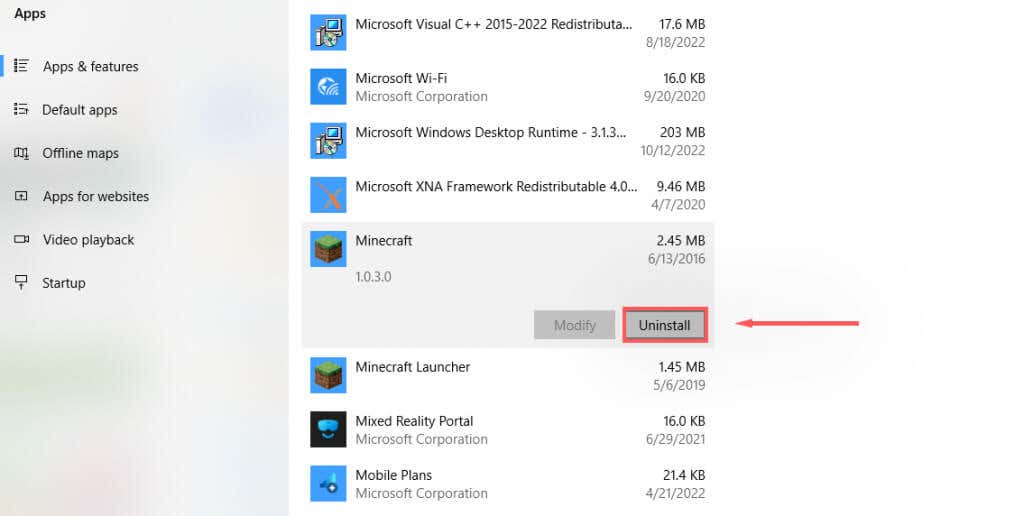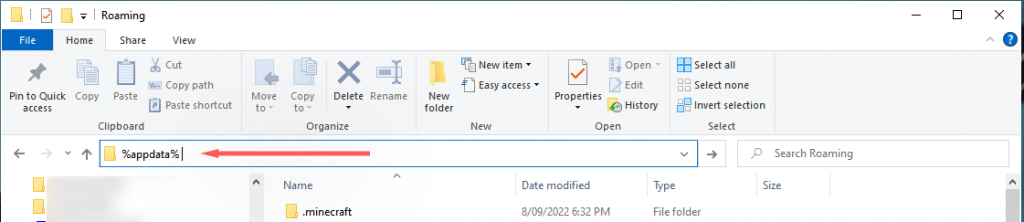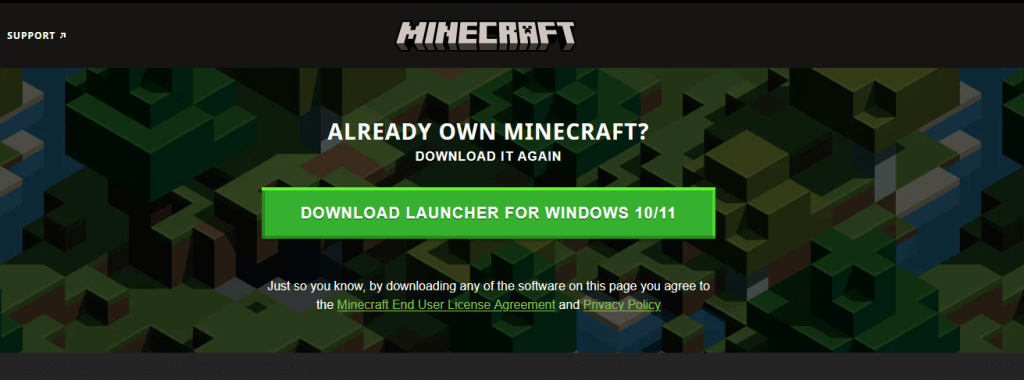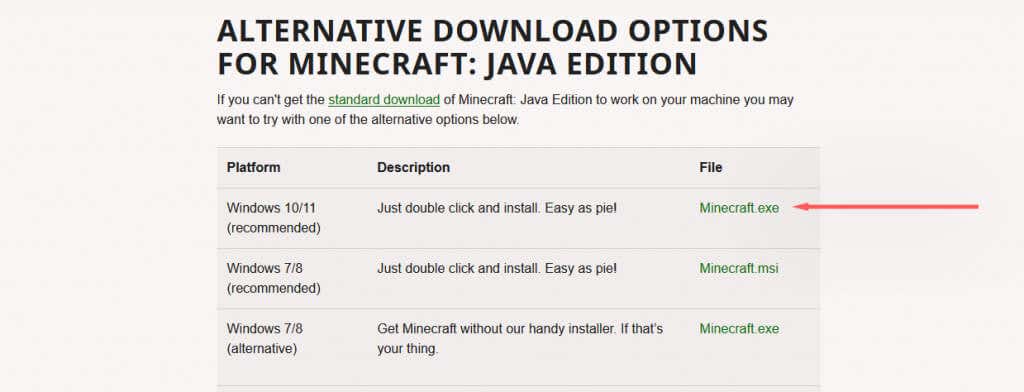A mensagem de erro “Não é possível atualizar o inicializador nativo do Minecraft” aparece ao tentar instalar as atualizações mais recentes do Minecraft. Após receber a mensagem, a atualização tentará reiniciar ou simplesmente travará. Então, o que você pode fazer para que a atualização funcione novamente?
Neste artigo, explicaremos o que causa a mensagem de erro e abordaremos seis maneiras de corrigi-la.
O que causa “Não é possível atualizar o inicializador nativo do Minecraft”?
Existem diversas causas possíveis para essa falha. Isso inclui:
Atualizando para onovo iniciador.Quando o novo iniciador Minecraft foi lançado para o Windows 10 (depois da Microsoft comprou da Mojang), muitos usuários notaram um bug que impedia o download dos arquivos necessários.
Problemas de incompatibilidade.Outro problema potencial é a compatibilidade que surge de múltiplas versões do Minecraft (Bedrock vs Java Edition) em diferentes sistemas operacionais Windows.
Problemas de
conexão com a Internet.Como esse erro ocorre quando o inicializador não consegue baixar os arquivos necessários, uma causa provável é problemas de conectividade com a internet. É uma boa ideia verificar sua Internet antes de tentar as correções deste artigo, pois essa pode ser a solução mais rápida.
Interferência de
antivírus.Alguns usuários observam que seu antivírus impede que o inicializador baixe os arquivos de atualização. Como os aplicativos podem ser sinalizados acidentalmente como suspeitos, essa é uma das causas mais prováveis do erro.
Arquivos de instalação com falhas ou corrompidos.Ocasionalmente, o processo de instalação ou atualização pode apresentar arquivos corrompidos. Se isso acontecer, poderá fazer com que futuras atualizações não continuem corretamente.
Como corrigir “Não é possível atualizar o inicializador nativo do Minecraft” no Windows
Aqui estão seis métodos que você pode usar para corrigir essa mensagem de erro:
Método 1: iniciar o Minecraft como administrador
Ocasionalmente, o erro do iniciador nativo do Minecraft ocorrerá porque o aplicativo não tem privilégios de sistema suficientes. Para iniciar o Minecraft como administrador:
Clique com o botão direito no inicializador do Minecraft e selecione Executar como administrador..
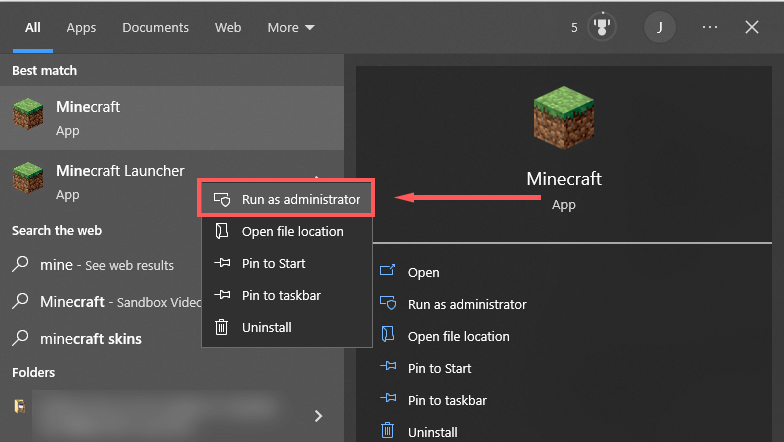
Verifique se as atualizações funcionam. Caso contrário, passe para a próxima etapa.
Método 2: Reparar Minecraft
Abra Executarpressionando a tecla Windows+ R.
Digite “Appwiz.cpl”e pressione Enter.
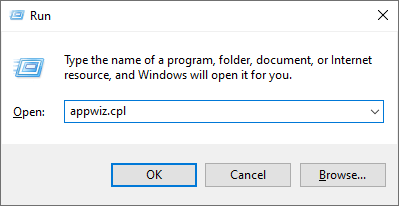
Encontre Minecraft, clique com o botão direito e selecione Reparar.
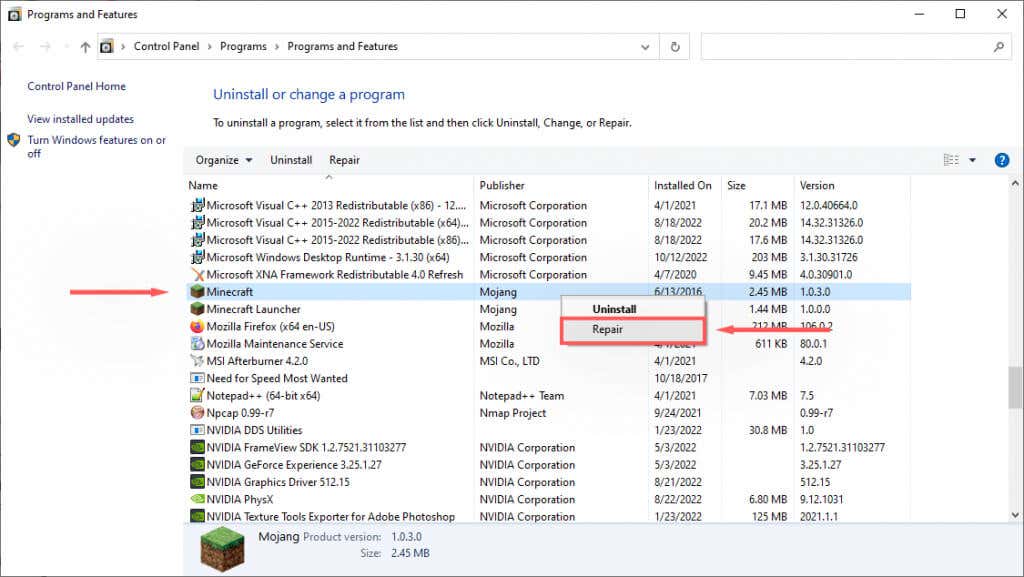
Siga as instruções na tela para concluir o processo de reparo e tente iniciar o Minecraft novamente.
Método 3: execute o solucionador de problemas de compatibilidade de programas
O Windows tem um solucionador de problemas integrado que pode ajudar você a otimizar jogos que não foram baixados da Microsoft Store. Se você usa a edição Java (baixada do site do Minecraft), esta correção pode ajudar.
Pressione Iniciare digite Minecraft.
Clique com o botão direito em Minecrafte selecione Abrir local do arquivo.
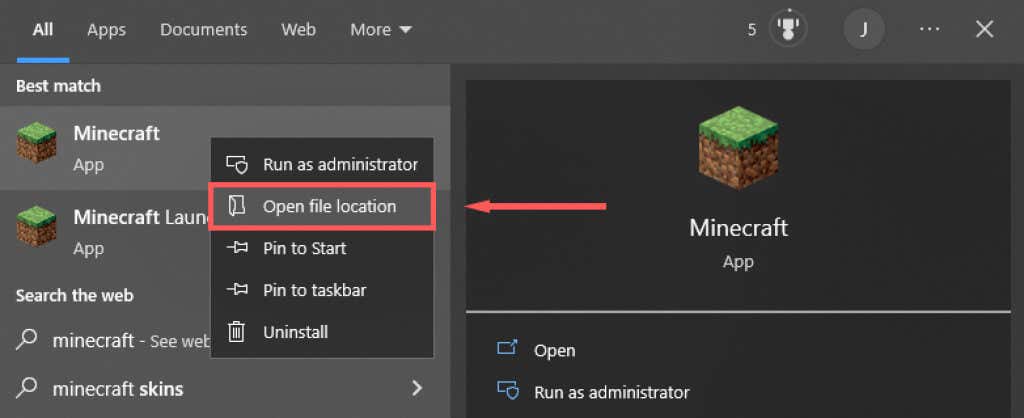
Clique com o botão direito em Minecrafte selecione Solucionar problemas de compatibilidade.
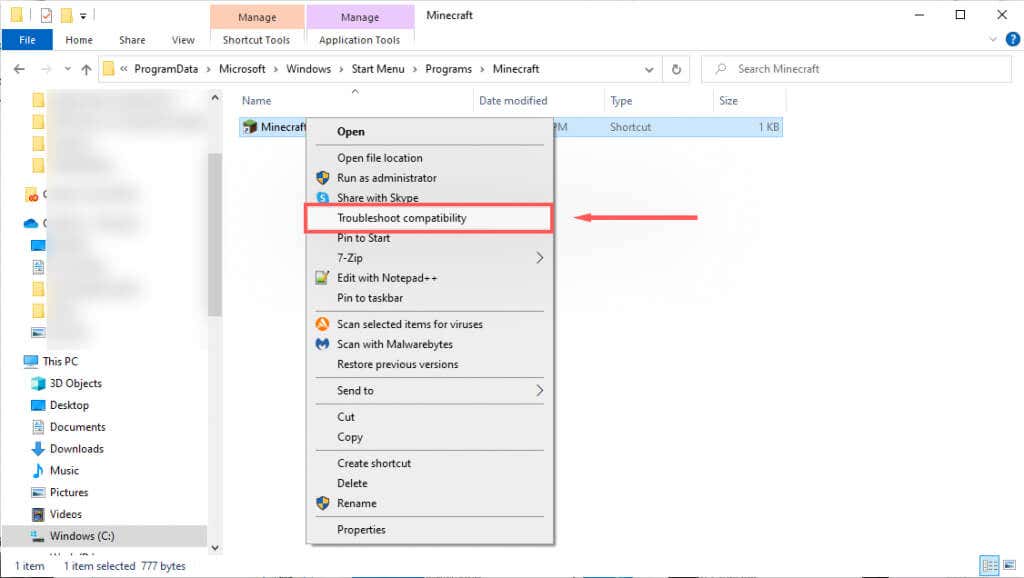
Siga as instruções para concluir a solução de problemas. Depois de concluído, verifique se o inicializador consegue baixar as instruções.
Método 4: desative temporariamente seu antivírus
Para determinar se o seu antivírus está causando o aparecimento da mensagem de erro, você pode desativá-lo temporariamente e ver se a atualização funciona. Para fazer isso, clique com o botão direito do mouse no seu antivírus na Bandeja de íconese selecione a opção desativar. Este processo será diferente dependendo do seu antivírus.
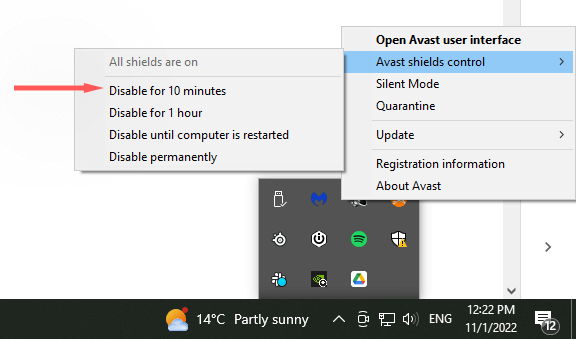
Com o antivírus desativado, verifique se o inicializador do Minecraft consegue atualizar. Se puder, o problema provavelmente é o seu software antivírus. Reative o antivírus após a atualização do Minecraft para garantir que seu computador esteja protegido.
Método 5: reinstalar o Minecraft com a versão mais recente
Se nada mais funcionou, você deve tentar uma reinstalação completa usando a versão legítima mais recente do jogo Minecraft do site oficial. Para fazer isso:
Pressione Iniciare digite Adicionar ou remover programas..
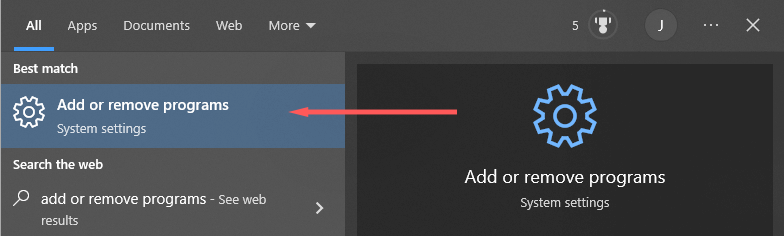
Selecione esta opção na lista.
Encontre Minecraft, selecione-o e clique em Desinstalar.
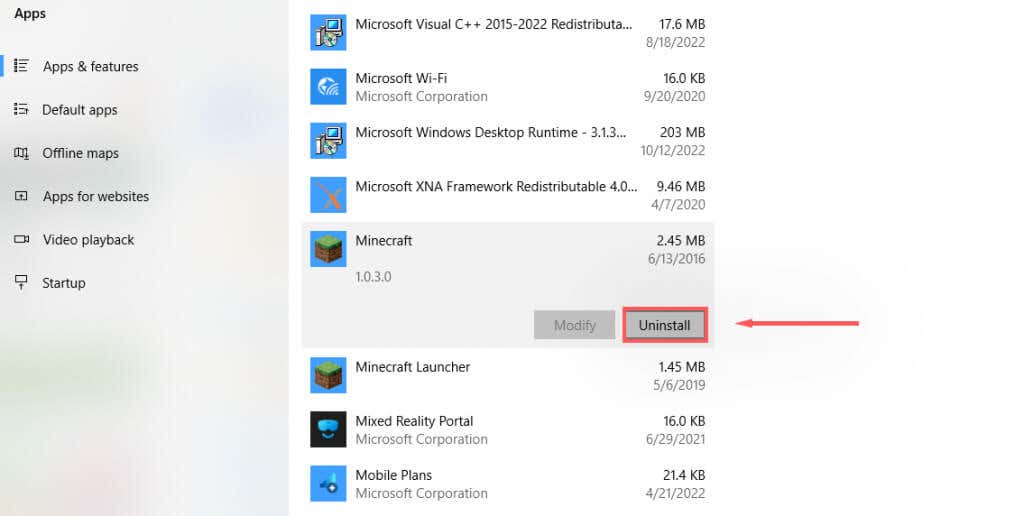
Em seguida, abra o File Explorere digite “%appdata%” na barra de endereço e pressione Enter.
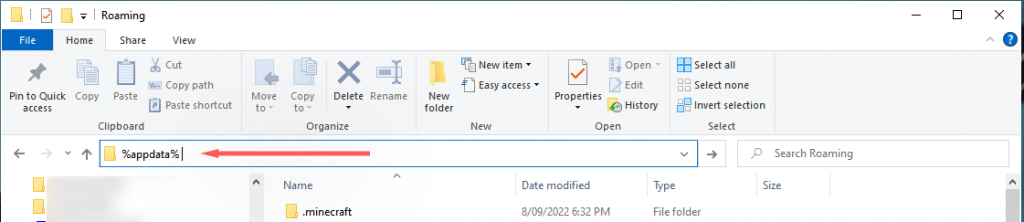
Exclua a pasta .Minecraft.
Vá para site oficial do Minecraft e clique no botão Downloadpara obter o inicializador mais recente para o seu sistema operacional. Se você usa a Bedrock Edition, acesse a Microsoft Store e baixe-a de lá.
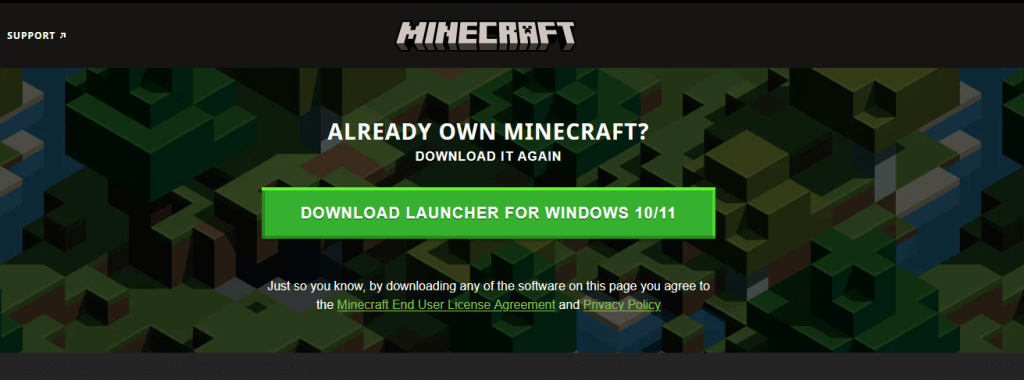
Depois de instalado, abra o inicializador e veja se ele instalará as atualizações corretamente agora.
Método 6: Baixe o Minecraft sem o inicializador
Se o problema do inicializador persistir, você pode tentar baixar o aplicativo Minecraft separadamente. Para fazer isso:
Vá para o Minecraft página de download alternativa.
Baixar Minecraft.exe.
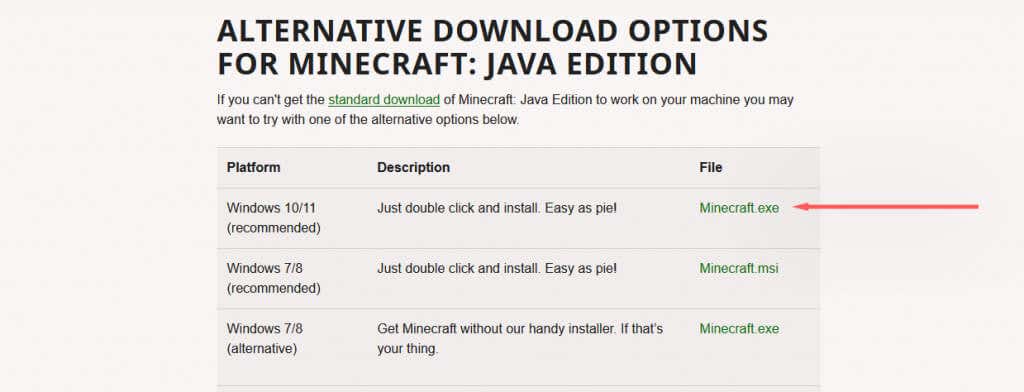
Depois de fazer o download, clique duas vezes no arquivo .exe para iniciar e atualizar o Minecraft.
Falhas, bugs e erros
Não há nada pior do que um erro inesperado que impede você de jogar seu jogo favorito. O erro “Não é possível atualizar o Minecraft Native Launcher” é uma dessas mensagens infelizmente comuns. Esperamos que com este tutorial você consiga corrigir a falha e voltar à mineração.
.
Postagens relacionadas: