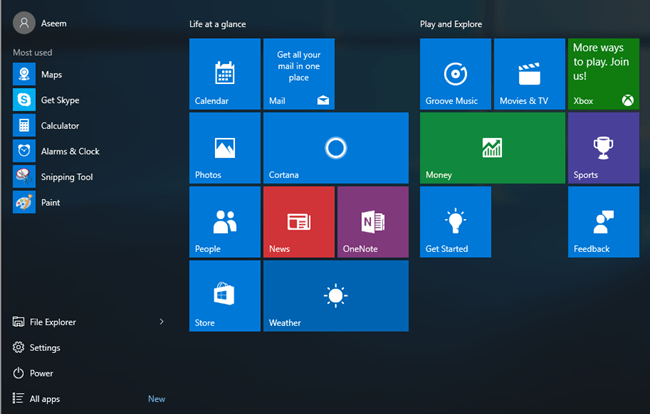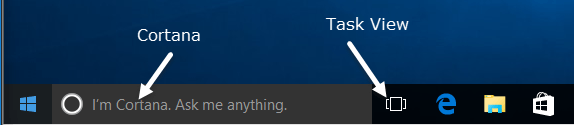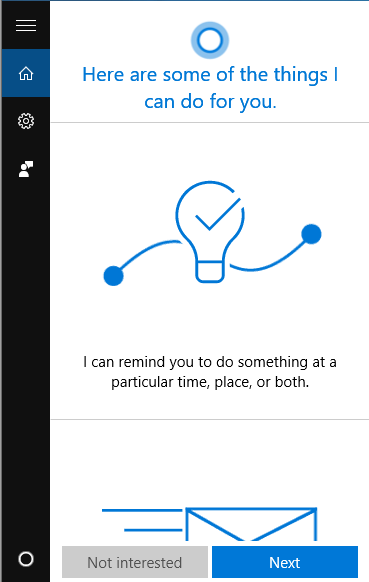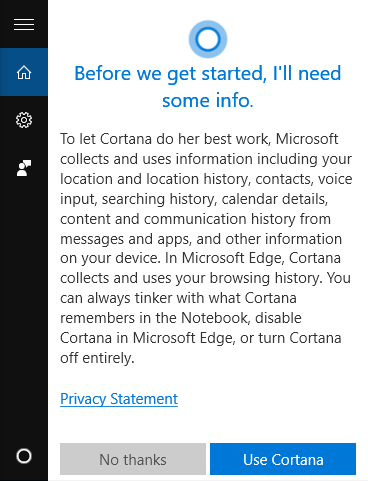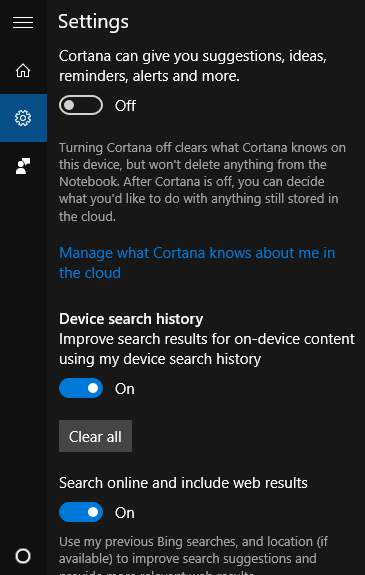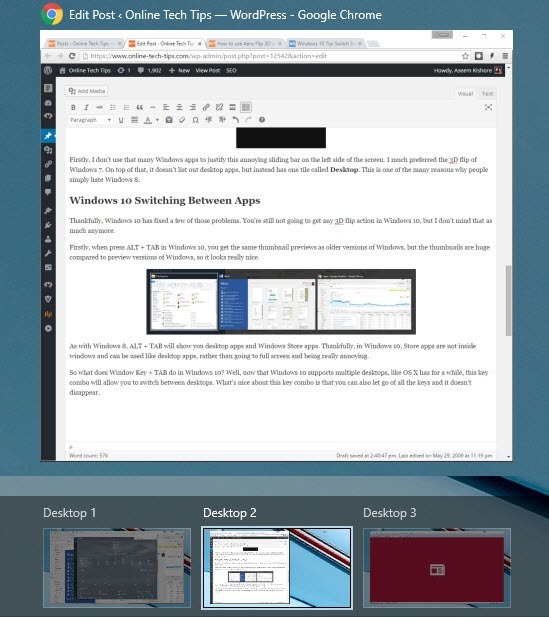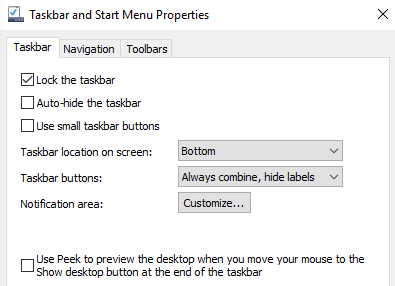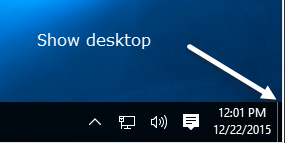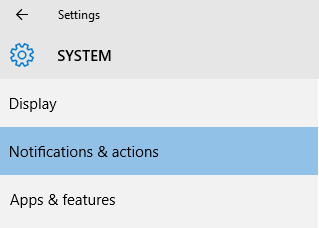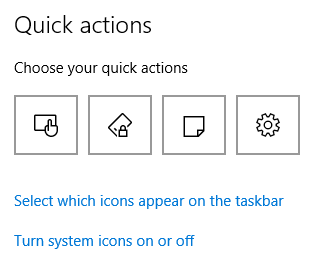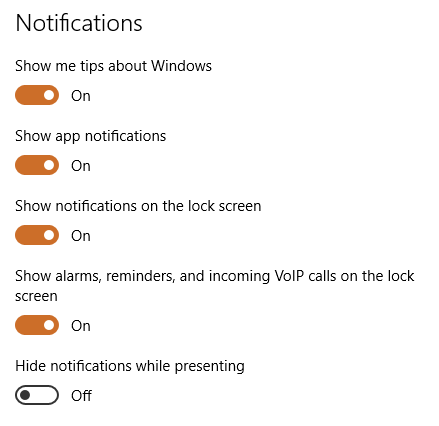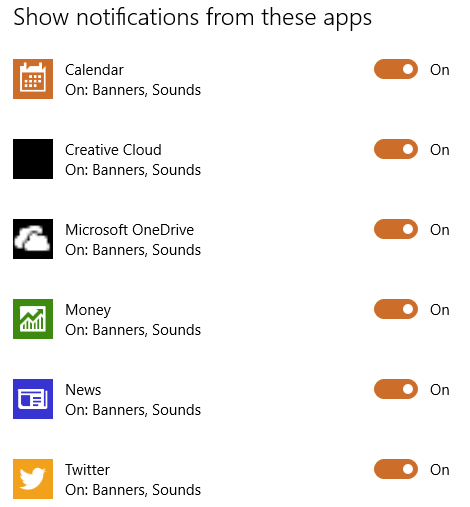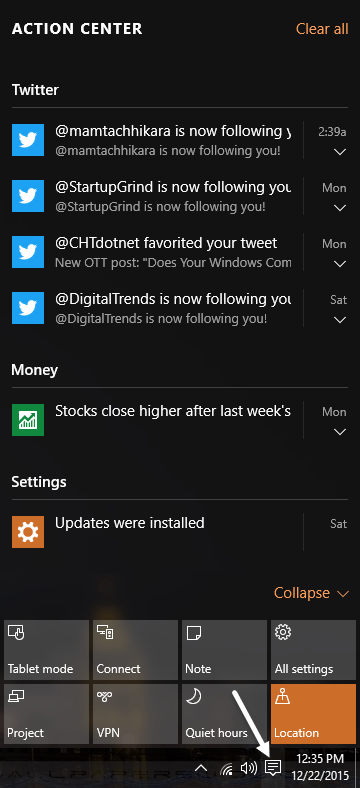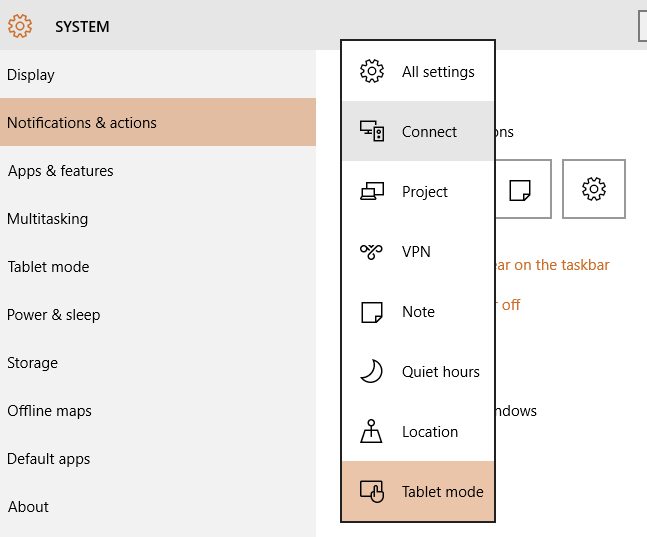No Windows 10, há um novo ícone na área de notificação da barra de tarefas, chamado Action Center, que basicamente corrige os problemas com notificações no Windows 8. O Action Center armazena todas as notificações do sistema operacional e de seus aplicativos instalados.
Ele também tem botões de ação que permitem que você execute certas tarefas rapidamente, como mudar para o modo tablet, criar uma nota, conectar-se a uma VPN, etc. Neste artigo, vou falar sobre como você pode personalizar barra de tarefas, área de notificação e centro de ação no Windows 10. Se estiver interessado apenas em uma seção, basta passar para o cabeçalho apropriado.
Barra de Tarefas do Windows 10
Menu Iniciar
Então, o que há de novo na barra de tarefas do Windows 10? Muito poucas coisas na verdade. Em primeiro lugar, temos novamente um botão Iniciar funcional com links para aplicativos, configurações etc., o que deixou muitas pessoas muito felizes.
O menu Iniciar é uma besta completamente diferente, por isso vou escrever um post separado sobre como personalizá-lo. Basicamente, é uma combinação do menu Iniciar do Windows 7 e da tela inicial do Windows 8. Na verdade, é bastante útil e eu gosto mais do que o menu Iniciar padrão no Windows 7.
Cortana & amp; Pesquisa
Logo ao lado do botão Iniciar, há uma nova caixa de pesquisa que também integra o Cortana, o software de assistente virtual da Microsoft. Você verá a eu sou a Cortana. Pergunte-me qualquer coisa.mensagem se a Cortana estiver ativada.
Quando clicar na caixa de pesquisa, será perguntado se você está interessado em habilitar a Cortana ou não. Se você clicar em Não interessado, a Cortana será desativada, mas você ainda poderá pesquisar no computador e na Web.
Se você quiser usar Cortana, clique em Avançar e siga as instruções. Note que você desiste muito da sua privacidade quando habilita a Cortana. Antes de clicar no botão Usar Cortana, você verá uma lista de itens enviados à Microsoft pelo computador, incluindo localização, histórico de pesquisa, detalhes da agenda, entrada de voz, histórico de navegação do Edge e lotes Mais. Muitas pessoas se queixaram da forma como muitas informações são enviadas para a Microsoft e provavelmente são verdadeiras.
Para usar a Cortana, você também precisa se inscreva com uma conta da Microsoft. Se você quiser alterar as configurações do Cortana, basta clicar no ícone de roda dentada à esquerda e ativá-lo ou desativá-lo, ativar ou desativar a pesquisa do Bing, etc.
Se você não gosta de quanto espaço a caixa de pesquisa Cortana está usando, clique com o botão direito do mouse na barra de tarefas, vá para Cortana e escolha entre Ocultoou Mostrar Ícone da Cortana.
A primeira opção a removerá por completo e a segunda usará simplesmente um ícone de pesquisa.
Visualização da Tarefa
O próximo item novo na barra de tarefas do Windows 10 é o botão Task View. É basicamente como o Mission Control no OS X, se você já usou um Mac. Se você clicar nele, ele mostrará todos os aplicativos abertos na área de trabalho atual e também mostrará outros desktops.
No Windows 10, vários desktops são finalmente um recurso interno. Você pode ocultar ou mostrar o botão Task View clicando com o botão direito do mouse na barra de tarefas e clicando na opção do botão Show Task View.
Você também pode entrar na visualização de tarefas usando a tecla de atalho Tecla do Windows + TAB. Eu já escrevi um post detalhado sobre como você pode alternar entre programas e áreas de trabalho no Windows 10, então não deixe de conferir. No geral, é um excelente recurso e funciona muito bem.
Propriedades da barra de tarefas
Se você clicar com o botão direito na barra de tarefas e escolha Propriedades, você pode personalizar um mais algumas configurações relacionadas à barra de tarefas.
Essa tela é muito semelhante a versões anteriores do Windows: você pode bloquear a barra de tarefas, configurá-la para ocultar automaticamente e usar ícones pequenos da barra de tarefas. Você também pode ajustar o local da barra de tarefas à esquerda, direita ou superior. Por fim, você pode escolher como deseja combinar ícones na barra de tarefas. Por padrão, várias janelas do mesmo aplicativo serão combinadas.
Na parte inferior, você também pode ativar o Peekpara visualizar rapidamente a área de trabalho quando mover o mouse sobre o
Windows 10 Notificação área
Agora vamos falar sobre a área de notificação no Windows 10. é muito semelhante à área de notificação do Windows 7, mas também tem o ícone Action Center, que é o ícone no canto direito mais distante que parece um pedaço de papel com texto.
Para configurar a área de notificação, você pode clicar com o botão direito do mouse na barra de tarefas, escolher Propriedadese clicar no botão ao lado de Área de notificaçãoou você pode clicar em Iniciar, ir para Configurações, clicar em Sistemae depois clique em Notificações & amp; ações.
Nesta tela, você pode personalizar a área de notificação e a Central de Ações. Primeiro, vamos falar sobre a bandeja do sistema e os ícones.
Clique em Selecione os ícones que aparecem na barra de tarefaspara escolha todos os ícones de aplicativos diferentes que você gostaria que aparecessem na área principal da barra de tarefas.
Observe que, se o valor estiver definido como Off, o ícone aparecerá na seção "ícones extras" que aparece quando você clica na pequena seta para cima. Se você alternar para Ativar, o ícone passará da seção de ícones extras para a barra de tarefas principal.
Vale a pena notar que você também pode mover ícones clicando e arrastando um ícone entre a barra de tarefas e a seção de ícones extras. Isso é realmente mais fácil do que passar pelas configurações.
Se você clicar em Ativar ou desativar os ícones do sistema, poderá escolher quais ícones do sistema aparecerão na barra de tarefas. Você pode selecionar Clock, Volume, Network, Power, Input Indicator, Location e Action Center.
Então, a partir daqui, você pode até desativar o Centro de Ação, caso não considere útil. Se você voltar para as principais Notificações e amp; ações, você verá a seção Notificações. Esta seção controla quais notificações você recebe, de quais aplicativos e onde eles aparecem.
Se você desabilitar as duas primeiras opções (Mostrar me dicassobre o Windowse Mostrar notificações de aplicativos), você praticamente deixará de receber notificações do Windows além de mensagens do sistema. Notificações de aplicativos são as notificações mais comuns que você verá no Windows.
Você também pode escolher se deseja ou não notificações na tela de bloqueio. Para fins de privacidade, alguns usuários podem querer desativar as notificações na tela de bloqueio. Por fim, você pode ativar a ocultação de notificações durante a apresentação.
Diretamente abaixo desta seção estão as configurações de notificação individuais de cada aplicativo. Se você receber muitas notificações de um aplicativo específico, poderá desativar apenas essa e continuar recebendo notificações de outros aplicativos.
Windows 10 Centro de Ação
Por fim, temos o Centro de Ação. Se você clicar no pequeno ícone na barra de tarefas, verá um slide do lado direito da tela.
Aqui você verá uma lista de rolagem de todas as notificações do sistema e dos aplicativos. Na parte inferior da tela, estão as ações rápidas sobre as quais falei anteriormente neste artigo. Você pode alterar os ícones que aparecem aqui clicando nos ícones na parte superior em Configurações e escolhendo um ícone diferente.
Em computadores de mesa, você ll praticamente ver todas as ações possíveis listadas, mas em laptops, você só pode ver uma linha de quatro ícones. Atualmente, você pode escolher entre todas as configurações, conectar, projeto, VPN, nota, horas de silêncio, localização e modo de Tablet. Alguns deles só se aplicam a laptops ou tablets e não farão muito sentido para um desktop.
Então, basicamente, tudo o que há para personalizar a barra de tarefas, a área de notificação e o centro de ação no Windows 10. grande melhoria sobre o Windows 8 e tem novos recursos suficientes para fazer a mudança do Windows 7 parece sensato. Se você tiver alguma dúvida não hesite em perguntar. Aproveite!