O Chrome OS vem com vários recursos que ajudam os usuários do Chromebook a realizar multitarefas de maneira mais produtiva. O Funcionalidade de tela dividida, por exemplo, permite que você trabalhe com dois aplicativos simultaneamente em uma configuração lado a lado. Depois, há desktops virtuais (também conhecidos como Desks), um recurso que permite criar vários Chromebooks dentro de seu Chromebook.
Desktops virtuais ajudam a minimizar distrações e desordem, permitindo que você organize aplicativos ou atividades relacionados em um estação de trabalho dedicada. Por exemplo, você pode criar uma área de trabalho dedicada a aplicativos relacionados ao trabalho (Google Docs, Zoom etc.) e outra para atividades relacionadas ao entretenimento (Netflix, jogos etc.) ou mídia social ou aplicativos de mensagens instantâneas.

Atualmente, você pode criar até oito mesas em seus Chromebooks. Se você é novo no uso de desktops virtuais, navegar por vários aplicativos, janelas e mesas pode ser confuso ou opressor. Neste guia, mostraremos alguns truques interessantes para alternar facilmente entre as mesas no Chromebook.
Atualização: Criar desktops virtuais no Chromebook
Criar uma área de trabalho virtual em Chromebooks é semelhante a abrindo uma nova guia ou janela do navegador. É muito fácil e presumimos que você já sabe como fazer. Mas se você não fizer isso, aqui está uma pequena atualização: pressione Shift+ Pesquisa+ Sinal de igual (=).

Você deve esquecer o atalho do teclado, ou talvez o seu teclado está com defeito, aqui está outra maneira de criar desktops virtuais em Chromebooks:
1. Pressione o botão Mostrar janelasou Visão geralno teclado.
Como alternativa, deslize três dedos para cima (ou para baixo) no touchpad do seu Chromebook. Isso também ativará o modo Visão geral.
2. Clique no ícone mais (+)próximo à Mesa 1 para criar uma nova área de trabalho virtual.
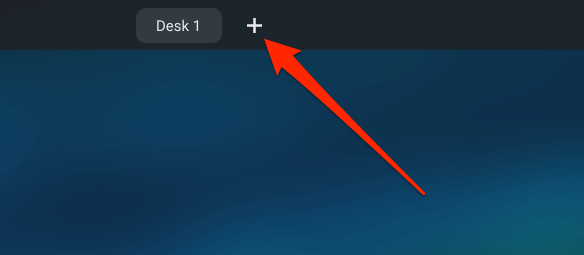
3. Você receberá uma solicitação para nomear a nova área de trabalho virtual. Digite um nome personalizado na caixa de diálogo (Trabalho, Pesquisa, Entretenimento ou qualquer coisa descritiva) e pressione Enterpara continuar.

Se você não inserir um nome personalizado, o Chrome OS atribuirá à área de trabalho um nome padrão com base em seu sequência na linha da área de trabalho - por exemplo Mesa 2, Mesa 3, Mesa 4, até Mesa 8.
4. Por fim, clique na miniatura da mesa para acessar a área de trabalho virtual.
Alternar entre áreas de trabalho virtuais
Alternar entre as mesas no Chromebook é tão fácil quanto criá-las. Destacamos três maneiras de fazer isso abaixo.
Método 1: no menu Visão geral
Pressione a tecla Mostrar janelase clique na área de trabalho para a qual deseja alternar. Você também pode usar as teclas de seta do teclado para selecionar a miniatura de uma mesa e pressionar Enterpara acessar a área de trabalho virtual.

Para alternar entre mesas no modo tablet ligado Chromebook, deslize de baixo para cima na tela de seu Chromebook, solte o dedo quando as janelas ativas aparecerem na tela e toque na miniatura da área de trabalho.
Método 2: usando o gesto do touchpad
Deslize 4 dedos para a esquerda no touchpad do Chromebook para ir para a mesa mais próxima à direita. Por outro lado, deslize 4 dedos para a direita para ativar a mesa à esquerda.
Método 3: usando atalhos de teclado
O Chrome OS tem vários atalhos do teclado para aumentar a produtividade, alguns dos quais permitem que você facilmente alternar entre as mesas no Chromebook. Para mudar para uma mesa no lado direito da fileira da área de trabalho, pressione o botão Pesquisar(