Seu Teclado do Chromebook pode não conseguir registrar a entrada do teclado se estiver sujo ou danificado pela água. Problemas com o sistema operacional do seu Chromebook também podem causar falhas ocasionais no teclado.
Este artigo aborda diferentes correções que podem ajudar a fazer com que o teclado do Chromebook volte a funcionar corretamente. Algumas soluções de solução de problemas neste tutorial requerem um teclado externo. Portanto, conecte um teclado externo ao seu Chromebook, se você tiver um. Isso ajudará você a executar soluções de problemas que podem exigir atalhos de teclado ou pressionamento de teclas.
Você também pode ativar e usar o teclado na tela do seu Chromebook enquanto tenta corrigir problemas com o teclado físico.

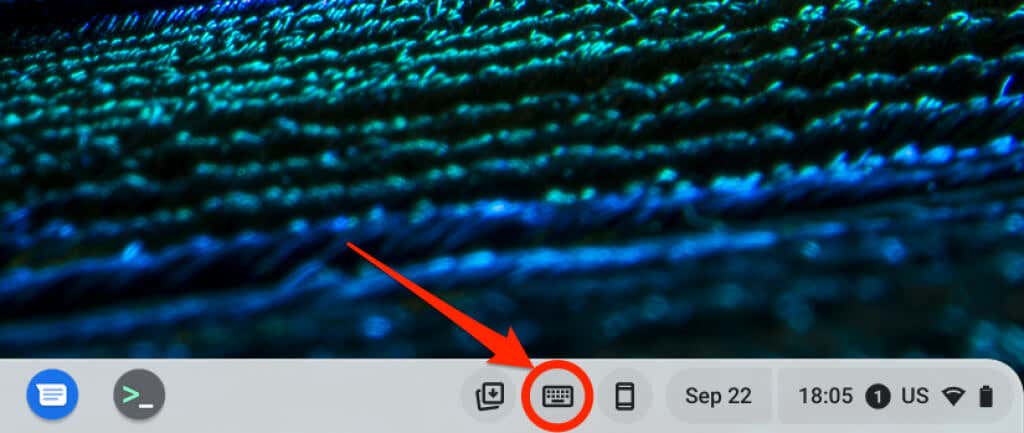
1. Reinicie seu Chromebook
Desligar e ligar novamente o Chromebook pode resolver problemas com o teclado.
Se você usa um teclado externo, pressione os botões Power+ Atualizarsimultaneamente para reiniciar o Chromebook. Alternativamente, segure as teclas Ctrl+ Shift+ Q+ Q(pressione a tecla Qtecla duas vezes).

2. Use outra conta
Problemas com sua conta de usuário do Chromebook podem causar problemas de teclado. Usar seu Chromebook no modo visitante pode ajudar a determinar se sua conta é responsável pelo mau funcionamento do teclado.
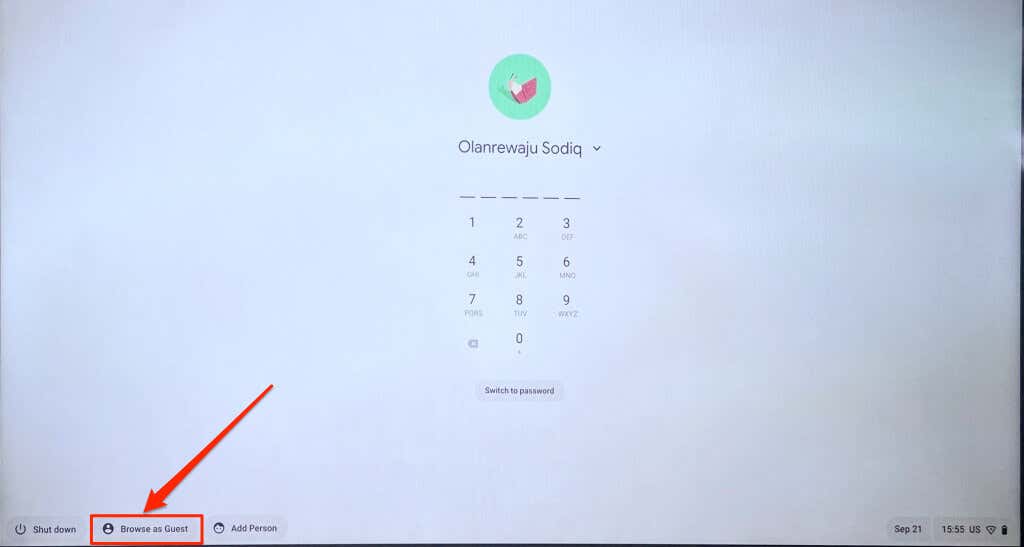
Observação:talvez você não encontre a opção “Navegar como visitante” no seu Chromebook corporativo ou escolar. Se você não conseguir mudar para outra conta, informe o mau funcionamento do teclado ao administrador do dispositivo.
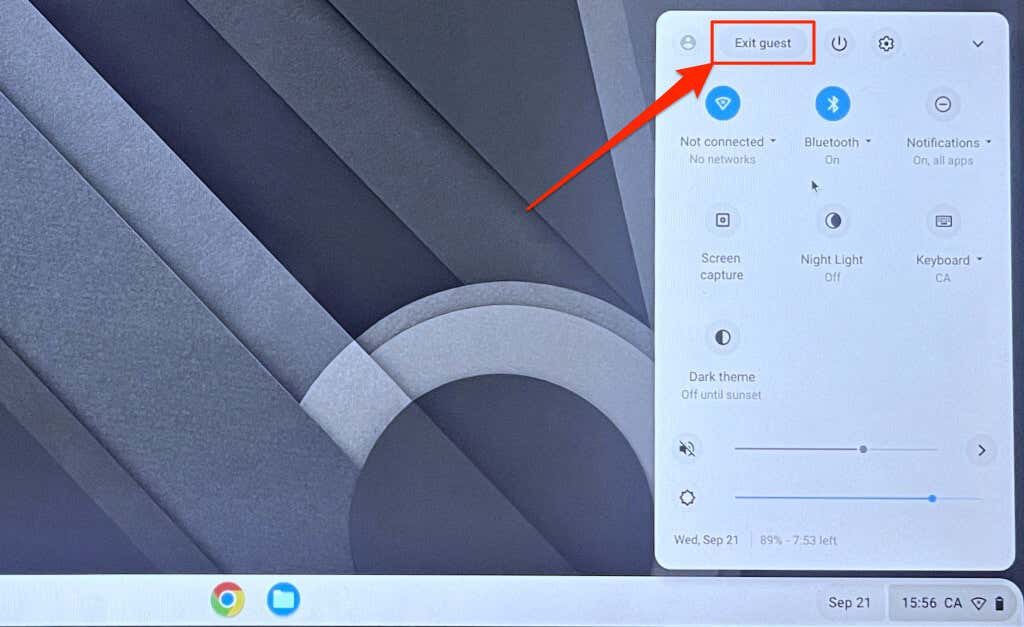
Se o seu teclado funcionar no modo visitante, exclua a conta de usuário que apresenta o problema e crie uma nova. Saia do seu Chromebook, selecione o ícone de setaabaixo da conta e selecione Remover conta.
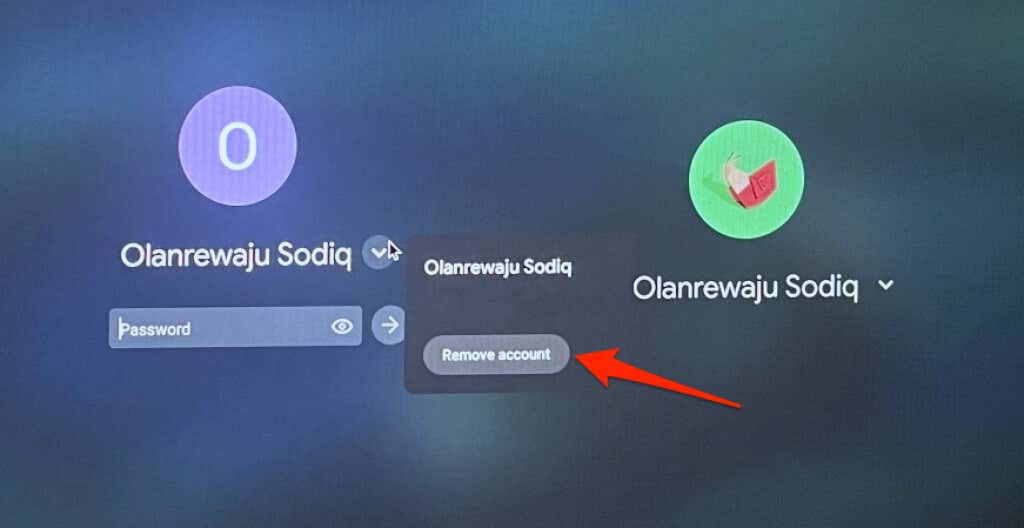
3. Atualize seu Chromebook
Ocasionalmente, bugs de software no sistema operacional do seu Chromebook também podem causar falhas no teclado. Atualize e reinicie seu Chromebook e verifique se o teclado funciona novamente.
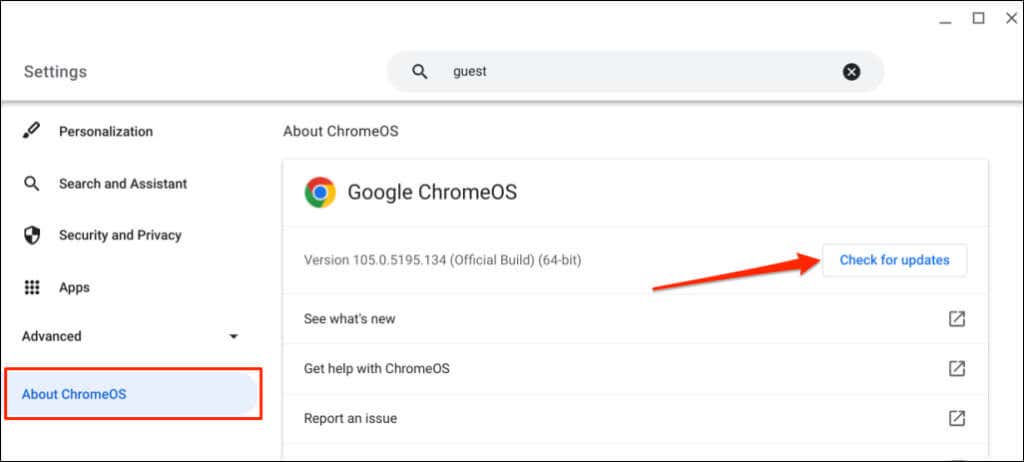
4. Ativar repetição automática
Ao digitar, seu Chromebook deverá inserir um caractere várias vezes enquanto você mantém pressionada a tecla correspondente. Ative o recurso “Ativar repetição automática” se o seu Chromebook não repetir caracteres.
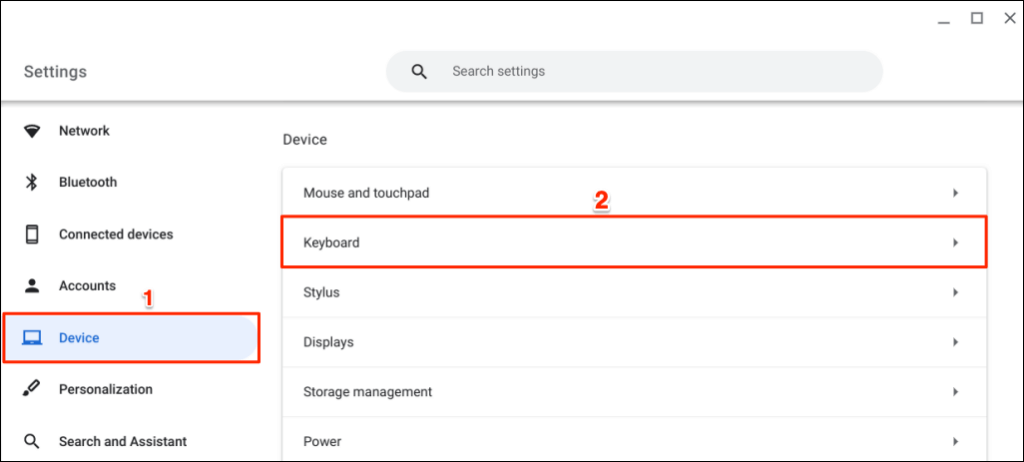
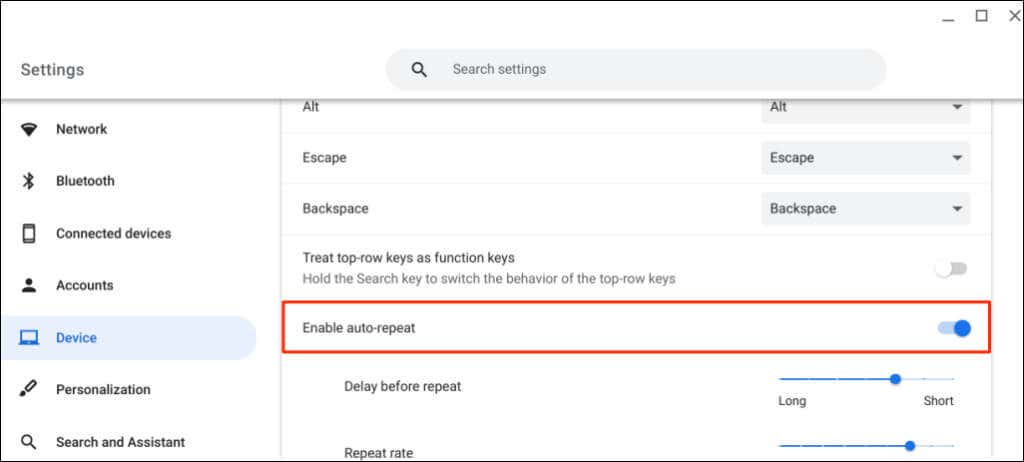
5. Desativar teclas de função
As teclas da linha superior do teclado (brilho, volume, captura de tela etc.) não realizarão ações exclusivas se o ChromeOS as tratar como teclas de função.
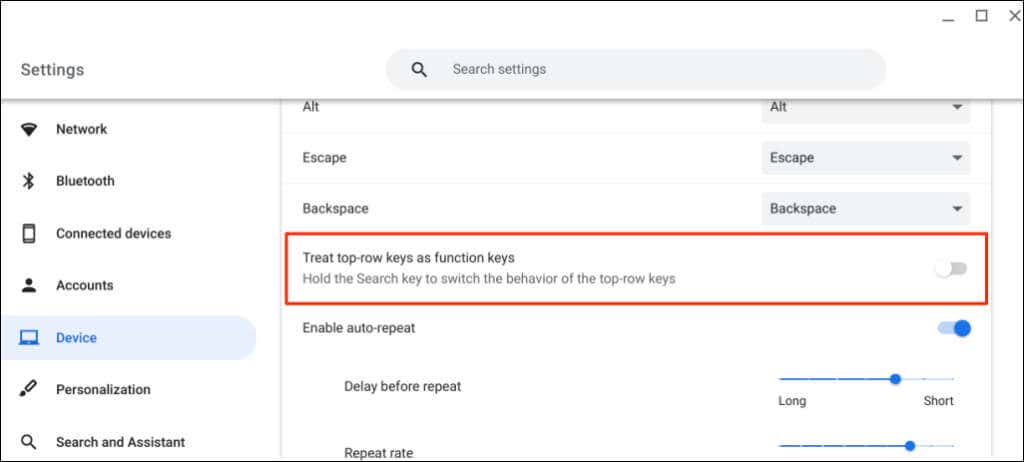
6. Alterar método de entrada do teclado
Seu Chromebook poderá exibir caracteres diferentes dos que estão no teclado se você usar o layout/idioma de teclado errado. Se o seu Chromebook digitar letras erradas, mude o método de entrada no menu de configurações do teclado e tente novamente..

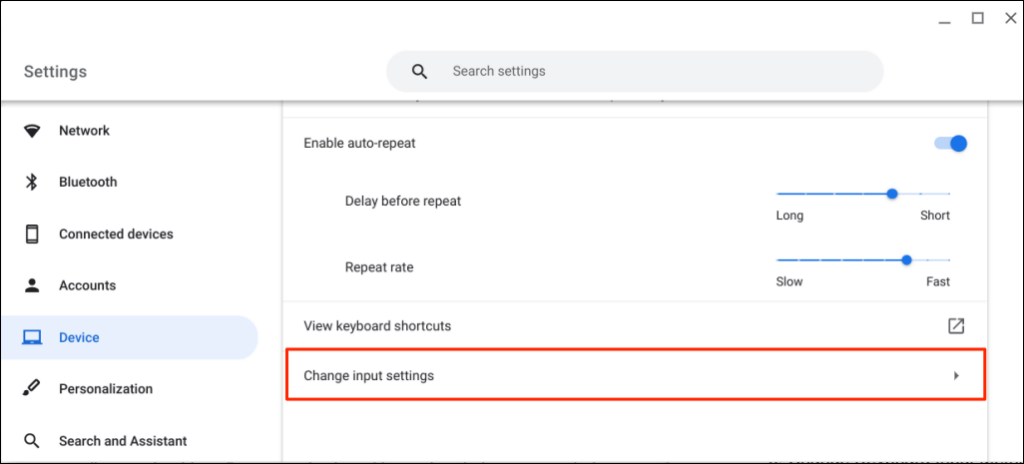
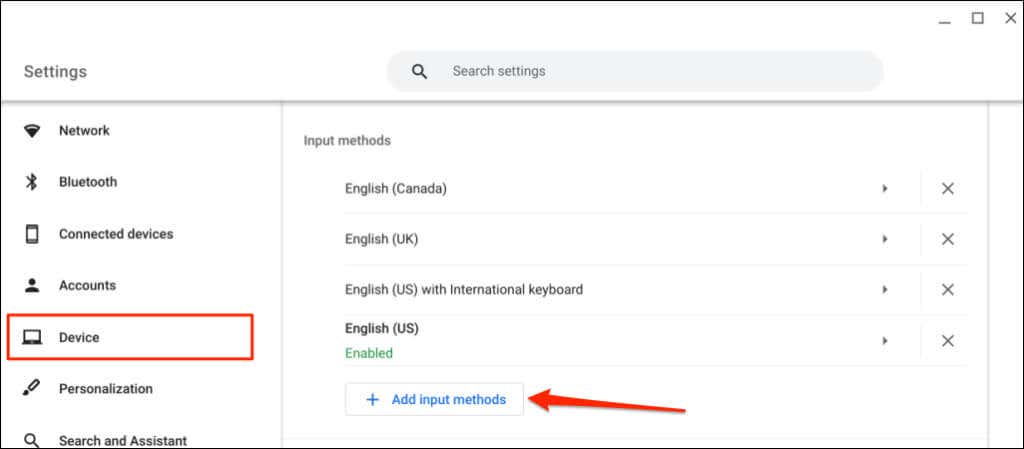
7. Revise as funções das teclas especiais
Se as teclas Esc, Backspace, Ctrl, Search ou Alt não estiverem funcionando, certifique-se de que as teclas tenham as funções corretas atribuídas.
Acesse Configurações>Dispositivo>Tecladoe revise as funções das teclas especiais.
8. Consertar chaves travadas ou emperradas
Algumas teclas podem ficar presas se sujeira, detritos, líquidos e outras partículas minúsculas entrarem no teclado. Essas partículas podem causar o seu dispositivo para repetir a entrada do teclado quando você pressiona uma tecla uma vez. Às vezes, seu Chromebook não detecta entradas de teclas travadas.

Desligue o Chromebook, vire o teclado para baixo e dê tapinhas suaves na parte de trás dele. Depois, passe os dedos pelo teclado para liberar as teclas presas/presas.
Você também pode limpar o teclado com ar comprimido. Desligue seu Chromebook, segure-o em um ângulo de 75 graus e use-o para espalhar o teclado ou as teclas afetadas. Gire seu Chromebook e pinte novamente o teclado em um ângulo diferente.
Se você derramou água no teclado, consulte nosso tutorial em consertando um teclado danificado pela água. Você aprenderá como tirar líquido do teclado e fazê-lo funcionar perfeitamente novamente.
9. Redefinir o hardware do seu Chromebook

Redefinir o hardware (ou “redefinir o controlador incorporado (EC)) pode resolver problemas com o teclado e o touchpad do seu Chromebook.
O Google diz que redefinindo o hardware do seu Chromebook pode excluir alguns arquivos da pasta “Downloads”. No entanto, não especifica os arquivos exatos que podem ser afetados.
Observação:desconecte dispositivos e acessórios externos (mouse, monitor, unidade USB etc.) do Chromebook antes de redefinir o hardware..
Redefinir o hardware de um laptop Chromebook
Redefinir um hardware de Chromebook 2 em 1

Se o seu Chromebook 2 em 1 também funciona como um tablet, desconecte o teclado e siga as etapas abaixo para redefinir o hardware.
Reinicialização forçada de Chromebooks com baterias removíveis
É possível redefinir o hardware de alguns Chromebooks removendo e reinserindo as baterias. Se a bateria do seu Chromebook for removível, desligue-o e remova a bateria. Reconecte a bateria e ligue o Chromebook.
Outras maneiras de redefinir o hardware do seu Chromebook com CE
Alguns Modelos de Chromebooks da Samsung, Acer, Asus e Lenovo possuem botões especiais de reinicialização de hardware. Normalmente, você encontrará o botão escondido em um orifício na parte inferior desses modelos de Chromebook.

Entre em contato com o fabricante do seu Chromebook ou consulte o manual de instruções para obter ajuda para localizar o botão de redefinição de hardware.
10. Redefinir seu Chromebook para a configuração original
Restaure seu Chromebook para o padrão de fábrica se o problema do teclado persistir. Uma redefinição para a configuração original desinstalará e excluirá tudo do seu Chromebook: apps, arquivos locais, extensões do navegador etc. Recomendamos o fazendo backup de seus arquivos no Google Drive ou um dispositivo de armazenamento externo antes de redefinir o Chromebook.
Redefinir o Chromebook no menu Configurações
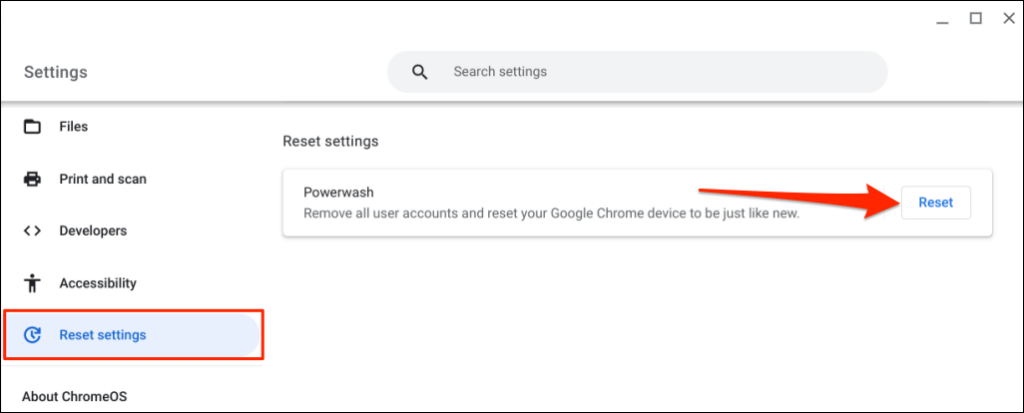
Redefinir o Chromebook usando um atalho de teclado
Como o teclado integrado do seu Chromebook não está funcionando, você precisará de um teclado externo para redefinir a configuração original. Conecte um teclado USB ao seu Chromebook e siga as etapas abaixo.
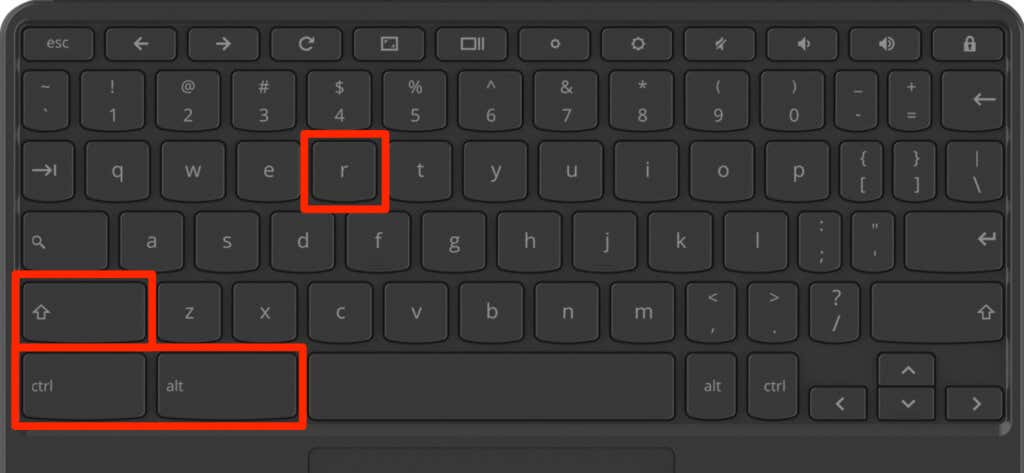
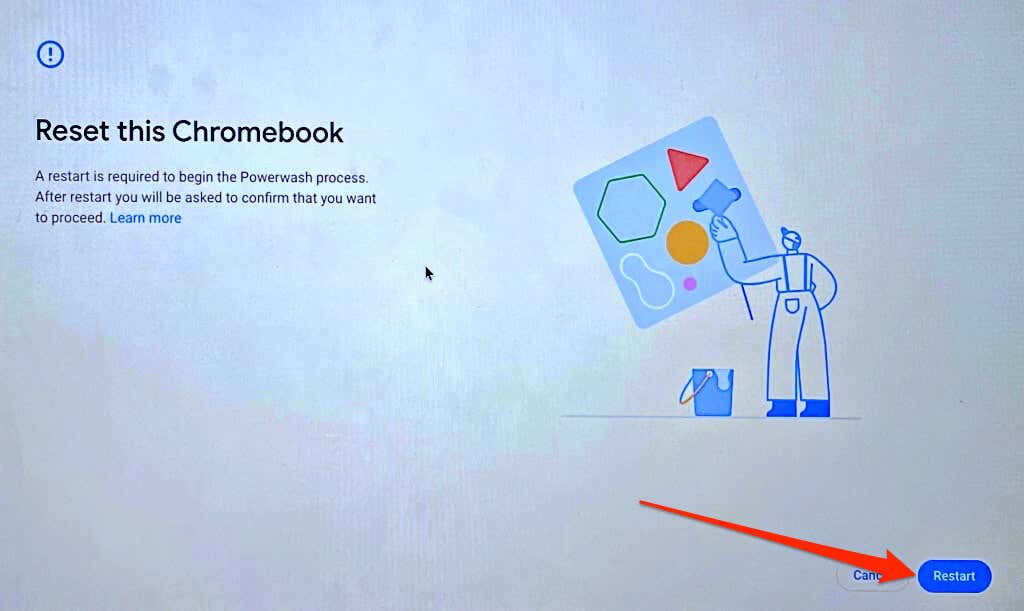
Use um teclado na tela
É provável que seu teclado esteja danificado se o problema persistir depois de tentar essas correções. Entre em contato com o fabricante do seu Chromebook ou visite um técnico de informática próximo para que seu dispositivo seja verificado quanto a danos de hardware.
.