Se você acabou de adquirir um Chromebook, provavelmente percebeu que é um pouco diferente da maioria dos laptops. Uma dessas diferenças é a ausência da tecla Print Screen (PrtSc), encontrada principalmente nos laptops com Windows, cuja função é capturar capturas de tela.
Os Chromebooks não têm uma chave de captura de tela dedicada. Em vez disso, a função está embutida no sistema operacional Chrome. No entanto, o processo ainda é bastante simples e, de certa forma, semelhante à captura de tela em um PC ou Mac com Windows, exceto por algumas diferenças de atalho de teclado e outras etapas.

Se você deseja pegue a tela inteira ou uma parte específica da janela, orientaremos você pelas várias maneiras de tirar uma captura de tela no Chromebook, para produzir as imagens necessárias.
Métodos diferentes para tirar uma captura de tela no Chromebook
Usando a tecla Mostrar do Windows
Antes de ir para o Chromebook e tirar capturas de tela usando qualquer um desses métodos, você precisa se familiarizar com uma tecla específica no teclado chamada Mostrar chave do Windows. Em alguns casos, é chamada de chave Visão geral ou chave do Windows Switcher, mas o Google a descreve como a chave Mostrar todas as janelas no modo Visão geral.
Para este guia, nós ' usarei Show Windows. Essa tecla está localizada logo acima da linha numérica, entre os botões de tela cheia e brilho no teclado. Parece um pequeno retângulo seguido por duas linhas verticais no lado direito.
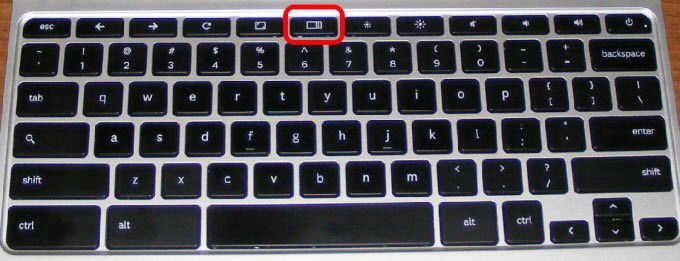
Existem diferentes combinações de teclas usadas com a tecla Show Windows para capturar uma captura de tela completa ou parcial. As teclas mencionadas nas etapas abaixo podem aparecer de maneira diferente no teclado do Chromebook, dependendo do modelo e do fabricante.
In_content_1 all: [300x250] / dfp: [640x360]- >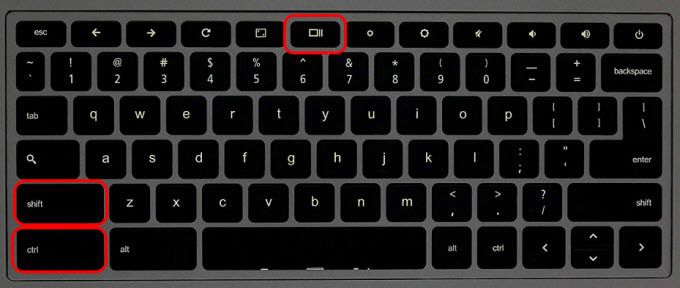
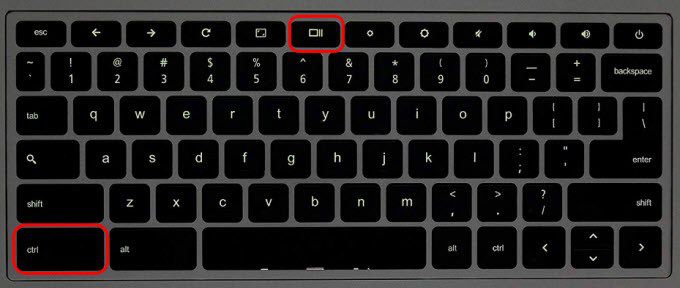
Mais uma vez, uma janela de notificação aparecerá no canto inferior direito da tela, indicando que o processo foi bem-sucedido e a captura de tela foi salva.
Usando os botões de energia e de redução de volume
Se o seu Chromebook for um dois em um com uma dobradiça de 360 graus, você pode capturar capturas de tela no modo tablet usando os botões liga / desliga e diminuir volume, como faria em um smartphone ou tablet Android.

O teclado geralmente está inativo no modo tablet, portanto, o método das teclas Mostrar Windows e CTRL não funcionará.
Para tirar uma captura de tela no modo tablet, pressione e mantenha pressionados os botões de energia e de redução de volumesimultaneamente e ele captura uma imagem da tela inteira.

Se você quiser uma captura de tela parcial, ' terá que cortar a captura de tela completa que você acabou de capturar e salvá-la. Não há opção para capturar regiões específicas da tela no modo tablet.
Usando uma caneta stylus
Alguns Chromebooks como Pixelbook ou Samsung Chromebook Plus vêm com um caneta, que você pode usar para capturar uma captura de tela completa ou parcial enquanto estiver no modo tablet e anotá-la, se quiser.

Um menu de ferramentas aparecerá no canto inferior direito da tela. A partir daqui, você pode capturar a parte da tela que deseja usando a caneta para desenhar ou selecionar a região.
Usando um teclado externo

Você pode conectar um teclado externo ao seu Chromebook ou usar um A área de trabalho com Chrome (Chromebox) e a usa para tirar capturas de tela.
Os teclados externos não necessariamente usam a linha de botões dedicada do Chrome, mas suas teclas de função fazem o mesmo trabalho. Por exemplo, o botão F5 funciona como a tecla Mostrar Windows nos teclados de funções padrão; nesse caso, você usará o comando CTRL + F5para obter uma captura de tela completa e CTRL + SHIFT + F5para capturas de tela parciais.
Para onde a captura de tela é salva em um Chromebook?
Os arquivos de imagem de captura de tela são salvos localmente nas Pasta de downloadse organizada de acordo com a data e a hora em que foram tiradas. No entanto, eles não estarão disponíveis no Google Drive, portanto, você deve mover os arquivos manualmente.
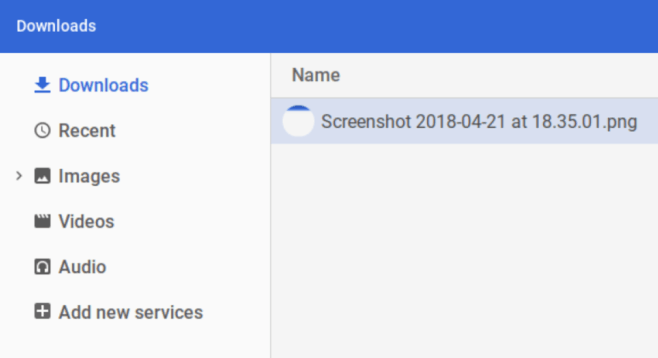
Como editar capturas de tela usando o Visualizador de imagem nativo
Se você quiser fazer um pouco mais com as capturas de tela antes de usá-las ou compartilhar com outras pessoas, use o editor do visualizador de imagens embutido.

O Image Viewer não permite que você salve cópias de suas edições, então clique no ícone da caneta novamente para finalizar suas edições.
Use aplicativos avançados do Chromebook
Existem várias extensões e aplicativos do Chromebook que você pode usar para tirar capturas de tela em um Chromebook, que oferecem funcionalidade extra do que a criada métodos descritos acima. Aqui estão alguns dos melhores aplicativos do Chromebook que você pode usar para obter mais habilidades de captura de tela.
Tiro de fogo
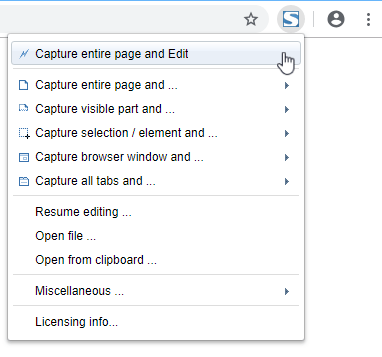
Esta é uma extensão gratuita que permite tirar todo (incluindo páginas da web) ou capturas de tela parciais, edite e salve em vários formatos e envie diretamente para o Gmail ou o OneNote.
SuperChrome
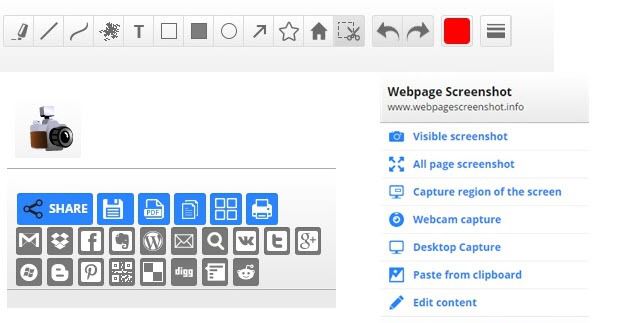
Esta extensão oferece uma maneira mais fácil e rápida de capturando capturas de tela completas de páginas da web. Possui ferramentas que permitem capturar imagens de sites inteiros, além de opções de edição, compartilhamento e conversão em vários formatos, incluindo a conversão para PDFs.
Awesome Screenshot
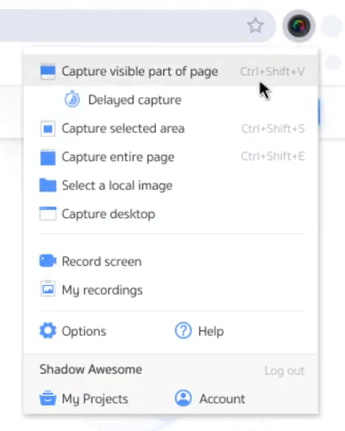
Com esta extensão, você pode optar por capture uma captura de tela ou screencast (registro de tela) e grave vídeos quando quiser. Ele suporta anotações e desfoque, entre outras funcionalidades relacionadas à captura de tela.
Lightshot

Esta é uma ferramenta fácil de usar para tirar capturas de tela de qualquer seção que você desejar. Arraste e solte a imagem em qualquer parte da tela, edite-a no local e faça o download para o Chromebook ou envie-a para a nuvem.