Google integrou uma ferramenta de gravação de tela no Chrome OS 89 principalmente para promover o aprendizado virtual. Se você faz muito aulas online em seu Chromebook ou ensina alunos online, a ferramenta permite gravar aulas, relatórios e apresentações para fins de referência.
No entanto, a gravação de tela não se limita apenas a acadêmicos; existem outros casos de uso interessantes. Você também pode gravar vídeos do YouTube, transmissões esportivas, jogos e outros conteúdos ou atividades de entretenimento. Prossiga para a próxima seção para aprender como gravar a tela em um Chromebook.

Como gravar a tela do seu Chromebook
Pressione e segure Control+ Shift+ Modo de visão geral(ou Mostrar tecla do Windows) para iniciar a ferramenta de recorte do Chrome OS.

Se o seu Chromebook estiver no modo tablet, abra a área Status e selecione Captura de tela.
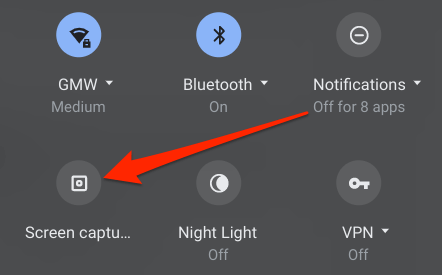
A ferramenta de recorte aparecerá na parte inferior da tela, logo acima a prateleira. Toque no ícone da câmera de vídeo para navegar até o menu Screen Record.
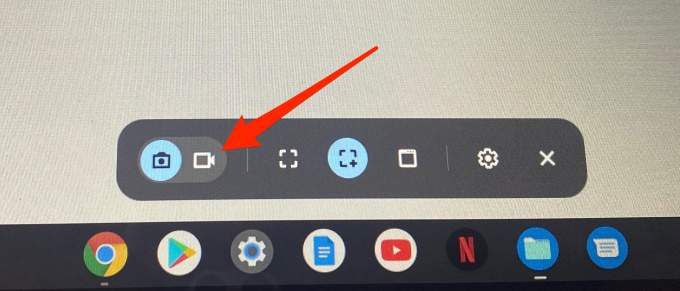
A ferramenta de recorte pré-selecionará o modo “Gravar tela parcial” por padrão. Neste modo, use o ícone de cruz em forma de mais para selecionar uma área da tela que deseja gravar.
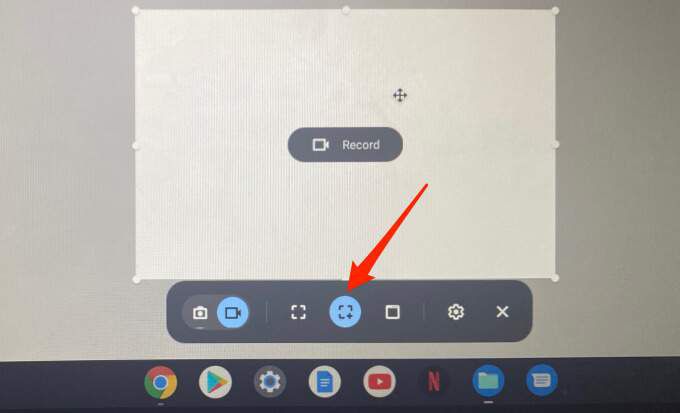
Isso é perfeito para gravar um vídeo sendo reproduzido em um site (como o YouTube) sem ter que gravar a página inteira.
Observação:você não pode mover a área selecionada durante a gravação. Para gravar outra parte da tela, cancele a gravação em andamento e mapeie uma nova área de gravação.
A opção “Janela de gravação” permite gravar o conteúdo de um determinado aplicativo ou janela. Se você estiver usando dois aplicativos no modo de tela dividida em seu Chromebook, esta opção permite gravar o conteúdo de um aplicativo sem fechar o outro.
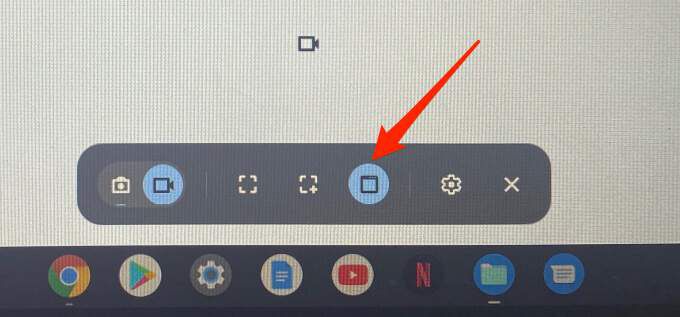
Ao selecionar a opção “Janela de gravação”, o cursor muda para o ícone de uma câmera de vídeo. Use o touchpad para mover o ícone e clique em qualquer lugar da janela que deseja gravar.
Por último, há a opção “Gravar em tela inteira”. Clique no ícone de quadrado tracejada e clique em qualquer lugar na tela para fazer uma gravação de toda a exibição.

Quando você escolhe sua opção de gravação preferida, a ferramenta de recorte exibe uma contagem regressiva de 3 segundos na tela, área selecionada ou janela antes de gravar. O gravador de tela irá capturar todos os elementos visuais da tela, incluindo o cursor. No entanto, você deve observar que o gravador de tela não captura áudio por padrão.
Você precisará ativar manualmente o microfone de seu Chromebook para gravar sua tela com áudio. Siga as etapas na próxima seção para saber como isso é feito.
Como gravar a tela do Chromebook sem áudio
Antes de apertar o botão de gravação, clique no ícone de engrenagem na ferramenta de recorte e ative Gravar microfone.
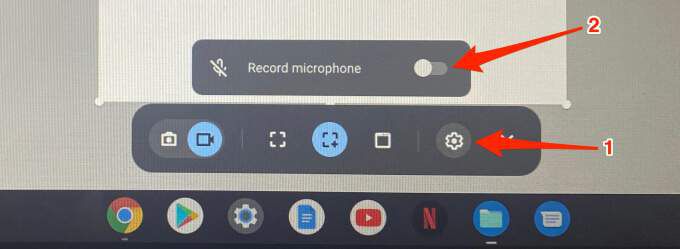
A ferramenta de recorte salvará as configurações, para que você não precise habilitar manualmente o microfone nas gravações subsequentes. Para gravar sem áudio, repita as etapas acima e desative a opção Gravar microfone.
Gravar sua tela com o microfone ativado irá capturar o áudio da mídia reproduzida em seu Chromebook. O microfone também capta o som de fundo do ambiente. Portanto, se você estiver gravando tela com áudio em seu Chromebook, certifique-se de fazer isso em uma sala silenciosa com o mínimo de ruído ambiente.
Melhor ainda, use um microfone com cancelamento de ruído externo, Se você tiver um. Isso pode ajudar a filtrar o ruído de fundo e, por fim, melhorar a qualidade do som da gravação.
Como interromper a gravação da tela no Chromebook
Quando a gravação da tela começar, você verá um sinal vermelho ícone de parada colorido próximo à área de Status - o canto inferior direito da tela. Clicar no ícone interromperá imediatamente a gravação e salvará o arquivo.
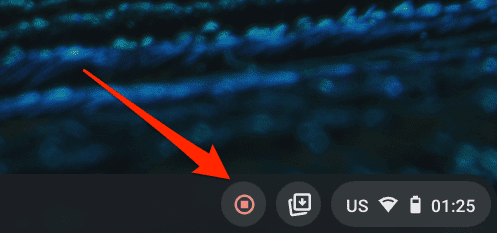
Você também receberá uma notificação na área de status. Clique em Mostrar na pastapara visualizar a gravação no aplicativo Arquivos. O Chrome OS salva capturas de tela e gravações de tela na pasta Downloads.
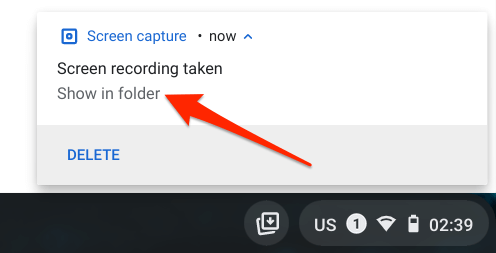
Resolver problemas de gravação de tela no Chromebook
É possível encontrar certos problemas ou dificuldades durante a gravação de tela no Chromebook. Nesta seção, abordamos as possíveis soluções para alguns desses problemas.
Chromebook não salva capturas de tela ou gravações de tela?
Como mencionado anteriormente, o Chrome OS salva capturas de tela e gravações de tela na pasta Downloads por padrão. Se você não encontrar suas gravações na pasta Downloads, seu Chromebook pode estar com pouco espaço de armazenamento.
Vá para Configurações>Dispositivo>Gerenciamento de armazenamentopara verificar o status de armazenamento do seu dispositivo.
Libere espaço, tente gravar a tela novamente e verifique se o vídeo está salvo no seu dispositivo.
Chromebook não grava áudio?
Você ativou a opção “Gravar microfone”, mas suas gravações não têm áudio. Qual pode ser o problema?
Bem, a ferramenta de recorte pode falhar ao capturar o áudio se o microfone do seu Chromebook estiver mudo. Antes de gravar, certifique-se de verificar as configurações de áudio do Chrome OS e confirme se a entrada de áudio é permitida.
Abra a área de status e clique no ícone de setaao lado do controle deslizante de volume.
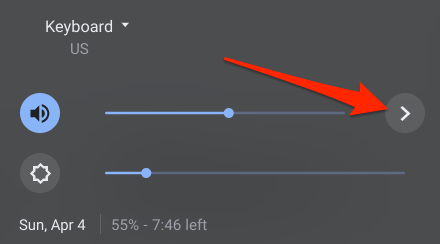
Na seção Entrada, mova o controle deslizante Microfone (interno)para a direita para aumentar o volume do seu Chromebook microfone embutido.

Se houver um dispositivo de áudio externo conectado ao seu Chromebook, você encontrará o controle deslizante do microfone do dispositivo também nesta seção. Se o problema persistir após aumentar o volume da entrada de áudio, reinicie o Chromebook e tente novamente.
Não é possível encontrar a ferramenta de gravação de tela?
Mencionamos em a introdução deste artigo que o Google integrou a ferramenta de gravação de tela no Chrome OS 89. Se você acessar a ferramenta de gravação de tela na área de status ou através do atalho do teclado, certifique-se de que seu Chromebook está executando a versão mais recente do Chrome OS.
Vá para Configurações>Sobre o Chrome OSe clique em Verificar atualizações. Reinicie o seu dispositivo se houver uma atualização pendente na página.
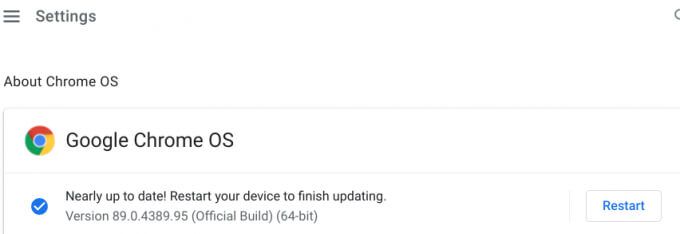
Atualizar seu Chromebook pode também corrige outros problemas que causam o mau funcionamento da ferramenta de gravação de tela.
Nem todos os aplicativos do Chromebook suportam a gravação de tela
Você não pode gravar sua tela ao usar aplicativos com conteúdo protegido. Por exemplo, tente gravar um filme no aplicativo Netflix ou Amazon Prime Video. Você receberá uma mensagem de erro “Não é possível capturar o conteúdo” no painel de notificação.
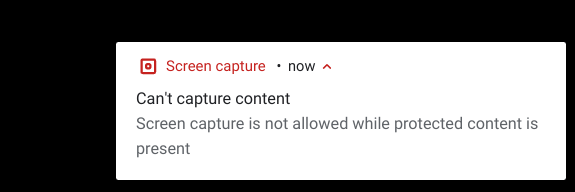
Curiosamente, conseguimos gravar o Netflix por meio de um navegador da web. Observe que não recomendamos fazer isso porque é totalmente ilegal gravar ou reproduzir conteúdo protegido por direitos autorais - seja no Netflix ou em outro lugar - sem permissão. Antes de gravar conteúdo em seu dispositivo, confirme se você tem permissão para fazer isso.