Você pode participar de um PlayStation Party Chat no seu PC? Você com certeza pode, e é fácil quando você sabe como. Orientaremos você durante todo o processo, passo a passo.
Você pode participar de um PlayStation Party Chat no Android e no iPhone sempre que possível, cortesia do PlayStation App da Sony. Mas e se você quiser fazer isso no seu PC? O aplicativo PlayStation não está disponível para Windows, então é impossível.
No entanto, a Sony permite o jogo remoto em um PlayStation por meio do sistema operacional de desktop da Microsoft. Então, supondo que você possua um console PS5 ou PS4, tudo o que você precisa fazer é configurar o aplicativo PS Remote Play no seu PC para usar o PlayStation Party Chat.
Isso é ideal, por exemplo, se o seu console estiver na sala de estar, mas você quiser participar de um PS Party Chat remotamente do seu quarto. Melhor ainda, você pode fazer isso mesmo quando estiver fora de casa (por exemplo, em um laptop), desde que esteja conectado a uma rede Wi-Fi de alta velocidade.
O que você precisa para configurar o PS Remote Play
Com o aplicativo PlayStation Remote Play para Windows, você pode acessar seu PS5 ou PS4 pelo PC, jogar remotamente e participar de bate-papo por voz.
Aqui está o que você precisa para o PS Remote Play:
Baixe e instale o PS Remote Play no PC
Se você atender aos requisitos acima, acesse a página PS Remote Play em Playstation.com e baixe o instalador do Remote Play para Windows. Em seguida, instale o aplicativo – é bastante simples.
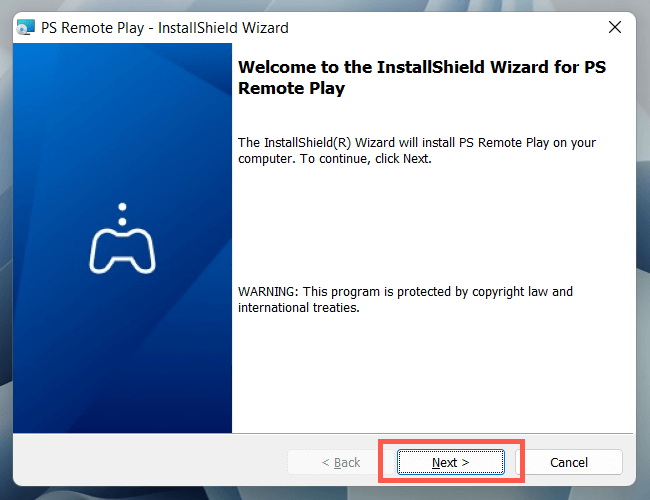
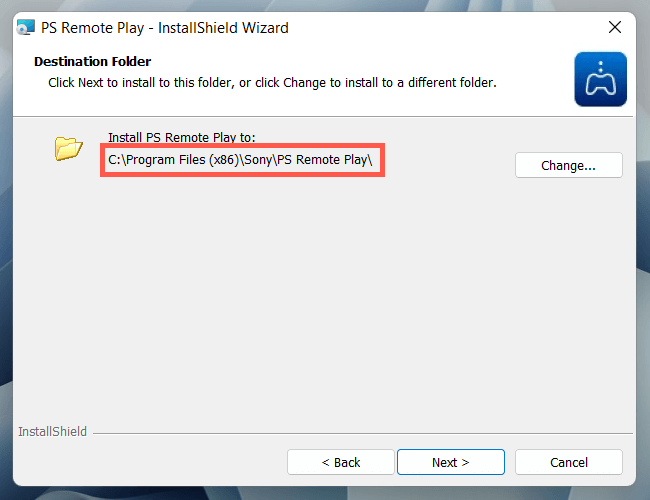
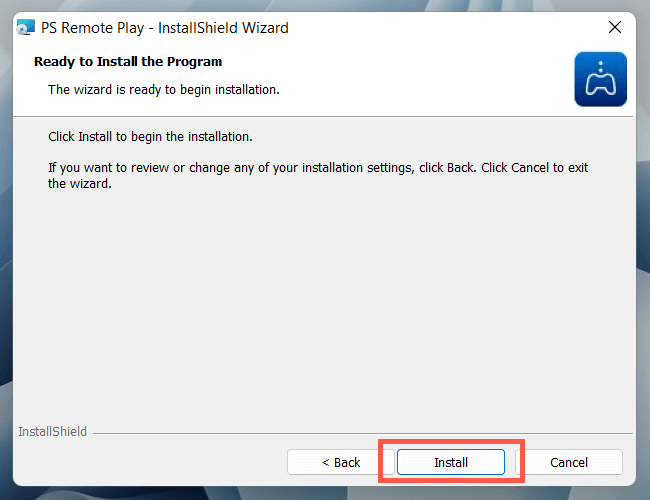
Configure seu PS5 ou PS4 para uso remoto.
Depois de instalar o aplicativo PS Remote Play no seu PC, você deve ativar o Remote Play no seu console PS5 ou PS4 antes de continuar.
Ative o Remote Play no PlayStation 5
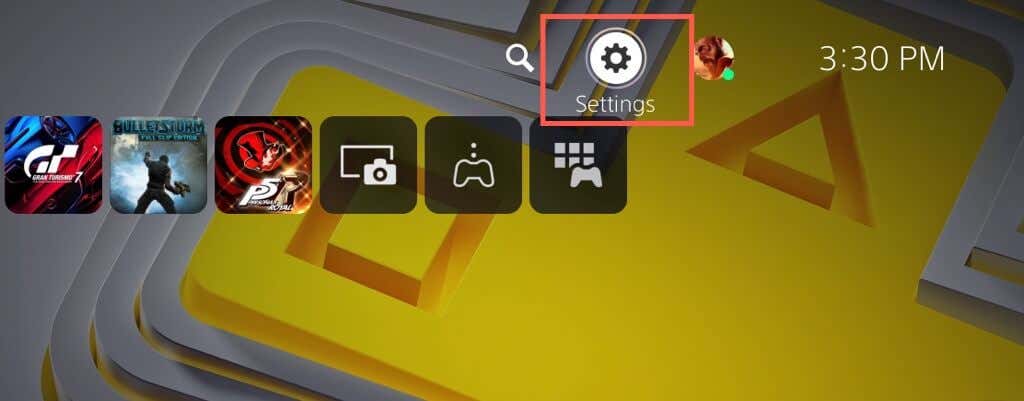
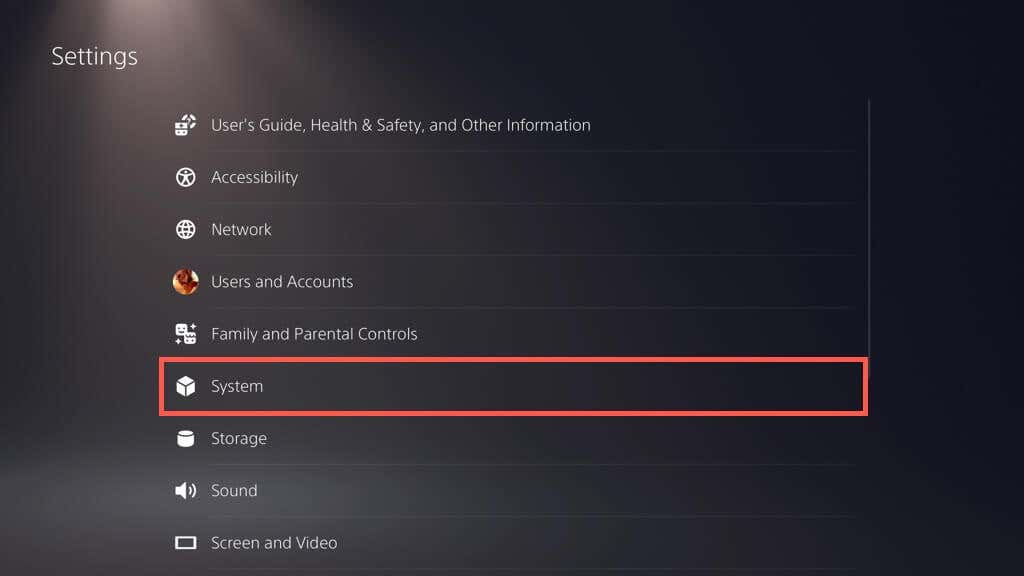
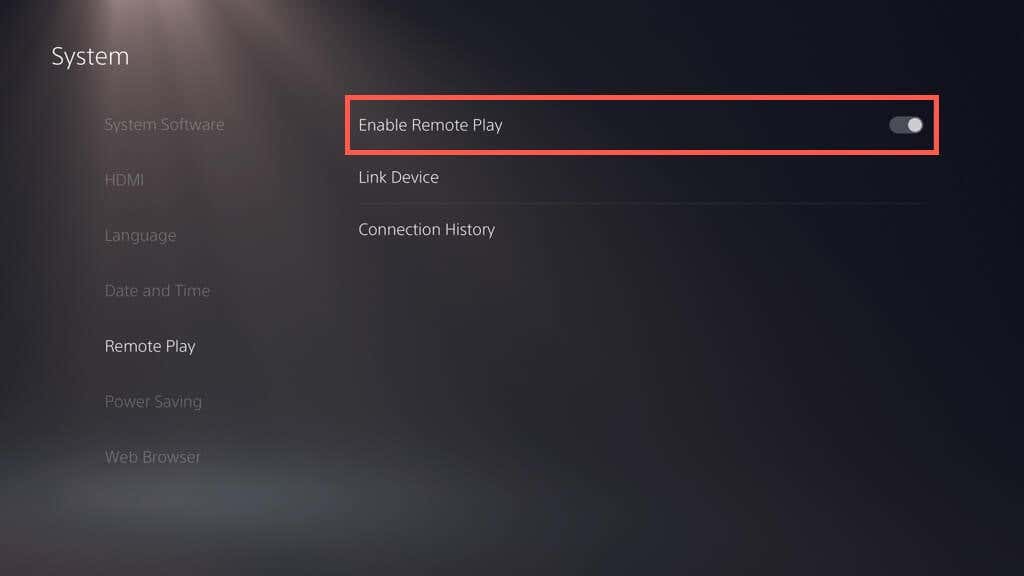
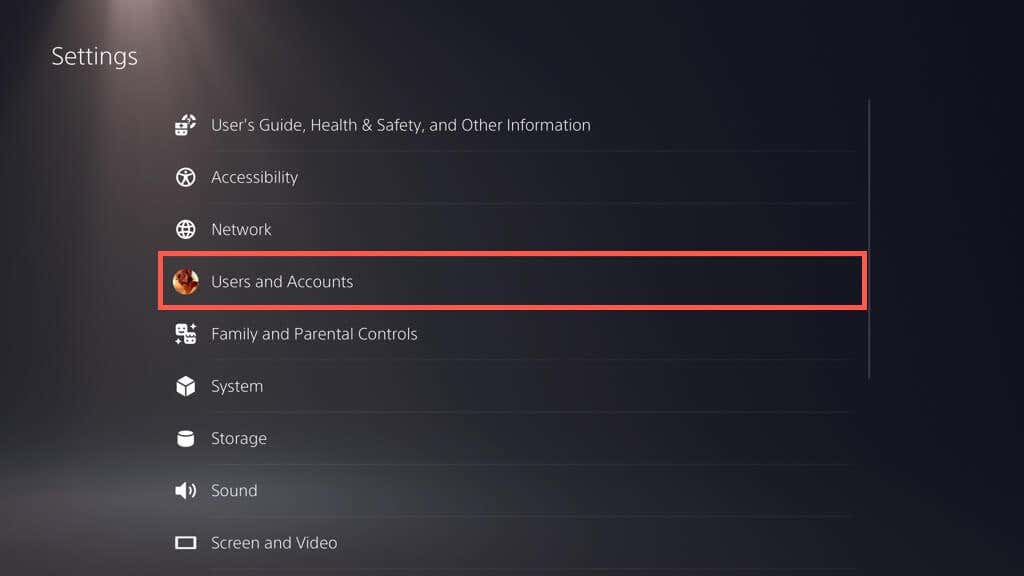
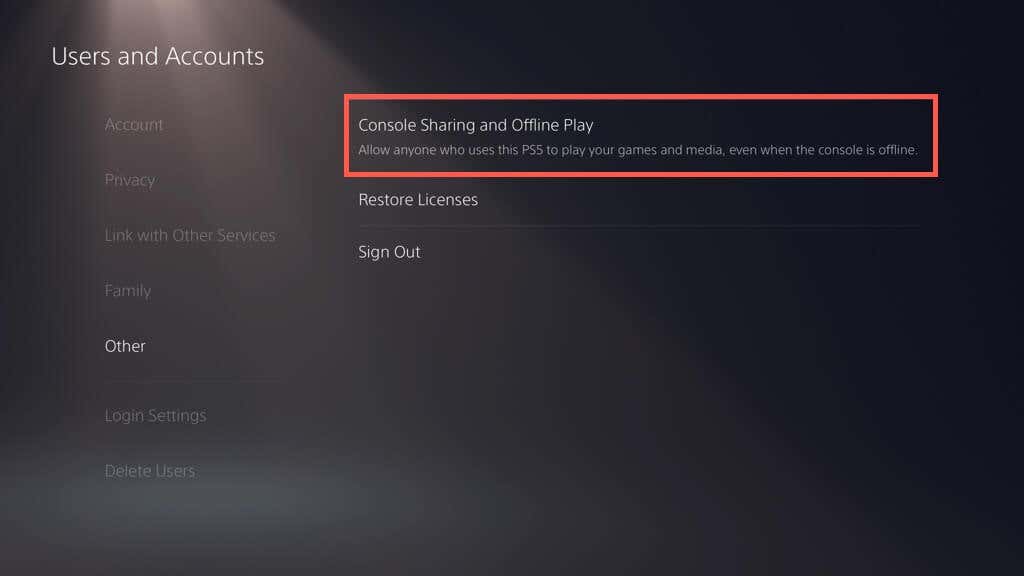
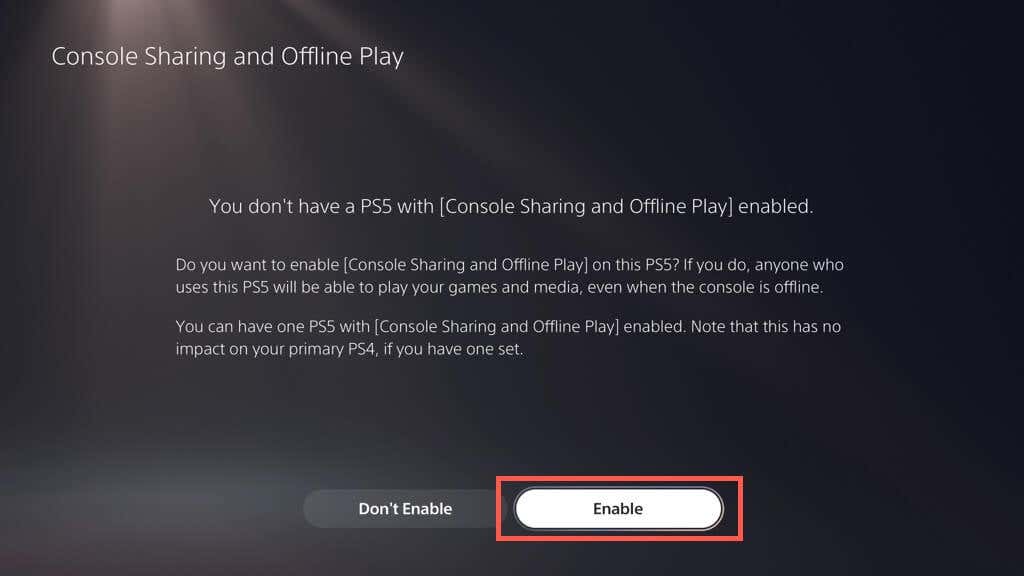
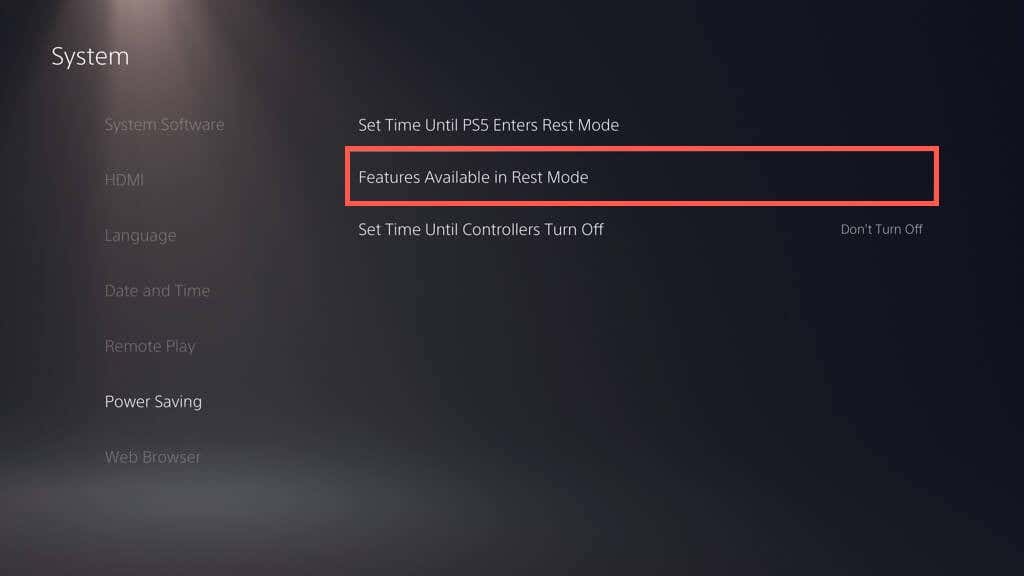
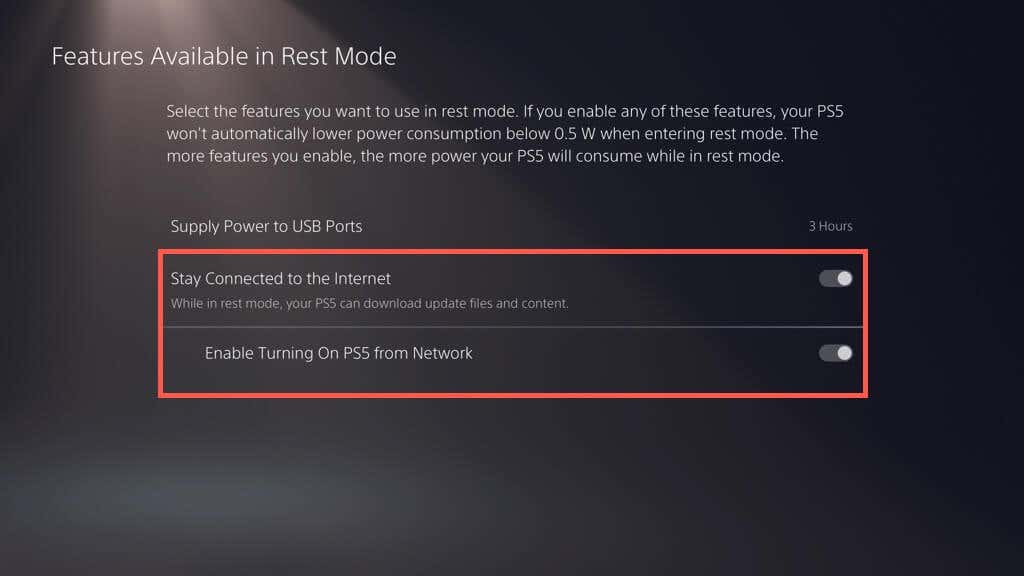
Ative o Remote Play no PlayStation 4
Inicie uma sessão de jogo remoto no seu PC
Com o aplicativo PS Remote Play instalado no seu PC e seu PS5 ou PS4 configurado para Remote Play, é hora de se conectar para iniciar uma sessão de jogo remota no Windows. Certifique-se de que o console esteja ligado ou no modo de repouso/sono antes de começar..
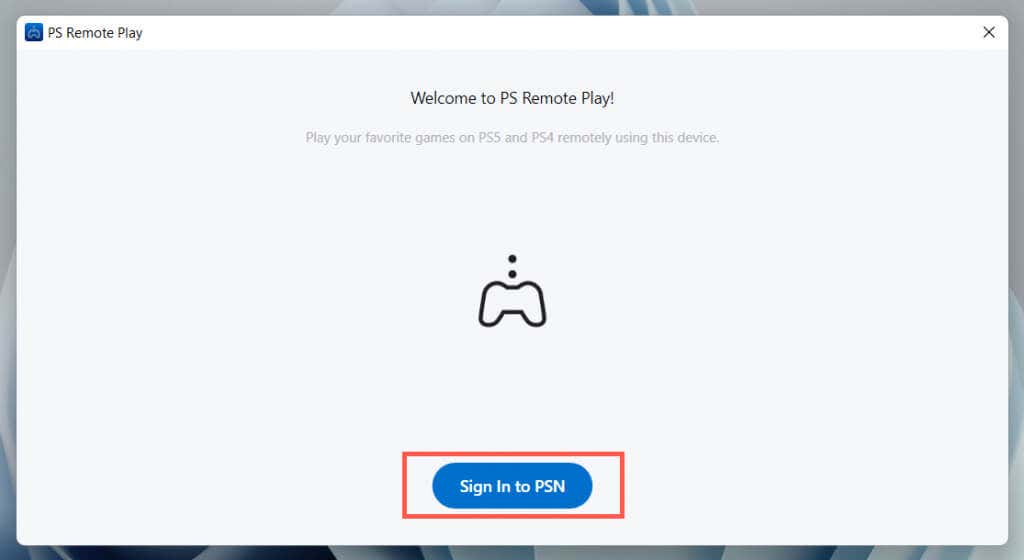
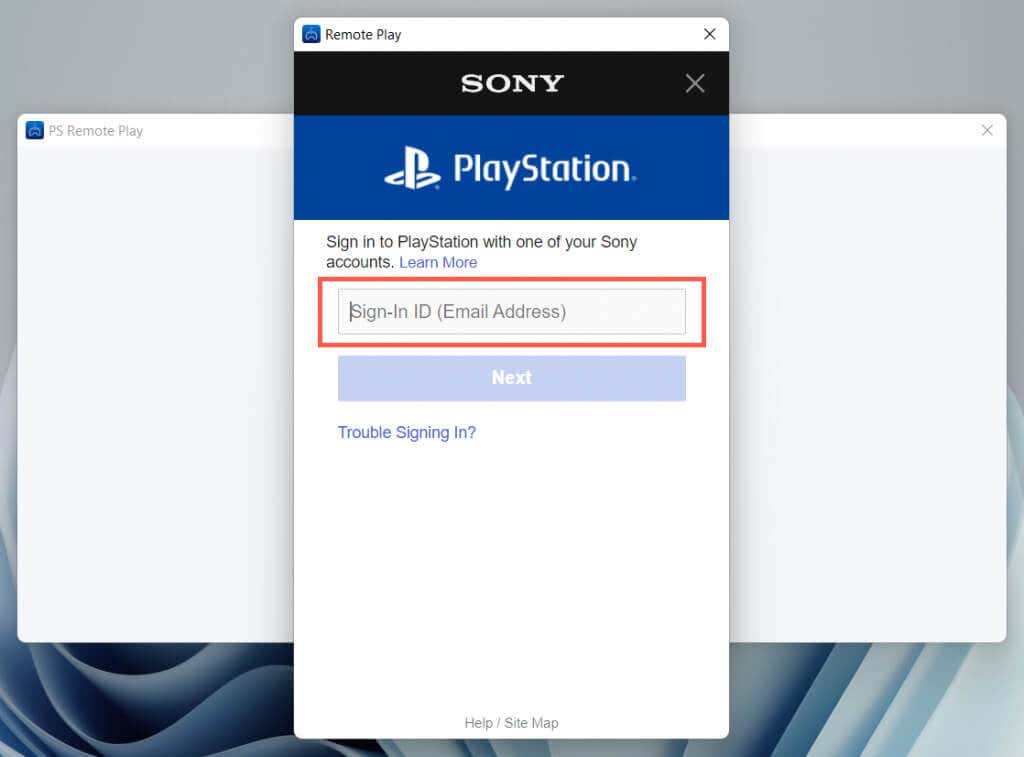
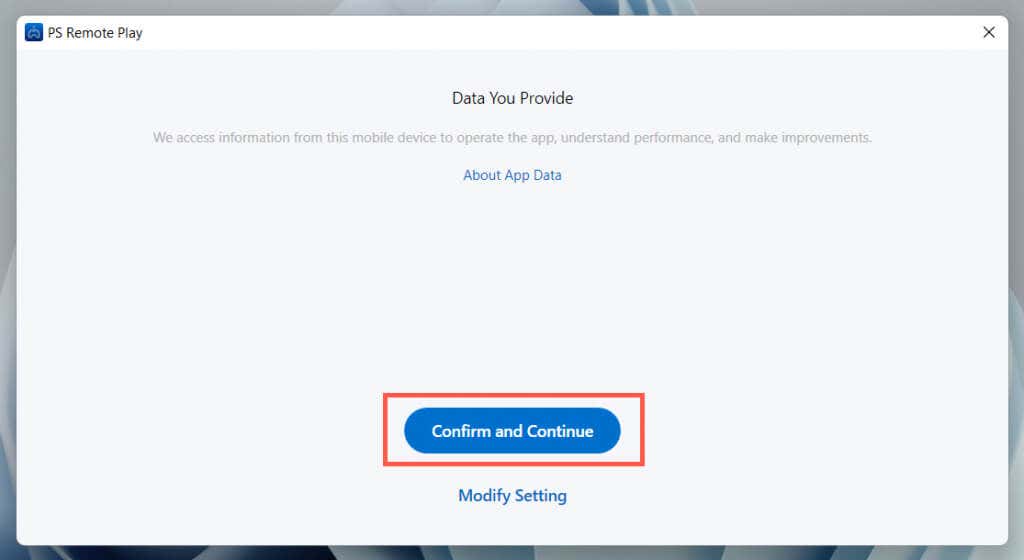
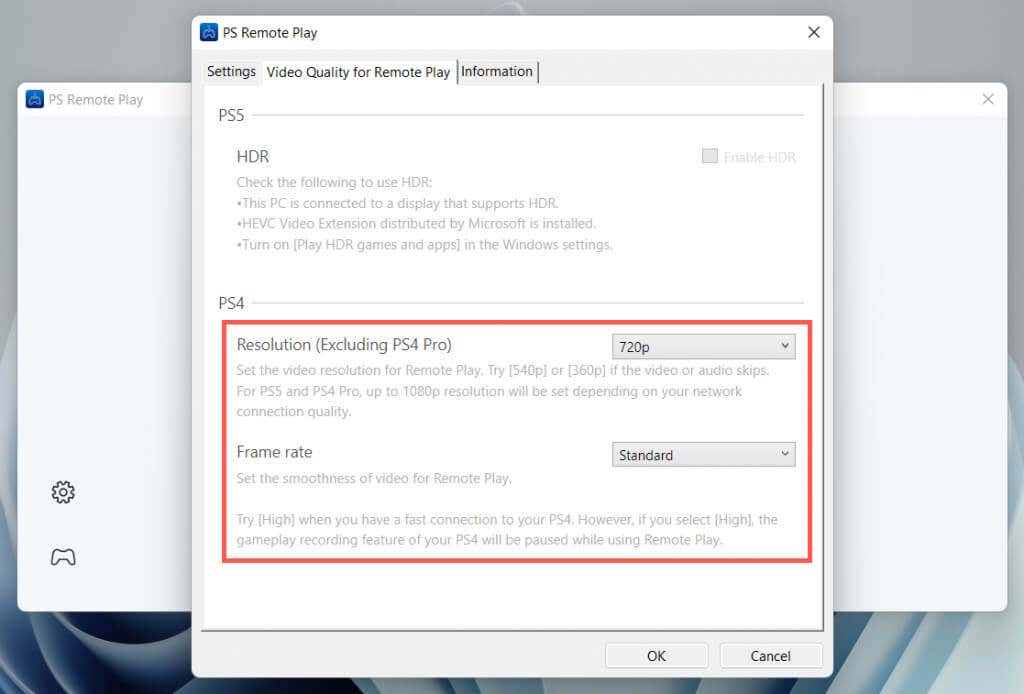
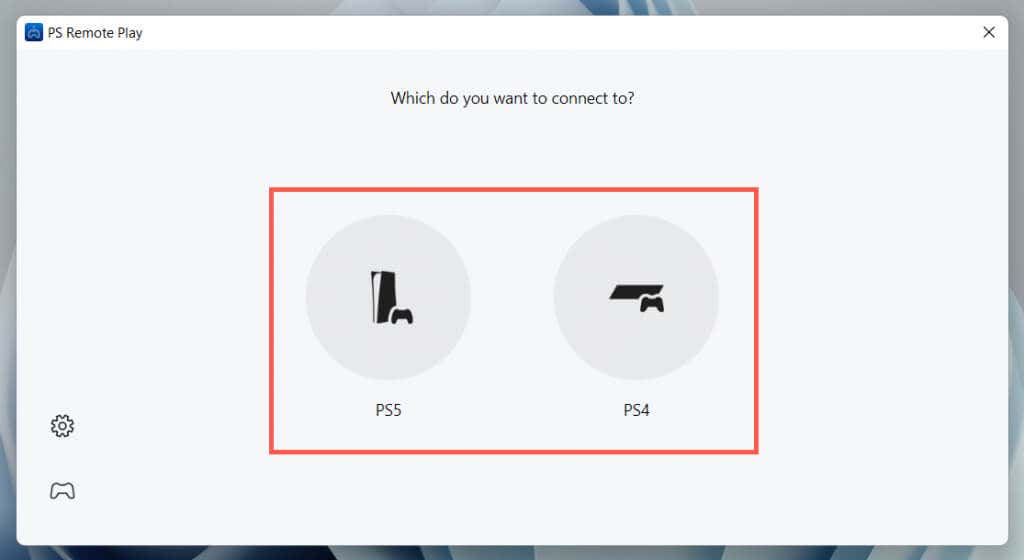
Aguarde até que o aplicativo PS Remote Play procure e se conecte ao seu console PS5 ou PS4. Enquanto isso, conecte seu controlador PlayStation ao PC via USB.
Participe do PlayStation Party Chat no PC
Agora você deverá ver a interface do usuário do PlayStation no aplicativo PS Remote Play para PC. Você pode interagir com ele usando seu controlador DualSense ou DualShock, da mesma forma que faz em seu console.
Participe ou crie um bate-papo de jogo no PS5
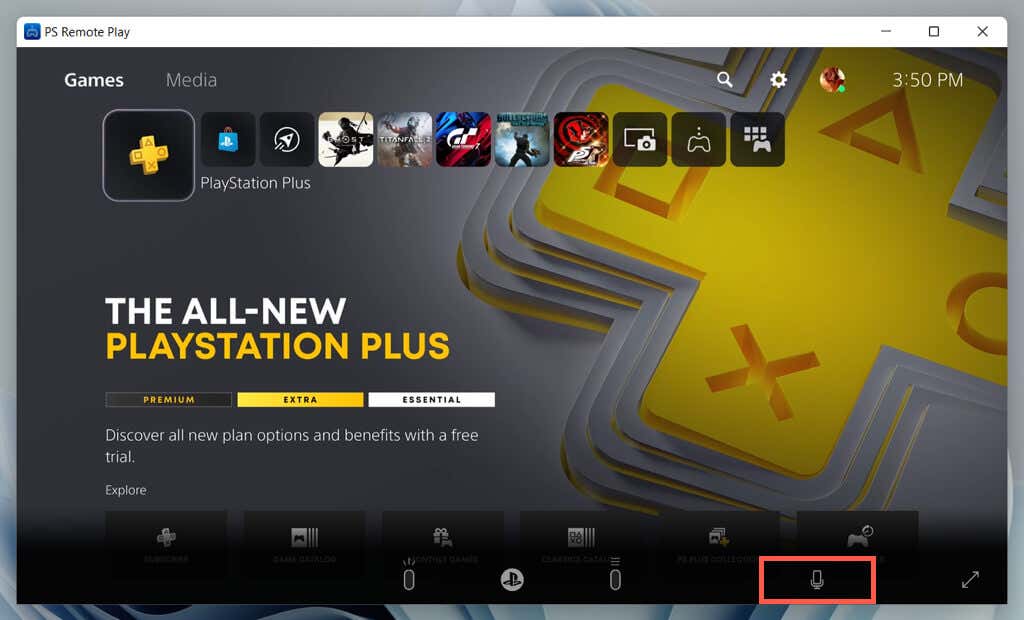
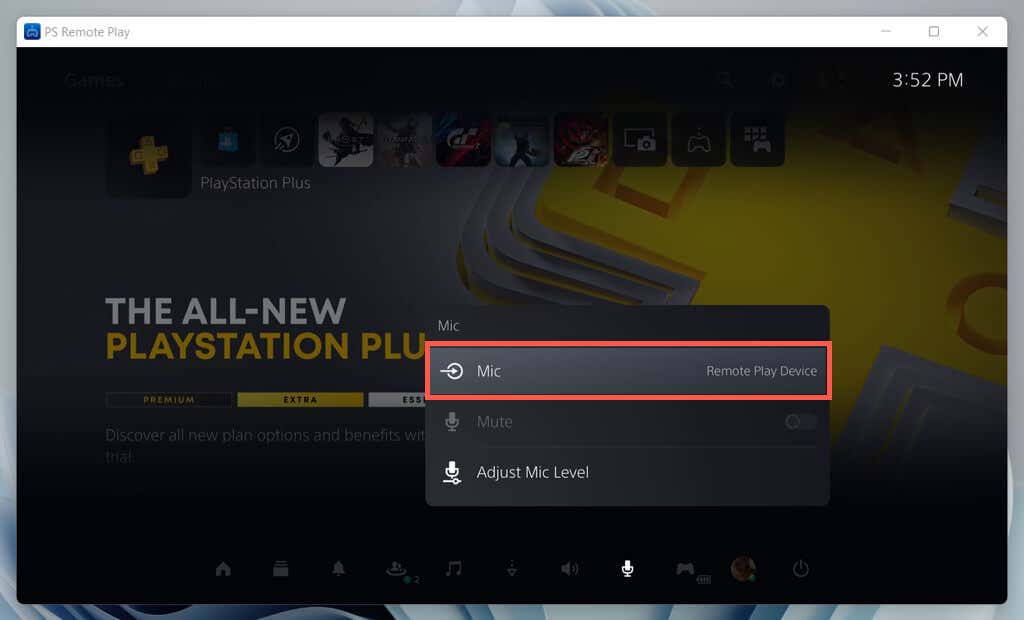
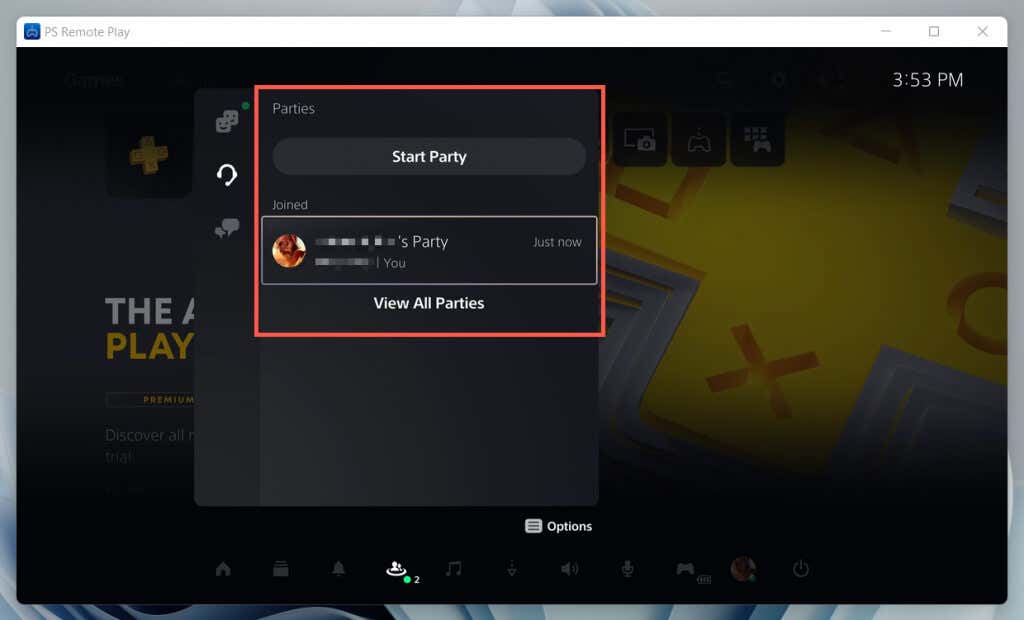
Participe ou crie um bate-papo em grupo no PS4
Alterar dispositivo de entrada de áudio no Windows
Por padrão, o Windows tentará usar os microfones integrados no controle sem fio. No entanto, se isso não funcionar, você deverá mudar para os microfones do seu computador. Para fazer isso:
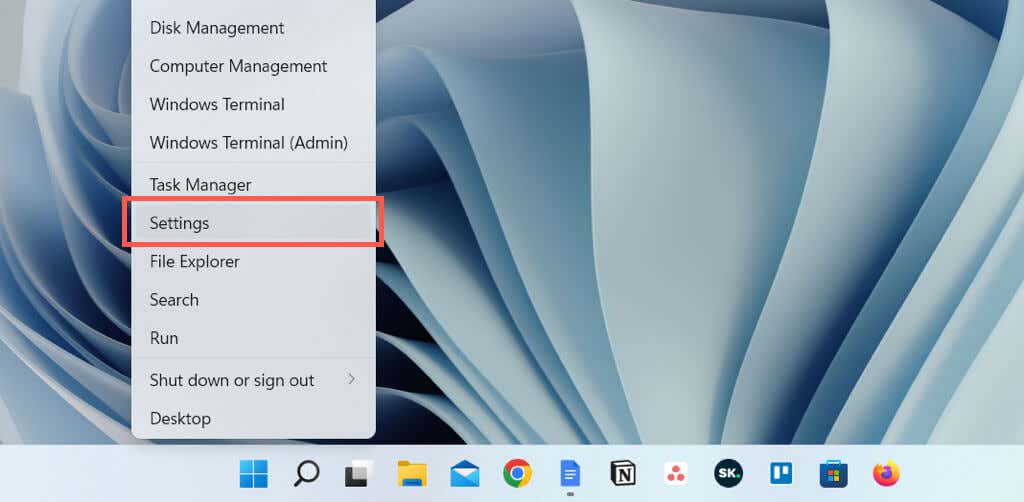
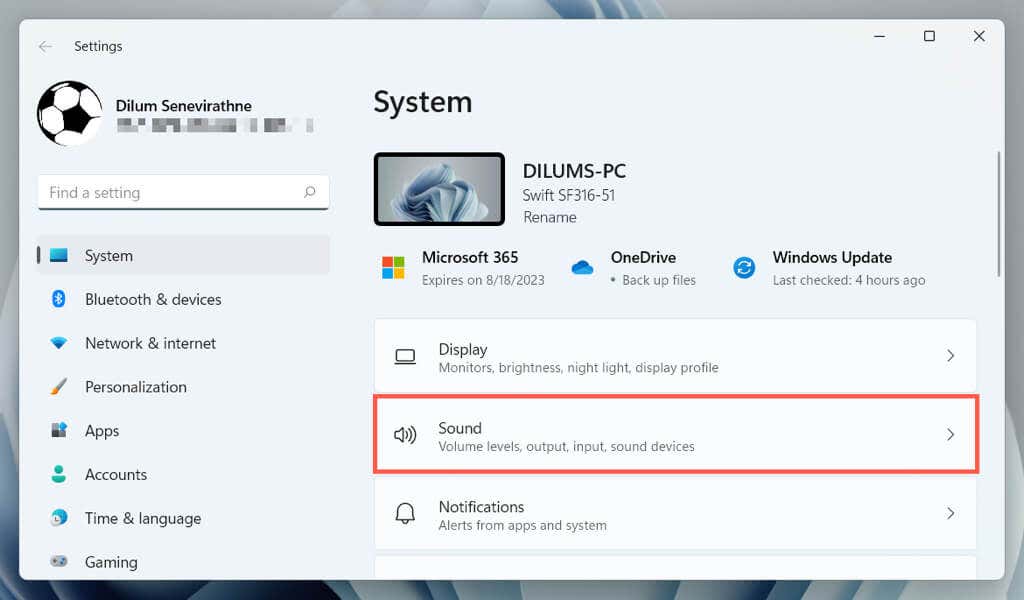
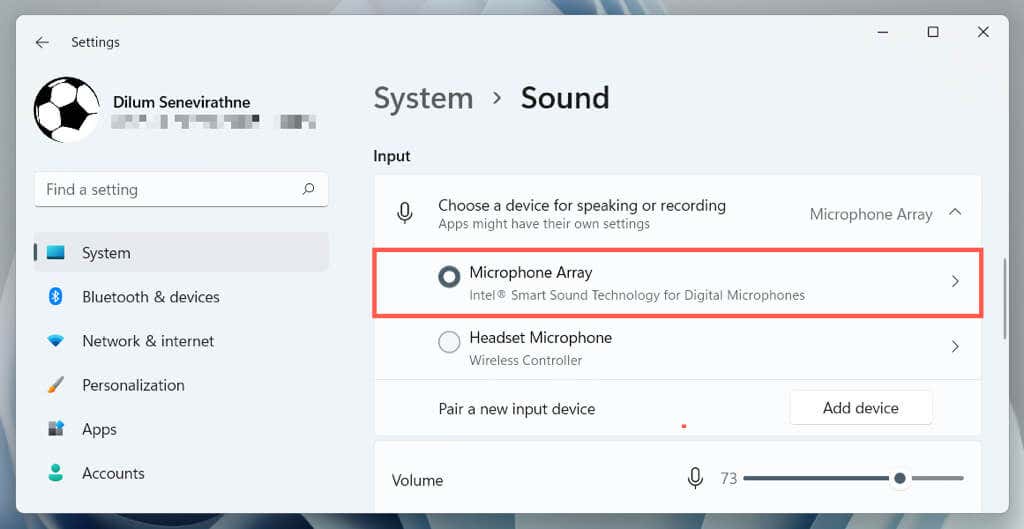
O que você pode fazer em uma sessão de jogo remoto do PS
Em uma sessão PS Remote Play para Windows, você pode:
Encerrar uma sessão de jogo remoto PS5 ou PS4
Se quiser encerrar uma sessão do PS Remote Play, saia do aplicativo PS Remote Play, marque a caixa ao lado de Colocar o console conectado em modo de repouso(opcional) e selecione OK.
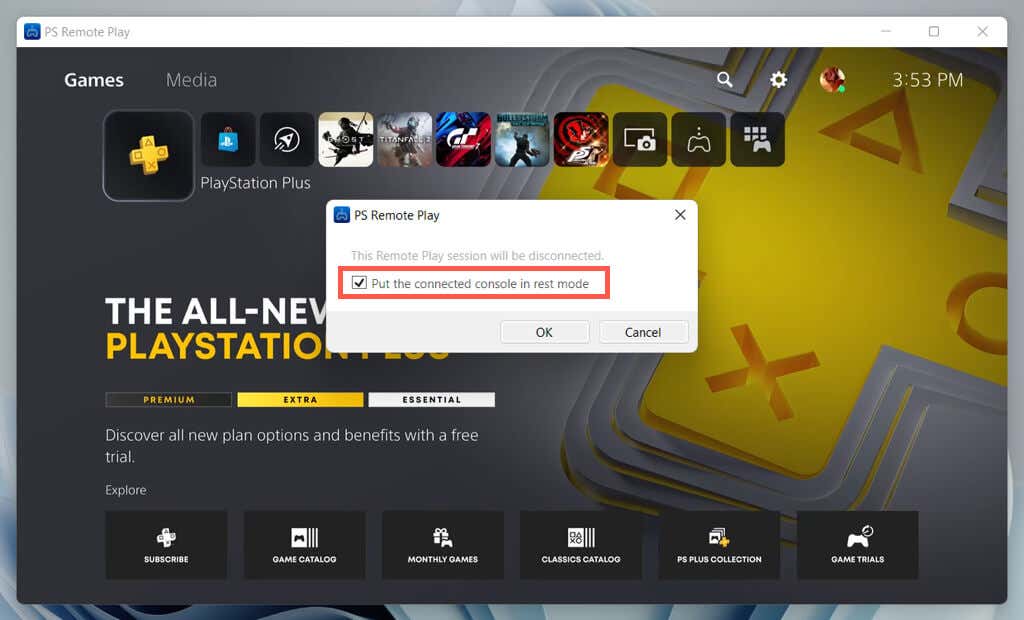
Para se reconectar remotamente ao seu PlayStation, abra o aplicativo PS Remote Play, selecione seu console e você estará pronto para começar.
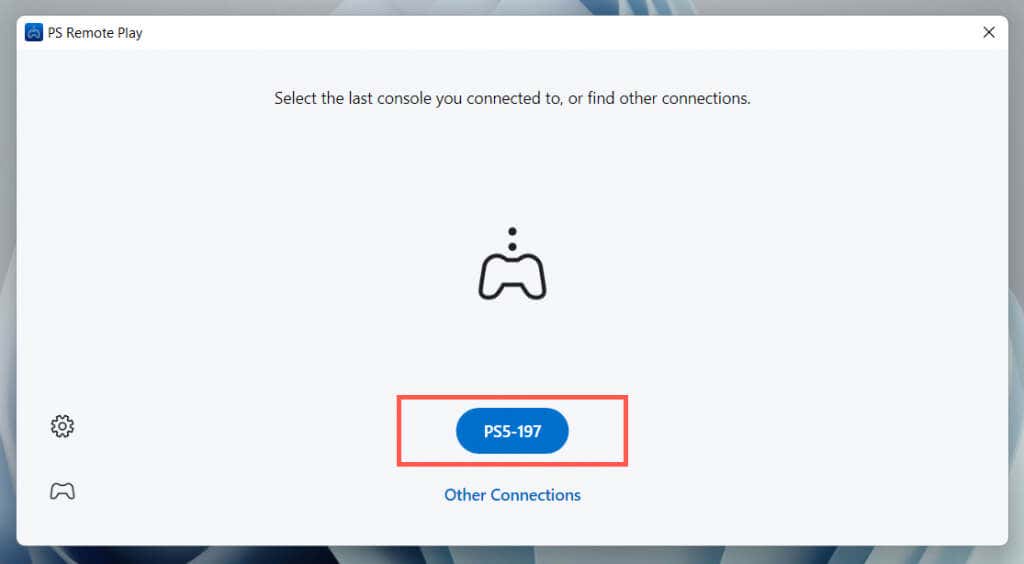
Selecione Outras conexõesse quiser configurar uma sessão de Remote Play com outro console de sua propriedade.
É hora de festejar
Esperamos que as instruções acima tenham ajudado você a participar de um PlayStation Party Chat no seu PC. A melhor coisa sobre o PS Remote Play é que, embora demore para configurar, é muito fácil de usar quando tudo estiver pronto.
Invista em um controle extra se quiser iniciar uma sessão de Remote Play no seu PC ou laptop sempre que quiser. Se você não possui um PS5 ou PS4, lembre-se de que você pode usar bate-papo por voz através do aplicativo PlayStation para seu dispositivo móvel..
.