janelas e os computadores Mac têm muitos atalhos de teclado que ajudam a realizar tarefas com mais rapidez. O mesmo acontece com os computadores com Chrome OS. Listaremos alguns atalhos de teclado do Google Chromebook para executar tarefas comuns do dia a dia com mais rapidez.
Eles serão úteis para edição e formatação de texto, navegação em páginas da Web, ajuste de configurações do sistema etc. Estas são algumas das melhores teclas de atalho do Chromebook que você deve conhecer, sem nenhuma ordem específica.
1. Ativar e desativar Cap Locks
Ao contrário dos dispositivos Mac e Windows, os teclados do Chromebook não têm um botão Caps Lock dedicado. Em vez disso, o que você encontrará é a tecla Search/Launcher.
Então, como exatamente você ativa o Caps Lock no Chromebook? Pressionando as teclas Alt + Pesquisar . Pressione os botões novamente para desativar o Caps Lock.
Se o seu Chromebook tiver uma tecla de inicialização (ícone de círculo), pressione a tecla de inicialização + Alt para ativar ou desativar o Caps Lock.
2. Faça uma captura de tela
Existem métodos diferentes para tirando capturas de tela no Chromebook, mas usar um atalho de teclado é o mais rápido.
Pressione as teclas Ctrl + Mostrar Windows para fazer uma captura de tela da tela do seu Chromebook.
Pressione as teclas Ctrl + Shift + Mostrar Windows para abrir o menu de captura de tela. Você pode fazer uma captura de tela parcial, gravar sua tela ou modificar onde as capturas de tela são salvas no menu de captura de tela.
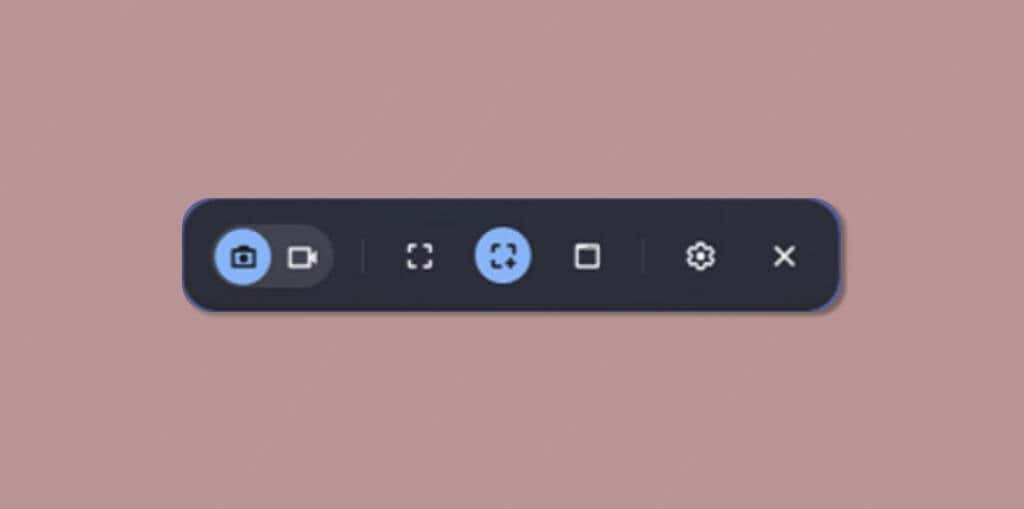
3. Abra o Gerenciador de Tarefas
Poucos usuários de Chromebooks sabem que seus dispositivos possuem um utilitário de gerenciamento de tarefas dedicado. Você pode forçar o fechamento de aplicativos que não respondem e monitorar como os recursos do sistema estão sendo consumidos.
Clique em Pesquisar + Esc (ou Iniciar + Esc ) enquanto estiver na área de trabalho ou usando um aplicativo para abra o Gerenciador de Tarefas.
Selecione um aplicativo que deseja fechar à força e selecione o botão Finalizar processo no canto inferior direito.
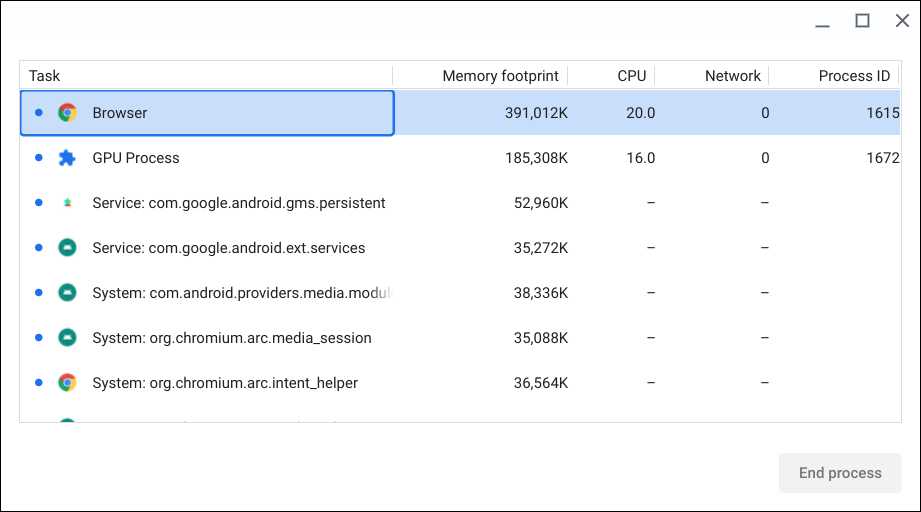
4. Veja todos os atalhos de teclado
O sistema operacional Chrome tem um aplicativo “Atalhos” dedicado, onde todos os atalhos do sistema e de aplicativos são compilados. Pressione Ctrl + Alt + / (barra) ou Ctrl + Alt + ? (ponto de interrogação) para iniciar o aplicativo Atalhos..
Você verá diferentes categorias (atalhos populares, guias e janelas, página e navegador da Web, etc.) na barra lateral esquerda. Selecione uma categoria para ver todos os atalhos de teclado dessa categoria. Em seguida, digite uma função na barra de pesquisa para encontrar o atalho de teclado correspondente.
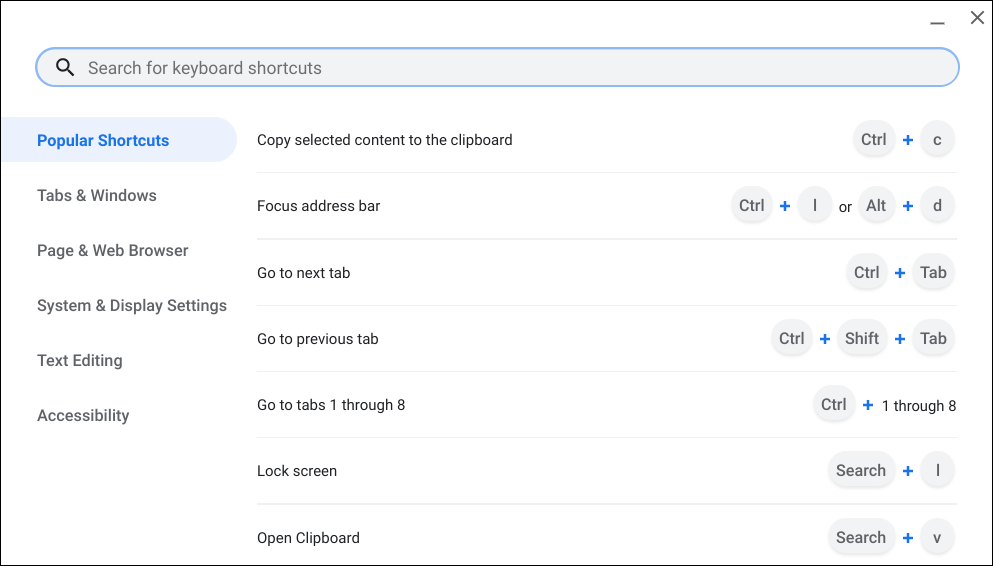
5. Abra a área de transferência do seu Chromebook
Textos copiados, imagens e capturas de tela recentes são armazenados temporariamente na área de transferência do seu Chromebook. O Chrome OS mantém os últimos cinco itens copiados na área de transferência.
Pressione Pesquisar + V ou Iniciador + V para abrir o menu da área de transferência do seu Chromebook. Selecione um item (texto ou imagem) para colar o conteúdo no editor de texto de um aplicativo.
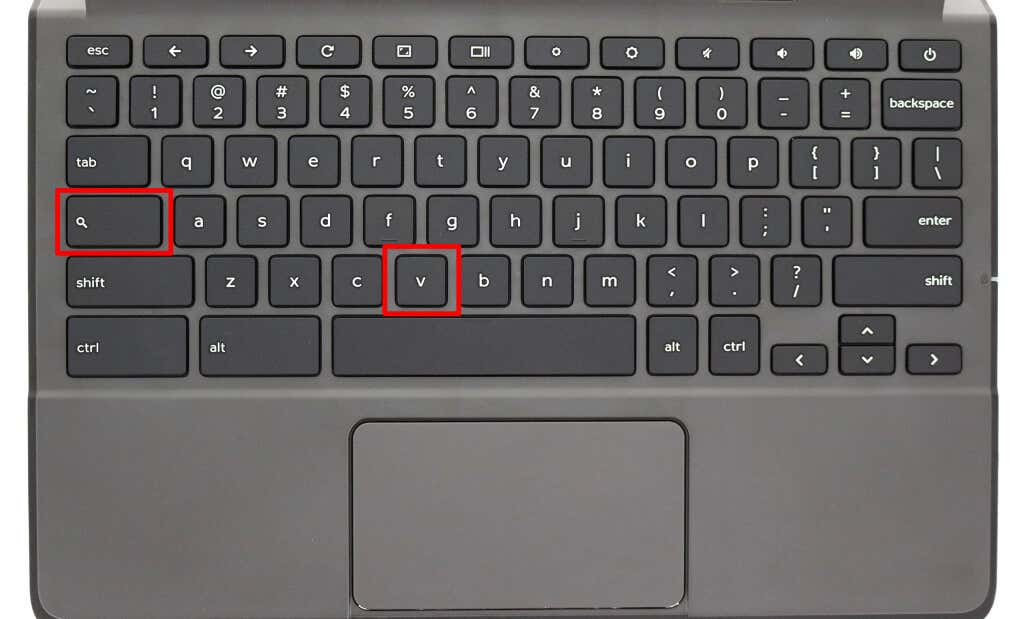
6. Mudar idioma de entrada do teclado
Se vários idiomas de entrada estiverem ativados em seu Chromebook, pressione Ctrl + Shift + Espaço até alternar entre idiomas de teclado.
Pressione Ctrl + Espaço para alternar para o último idioma de teclado ou método de entrada usado.
7. Fechar e reabrir o aplicativo
Pressionar Ctrl + Shift + W fechará a janela ou aplicativo atual que você está usando. Para reabrir o último aplicativo ou janela fechada, pressione Ctrl + Shift + T . Você também pode usar este atalho de teclado para abrir uma guia do navegador fechada recentemente no Google Chrome.
8. Bloqueie seu Chromebook
Um único toque no botão liga/desliga em computadores Windows e Mac bloqueará os dispositivos. No Chromebook, você deve manter pressionado o botão liga / desliga e selecionar Bloquear no menu liga / desliga. O atalho de teclado Pesquisa + L ou Iniciador + L bloqueia seu Chromebook mais rapidamente.
9. Divida a tela do seu Chromebook
Dividir a tela do Chromebook permite organizar dois apps lado a lado. Para usar apps no modo de tela dividida em seu Chromebook, você precisa encaixar os dois apps lado a lado na tela.
Abra o primeiro aplicativo que deseja usar no modo de tela dividida e pressione Alt + ] (colchete direito). Isso encaixará as janelas do aplicativo na metade direita da tela do seu Chromebook..
Pressione Alt + [ (colchete esquerdo) para encaixar o mesmo aplicativo ou outro aplicativo na metade esquerda da tela.
10. Abrir URL ou página da Web em uma nova guia
Existe um atalho de teclado para abrir páginas da Web em uma nova guia diretamente da guia atual. Digite o URL na barra de endereço da guia atual e pressione Alt + Enter para abrir o endereço da web em uma nova guia.
Não é possível usar os atalhos em navegadores de terceiros ou que não sejam do Google. Ele funciona apenas no navegador Chrome em Chromebooks, Windows e Mac.
11. Abrir área de status/Ver todas as notificações
Alt + Shift + N abrirá a área de status do seu Chromebook (“Bandeja de status”) e exibirá todas as notificações não lidas.
12. Aumentar e diminuir o zoom
Você acha os elementos de um aplicativo (texto, imagens etc.) muito pequenos? Pressione Ctrl + + (ícone de mais) para ampliar e ampliar o conteúdo da página ou do aplicativo. Pressione Ctrl + – (menos) para diminuir o zoom da página.
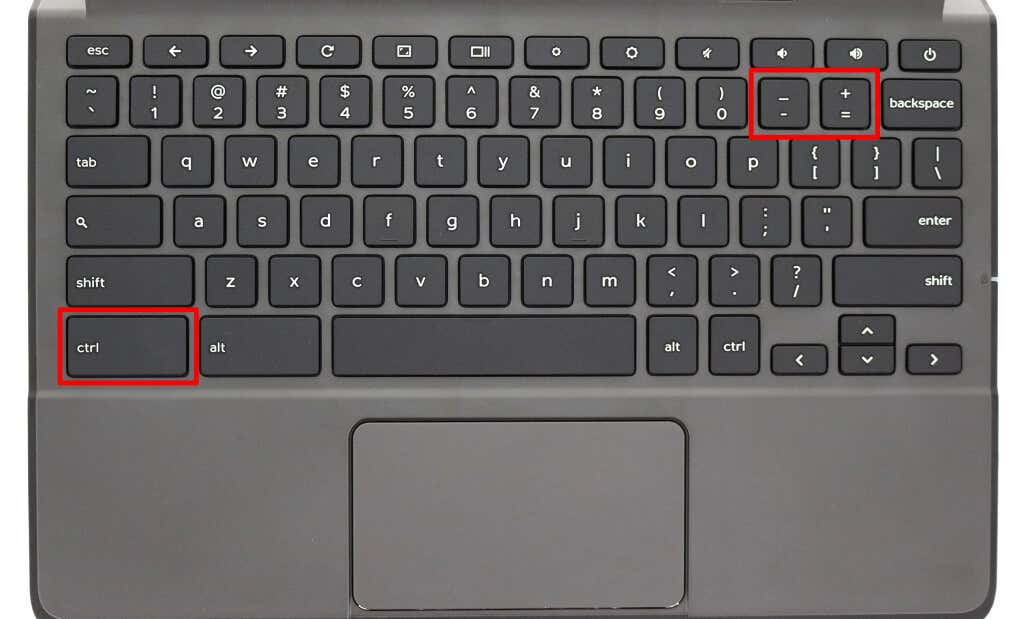
Nem todos os apps Android são compatíveis com a funcionalidade de zoom no Chrome OS. Esses atalhos funcionam em navegadores e páginas da Web e em aplicativos selecionados, como Configurações, Arquivos, Calendário, etc.
Para redefinir o nível de zoom de um aplicativo ou página para o padrão, pressione Ctrl + 0 (tecla zero).
13. Alterar o tamanho da tela ou a resolução da tela
Você pode ampliar ou reduzir o tamanho dos itens na tela do seu Chromebook ajustando a resolução da tela.
Shift + Ctrl + + (ícone de mais) e Shift + Ctrl+ – (ícone de menos) são os atalhos para aumentar e diminuir o tamanho da tela do seu Chromebook.
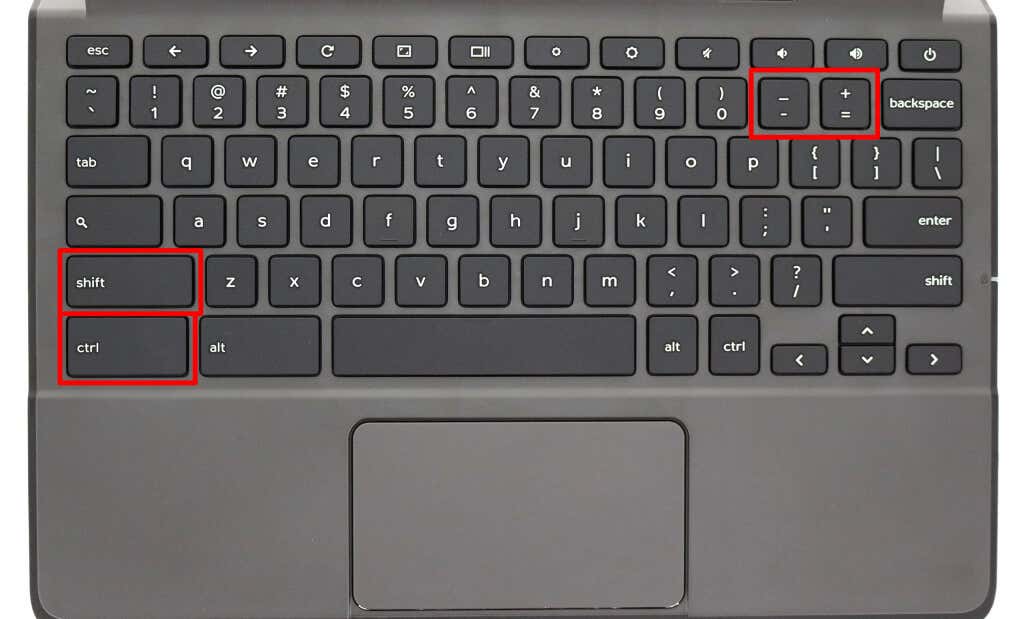
Aperte as teclas Shift + Ctrl + 0 (zero) para redefinir a resolução da tela ao tamanho original.
14. Mover para o início ou fim de um documento
Navegar por um documento extenso com o mouse ou trackpad pode ser cansativo. Use o atalho Pesquisar + Ctrl + < (tecla de seta para a esquerda) para ir para o início do documento que você está digitando.
.Para ir para o final do documento, pressione Shift + Ctrl + > (tecla de seta para a direita).
14. Ir para o início ou fim de uma página da Web
No Google Chrome, pressione as teclas Ctrl + Alt + seta para cima (^ ) para acessar no topo de qualquer página da web. Ctrl + Alt + Seta para baixo (˅ ) combinação de teclas para ir para o final de qualquer página da web no Chrome.
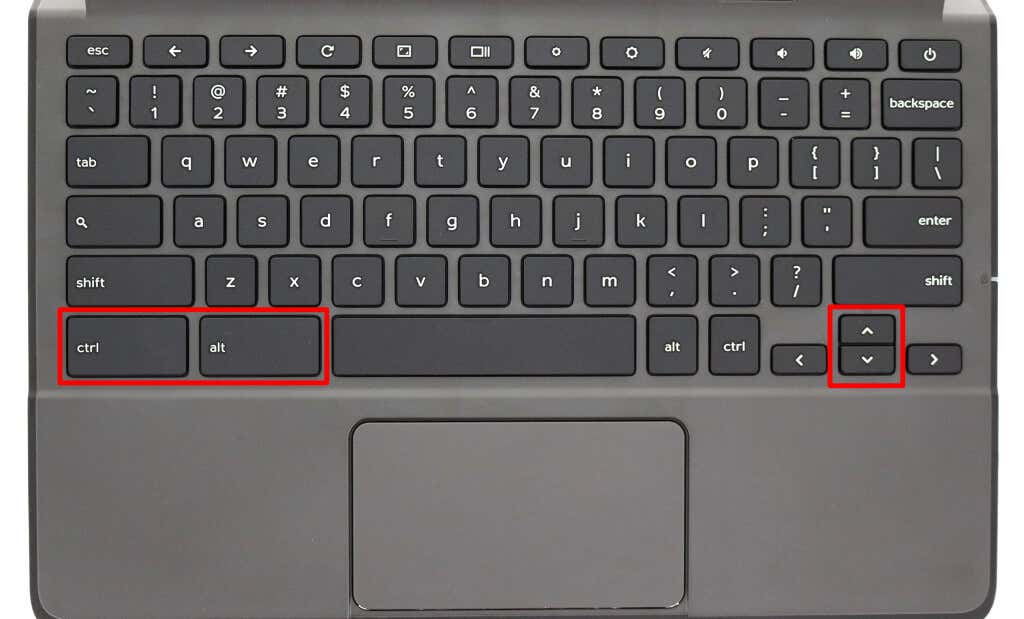
15. Mover para o início ou fim de uma linha
Use as teclas Pesquisar + < (seta para a esquerda) para mover o cursor do Chromebook para o início de uma linha no documento. Pesquisar + > (tecla de seta para a direita) moverá o cursor para o final da linha.
16. Selecione a palavra seguinte ou anterior em um documento
Pressione Shift + Ctrl + < (tecla de seta para a esquerda) para selecionar a palavra à esquerda do cursor. Alternativamente, use Shift + Ctrl + > (tecla de seta para a direita) para selecionar a próxima palavra após o cursor no seu documento.
17. Abra o menu do Google Chrome
Ao navegar na Internet no Google Chrome, pressione Alt + E em qualquer página para abrir o menu do navegador.
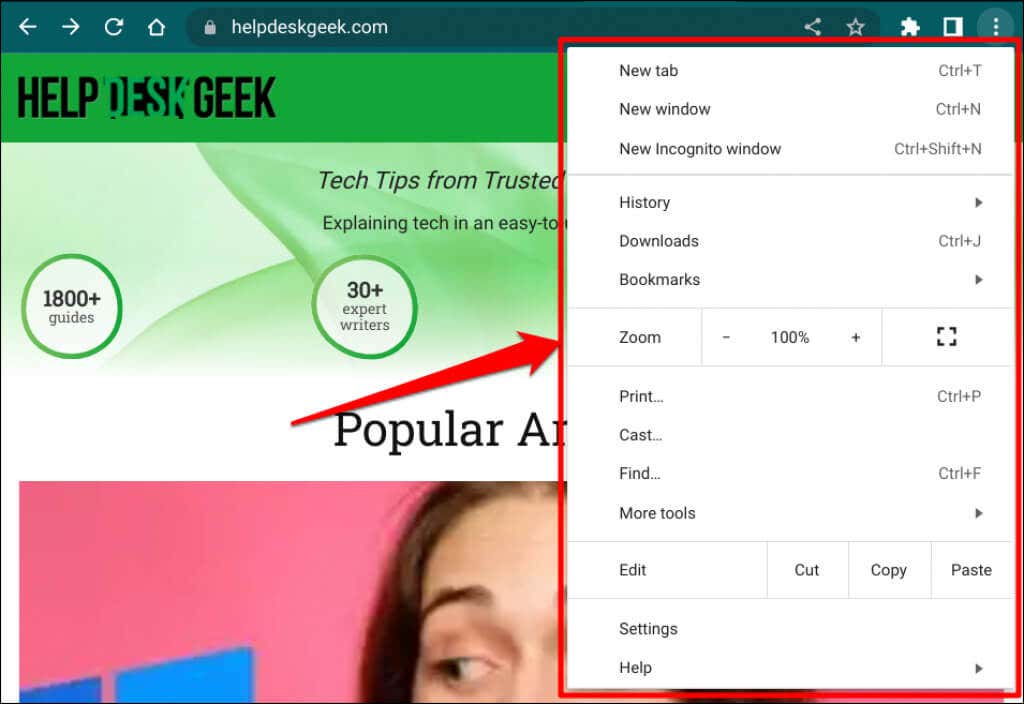
18. Girar a tela do Chromebook
Você pode alterar a orientação da tela usando as teclas Shift + Ctrl + Girar (ou Atualizar ). A tela do seu Chromebook girará 90 graus cada vez que você pressionar a combinação de teclas.
19. Excluir um arquivo ou pasta
Os teclados do Chromebook não possuem uma tecla de exclusão dedicada, mas você ainda pode usar o teclado para excluir um arquivo ou uma pasta.
Abra o aplicativo Arquivos, selecione os itens que deseja excluir e pressione Alt + Backspace .
20. Copie ou cole conteúdo da área de transferência
Ctrl + C e Ctrl + X copiarão e recortarão o conteúdo selecionado (textos ou imagens) para sua área de transferência, respectivamente..
Pressione Ctrl + V para colar o texto exatamente como copiado da fonte. Use Shift + Ctrl + V para colar o conteúdo copiado como texto simples, o que remove toda a formatação do texto.
.