A Barra de Jogo Xbox é uma ótima captura de tela e utilitário de gravação de clipe para os jogadores, mas seus atalhos de teclado padrão são estranhos. Felizmente, é fácil modificar esses atalhos conforme sua preferência.
Os atalhos da barra de jogo podem acionar todas as funções da ferramenta, desde ativar a barra de jogo do Xbox até gravar clipes de jogo. E depois de configurá-los para teclas melhores, você poderá acessar esses recursos com o toque de um botão.
Como definir atalhos personalizados para a barra de jogos do Xbox
O método padrão para personalizar os atalhos de teclado da barra de jogo do Xbox é por meio de suas configurações. Isso funciona no Microsoft Windows 10 e 11, permitindo que você se livre daquelas irritantes combinações de teclas do logotipo do Windows.
No entanto, isso ainda não permite remapear as funções para apenas uma única tecla - você precisa emparelhar uma tecla secundária como Ctrl ou Shift. E precisa ser uma combinação única.
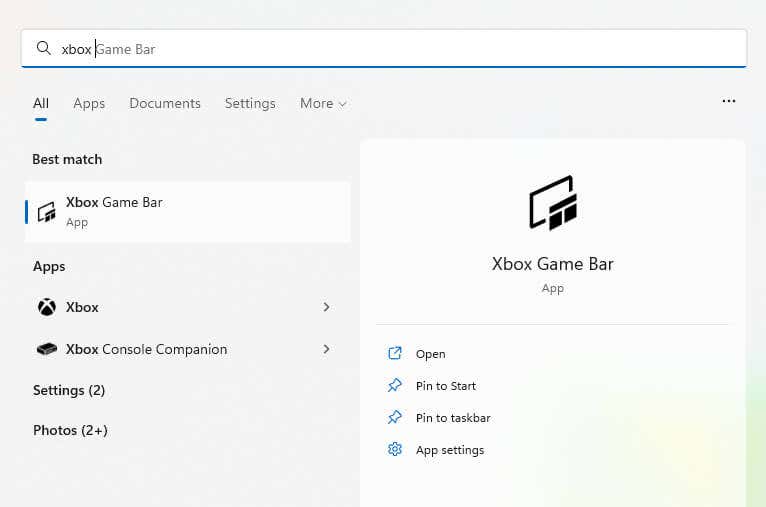
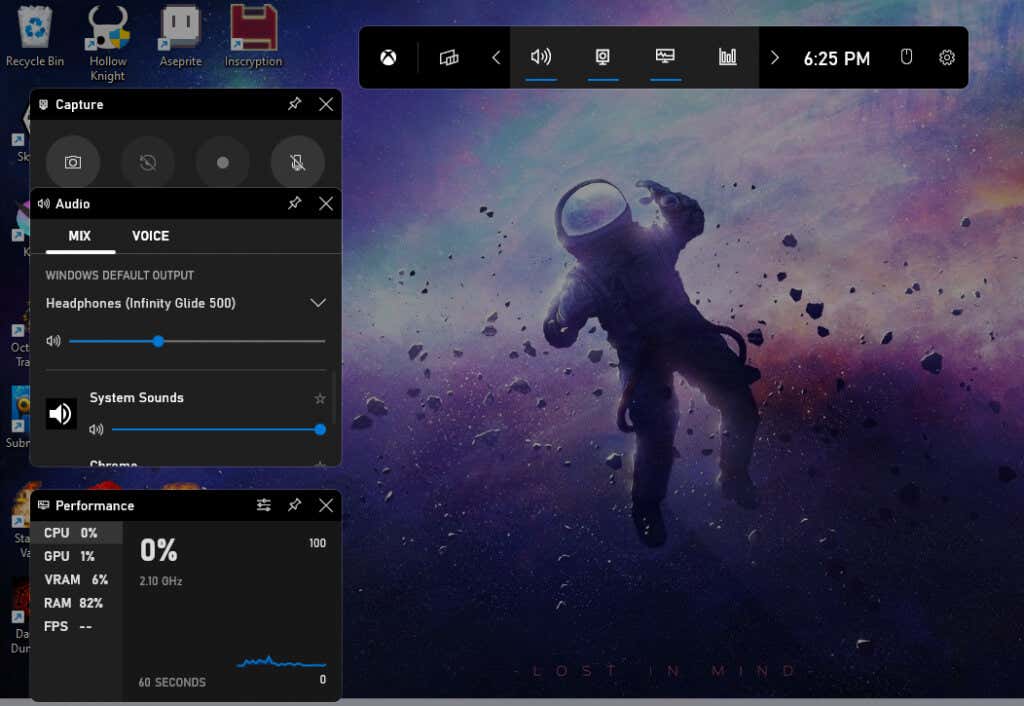
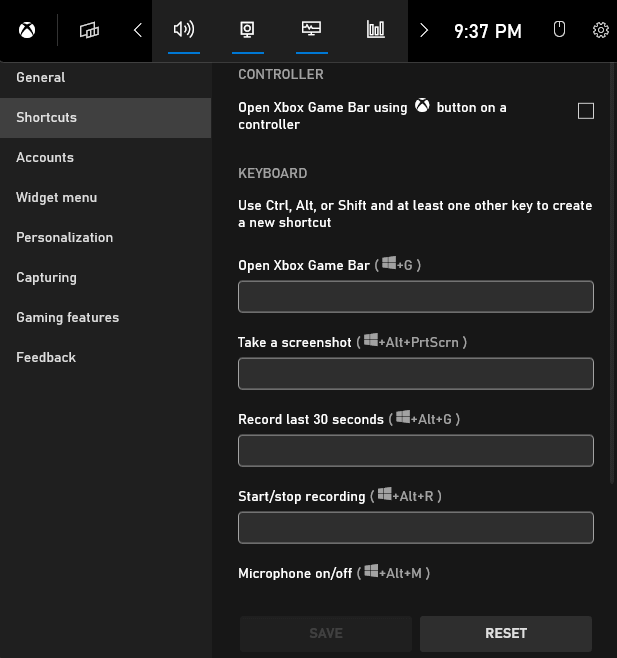
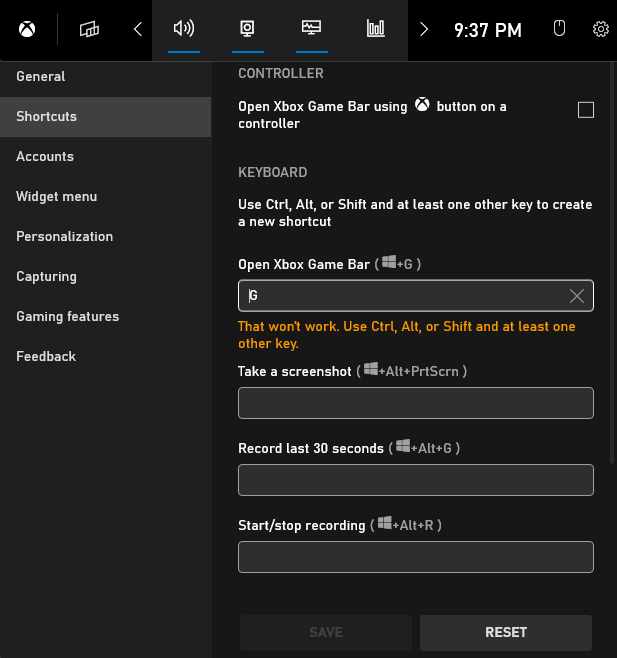
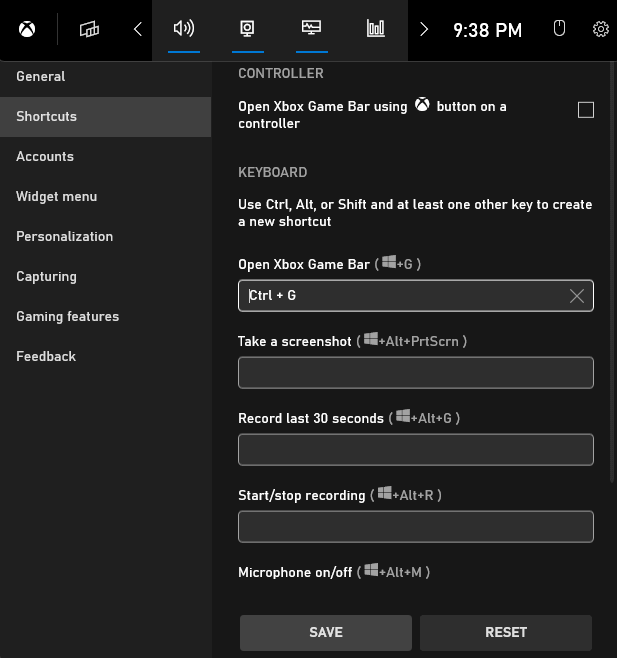
Observe que isso não desativa o atalho original, mas apenas fornece uma opção adicional para acioná-lo. E embora seja fácil de configurar, ainda requer vários pressionamentos de teclas, o que nem sempre é conveniente.
Para ir além das limitações padrão e acionar os atalhos com uma única tecla, usaremos AutoHotkey..
Remapear atalhos da barra de jogo do Xbox usando AutoHotkey
AutoHotkey (AHK) é um excelente programa para criar atalhos de teclado personalizados no Windows. Você pode remapear qualquer botão do teclado ou mouse para acionar uma ação diferente ou até mesmo um conjunto completo de instruções.
A melhor parte é que você ativa e desativa scripts AHK individuais, permitindo criar perfis individuais para jogos ou aplicativos específicos. Até mesmo essa ação pode ser mapeada para uma tecla de atalho, proporcionando controle total sobre o script.
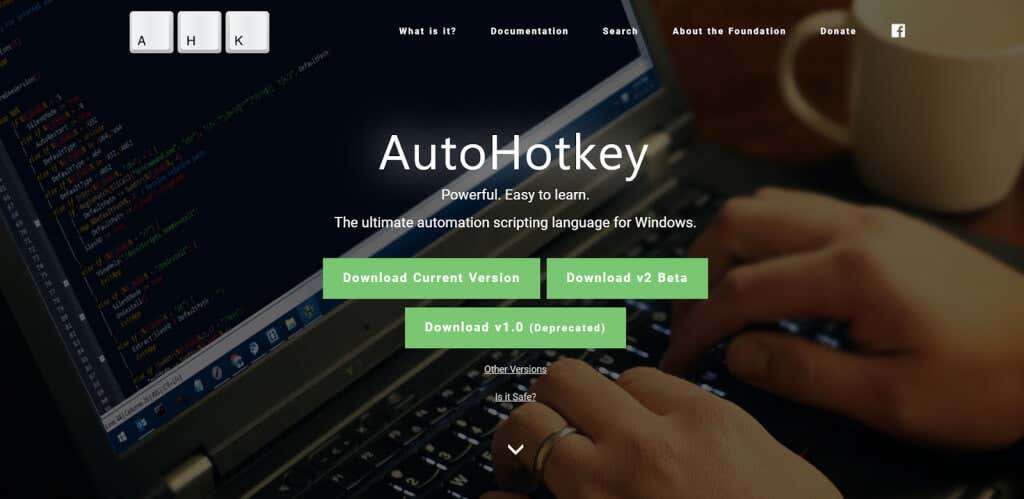
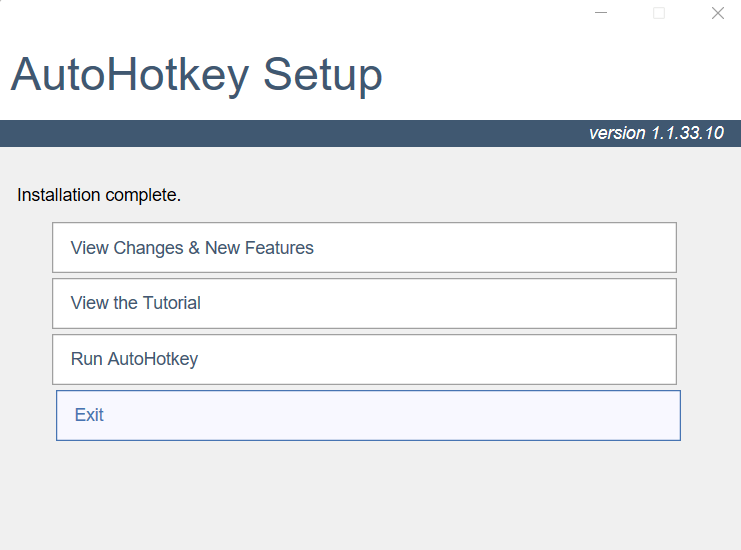
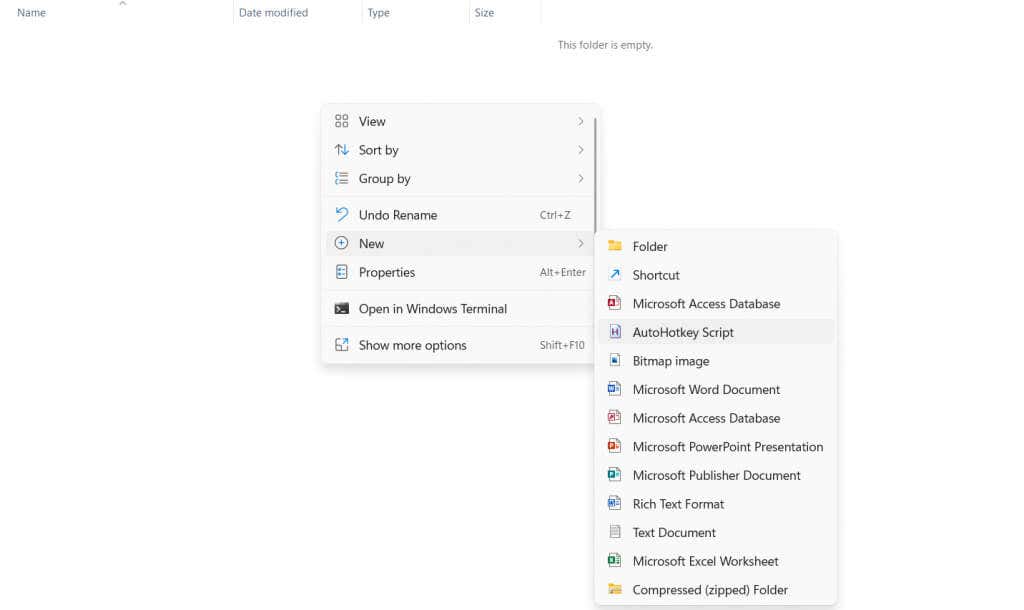
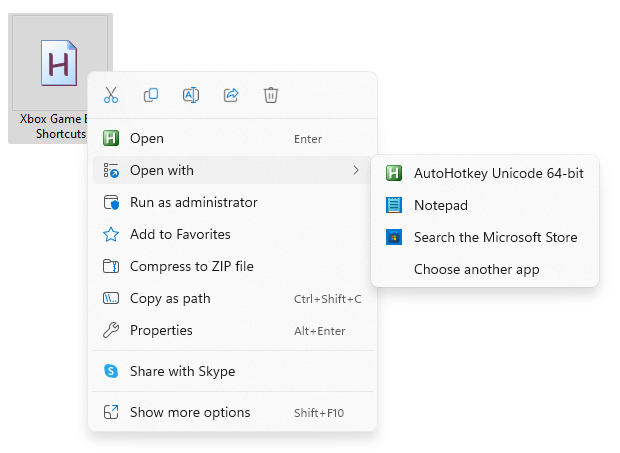
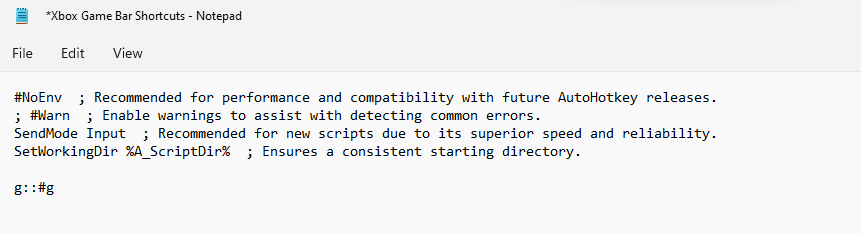
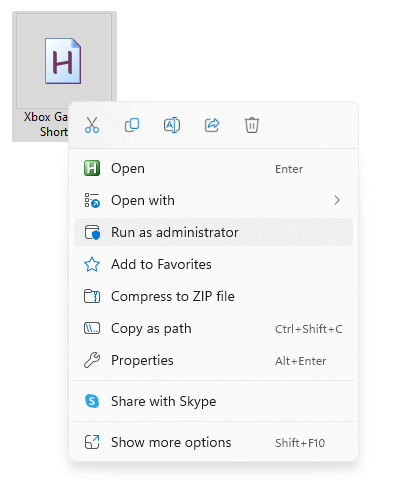
`::
Suspender
retorno
Como você deve ter adivinhado, isso define a tecla til (a tecla ao lado de 1 no teclado) como a alternância de teclas de atalho. Pressioná-lo ativará ou desativará o script, permitindo que você recupere o uso do botão G quando precisar..
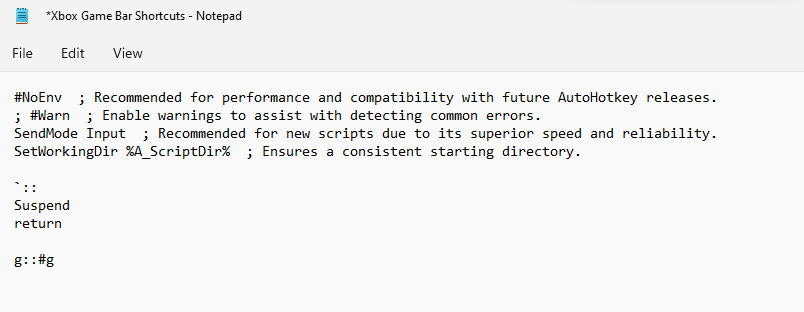
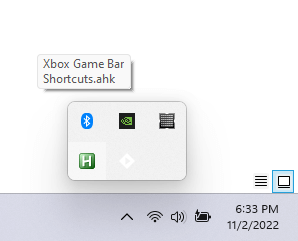
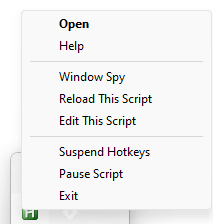
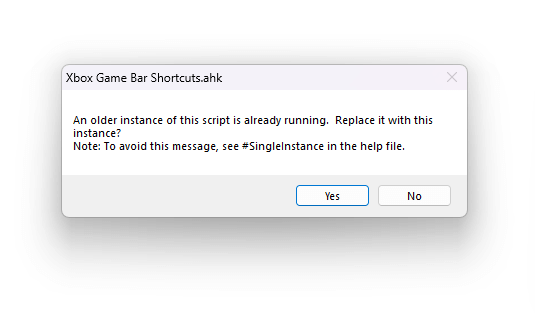
Remapeamos apenas uma única chave em nosso script, embora você possa facilmente estender esse processo para cobrir todos os atalhos que desejar. Certifique-se de usar teclas não usadas nos jogos que você joga ou crie carregamentos separados para títulos diferentes.
Qual é a melhor maneira de definir atalhos personalizados para a barra de jogos Xbox no Windows?
Inserir novas combinações de teclas nas configurações da barra de jogo é a maneira mais fácil de personalizar os atalhos do Barra de jogos Xbox no Windows 11. Isso permite que você abandone os incômodos atalhos de teclas do Windows em favor de uma combinação mais comum .
Mas se você procura uma personalização ainda maior do que simplesmente trocar uma combinação por outra, AutoHotkey é a ferramenta que você precisa. Com o AHK, você pode criar teclas de atalho personalizadas que acionam os recursos da Barra de Jogo Xbox com um único toque de tecla.
Claro, há uma razão pela qual o Windows não permite que você faça isso sozinho: atalhos de tecla única bloqueiam o uso normal da tecla. É por isso que também é recomendado criar uma tecla de atalho de alternância no AHK, permitindo ativar e desativar facilmente os novos atalhos de teclado.
.