Nunca foi tão fácil realizar multitarefas em Chromebooks, graças ao recurso de divisão de tela. Neste guia, mostraremos quatro maneiras diferentes de dividir a tela em seu Chromebook para acomodar dois aplicativos simultaneamente.
Você também encontrará algumas dicas e truques extras que o ajudará você obtém o melhor da funcionalidade de tela dividida em seu Chromebook.
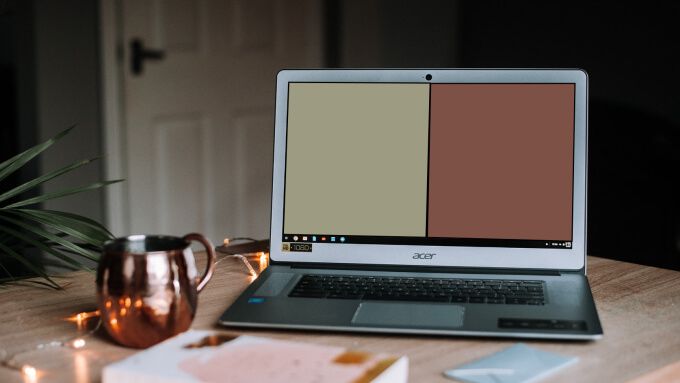
Método 1: a partir da tela de visão geral
A tecla Mostrar janelasestá localizada no ponto F5 do teclado. É a chave com um retângulo e duas linhas horizontais à direita. Pressionar o botão exibe o Modo de visão geral do Chrome, onde você encontrará todos os aplicativos, janelas e desktops abertos em seu Chromebook. Você pode mover aplicativos para uma configuração de múltiplas janelas a partir da tela de visão geral. Vamos ver como isso é feito.
1. Inicie os aplicativos que deseja usar no modo de tela dividida.
2. Pressione o botão Mostrar janelas(localizado no ponto F5) no teclado do Chromebook.

Como alternativa, deslize três dedos para cima no touchpad. Você deve ver um baralho de cartas de todos os aplicativos ativos.
3. Arraste um dos aplicativos para a seção da tela onde se lê Arraste aqui para usar a tela dividida.
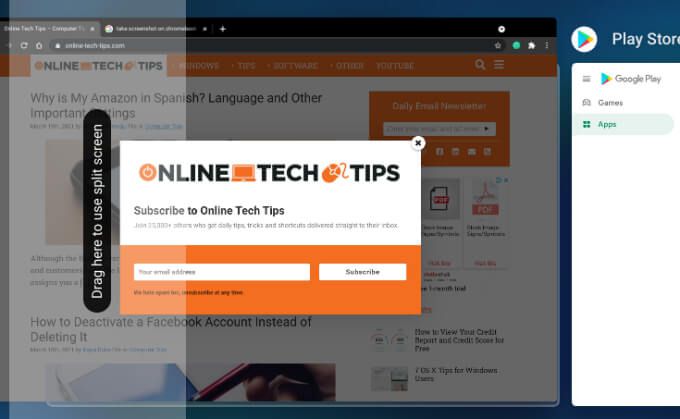
Mova o primeiro aplicativo / aplicativo principal para a extremidade esquerda ou direita da tela; sua escolha.
4. Em seguida, clique ou arraste o segundo aplicativo para o espaço livre do outro lado da tela do seu Chromebook.
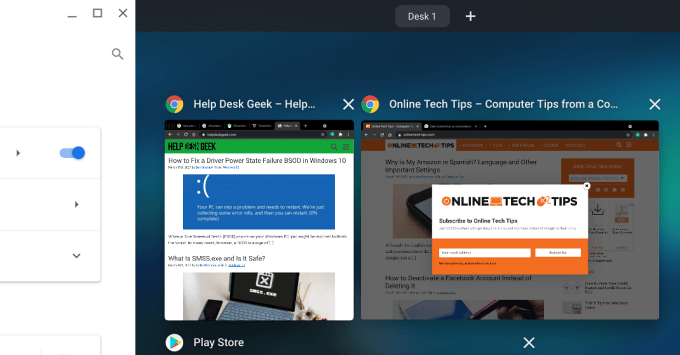
Método 2: arrastar e soltar
Esta é outra maneira rápida de organizar dois aplicativos em uma configuração lado a lado em seu Chromebook . Siga as instruções abaixo para fazer isso.
1. Clique e arraste a barra de título do primeiro aplicativo para a extremidade esquerda ou direita da tela do seu Chromebook. Libere o aplicativo quando vir um destaque transparente que ocupa 50% da tela.
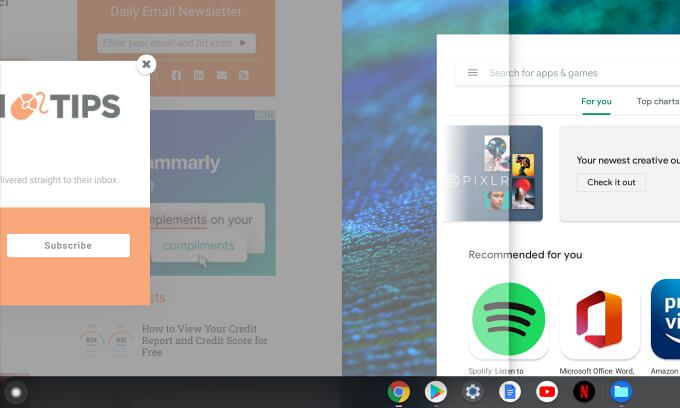
Isso deve encaixar automaticamente o aplicativo na metade esquerda ou direita da tela, dependendo de qual lado você arrastou o aplicativo.
2. Inicie o segundo aplicativo e arraste-o pela barra de título para a seção desocupada da tela.
Se o aplicativo ocupar a tela inteira, toque no ícone Minimizarpara redimensionar a janela do aplicativo. . Caso contrário, você não conseguirá arrastar o aplicativo para uma configuração de tela dividida.
3. Libere a janela quando o destaque transparente cobrir a seção em que você deseja colocar o aplicativo.
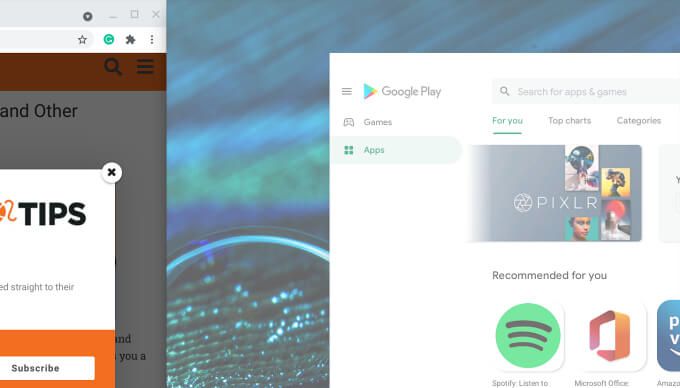
Ambos os aplicativos agora devem ser encaixados lado a lado, cada um ocupando 50% do espaço da tela.
Método 3: usando o atalho de teclado
A beleza dos Chromebooks e do ChromeOS é que há um atalho de teclado para quase todas as ações. Em alguns cliques, você pode ter dois aplicativos em um arranjo de várias janelas em seu Chromebook. Veja como.
1. Abra qualquer um dos dois aplicativos que deseja usar no modo de tela dividida e pressione as teclas Alt+ [para encaixar instantaneamente o aplicativo na metade esquerda da tela.
Se você deseja o primeiro aplicativo na borda direita da tela, pressione a tecla Alt e o colchete direito, ou seja, Alt +].
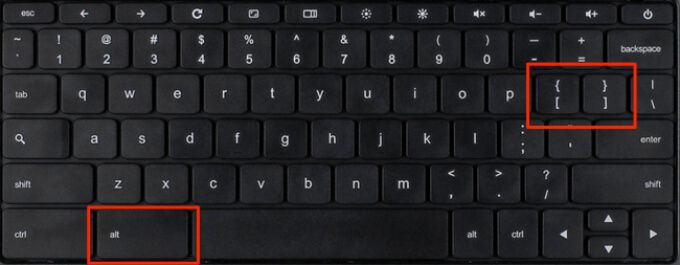
2. Abra o segundo aplicativo e use o mesmo atalho de teclado para encaixar o aplicativo na outra metade da tela do Chromebook.
Digamos que você encaixou o primeiro aplicativo na metade esquerda da tela. Em seguida, inicie o segundo aplicativo e pressione Alt +]para mover o segundo aplicativo para a outra metade. Se você encaixar o primeiro aplicativo na borda direita, abra o segundo aplicativo e pressione Alt + [para ajustar a janela na borda esquerda da tela.
Pro Dica:pressione Ctrl + Alt + /(ou Ctrl + Alt +?) para visualizar todos os atalhos do teclado em seu Chromebook.
Método 4: usar o botão Maximize / Restore
Não só Maximize / Restore modifica o tamanho de uma janela, mas também pode ser usado para posicionar aplicativos em uma disposição de tela dividida no ChromeOS. >
1. Na primeira janela do aplicativo, toque e segure o ícone Maximizar / Restaurar.
2. Você deve ver duas setas à esquerda e à direita do ícone. Enquanto segura o ícone Maximizar, mova o cursor para a seta voltada para a esquerda para encaixar o aplicativo na metade esquerda da tela. Como alternativa, mova o cursor para a seta voltada para a direita para enviar o aplicativo para a metade direita da tela.
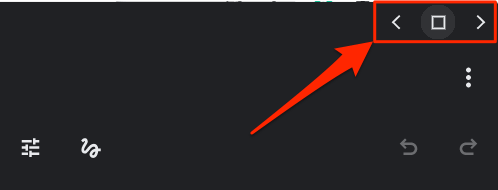
3. Inicie o segundo aplicativo e repita o processo para enviar a janela para a outra metade do seu Chromebook.
Dicas de tela dividida do Chromebook
Agora que você sabe como ativar a tela dividida no Chromebook, aqui estão algumas dicas extras para ajudá-lo a maximizar sua experiência com várias janelas.
Redimensionar janelas de aplicativos no modo de tela dividida
Deseja ver uma das janelas Aplicativos de tela em uma janela maior? Coloque o cursor no ponto onde os dois aplicativos se encontram e espere até que um pequeno ícone com duas setas apontando para a esquerda e para a direita apareça no limite.
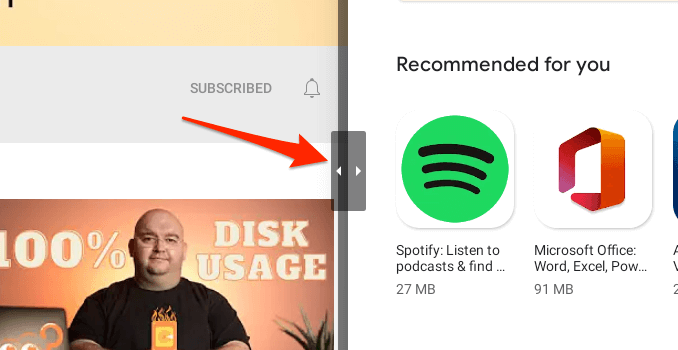
Mova o ícone na direção apropriada para ajustar simultaneamente a proporção de divisão de ambos os aplicativos de acordo com sua preferência.
Para redimensionar as janelas da tela dividida no modo tablet, segure o pequeno divisor em forma de círculo entre os aplicativos e arraste-o para a esquerda ou direita.
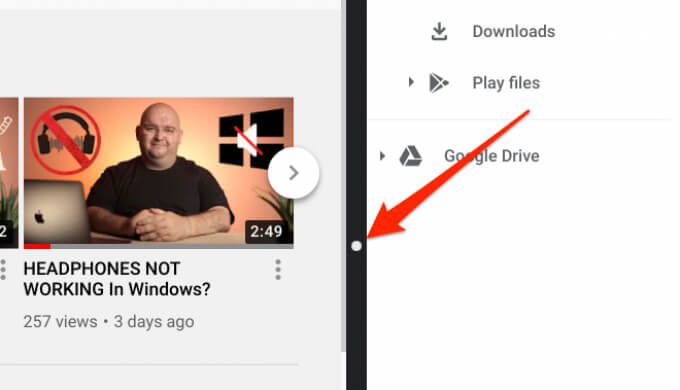
Como para sair do modo de tela dividida no Chromebook
Minimizar qualquer um dos aplicativos em segundo plano ou maximizar uma janela para tela inteira desabilitará a configuração de tela dividida. Fechar um aplicativo produzirá o mesmo resultado.
O aplicativo não entra em tela dividida?
Se você não consegue acionar um aplicativo em uma configuração de várias janelas em seu Chromebook, pode ser porque o o aplicativo não é compatível com o recurso. Na maioria dos casos, os aplicativos que não oferecem suporte a tela dividida no ChromeOS não têm um ícone Maximizar / Restaurar na barra de título. Você só encontrará o ícone Minimizar e Fechar nesses aplicativos. Um bom exemplo é Netflix.
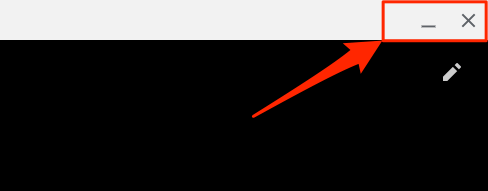
Da mesma forma, se você tentar forçar o aplicativo no modo de tela dividida, receberá uma mensagem de erro que diz “O aplicativo não suporta tela dividida.”
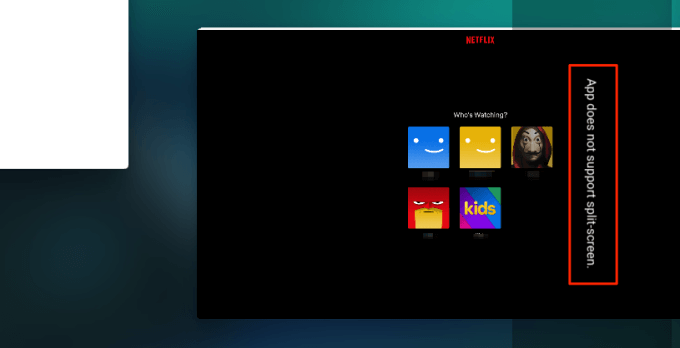
Agora você é um guru da tela dividida
Isso é tudo que você precisa saber sobre a funcionalidade de divisão de tela em ChromeOS. Use-o da próxima vez quando quiser multitarefa em uma reunião Zoom.
Você pode usar todos os métodos (exceto o truque de atalho do teclado) para ativar a tela dividida, mesmo ao usar o Chromebook no modo tablet. A única diferença é que você terá que usar os dedos para mover as janelas do aplicativo e realizar outras ações relacionadas.