Você vê uma mensagem de erro enquanto tentando sincronizar seus arquivos no Google Drive no Android? Sua conexão com a Internet pode não estar funcionando ou seu aplicativo pode ter um problema de sincronização. Alguns motivos pelos quais o Google Drive tem problemas sincronizando seus arquivos incluem opção de sincronização desativada, modo de economia de energia ativo, cache de aplicativo problemático, versão desatualizada do aplicativo e muito mais.
Mostraremos as soluções disponíveis para resolver o problema e você poderá começar a sincronizar seus arquivos.
Verifique sua conexão com a Internet
O Google Drive não sincroniza seus arquivos se sua conexão com a Internet não estiver funcionando. Uma conexão inativa não permite que o aplicativo se conecte à Internet, impedindo que o aplicativo carregue e baixe novos arquivos do armazenamento em nuvem.
Nesse caso, abra o navegador do seu telefone e abra um site. Se você tiver problemas para carregar o site, sua conexão está com defeito. Nesse caso, tente consertar o problema da internet você mesmo ou fale com seu provedor de serviços de Internet.
Depois que o problema for resolvido, o Drive começará a sincronizar seus arquivos.
Atualize seu aplicativo Google Drive
O Google Drive para Android oferece uma opção de atualização, permitindo que você atualize o conteúdo do Drive. Por exemplo, se você tiver problemas para ver novos arquivos em sua conta, usar a opção de atualização resolverá o problema.
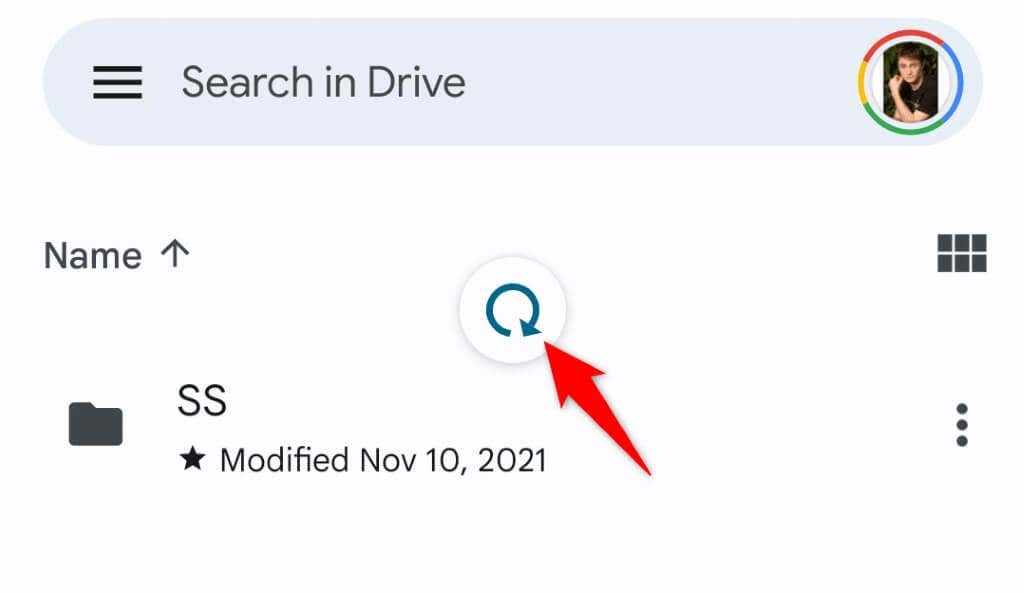
Seu conteúdo atualizado agora aparecerá no aplicativo.
Forçar parada e reiniciar o Google Drive
O aplicativo Google Drive pode estar apresentando uma pequena falha, causando problemas de sincronização. Você pode resolver esse problema forçando o fechamento e a reabertura do aplicativo. Isso dará ao aplicativo uma nova chance de recarregar seu conteúdo.
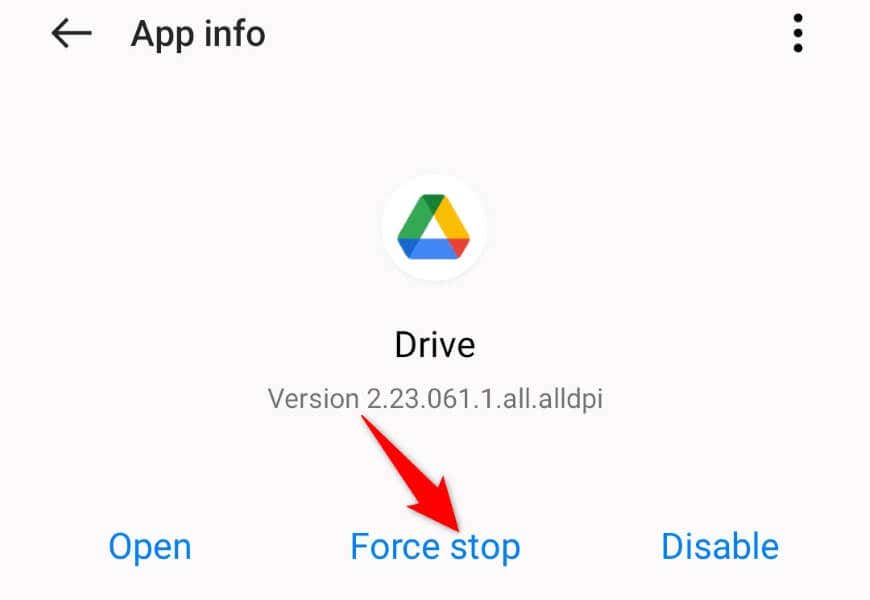
Garantir que o Google Drive consiga sincronizar arquivos com dados de celular
O Google Drive tem uma opção que só sincroniza seus arquivos se o seu telefone estiver conectado a uma rede Wi-Fi. Você precisará desativar esta opção para baixar e fazer upload de arquivos usando dados móveis..
Observe que habilitando a sincronização de arquivos para dados móveis pode consumir grande parte dos seus dados de Internet. Portanto, monitore o uso de dados do Drive se você tiver um plano de dados limitado com sua operadora.
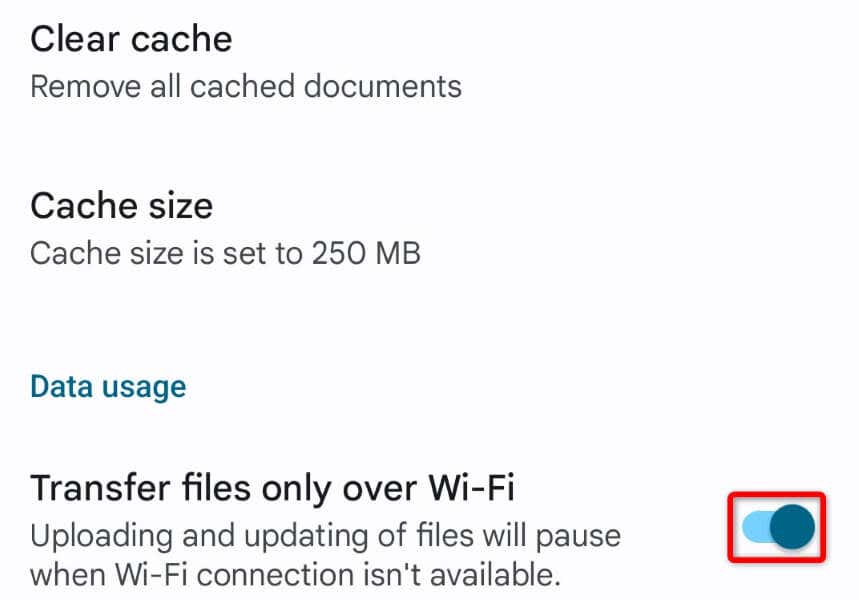
Reinicie seu telefone Android para se livrar do erro de sincronização da unidade
Se o aplicativo Drive ainda não sincronizar os arquivos, reinicie seu telefone e veja se isso resolve o problema. Reiniciar o smartphone ajuda a corrigir muitos problemas menores, alguns dos quais podem estar causando falha na sincronização do Drive.
Salve o trabalho não salvo antes de desligar o telefone.
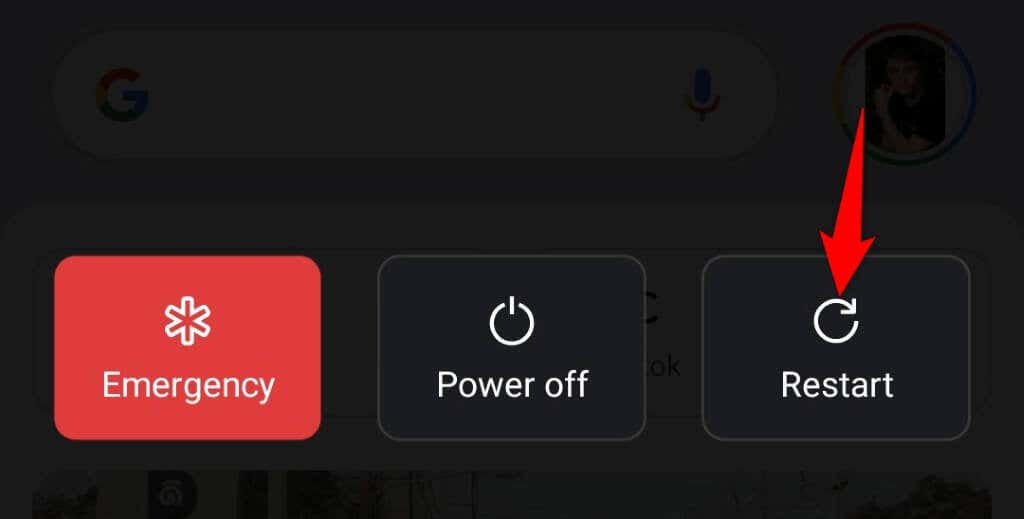
Resolva a não sincronização do Google Drive reativando a sincronização
O Google Drive permite desativar e ativar a sincronização de arquivos sempre que desejar. Quando você tiver issues sincronizando seus arquivos, é uma boa ideia ativar e desativar esta opção. Isso atualizará os arquivos do Drive, possivelmente corrigindo o problema.
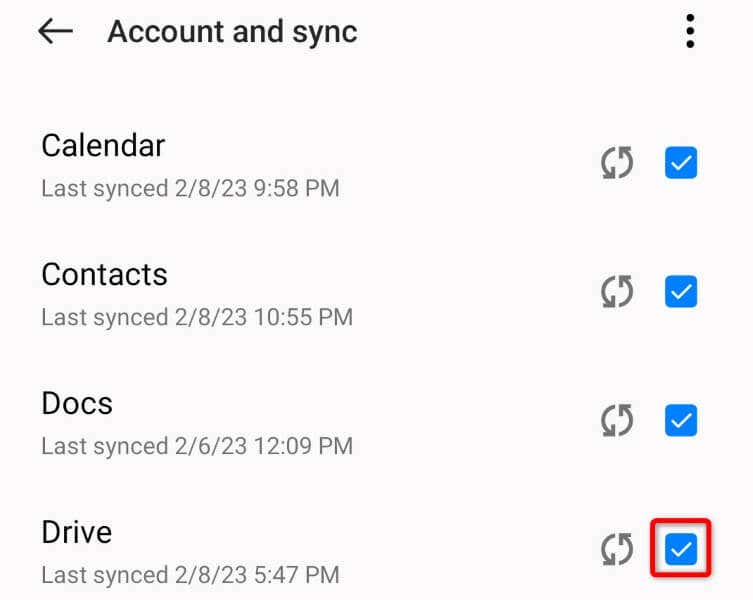
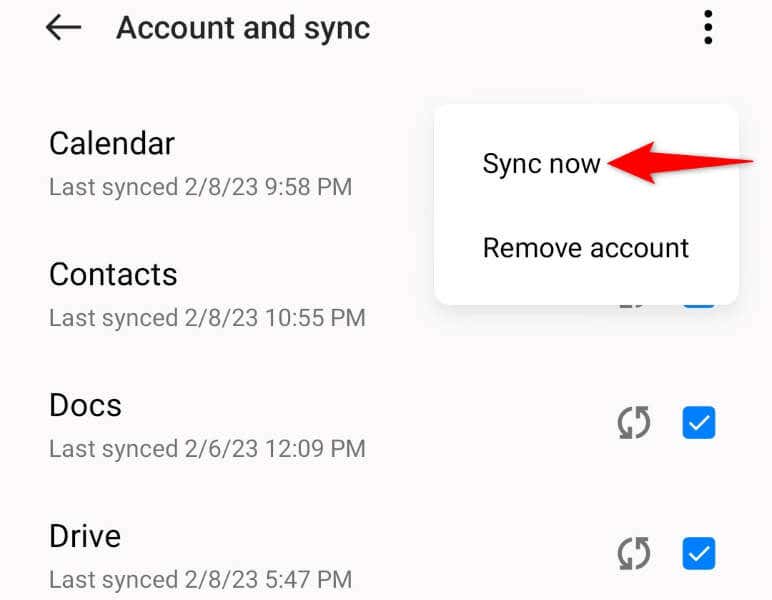
Desative o modo de economia de bateria do Android
O Android oferece um modo de economia de bateria que preserva o uso da bateria. Às vezes, esse recurso impõe restrições aos seus aplicativos, fazendo com que eles funcionem mal. O problema Sua sincronização do Google Drive pode ter resultado disso..
Nesse caso, desative o modo de economia de energia do seu telefone e veja se o problema é resolvido.
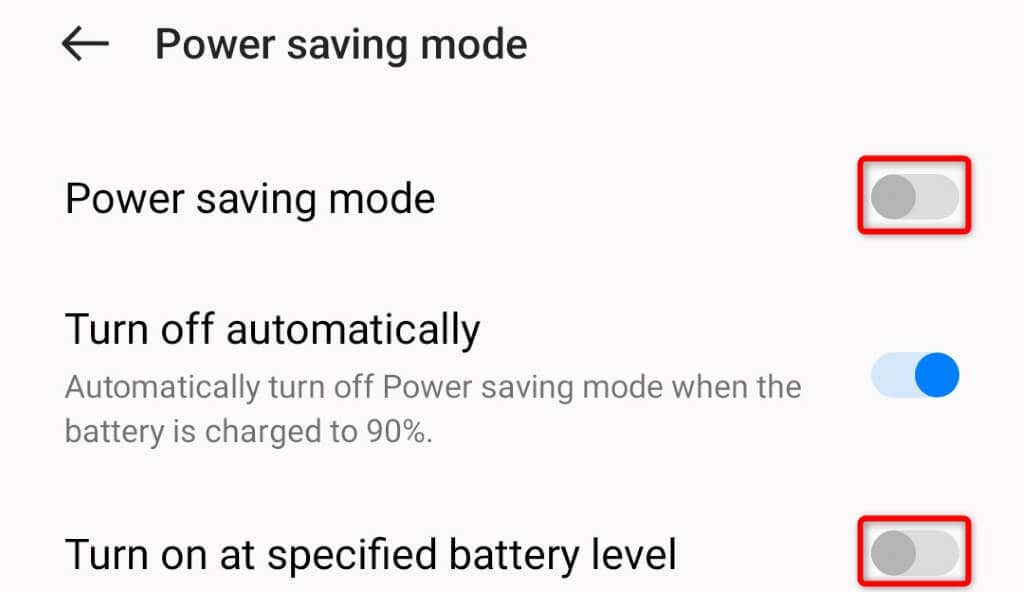
Você não pode reinstalar o Google Drive, então exclua o cache
Como muitos outros aplicativos, o Google Drive armazena arquivos de cache no seu telefone para melhorar sua experiência de uso de aplicativos. Esses arquivos de cache são vulneráveis à corrupção e podem realmente ter sido corrompidos, causando problemas de sincronização.
Neste caso, você pode limpar os arquivos de cache do Drive e resolver seu problema. Você não perde nenhum arquivo salvo em sua conta do Google Drive ao fazer isso.
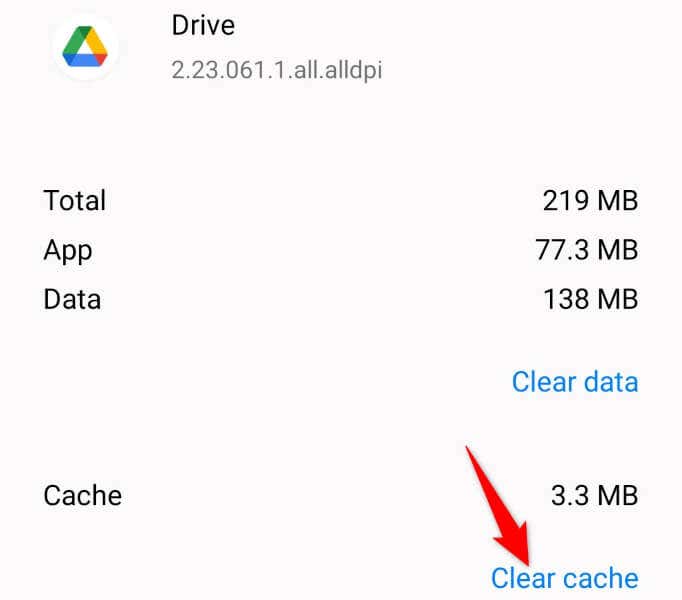
Se o problema não for resolvido, use a opção de limpeza de cache integrada do Drive para excluir os documentos armazenados em cache no aplicativo.
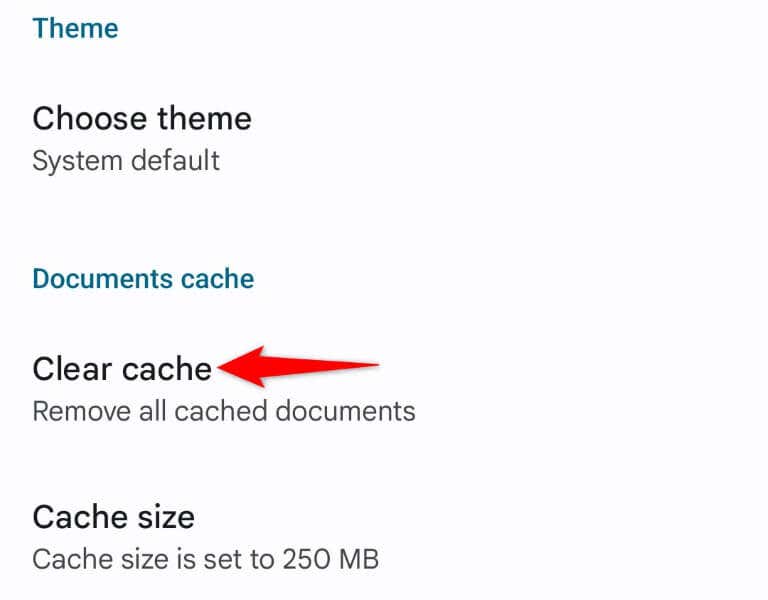
Corrija o problema de sincronização do Google Drive atualizando o aplicativo
Por último, mas não menos importante, você deve executar a versão mais recente do Google Drive no seu telefone. Versões mais antigas geralmente não funcionam bem e causam muitos problemas. Provavelmente você poderá corrigir seu problema de sincronização até atualizando a versão do seu aplicativo.
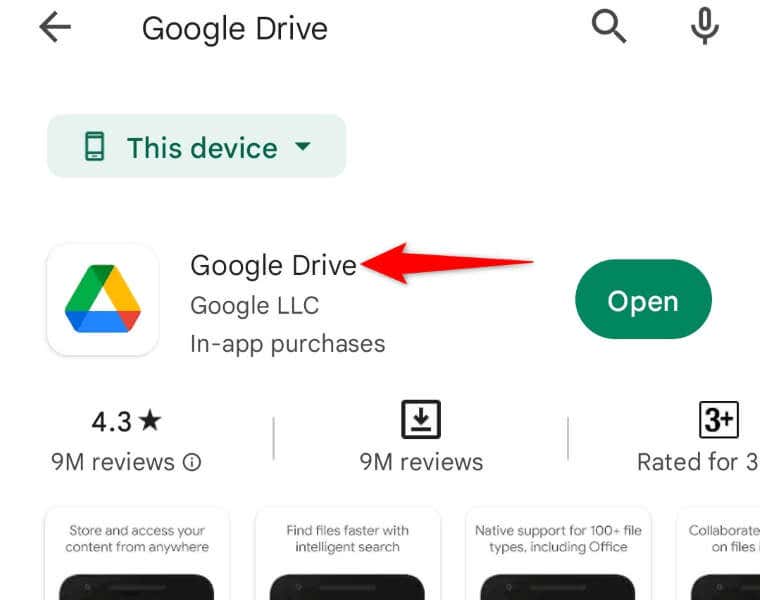
Retomar a sincronização de arquivos do Google Drive em seu telefone Android
Problemas de sincronização de arquivos podem impedir que você encontre e trabalhe em novos arquivos na sua conta. Se você descobrir que o Google Drive apresenta esse comportamento, use os métodos acima e seu problema de sincronização será resolvido..
Depois de fazer isso, você verá novos arquivos e pastas no aplicativo Drive no seu smartphone. Feliz trabalhando com seus arquivos!
.