O Discord se tornou um dos aplicativos de bate-papo por voz mais populares devido aos seus diversos recursos voltados para a comunidade de jogadores. Um desses recursos é a função de pesquisa integrada. Este recurso específico permite que os usuários do Discord pesquisem seu histórico de bate-papo e encontrem um determinado canal ou servidor que atenda às suas necessidades.
Dito isso, alguns usuários relataram que o recurso de pesquisa não funciona para eles. Pode acontecer que você digite algo na barra de pesquisa do Discord, mas nenhum resultado seja exibido. Outros usuários relataram que a pesquisa funciona bem ao procurar algo no histórico de bate-papo, mas não funciona ao tentar encontrar um servidor. Você não precisa ter conhecimento técnico para corrigir esse problema, então vamos ver o que você precisa fazer.
Por que a pesquisa do Discord não funciona?
O recurso de pesquisa do Discord pode não funcionar para você por vários motivos. Aqui estão algumas das causas mais comuns:
Como consertar a pesquisa do Discord que não funciona
Se você estiver usando o aplicativo Discord no seu PC Windows ou Mac, experimente estes 10 métodos para reparar a função de pesquisa. A maioria das soluções também se aplica a dispositivos Android e iOS.
1. Reinicie a discórdia.
A maneira mais fácil de tentar corrigir o problema da barra de pesquisa é reiniciar o aplicativo Discord. Você pode clicar com o botão direito no aplicativo Discord e encerrá-lo e, em seguida, clicar duas vezes nele para executá-lo novamente. Mas para ter certeza de que o aplicativo fechou corretamente, você pode ir ao Gerenciador de Tarefas (no Windows) e fechá-lo a partir daí:
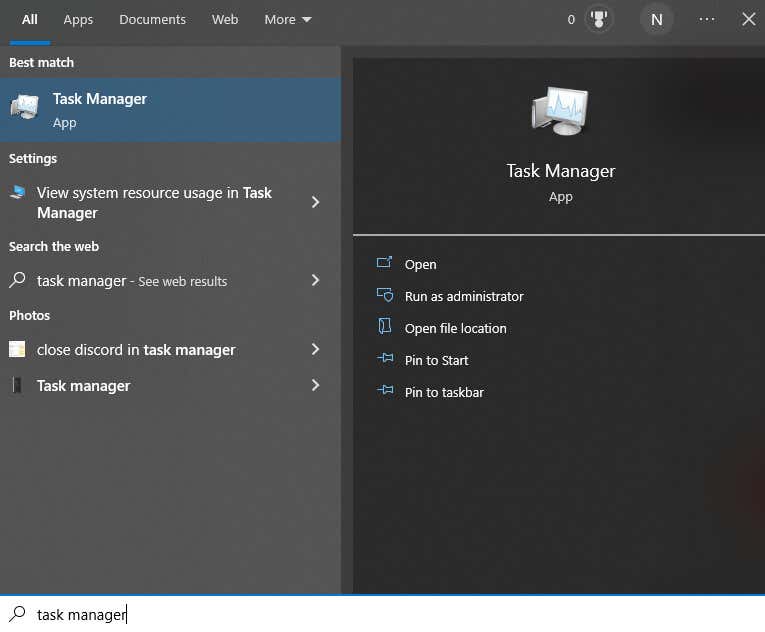
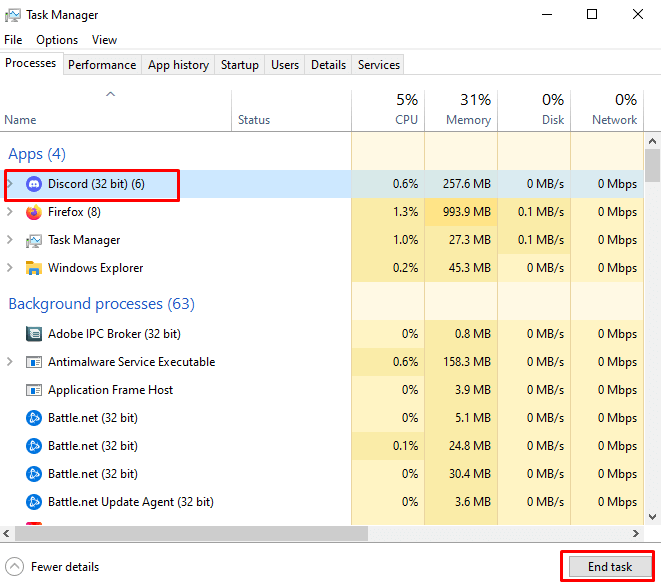
2. Reinicie seu dispositivo
É possível que a barra de pesquisa do Discord não esteja funcionando devido a um bug no seu sistema operacional. A melhor coisa que você pode fazer para verificar isso é reiniciar o dispositivo.
3. O servidor Discord está fora do ar
Muitas pessoas enfrentam uma barra de pesquisa com defeito se o problema estiver no próprio servidor Discord. Se o servidor estiver inativo, o Discord pode parecer que está funcionando, mas todas as suas funções irão parar de responder.
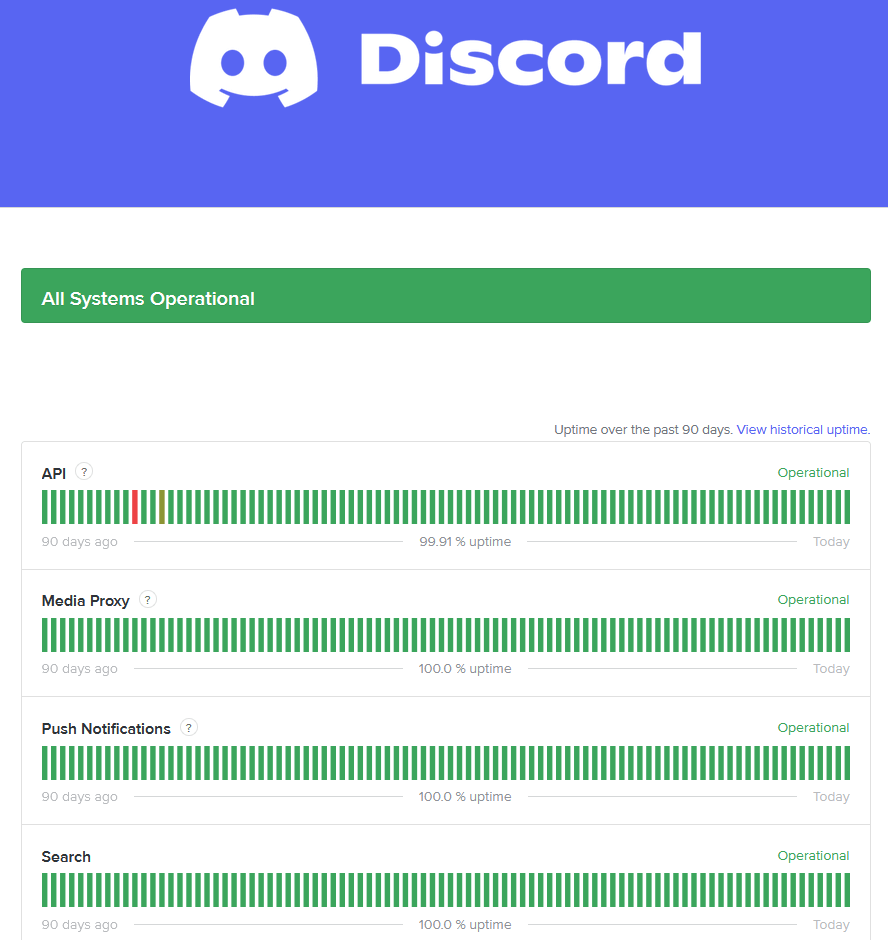
Você também pode usar um verificador de status de servidor de terceiros chamado Downdetector para ver o status do servidor Discord. Basta acessar downdetector.com e verificar os resultados. Embora o Downdetector não seja afiliado de forma alguma ao Discord, seus resultados são precisos. Você também pode usar este site para verificar o status de muitos outros servidores online.
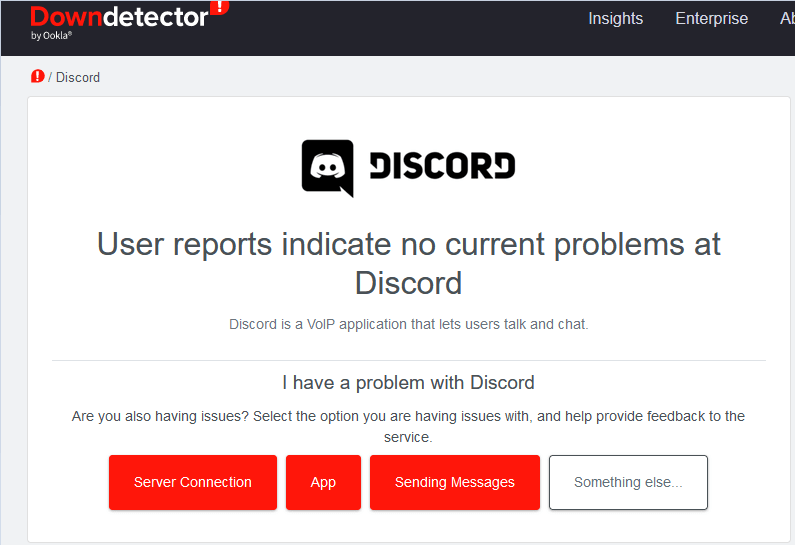
4. Solucionar problemas de conexão com a Internet
Se sua conexão com a Internet estiver ruim, a pesquisa do Discord poderá parar de funcionar.
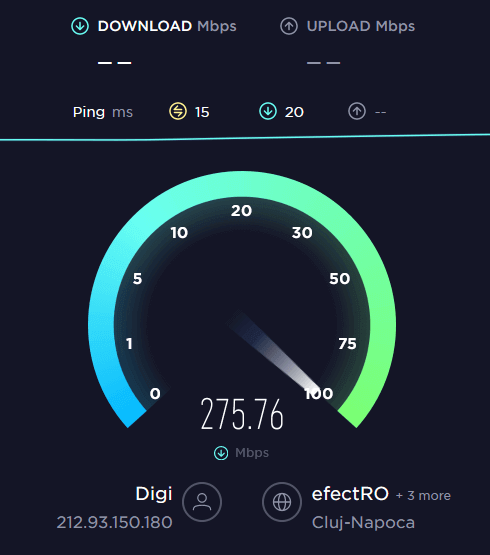
5. Atualizar aplicativo cliente Discord
O aplicativo Discord desatualizado é um dos problemas mais comuns que podem causar falhas na barra de pesquisa. Atualize o Discord regularmente.
Observe que se você estiver usando a versão web do Discord, este método não se aplica.
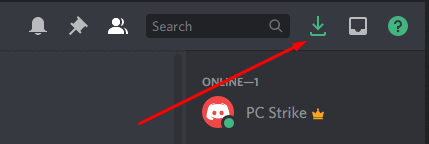
Observação: se você não conseguir ver o botão de atualização, significa que seu app está atualizado.
Outra maneira de atualizar o Discord e verificar se há alguma atualização pendente é reiniciar o aplicativo cliente em seu desktop. Você pode fazer isso pressionando CTRL+Rno Windows e Command+Rno Mac. Se houver alguma atualização, seu aplicativo começará a baixá-la automaticamente.
Você também pode optar por fechar completamente o aplicativo e reabri-lo.
6. Desative o modo Streamer
O modo Streamer pode afetar a função de pesquisa. Se você estiver tendo dificuldades com a barra de pesquisa do Discord, tente desligá-la. Enquanto o modo streamer está ativado, há um grande banner roxo na parte superior da janela do cliente Discord. Ele contém o botão Desativar. Basta clicar nele para desligar o modo streamer..

O modo Streamer é ótimo, pois permite ocultar informações confidenciais durante a transmissão. Você pode achar que o modo streamer é mais importante do que a função de pesquisa, mas se não estiver transmitindo no momento, você deve desativá-lo.
Como alternativa, você também pode fazer o seguinte:
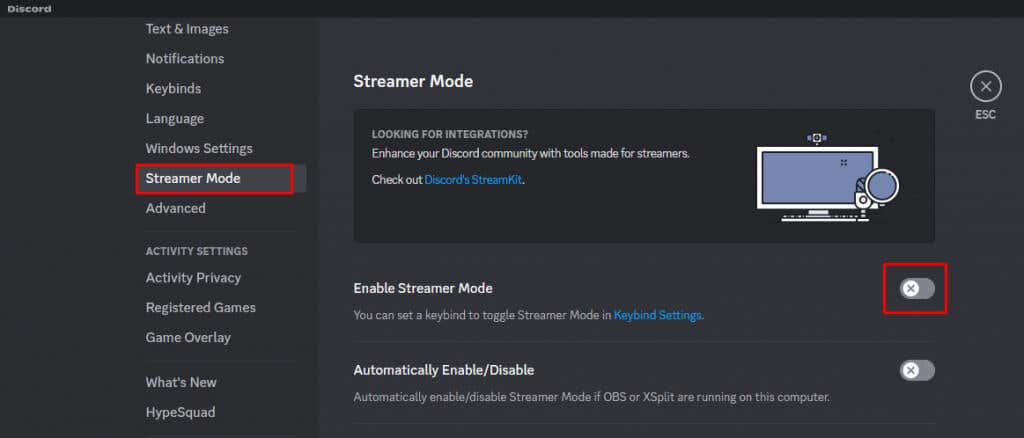
7. Desinstalar o Better Discord
Better Discord é uma extensão de terceiros para o Discord. Ele permite que os usuários do Discord personalizem este aplicativo com vários plug-ins e temas. Embora possa ser útil, o Better Discord pode afetar alguns dos recursos do Discord, como a barra de pesquisa.
Veja como desinstalar o Better Discord:
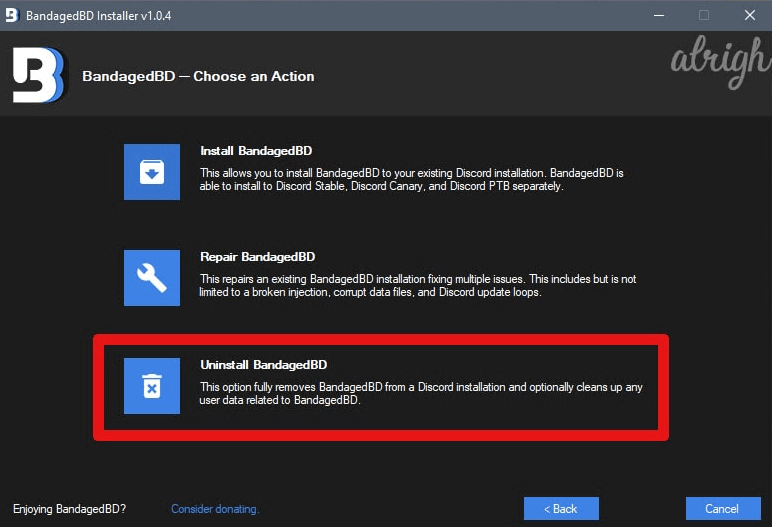
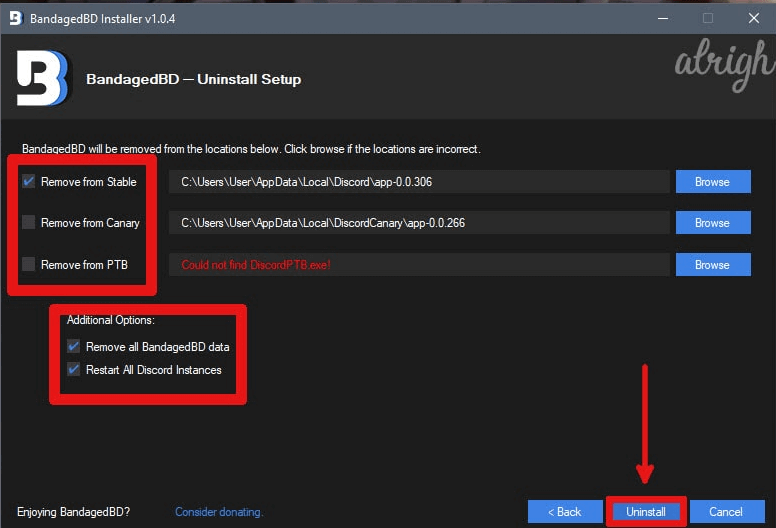
O desinstalador removerá todos os dados do Better Discord do seu computador e a função de pesquisa deverá funcionar corretamente novamente.
8. Limpar cache do Discord
Você pode estar enfrentando problemas com a função de pesquisa devido ao cache do aplicativo Discord. Mas não entre em pânico, isso significa apenas que você precisa limpar o cache. Siga estas etapas para fazer isso:
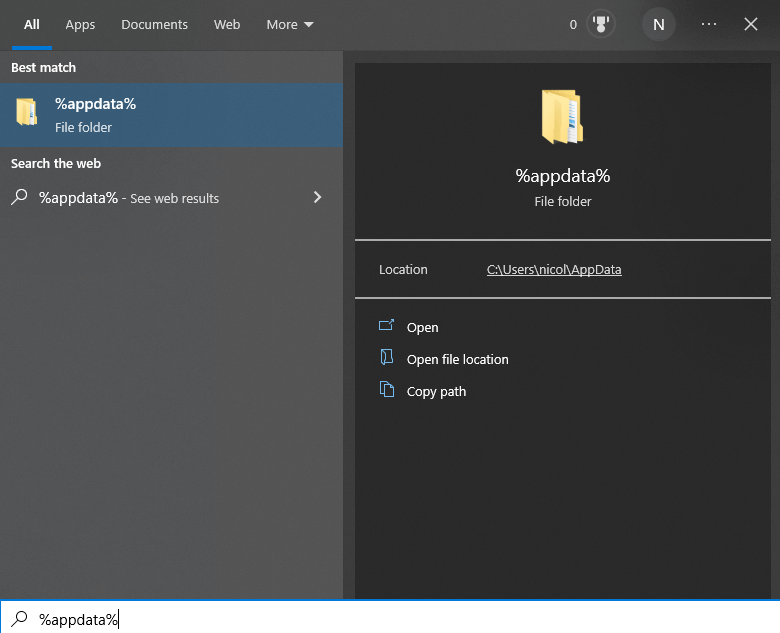
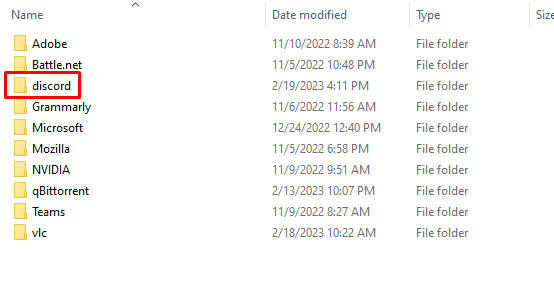
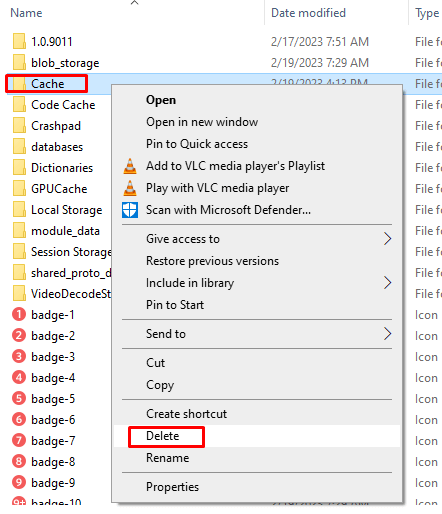
Como alternativa, você pode selecionar a pasta Cachee pressionar a tecla Deleteno teclado. Excluir o cache é bastante simples e não há motivo para se preocupar.
Para excluir a pasta Cache em um dispositivo macOS, faça o seguinte:
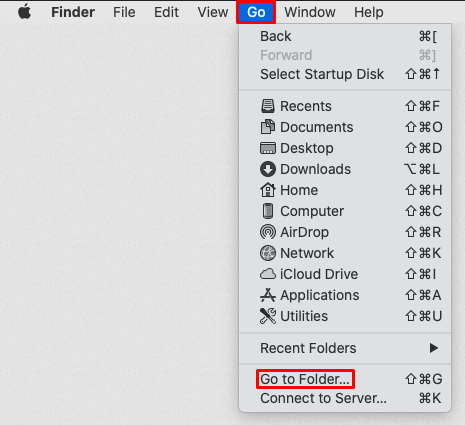
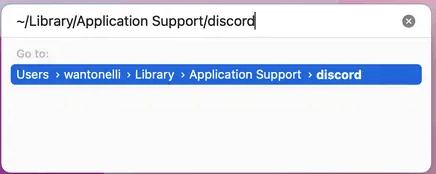
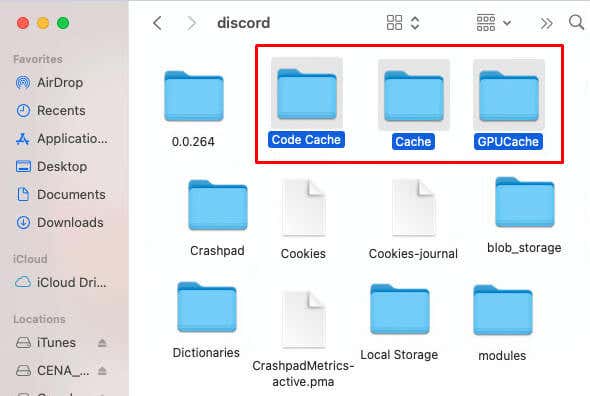
9. Desativar aplicativos em execução em segundo plano (Windows)
Às vezes, os aplicativos executados em segundo plano podem interferir nos recursos do Discord. Desativar esses aplicativos deve resolver o problema. Isso pode ser feito facilmente no Gerenciador de Tarefas:
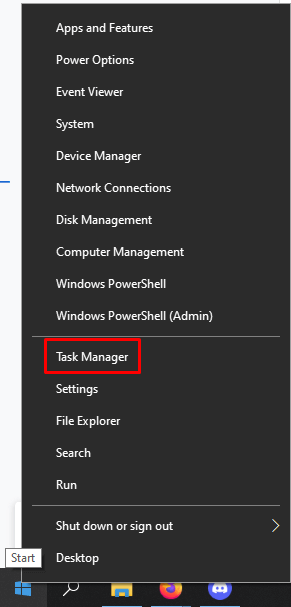
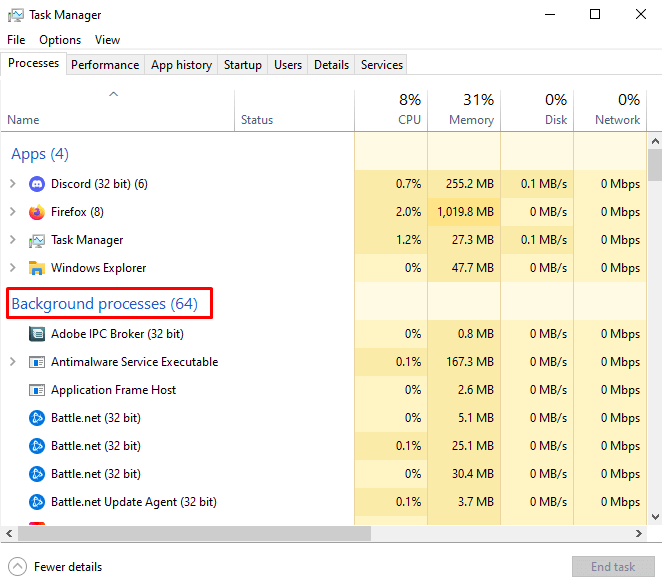
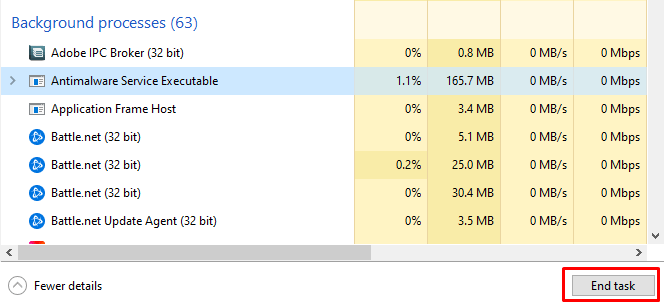
10. Reinstale o Discord
Finalmente, se tudo mais falhar, você deve tentar desinstalar completamente e reinstalar o aplicativo Discord. Isso não apenas eliminará o cache, mas também removerá quaisquer erros de instalação que você possa ter, mesmo sem saber. Veja como fazer isso no Windows:
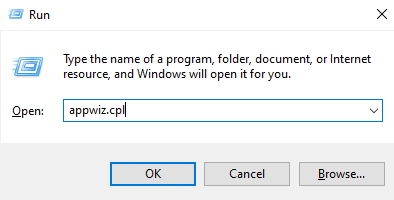
- .
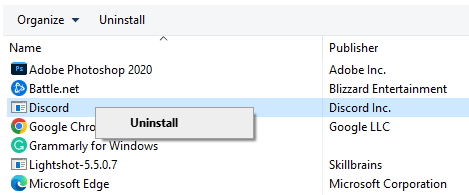
Para desinstalar o Discord no Mac:
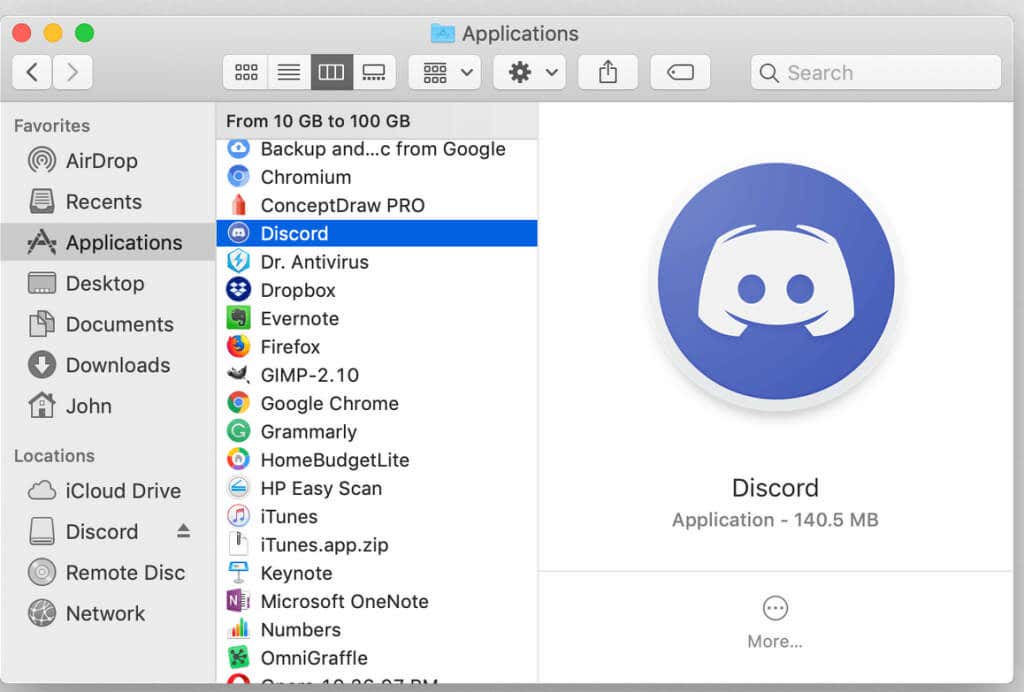

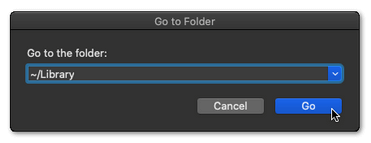
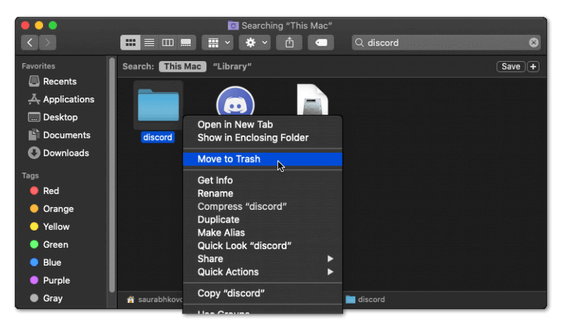
Há muitas razões pelas quais sua pesquisa no Discord não está funcionando, desde uma conexão de internet defeituosa até uma interrupção do servidor. Dependendo da causa, as soluções podem ser diferentes. Experimente todos eles e, com sorte, um deles funcionará para você! E se isso não acontecer, deixe-nos saber na seção de comentários abaixo. Talvez possamos ajudá-lo.
.