É possível emparelhar a Caneta Surface com o laptop ou tablet Surface? O Caneta de superfície se desconecta constantemente do seu dispositivo? A caneta está emparelhada, mas não está escrevendo?
Mostraremos soluções de problemas que você pode tentar caso uma Surface Pen não esteja funcionando no seu Superfície Microsoft Pro, Go, Book ou Laptop.
1. Verifique a compatibilidade da sua caneta Surface
As Surface Pens têm designs, especificações e recursos variados. Portanto, nem todas as Surface Pens funcionarão no seu Superfície da Microsoft ou PC com Windows.
Consulte este Documentação de suporte da Microsoft se não tiver certeza de qual modelo de Surface Pen você possui. Este recurso também destaca os recursos, as especificações e as informações de compatibilidade de dispositivos para todos os modelos de Surface Pen.
2. Carregue ou substitua a bateria da caneta Surface
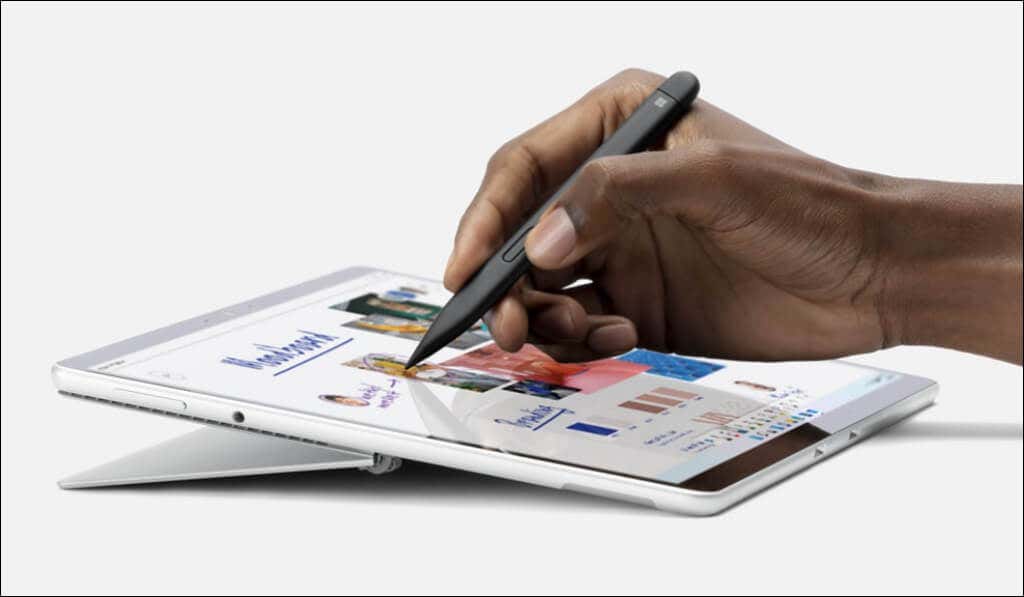
A Surface Pen não funcionará corretamente se a bateria estiver fraca ou fraca. Portanto, verifique o nível da bateria da caneta e carregue-a se estiver fraca.
Você pode visualizar o nível de bateria da Caneta Surface no menu Configurações do Windows, no aplicativo Surface ou colocando a caneta no modo de emparelhamento.
Verifique o nível da bateria da Surface Pen no modo de emparelhamento
Pressione e segure a borracha ou botão superiorda Caneta para Surface por cinco a sete segundos. Se o indicador LED piscar com luz verde, a Surface Pen tem bateria suficiente. Uma luz vermelha piscando significa que a bateria da Surface Pen está fraca ou descarregada.
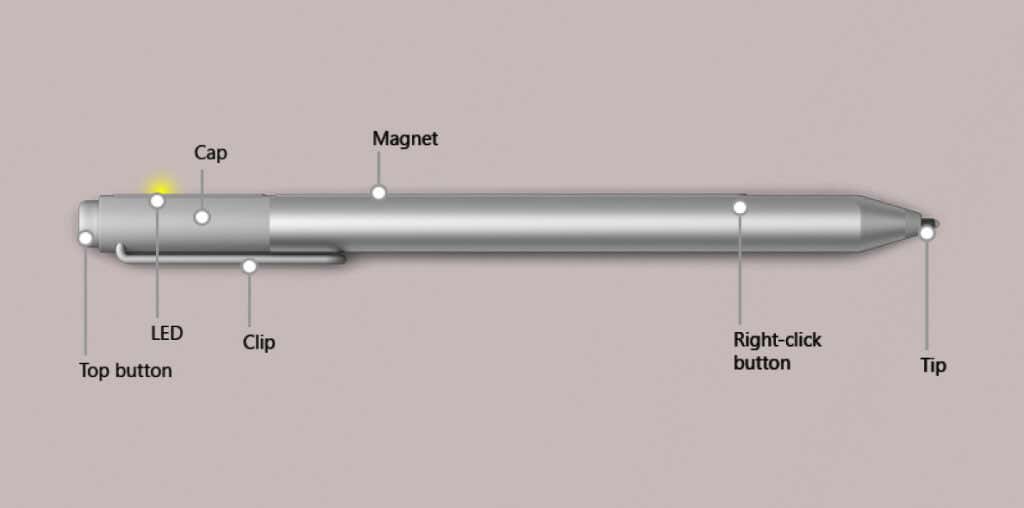
Verifique o nível de bateria da Surface Pen nas configurações do Windows
Abra o aplicativo Configuraçõesdo Windows 11 e selecione Bluetooth e dispositivosna barra lateral. Verifique na seção “Mouse, teclado e caneta” o nível de bateria da Surface Pen.
No Windows 10, acesse Configurações>Bluetooth e dispositivose verifique o nível da bateria ao lado da Caneta Surface.
Verifique a bateria da caneta Surface no aplicativo Surface
Abra o aplicativo Surface e verifique na guia Acessórioso nível da bateria da sua caneta.
Como substituir a bateria da caneta Surface
Substitua as pilhas AAAA da Surface Pen se elas não conseguirem manter a carga ou se a caneta apresentar mau funcionamento. Se a sua Surface Pen não tiver clipe, puxe a extremidade superior para remover a bateria descarregada ou danificada..
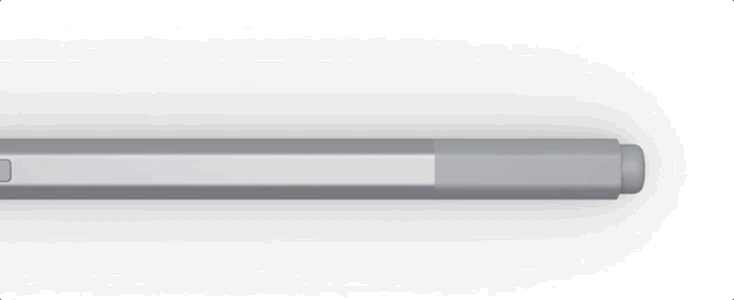
Para remover a bateria das Surface Pens com um botão na borda plana, gire a extremidade da borracha no sentido anti-horário até ouvir um clique e retire a tampa.

Você precisa de uma chave de fenda Phillips de joalheiro para trocar as baterias tipo moeda tamanho 319 nas Canetas Surface com dois botões laterais.
Consulte Documentação oficial da Microsoft sobre a troca das baterias da Surface Pen se tiver problemas ao substituir as baterias da caneta.
Carregue sua caneta Surface
As baterias da Surface Slim Pen e da Slim Pen 2 não são removíveis nem substituíveis. Coloque a caneta em um acessório de carregamento compatível por alguns minutos e depois verifique se eles funcionam corretamente.
A Surface Slim Pen será carregada com um carregador Surface Slim Pen, um teclado Surface Pro X Signature ou um teclado Surface Pro Signature.

A luz LED da Surface Slim Pen deve aparecer e desaparecer gradualmente quando acoplada (e carregada) a um acessório compatível. Atualize seu Microsoft Surface se a caneta não carregar.
3. Substitua a ponta da caneta de superfície
As Surface Pens funcionam mal ou ficam menos responsivas quando a ponta se desgasta devido ao uso frequente ou danos físicos. Substitua a ponta de borracha da Surface Pen se ela estiver rasgada ou rachada.
Use uma pinça para retirar a ponta da caneta desgastada ou danificada e insira uma ponta substituta. Empurre a ponta na caneta e certifique-se de que ela trave no lugar.
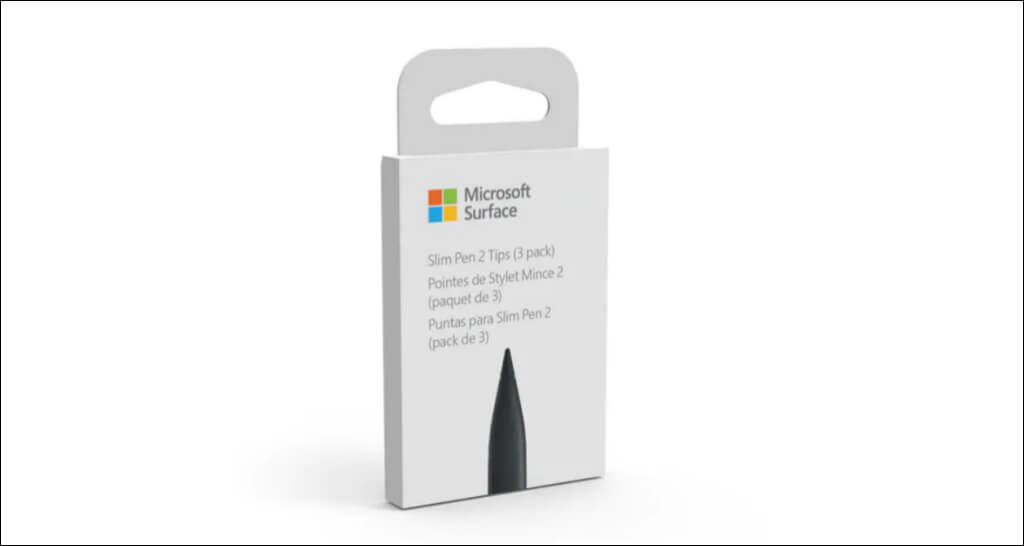
Se você não tiver pontas de caneta extras, compre uma na Amazon ou as Loja da Microsoft. Certifique-se de obter dicas projetadas para o seu modelo de Surface Pen.
4. Desemparelhe e reconecte sua Surface Pen
Remover e reconectar a caneta pode impedir que a Surface Pen se desconecte aleatoriamente.
Como desemparelhar sua caneta Surface
Acesse Configurações, selecione Bluetooth e dispositivosna barra lateral, selecione sua Surface Pene selecione Remover dispositivo.
No Windows 10, vá para Configurações>Dispositivos>Bluetooth e outros dispositivos, selecione sua Caneta Surface e selecione Remover dispositivo.
Como emparelhar sua caneta Surface
Volte às configurações de Bluetooth do Windows, coloque a Surface Pen no modo de emparelhamento e reconecte-a ao dispositivo.
- .
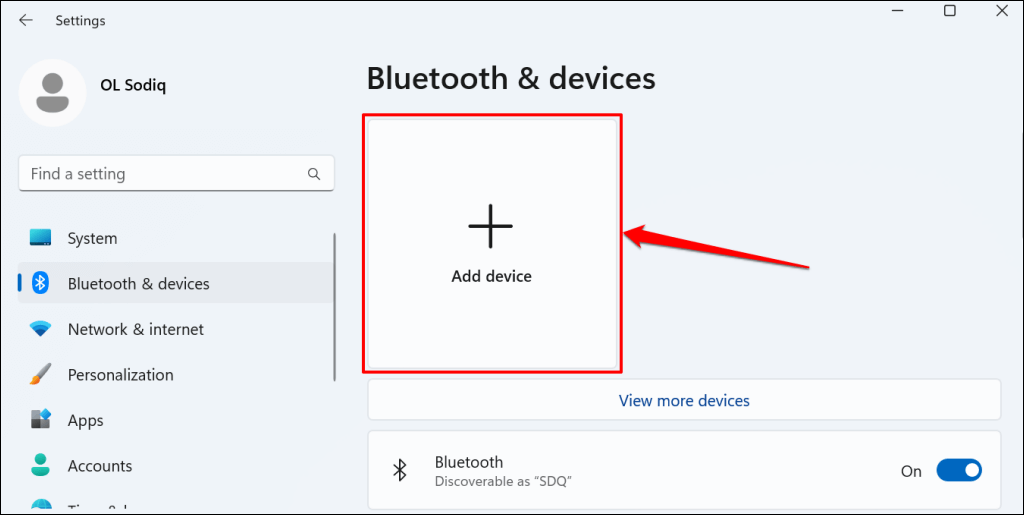
No Windows 10, acesse Configurações>Dispositivos>Bluetooth e outros dispositivose selecione Adicionar Bluetooth ou outro dispositivospan>.
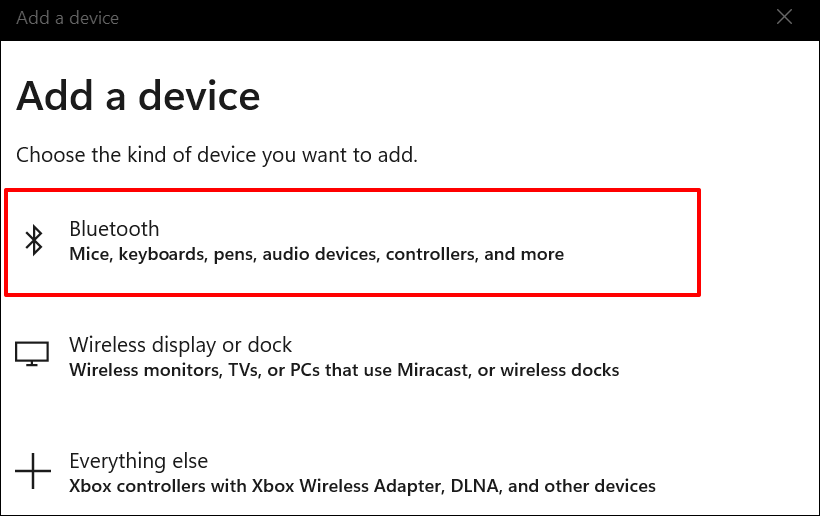
Atualize o driver gráfico ou de vídeo do seu dispositivo Surface se a caneta ainda não funcionar quando emparelhada.
5. Atualize ou reative seu driver de vídeo/gráficos
Você pode ter problemas ao usar a caneta se for o Tablet de superfície ou o laptop driver gráfico está desatualizado. Conecte seu Surface à Internet e siga as etapas abaixo para verificar se há atualizações de driver.
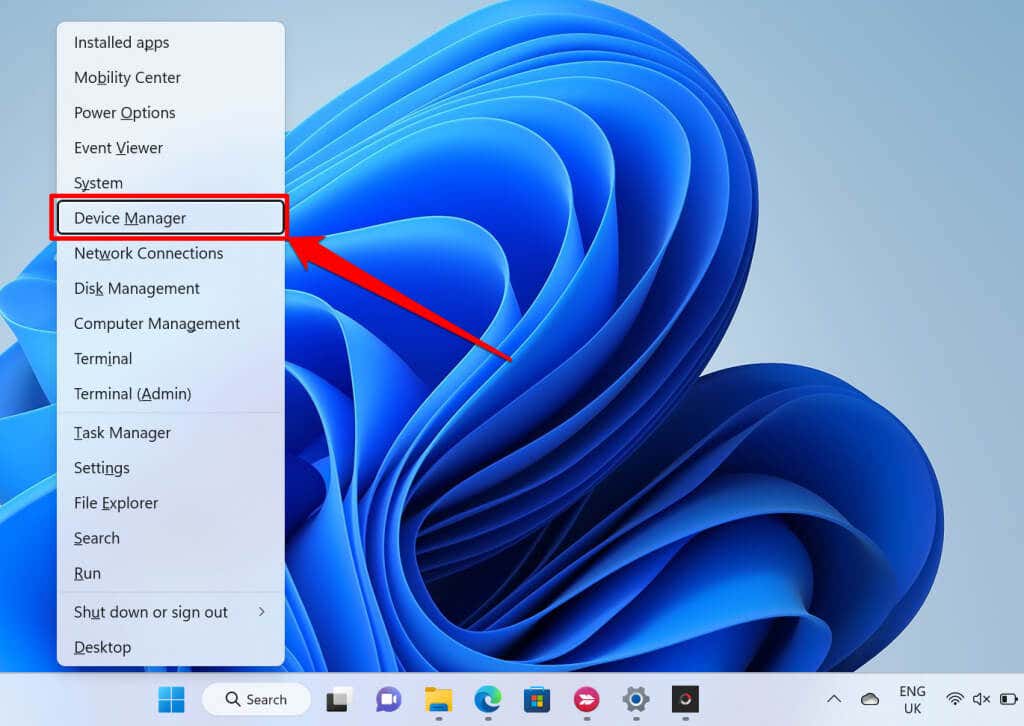
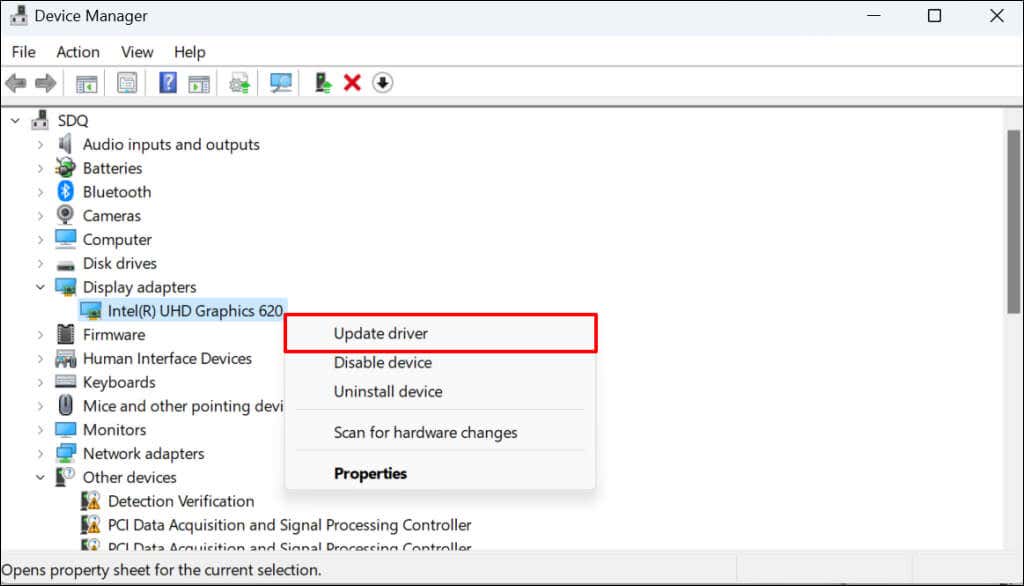
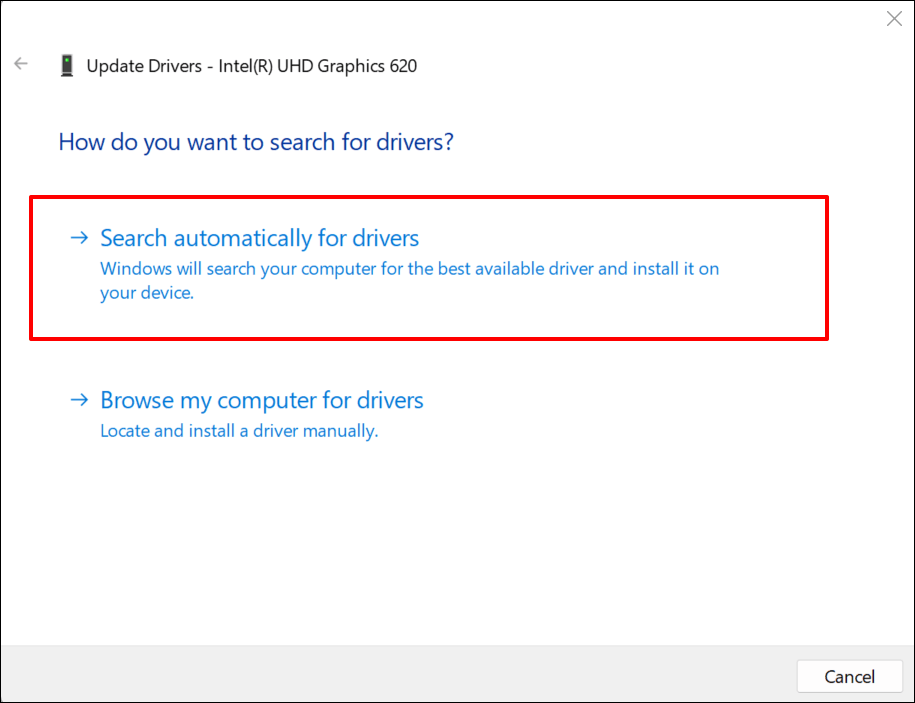
O Windows procurará o driver gráfico mais recente disponível para o seu Surface. Se encontrar uma versão mais recente, siga as instruções da atualização a seguir para instalá-la.
Desative e reative o driver gráfico se o problema persistir.
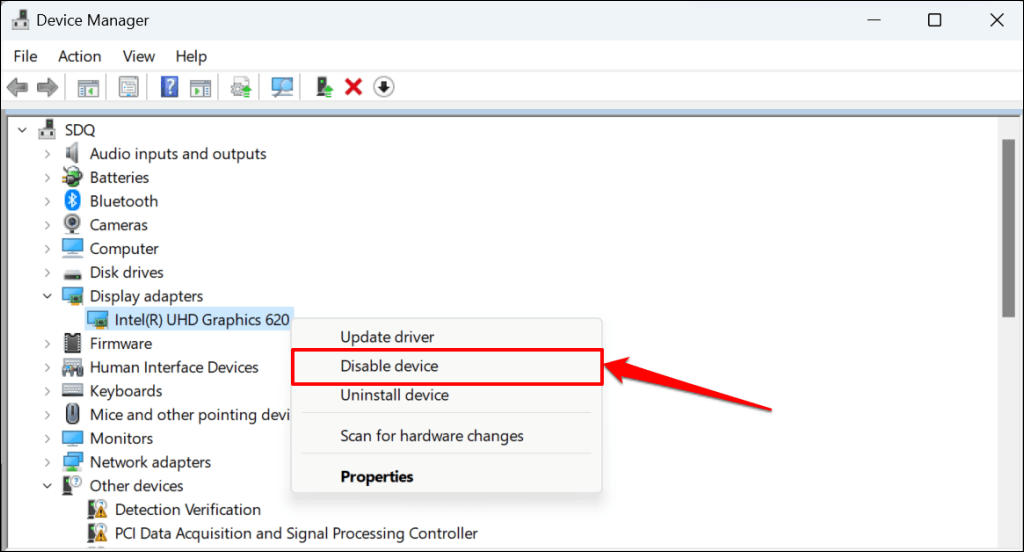
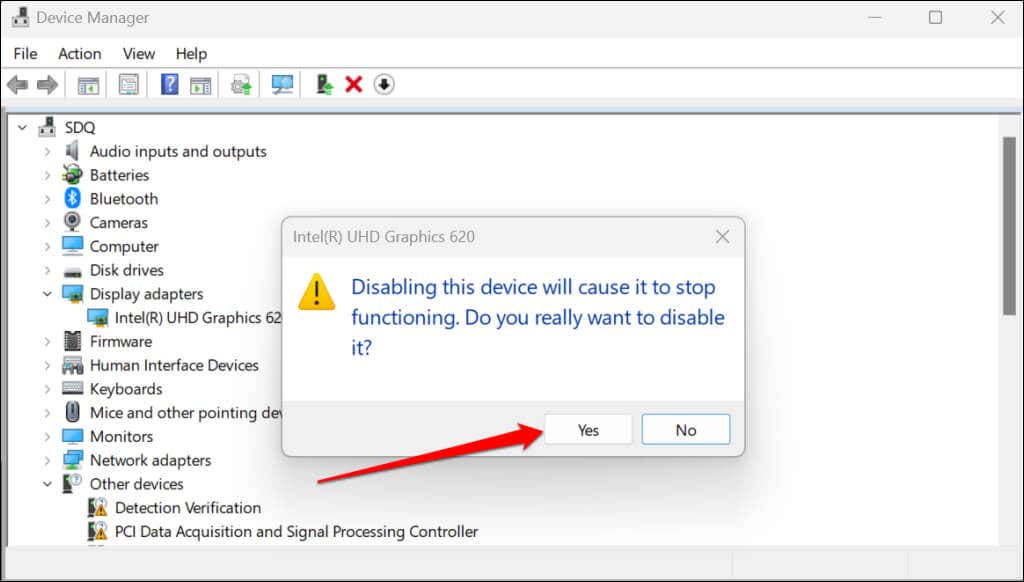
A tela do seu Surface deve ligar e desligar. Reative o driver gráfico quando a tela voltar.
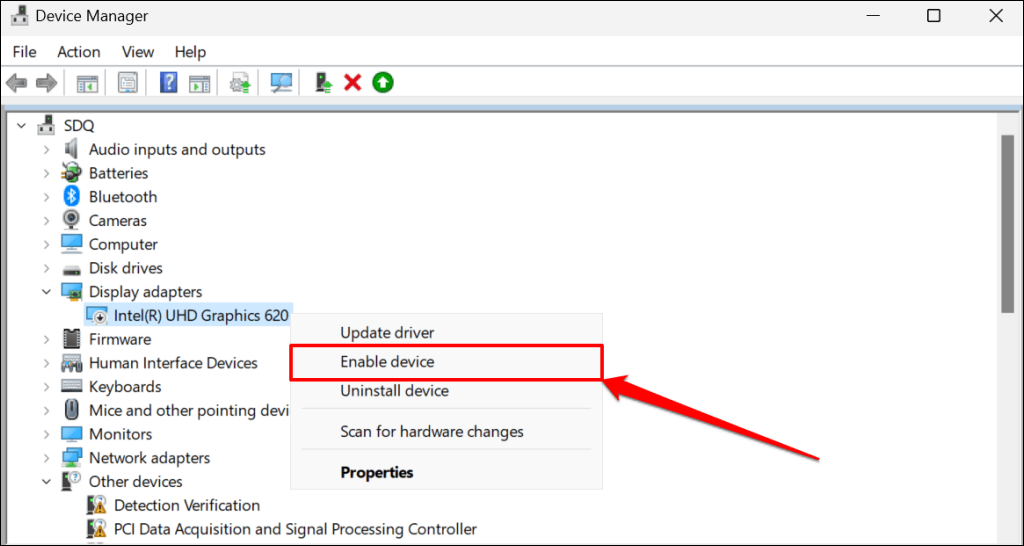
Sua tela ficará preta e ligará novamente. Tente usar sua Surface Pen e verifique se reativar o driver gráfico resolveu o problema. Redefina o driver gráfico do seu Surface se a caneta ainda não funcionar..
6. Atualize sua superfície
Falhas relacionadas ao software e firmware desatualizado podem causar mau funcionamento da Surface Pen. Portanto, recomendamos atualizar o sistema operacional do seu Surface para a versão mais recente.
Conecte a Surface Pen ou o acessório de carregamento da Surface Pen ao Surface, acesse Configurações>Windows Updatee selecione Verificar atualizações.
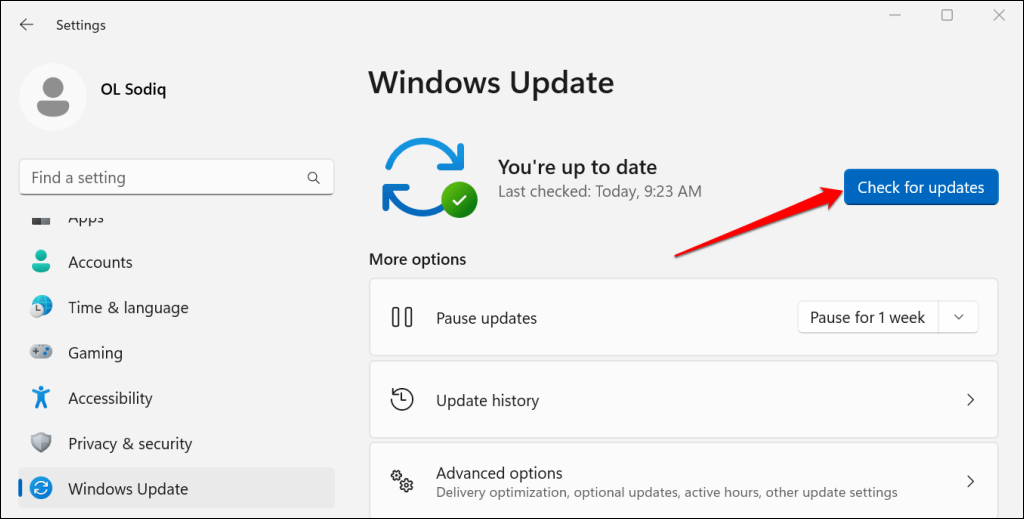
Se o seu dispositivo Surface executa o Windows 10, acesse Configurações>Atualização e segurança>Windows Updatee selecione Verificar atualizações.
Instale as atualizações mais recentes do Windows e mantenha a Surface Pen ou o acessório de carregamento da Surface Pen conectado durante todo o processo.
7. Reinicie sua superfície
Reiniciar o Surface pode corrigir falhas temporárias do sistema que causam falhas na Surface Pen. Feche todas as aplicações ou documentos antes de reiniciar o Surface, para não perder dados não guardados.
Mantenha pressionado o botão liga/desligano Surface por cerca de 30 segundos. Aguarde cerca de 10 segundos para o Surface desligar e pressione o botão liga/desliganovamente para ligá-lo novamente.

Obtenha uma nova caneta Surface
Você pode solicitar uma caneta de substituição à Microsoft dependendo do status da garantia da sua Surface Pen. Entre em contato com o Suporte da Microsoft ou visite um Centro de serviços de superfície mais próximo para verificar se sua caneta pode ser substituída.
Poderá ser cobrada uma taxa de serviço se sua Surface Pen estiver com defeito e fora da garantia.
.