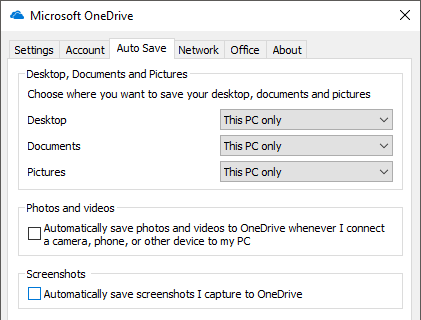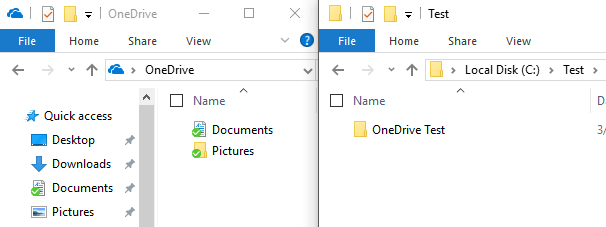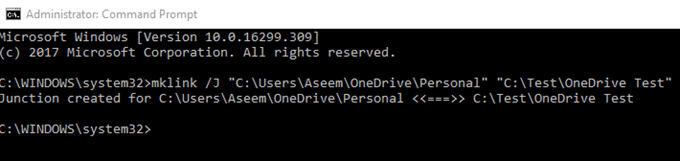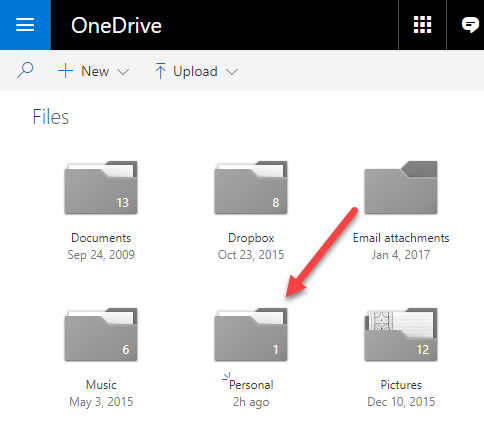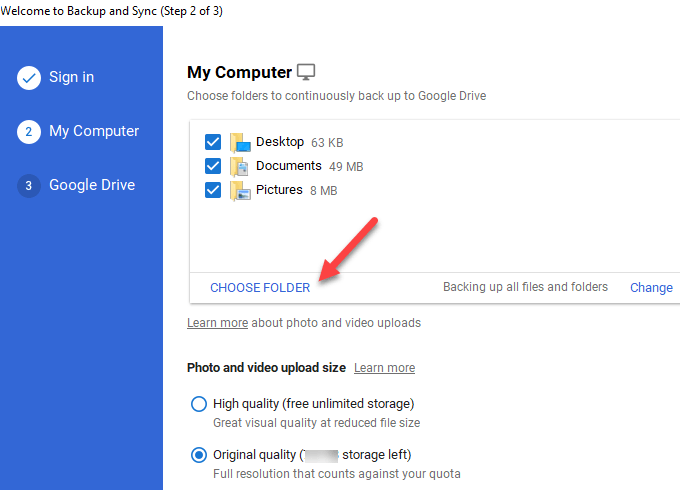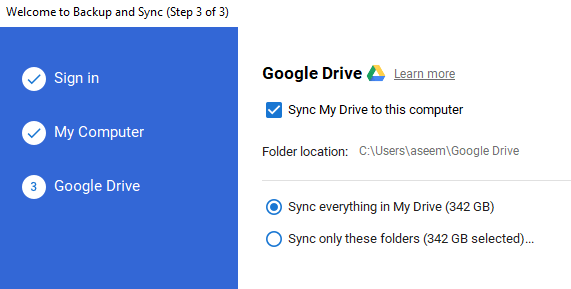A partir de hoje, tenho uma conta de armazenamento em nuvem no Amazon Drive, no Google Drive, no Microsoft OneDrive, no iCloud Drive e no Dropbox. Eu principalmente uso Dropbox global, mas eu também uso o Amazon Drive no meu Kindle Fire, OneDrive no Windows 10 e Google Drive para minhas fotos e vídeos. Um problema que sempre tive é que quero sincronizar minhas pastas com esses serviços, mas não gosto do fato de ter que copiar ou mover todos os arquivos para suas pastas de contêineres especiais.
Eu queria uma maneira de manter minhas pastas em Meus documentos ou onde quer que eu as tivesse e ainda tê-las sincronizadas com os serviços de nuvem. Eu aprendi que a melhor maneira de fazer isso é usar links simbólicos no Windows. Um link simbólico é como criar um atalho para uma pasta, mas é mais permanente e funciona como uma pasta separada, mesmo que não seja.
Neste artigo, vou orientá-lo nas etapas para crie links simbólicos para poder sincronizar qualquer pasta em seu computador com seu serviço em nuvem sem movê-lo. Observe que o Google tem um programa separado chamado Backup e Sincronização que permite escolher qualquer pasta no seu computador para fazer backup no Google Drive, o que explicarei abaixo.
Sincronizar pastas para Dropbox e OneDrive
Antes de entrar nas etapas do OneDrive, gostaria de mencionar que agora eles têm uma opção chamada Salvamento automáticoque permite mover o conteúdo da área de trabalho, Meu Pastas Documentos e Imagens para o OneDrive sem ter que fazer nada da sua parte. Basicamente, eles apontam as pastas locais para as pastas do OneDrive para torná-lo transparente.
No entanto, é apenas para essas três pastas. Se você tiver uma pasta salva em algum outro lugar, precisará movê-la para a pasta do OneDrive ou criar um link simbólico. Para fazer isso com o Dropbox ou o OneDrive, criei um exemplo para guiá-lo pelo processo. Como você pode ver abaixo, eu tenho minha pasta do OneDrive à esquerda e uma pasta chamada Teste do OneDrivedentro de C: \ Test.
Portanto, quero sincronizar a pasta de teste do OneDrive com a pasta da minha conta do OneDrive sem movê-la. Para fazer isso, você precisa abrir um prompt de comando elevado e digitar o seguinte comando:
mklink /J "C:\Users\Aseem\OneDrive\Personal" "C:\Test\OneDrive Test"
deixe-me explicar o que estamos fazendo aqui. Estamos criando um link simbólico (symlink) usando o comando mklink. São necessários dois parâmetros: o primeiro é o local do link simbólico que você deseja criar e o segundo é o diretório de origem. Como você pode ver, não preciso criar a pasta Pessoalna pasta do OneDrive, o comando mklink fará isso para mim. Além disso, você pode usar qualquer nome que desejar para a pasta.
Portanto, estou instruindo o Windows a criar uma pasta de link simbólico na pasta do OneDrive chamada Personal que esteja apontando apenas para o C: \ Pasta Test \ OneDrive Test. Depois que o link for criado, você verá a pasta Pessoal dentro da pasta do OneDrive:
Se você abrir essa pasta, o caminho será exibido como se estivesse armazenado em OneDrive \ Personal, quando na verdade é armazenado na pasta Test. Agora, você pode adicionar arquivos à pasta de qualquer local e ambos terão o mesmo conteúdo, já que na verdade é uma pasta, não duas. É isso!
O OneDrive e o Dropbox suportam pastas de links simbólicos e sincronizam tudo com a nuvem, como mostrado abaixo:
Pastas de sincronização para o Google Drive
Para o Google Drive, comece fazendo o download do software de backup e sincronização mencionado acima. Uma vez iniciada a instalação, você obterá a seguinte tela para a etapa 2:
Por padrão, ela selecionará Área de Trabalho, Documentos e Imagens. , mas você pode clicar em Escolher Pastae escolher qualquer pasta desejada. Você também pode clicar no link Alterarpara fazer backup apenas de fotos e vídeos ou adicionar extensões de arquivos que não deseja sincronizar.
Na etapa 3, escolha as pastas que deseja sincronize com o seu PC local. O que eu normalmente faço é desmarcar Sincronizar meu disco com este computador, já que estou usando apenas como backup para o meu PC.
Então você tem isso! Agora você pode sincronizar qualquer pasta em seu computador com seu serviço de nuvem. Você terá que criar um link simbólico ou pode haver um recurso pelo qual você pode escolher as pastas que deseja sincronizar. Se você tiver dúvidas ou problemas, poste um comentário aqui e tentarei ajudar. Aproveite!