Seu smartphone ou tablet Android está conectado a uma rede Wi-Fi, mas você não consegue acessar a internet. Você não pode visitar páginas da web, nem transmitir música ou enviar mensagens de texto para seus amigos. Cerca de um minuto depois, um erro “Wi-Fi não tem acesso à Internet” aparece na central de notificações.
O problema geralmente vem da fonte de rede, ou seja, o roteador Wi-Fi ou seu serviço de Internet Provedor (ISP). No entanto, as configurações do seu dispositivo ou configurações de rede também podem bloquear o acesso à Internet. Neste guia, mostraremos 11 maneiras possíveis de recuperar o acesso à Internet na rede Wi-Fi afetada.
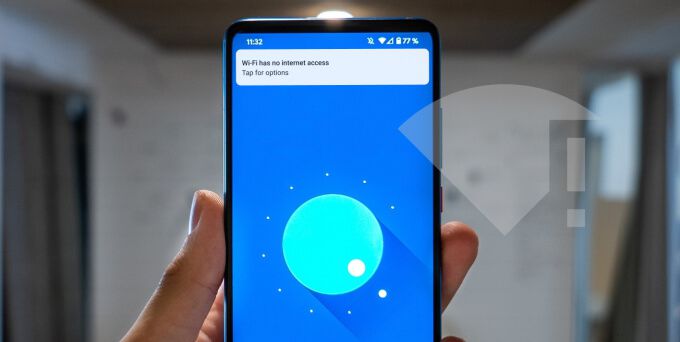
1. Entrar na rede
Nem todas as redes Wi-Fi gratuitas são exatamente de uso gratuito. Algumas redes exigirão que você faça login com seu e-mail, conclua certas tarefas (assistir a anúncios, por exemplo) ou concorde com os termos de uso da rede antes de acessar a internet. Essas redes Wi-Fi são chamadas de “Portais cativos” ou “Redes cativas”.
Quando conectado a este tipo de rede, o ícone de Wi-Fi na barra de status do seu dispositivo será cancelado. Seu dispositivo também deve exibir uma notificação solicitando que você entre. Toque na notificação e siga as instruções na página da Web resultante para acessar a Internet na rede. Conclua a tarefa necessária ou entre em contato com o administrador da rede para obter as credenciais de login.
Se você não receber a notificação de login, vá para Configurações>Rede e Internet>Wi-Fie toque na rede Wi-Fi para fazer login.
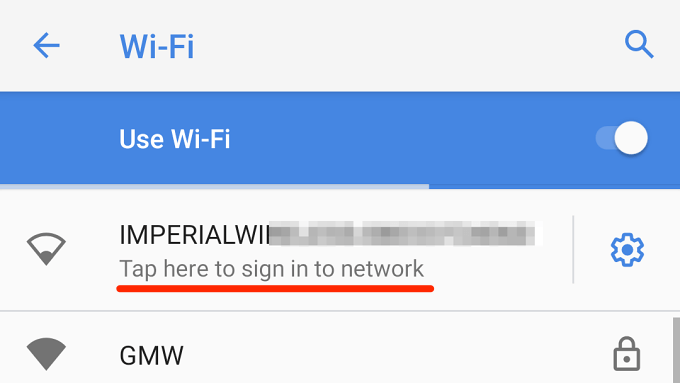
Como alternativa, toque no ícone de engrenagemao lado da rede Wi-Fi e toque em Fazer login ✓.
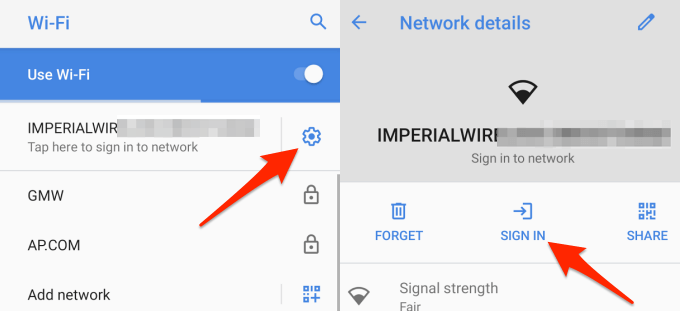
2 Verifique seu plano de Internet
Seu provedor de serviços de Internet (ISP) pode cortar o acesso de sua rede à Internet se você atingir um limite de uso específico ou esgotar seu plano de dados. Verifique a validade do seu plano de Internet (especialmente se estiver limitado) e certifique-se de que você tenha um volume de dados suficiente.
Você pode perder o acesso à Internet se o seu ISP estiver passando por uma interrupção do serviço, talvez devido a congestionamento , falha / tempo de inatividade do servidor ou condições meteorológicas extremas (vento forte, chuva, neve, etc.). Entre em contato com sua empresa de internet ou operadora para confirmar se tudo está funcionando corretamente.
3. Verifique as configurações do roteador
Muitos roteadores têm a opção de desativar ou restringir o acesso à Internet. Vá para o aplicativo do roteador ou painel de administração, procure opções como “Dados móveis” ou “Acesso à Internet” e certifique-se de que estejam ativadas.
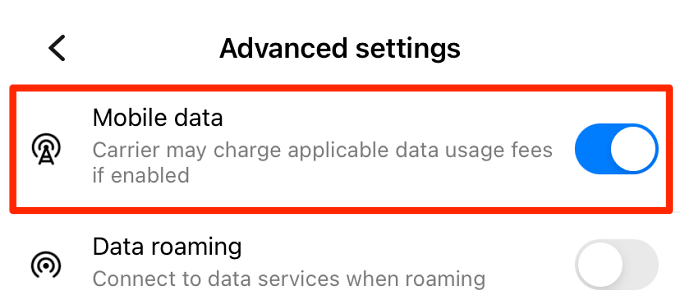
Alguns roteadores inteligentes desabilitam automaticamente o acesso à Internet após um certo período de inatividade na rede. Este é um recurso comum de gerenciamento de energia em roteadores móveis alimentados por bateria (também chamados de roteadores Mi-Fi).
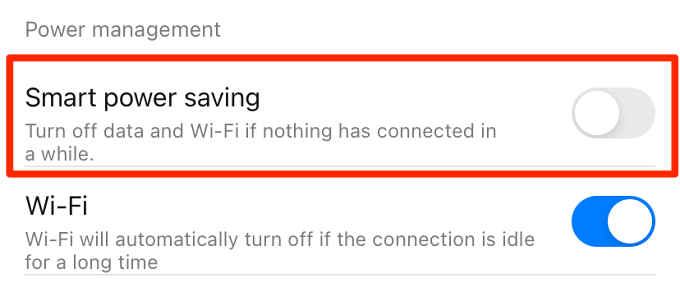
Novamente, vá para as configurações do seu roteador e certifique-se de que o dispositivo não esteja configurado para desativar automaticamente o acesso à Internet.
4. Esqueça e reconecte-se à rede
Esta é outra técnica de solução de problemas eficaz que vale a pena tentar. Vá para Configurações>Rede e Internet>Wi-Fie mantenha pressionado a conexão Wi-Fi sem internet. Selecione Esquecer redeno menu pop-up.
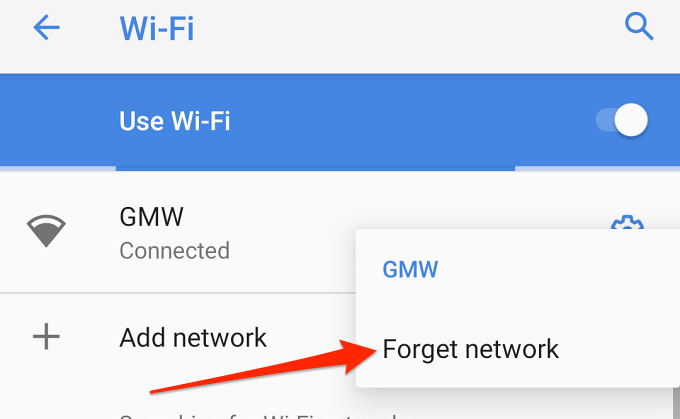
Como alternativa, toque no ícone de engrenagemao lado do nome da rede e toque no ícone Esquecer.
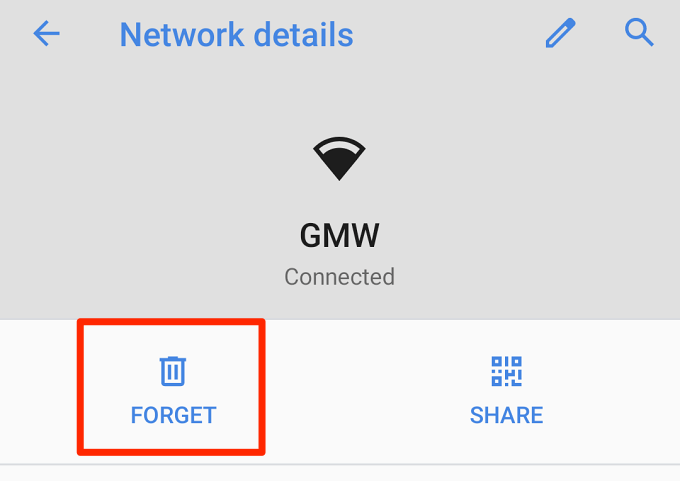
Retorne ao menu de configurações de Wi-Fi e entre novamente a rede Wi-Fi; toque no nome da rede e digite a senha. Prossiga para a próxima etapa de solução de problemas se ainda não conseguir acessar a Internet após se reconectar à rede.
5. Verifique as configurações de data e hora
Você também pode encontrar dificuldades para acessar a Internet se as configurações de data e hora do seu dispositivo estiverem incorretas. Em seu dispositivo Android, vá para Configurações>Sistema>Data e horae certifique-se de que está usando a hora fornecida pela rede e fuso horário.
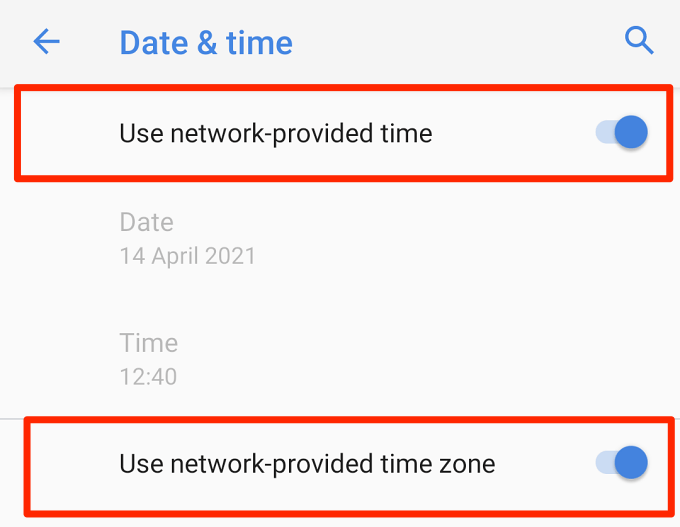
6. Verifique o filtro de endereço MAC do seu roteador
Alguém pode ter adulterado o filtro de endereço MAC do roteador e bloqueado seu dispositivo Android por acidente. Se for esse o caso, você não conseguirá acessar a internet mesmo que seu dispositivo se conecte à rede com sucesso.
Vá para o menu de configurações do roteador e coloque seu dispositivo na lista de permissões. Navegue até Segurançaou Controle de acessoou WLAN(a opção pode variar dependendo do modelo do roteador) e verifique a opção Filtragem de endereço MAC menu. Se o seu telefone ou tablet estiver na lista de dispositivos bloqueados, clique em Removerou Permitirpara restaurar o acesso à internet.
Dica profissional: Vá para Configurações>Sobre o telefone>Endereço MAC Wi-Fiou Informações de hardwarepara verificar o MAC endereço do seu dispositivo Android.
7. Reinicie o roteador
Desligar o roteador ou modem pode corrigir muitos problemas de conectividade. Desconecte a alimentação do roteador e conecte-o novamente após um ou dois minutos. Para dispositivos de ponto de acesso móvel alimentados por bateria, remova e reinsira a bateria e reconecte seu telefone à rede.
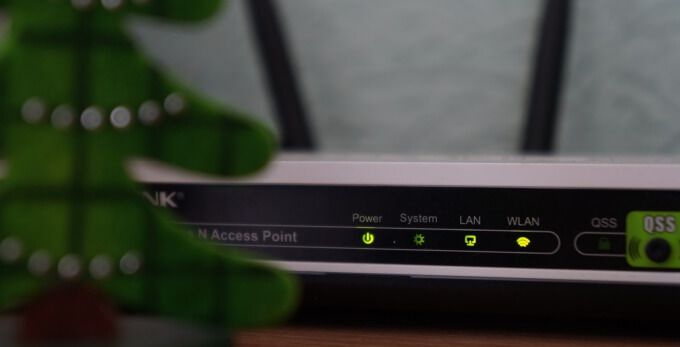
Você também deve prestar atenção às luzes de status e rótulos do roteador. Eles notificam sobre problemas de conectividade de rede ou problemas com o roteador. Uma luz vermelha piscando ou estática, por exemplo, pode sugerir que o cabo de rede não está conectado corretamente. Também pode significar que o firmware do seu roteador está desatualizado ou corrompido, ou que há um problema no provedor de Internet. Consulte o manual de instruções do roteador para saber o que cada luz de status significa e seu status normal.
8. Reinicie o seu telefone ou tablet
Se outros dispositivos, exceto o seu, puderem acessar a Internet na rede Wi-Fi, reinicie o telefone e tente novamente. Se o problema persistir, é provável que haja um problema com as configurações de rede do seu dispositivo. Siga as etapas na próxima seção para realizar uma reinicialização da rede.
9. Redefinir as configurações de rede
Redefinir as configurações de rede do telefone reverterá todas as preferências de conexão para Wi-Fi, dados do celular e Bluetooth para o padrão de fábrica. Da mesma forma, a operação limpará todas as redes conectadas anteriormente. Isso significa que você precisará inserir novamente as credenciais de rede para redes Wi-Fi protegidas.
Certifique-se de ter a senha da rede Wi-Fi em mãos antes de realizar uma redefinição da rede. Se você esqueceu a senha, verifique este guia em encontrar uma senha de Wi-Fi no Android. Veja como redefinir as configurações de rede do seu dispositivo:
1. Vá para Configurações>Sistema>Avançado>Opções de redefiniçãoe toque em Redefinir Wi-Fi, celular e Bluetooth.
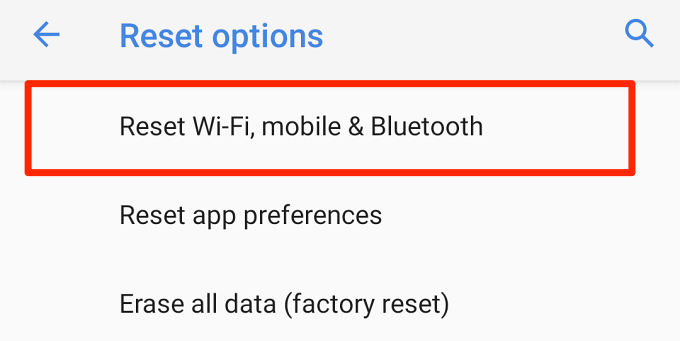
2. Toque em Redefinir configuraçõese digite a senha ou padrão do seu telefone para autenticar a redefinição da rede.
3. Toque no botão Redefinir configuraçõesnovamente e espere até obter uma mensagem de sucesso.
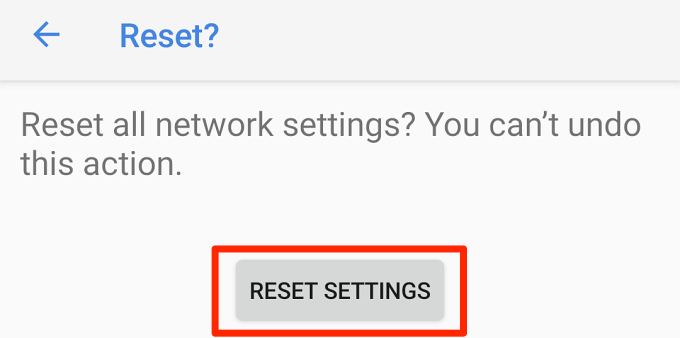
Reconecte seu dispositivo à rede Wi-Fi e verifique se agora você tem acesso à Internet.
10. Atualize o roteador
Seu roteador pode falhar ao transmitir o tráfego da Internet ou descartar e desconectar a conexão de rede aleatoriamente se o firmware estiver desatualizado. Vá para o menu de configurações do roteador e atualize o firmware para a versão mais recente. As atualizações de firmware podem corrigir problemas de desempenho e conectividade.
11. Redefinir o roteador
Redefinir o roteador sem fio para as configurações padrão também pode resolver problemas de conectividade aparentemente insolúveis. Você pode realizar uma reinicialização total (usando um botão físico de reinicialização) ou uma reinicialização parcial (no aplicativo ou no painel de administração baseado na web). Consulte o manual de instruções do roteador ou leia nosso detalhado guia sobre como redefinir um roteador sem fio.

Observação:a redefinição do roteador reverterá as credenciais da rede (nome de usuário e senha) e outras configurações (tipo de segurança, configuração de DNS, configurações de firewall, etc.) para os padrões de fábrica.
Recupere o acesso à Internet
Estas são soluções infalíveis de solução de problemas para tentar quando o seu dispositivo Android estiver conectado ao Wi-Fi sem acesso à Internet. Temos certeza de que pelo menos uma dessas recomendações o ajudará a recuperar o acesso à Internet. Deixe-nos saber qual funcionou a mágica para você, ou se você tiver alguma dúvida.