Precisa se comunicar rapidamente com seus colegas de trabalho e clientes importantes? Talvez você já esteja usando Equipes da Microsoft. O Teams permite que você mantenha contato com outras pessoas usando bate-papo por texto, áudio e comunicação por vídeo.
No entanto, antes de entrar ou iniciar uma reunião no Teams, você deve testar suas configurações de áudio para garantir que tudo esteja funcionando corretamente. Para ajudá-lo, mostraremos como testar seu áudio no Microsoft Teams para garantir que seu microfone, alto-falantes e até mesmo sua câmera estejam funcionando.
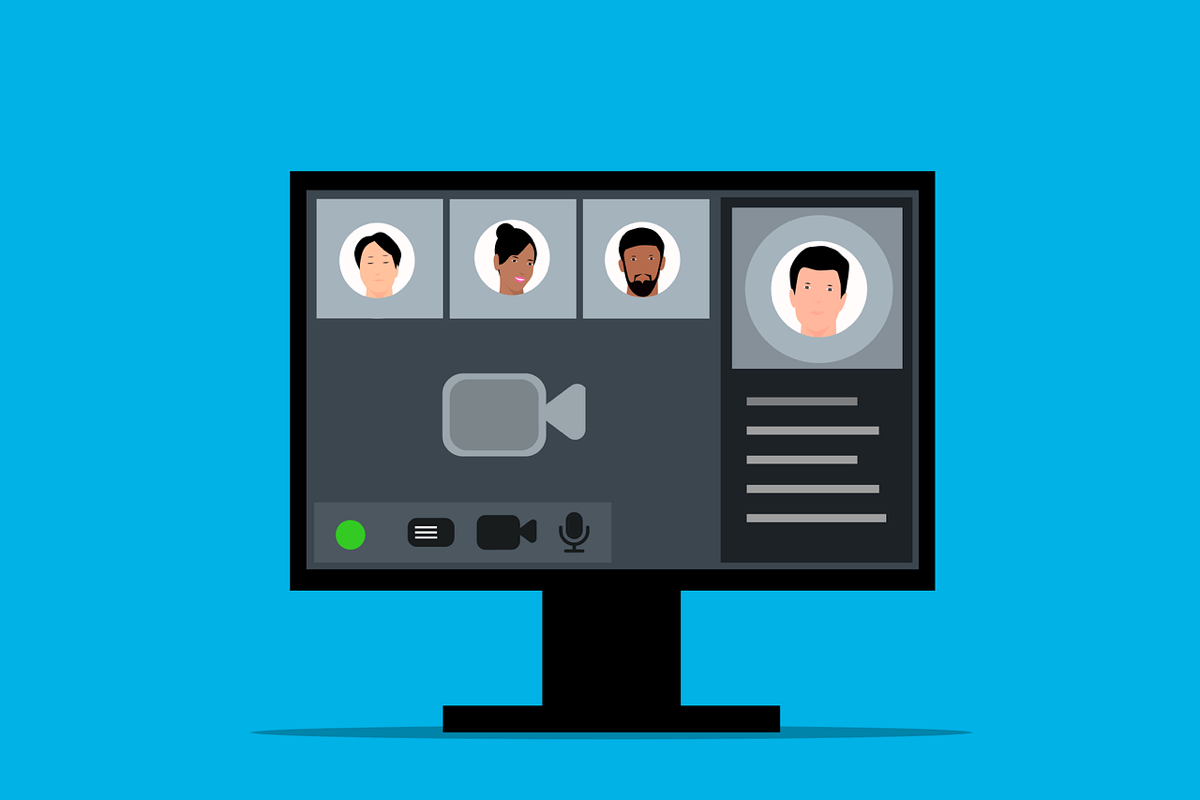
Como usar o recurso de chamada de teste no Microsoft Teams
O recurso de chamada de testedo Microsoft Teams permite que você verifique seus dispositivos e configurações de áudio antes de participando de uma reunião. Funciona configurando uma chamada falsa (apenas com você mesmo) que permite testar seu microfone, alto-falantes e câmera.
Você pode usar a chamada de teste para ajustar os controles de volume e verificar se tudo funciona corretamente. Para usar o recurso de chamada de teste no Microsoft Teams, siga estas etapas.
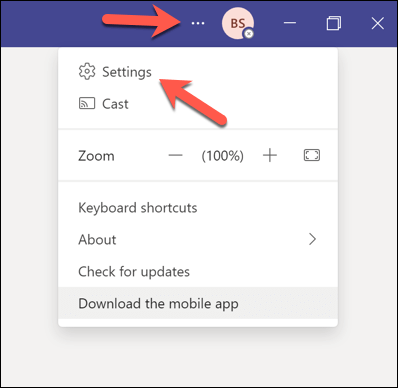
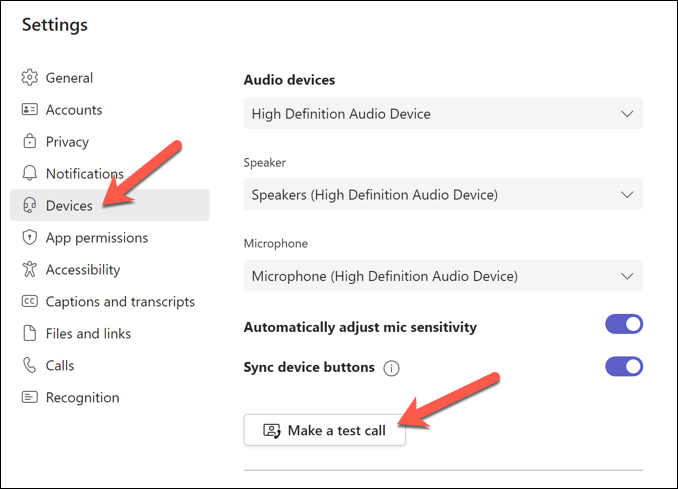
Ouça, assista e monitore a chamada de teste, siga as instruções na tela e ajuste as configurações de volume conforme necessário. Se você tiver uma câmera, você se verá na tela. Certifique-se de que sua câmera esteja posicionada corretamente e com boa iluminação.
Se a chamada de teste for bem-sucedida, prossiga para participando de sua reunião do Teams.
Como testar áudio no Microsoft Teams sem Participando de uma reunião
Se quiser testar seu áudio no Microsoft Teams sem entrar em uma reunião, você pode tentar gravar um videoclipe. Dessa forma, você pode ver e ouvir seu som e sua aparência antes de entrar em uma reunião com outras pessoas.
Para gravar um videoclipe com você mesmo no Microsoft Teams, siga estas etapas.
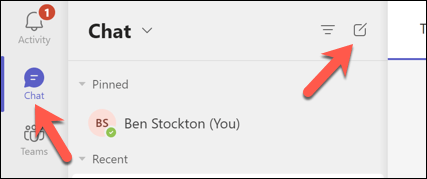 .
.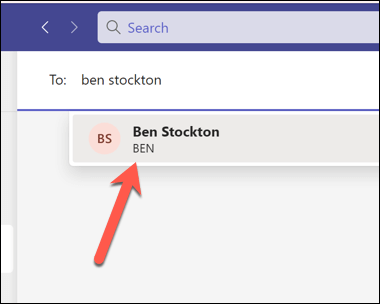
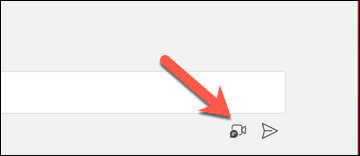
No entanto, talvez você também precise considerar outras coisas (como seus conectividade com a internet ) antes de iniciar ou participar de uma reunião real no Teams.
Como testar o áudio antes de uma reunião do Teams no Windows 11
Se quiser testar suas configurações de áudio fora do cliente Teams, você pode fazer isso por meio do menu Configurações do Windows 11. Você pode testar as configurações do microfone e do alto-falante para verificar se os volumes estão corretos e se tudo está funcionando conforme o esperado.
Você poderá ajustar essas configurações antes de iniciar o Teams e ingressar em uma reunião. Para testar seu áudio antes de uma reunião do Teams no Windows 11, siga estas etapas.
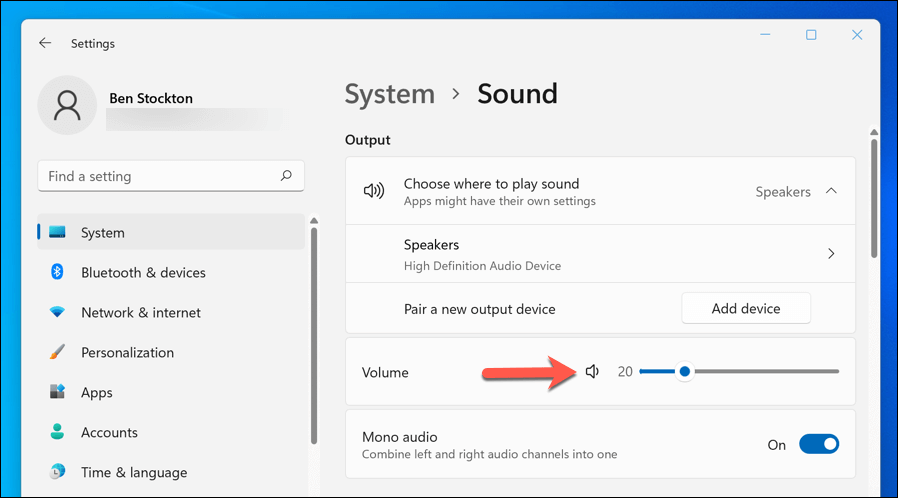
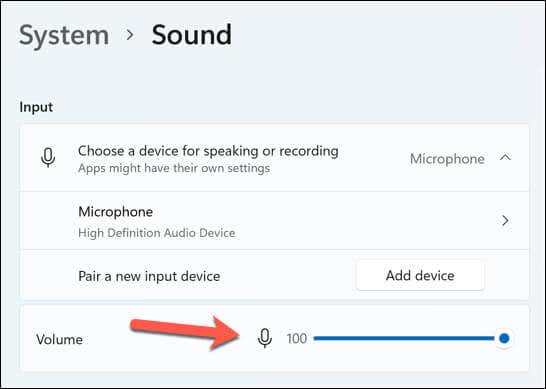
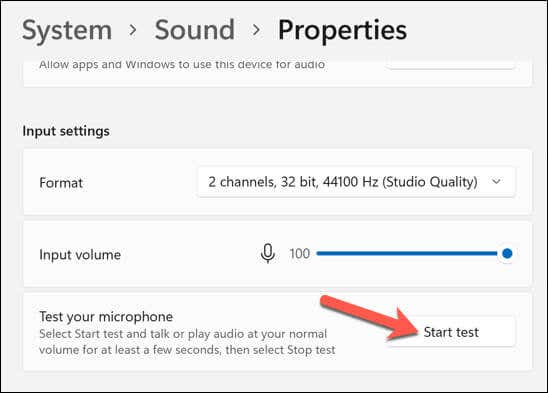
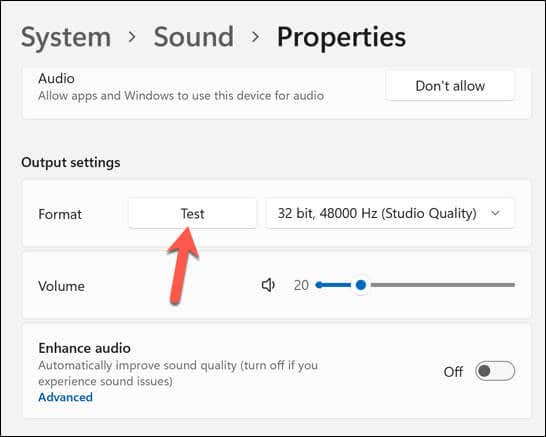
Depois de testar seus dispositivos de áudio, feche o aplicativo Configuraçõese abra o Teams. Você pode então repetir o teste de Chamada de testeusando as etapas acima ou tentar entrar em uma chamada para ver se está funcionando.
Como para solucionar problemas de áudio no Microsoft Teams
Se você encontrar algum problema de áudio durante ou após a chamada de teste, aqui estão algumas soluções possíveis:
Gerenciando as configurações do Microsoft Teams
Testar o áudio no Microsoft Teams é importante para garantir que suas reuniões essenciais ocorram sem problemas, sem interrupções técnicas. Se você for microfone ou áudio não está funcionando no Teams, siga estas etapas para solucionar o problema.
Quer manter um registro de reuniões importantes? Você pode gravar uma reunião do Teams ajudá-lo. Apenas certifique-se de ter permissão para fazer isso primeiro. Se quiser melhorar a produtividade no Teams, você também pode aprender alguns atalhos de teclado úteis do Teams para ajudá-lo.
.