Se seus colegas de equipe não conseguem ouvir você no Microsoft Teams, talvez você tenha um problema com seu microfone. Normalmente, o problema é algo simples e fácil de corrigir: o cabo pode ter sido desconectado ou você precisa de uma nova atualização para oferecer suporte ao dispositivo no Teams.
Neste artigo, forneceremos nove etapas de solução de problemas que ajudarão quando o microfone do Microsoft Teams não estiver funcionando.
Como consertar microfone ou áudio que não funciona em equipes
Na maioria das vezes, os problemas de microfone e áudio podem ser resolvidos rapidamente. Eles geralmente são causados por algo simples, como conflitos de software, falhas de hardware ou falhas simples no sistema operacional do seu dispositivo.
1. Verifique se há atualizações
A primeira coisa a fazer é verificar se o aplicativo Microsoft Teams está totalmente atualizado. Para fazer isso:
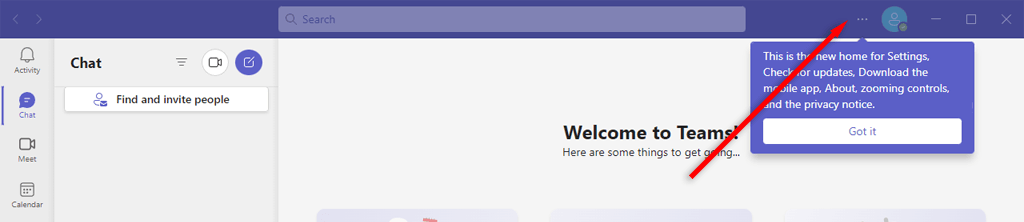
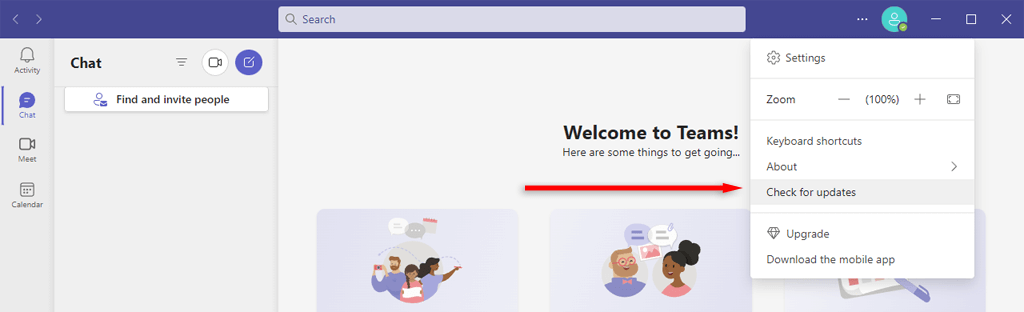
Observação:se você estiver usando o Windows 10 ou 11, verifique se possui última versão. Da mesma forma, para usuários de Mac, certifique-se de que seu dispositivo esteja totalmente atualizado. Ocasionalmente, podem surgir incompatibilidades de software devido à desatualização do sistema operacional.
2. Certifique-se de que o som não está desativado (e aumente o volume)
Você pode ter silenciado acidentalmente no aplicativo Teams. Para verificar isso, selecione o alternarpróximo ao ícone do microfone para ativá-lo. Você também pode pressionar Ctrl+ Barra de espaçono Windows ou Option+ Barra de espaçono Mac.
A segunda coisa a verificar é se você não desativou o som do microfone por meio de um botão externo para silenciar. Muitos dispositivos de microfone possuem botões de mudo que podem ser pressionados acidentalmente e, muitas vezes, isso é a causa de problemas de som.
No Windows, você pode verificar se o microfone (ou áudio) foi silenciado no próprio sistema.
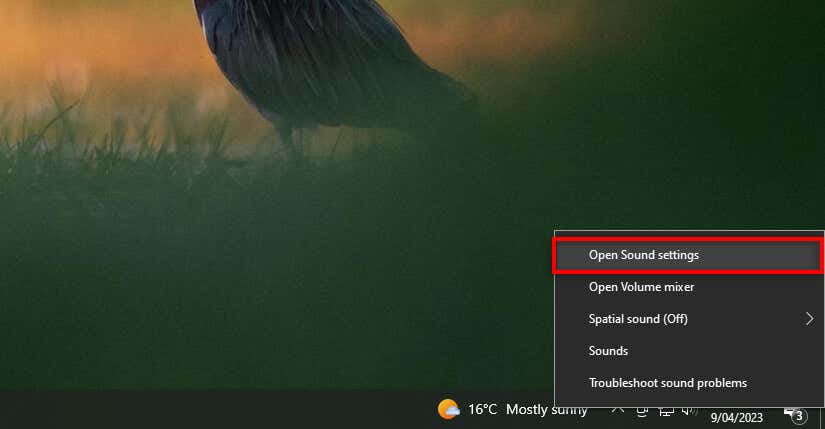
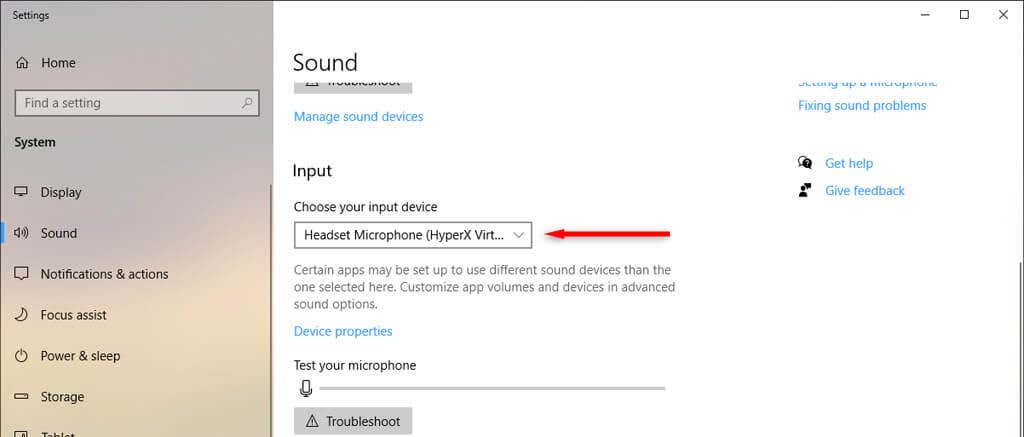
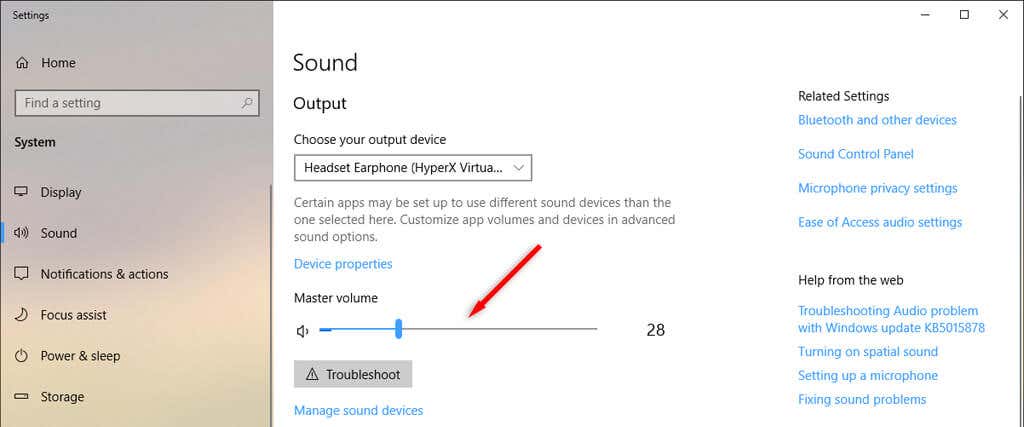
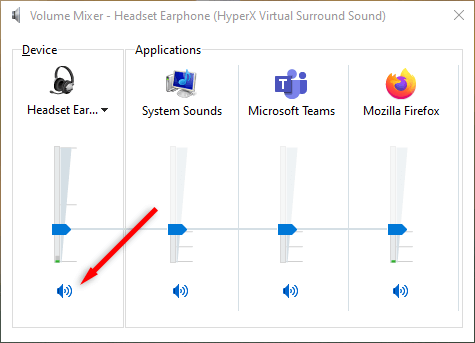
Em um Mac, você pode verificar as configurações de áudio da seguinte maneira:
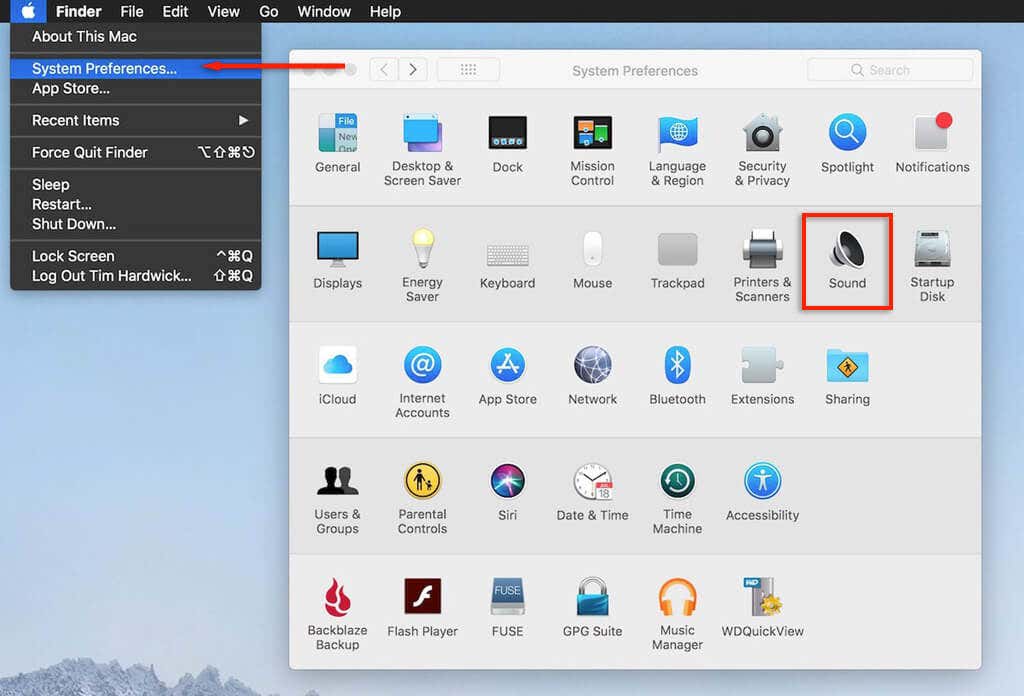
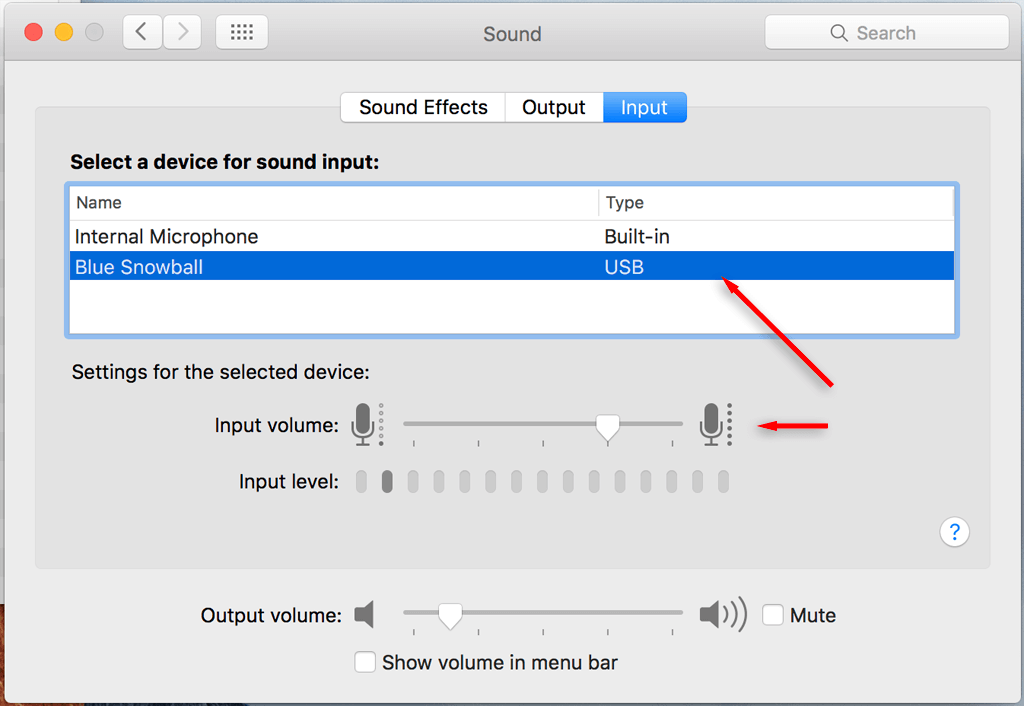
Para corrigir problemas de áudio, volte para Preferências do Sistema>Some selecione Saída. Selecione os alto-falantes integrados. Certifique-se de que a caixa de mudo não esteja marcada e mova o controle deslizante de volume para a direita para aumentar o volume do dispositivo.
3. Reinicie seu dispositivo
Esteja você usando o Microsoft Teams no Windows, Mac, Android ou iPhone, uma simples reinicialização geralmente resolve muitos problemas. Reinicie o seu dispositivo e reabra o Microsoft Teams. Se o microfone e o áudio estiverem funcionando, ótimo. Caso contrário, passe para a próxima etapa.
4. Verifique a conexão do microfone do Teams
Se nada funcionou ainda, é hora de verificar se o Teams tem acesso ao microfone ou dispositivo de áudio correto.
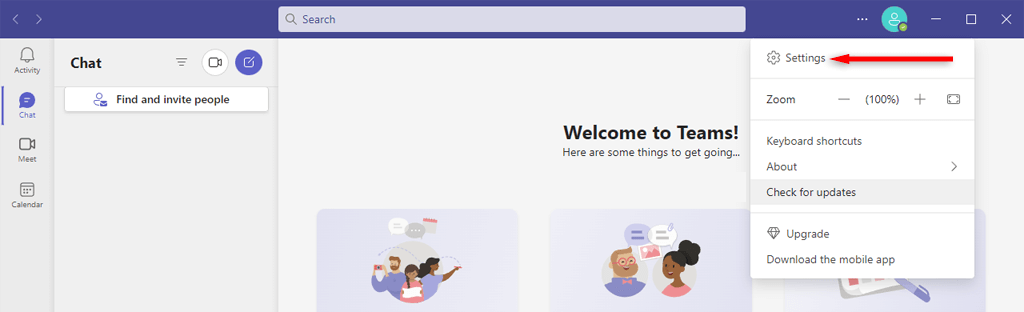
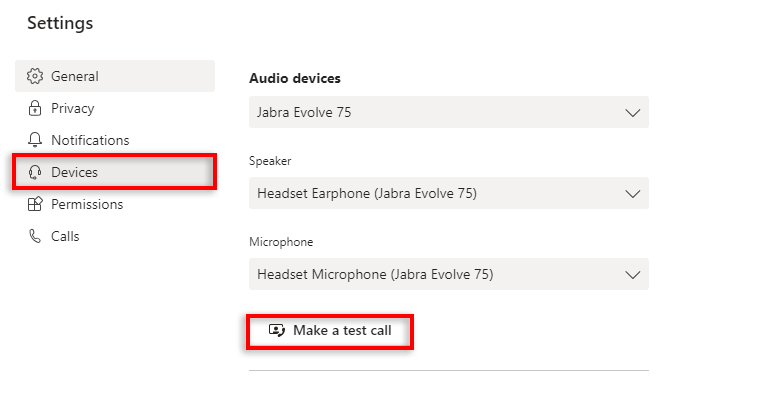
Observação:você pode acessar todas essas configurações por meio da versão web do Microsoft Teams usando um navegador como Google Chrome ou Firefox..
5. Verifique o cabo do seu dispositivo (ou conexão Bluetooth)
Isso é óbvio para usuários de desktop, mas certifique-se de que o microfone, os alto-falantes ou o fone de ouvido estejam conectados corretamente ao computador desktop. O cabo pode ter sido removido acidentalmente em algum momento.
Desconecte seu dispositivo de áudio e conecte-o novamente. Se o seu computador reconhecer o hardware, tudo deverá funcionar corretamente. Caso contrário, seu dispositivo pode estar quebrado ou seu software não o reconhece por algum motivo.
Se você acha que esse é o caso, confira nosso guia de solução de problemas em como corrigir problemas comuns de microfone no Windows 10 e 11.
Da mesma forma, se o seu microfone externo estiver conectado via Bluetooth, tente desconectar e emparelhar novamente o dispositivo com o seu computador.
6. Verifique se o seu microfone está em uso
Outros apps podem interferir no microfone e no áudio. Para garantir que nenhum outro aplicativo esteja usando seu microfone ou impedindo o acesso do microfone ao Microsoft Teams, feche todos os outros aplicativos. Esses aplicativos incluem Skype, FaceTime e qualquer outro que possa substituir o Teams.
7. Certifique-se de que as equipes possam acessar seu microfone
A próxima etapa é verificar se o Microsoft Teams tem permissão para acessar seu microfone nas configurações do dispositivo. Se você é usuário do Windows, pode configurar as permissões do seu aplicativo nas configurações do Windows:
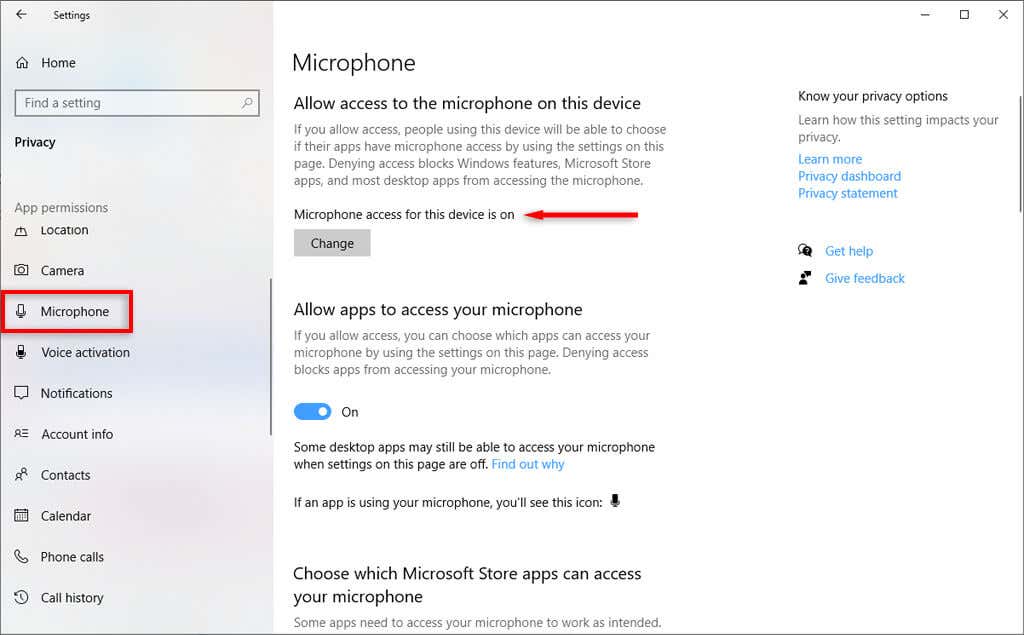
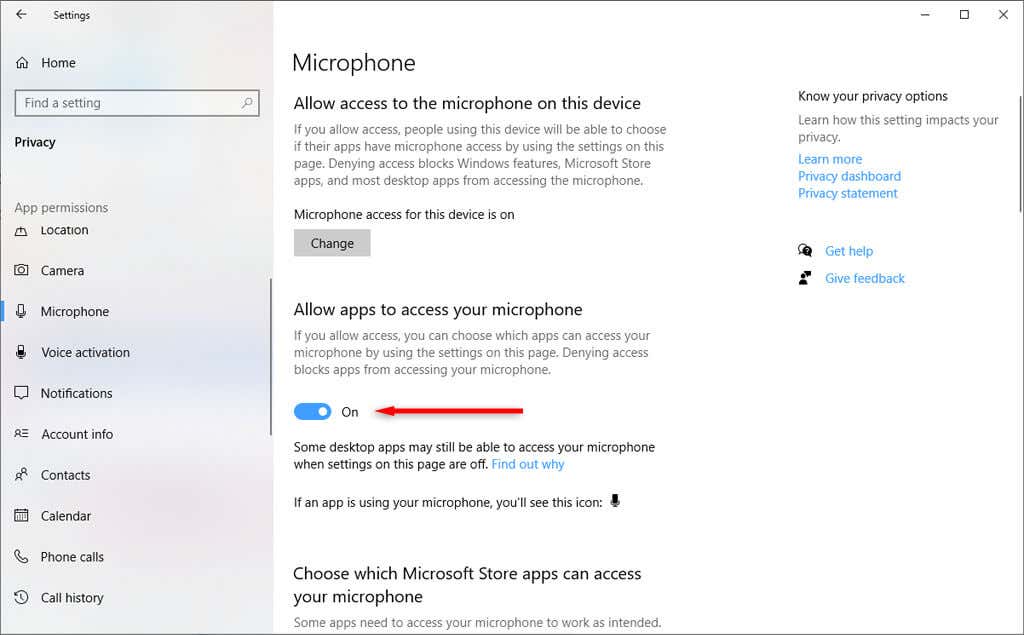
Se você usa Mac:
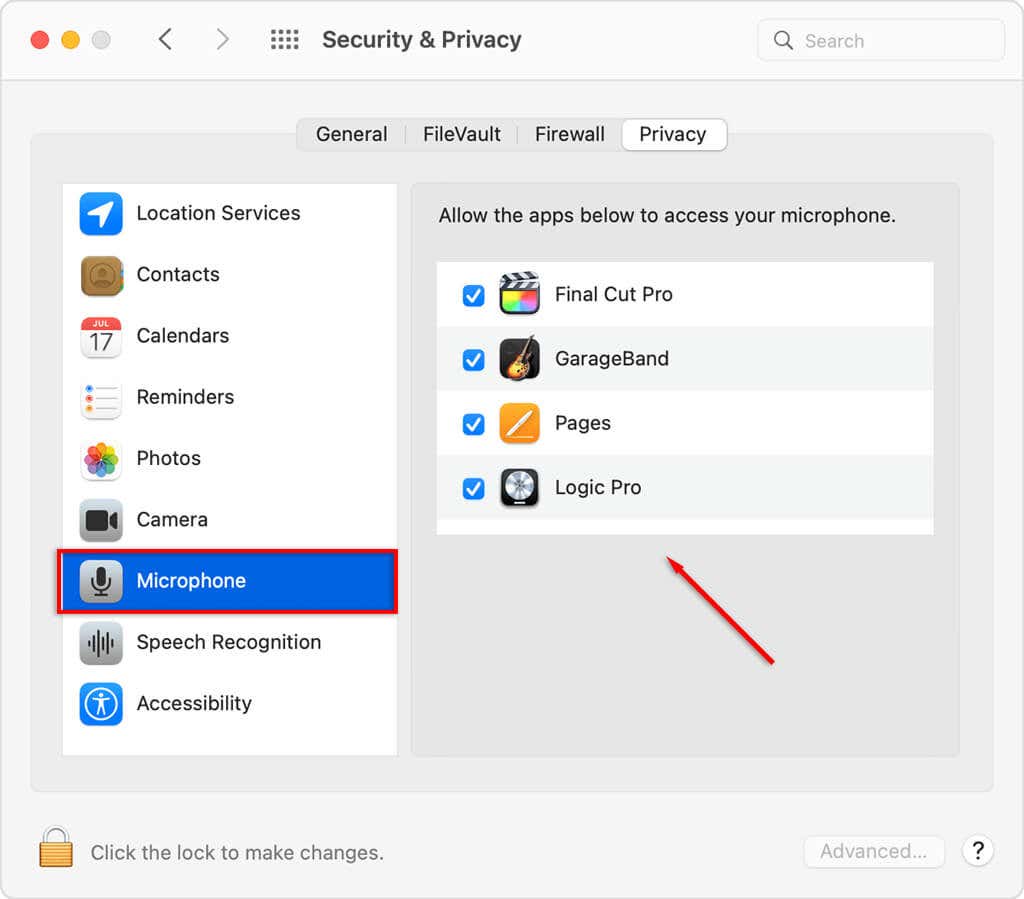
8. Verifique os drivers do seu dispositivo
Drivers de áudio desatualizados podem fazer com que sua webcam, headset ou microfone pare de funcionar. Veja como você pode verificar se eles precisam ser atualizados (e atualizá-los).
No Windows:
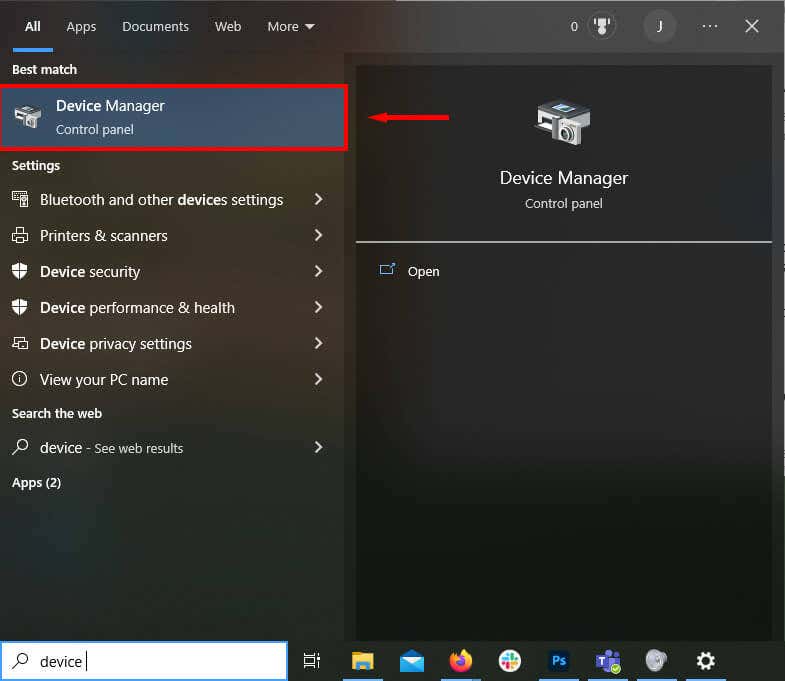
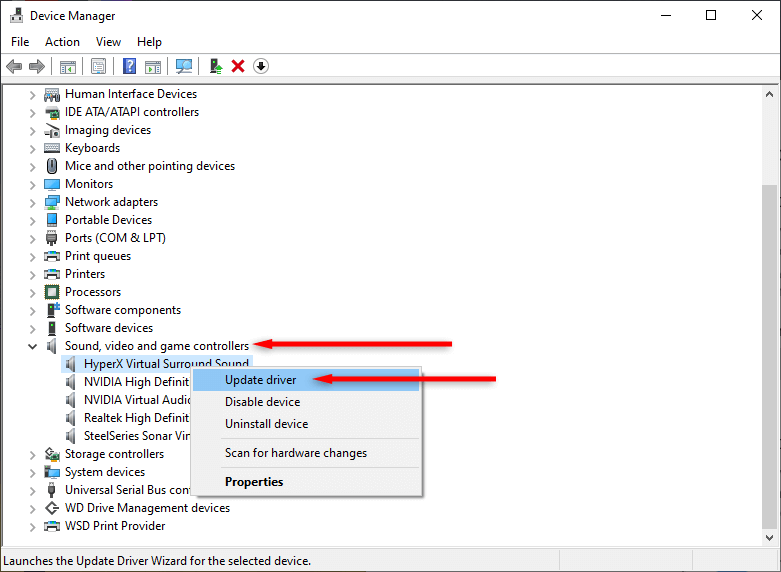
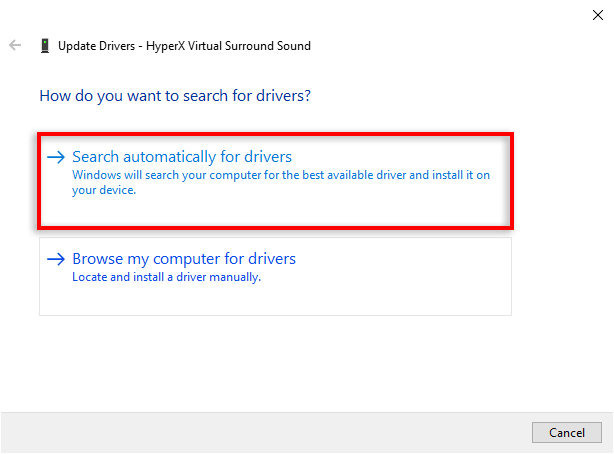
9. Reinstale o Microsoft Teams
Se nada funcionou até agora, é hora de reinstalar o aplicativo. Ocasionalmente, uma reinstalação completa removerá quaisquer falhas de software que estejam causando problemas no microfone ou nas funções de áudio.
Para fazer isso no Windows:
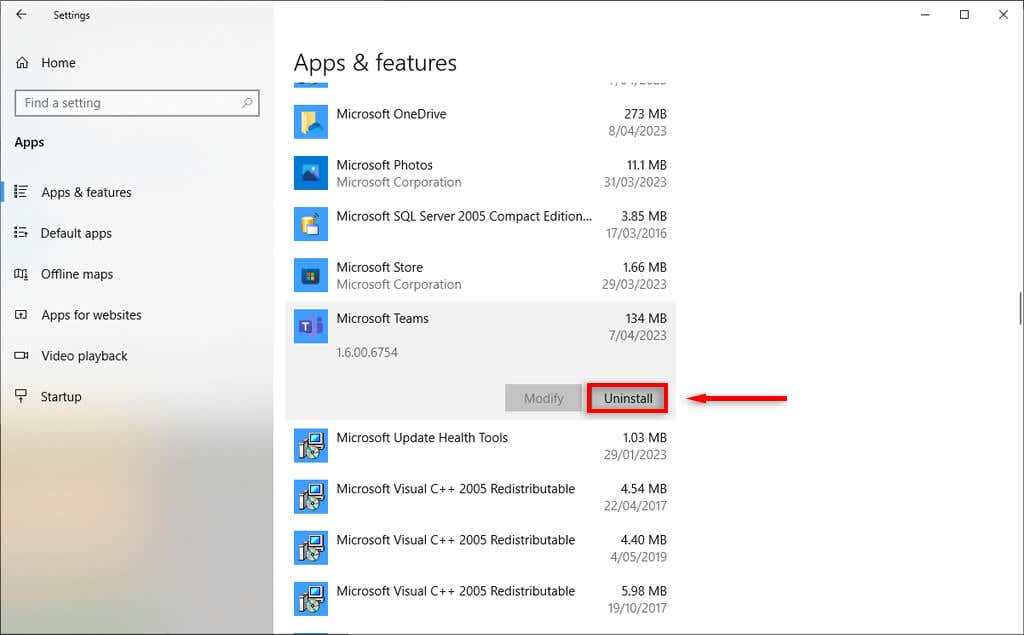
Para fazer isso no Mac, abra o Findere arraste o aplicativo Microsoft Teams para a lixeira. Em seguida, reinstale o aplicativo em Site da Microsoft.
Seja ouvido novamente
Esperamos que este artigo tenha ajudado você a corrigir quaisquer problemas de áudio ou microfone que você estava enfrentando nas reuniões do Microsoft Teams. Agora, da próxima vez que você estiver em uma videochamada, seus colegas poderão ouvi-lo em alto e bom som..
.