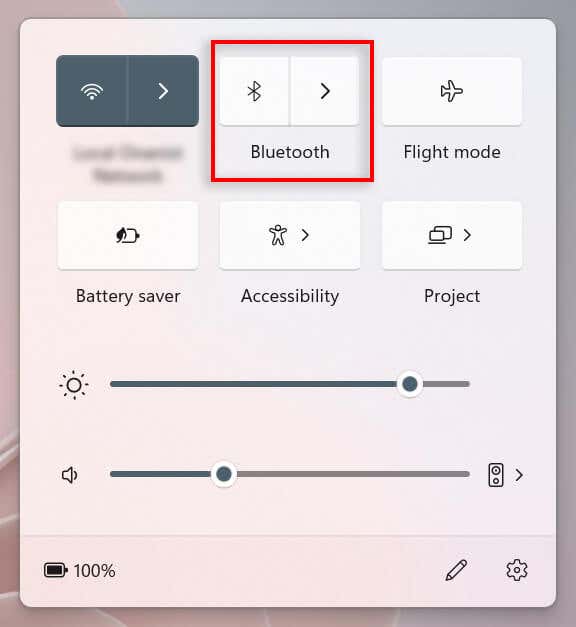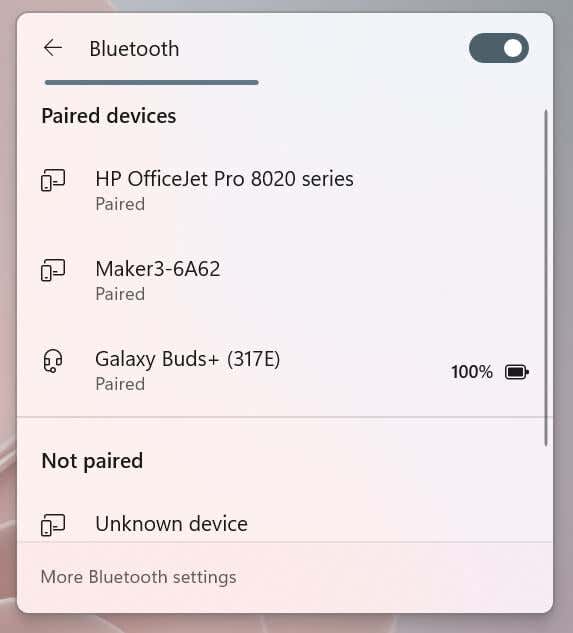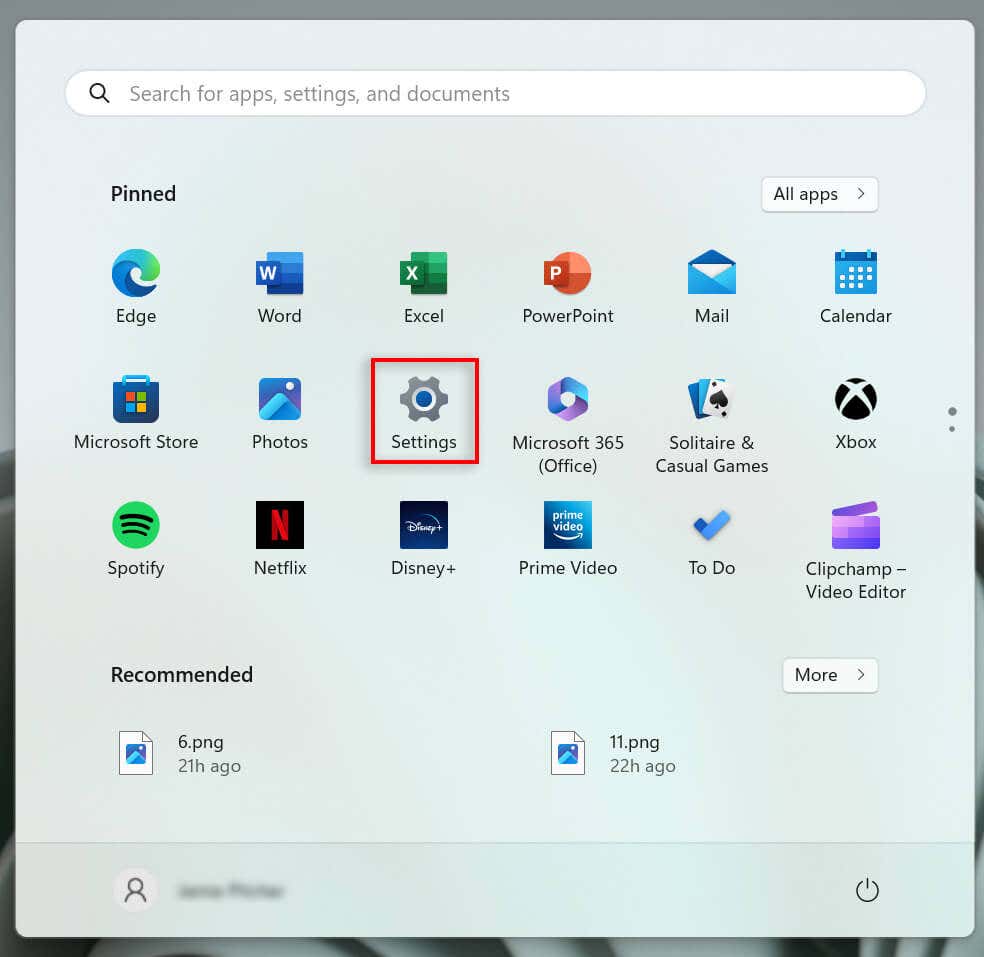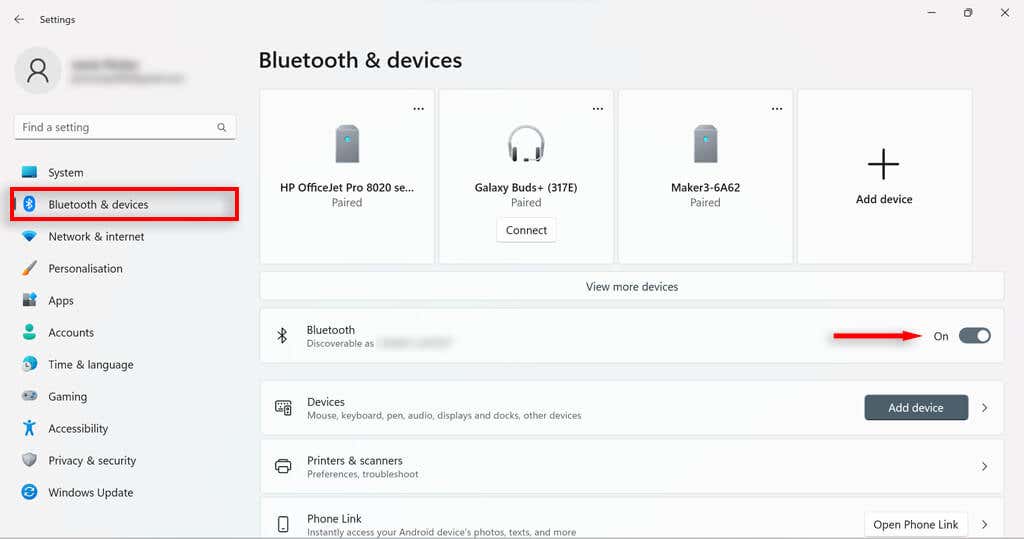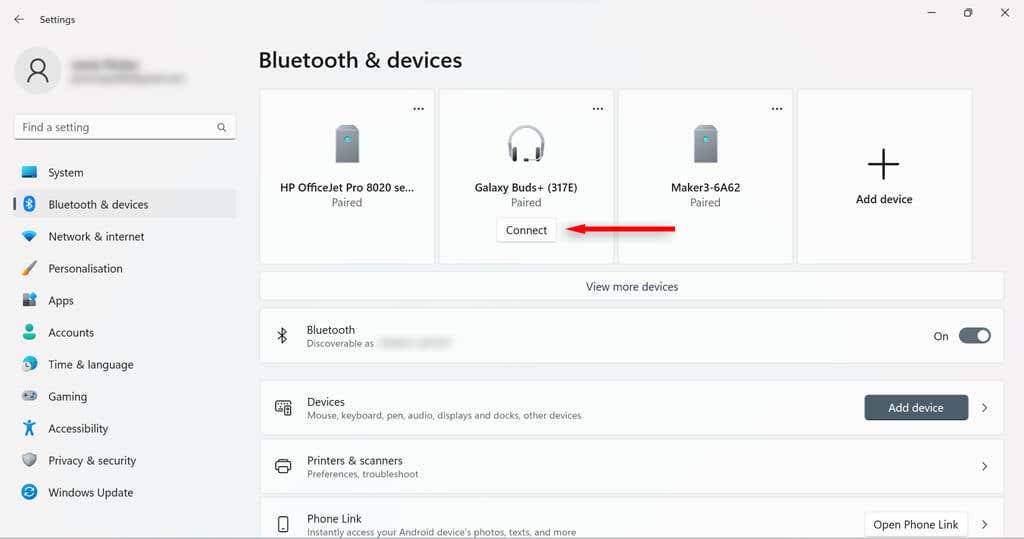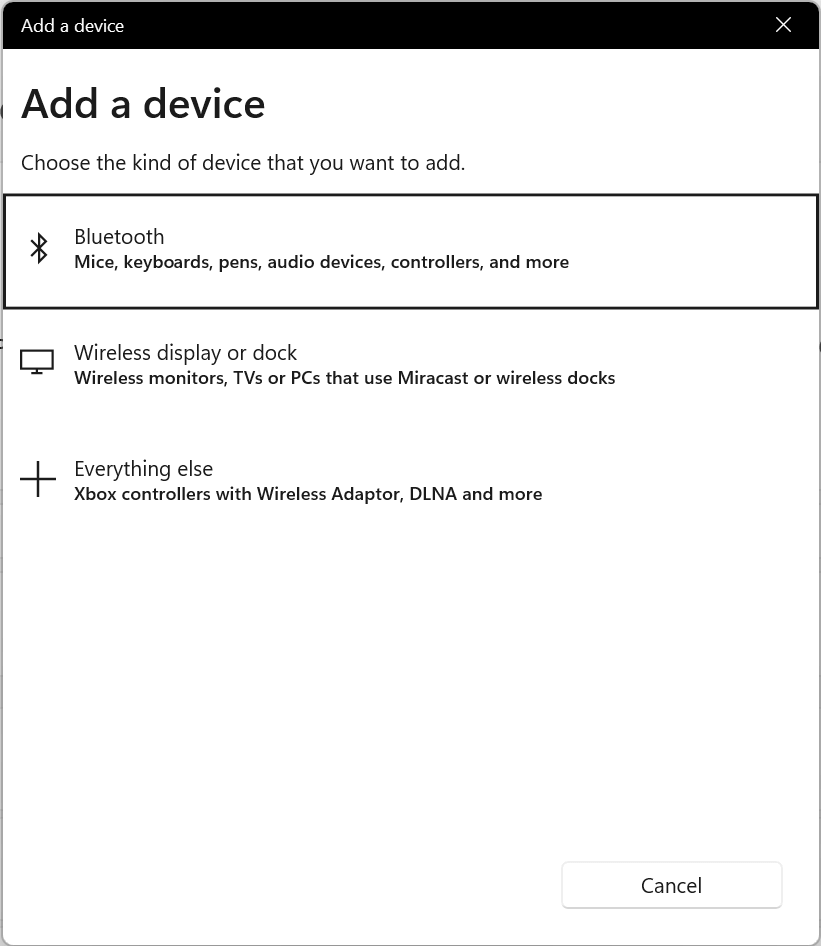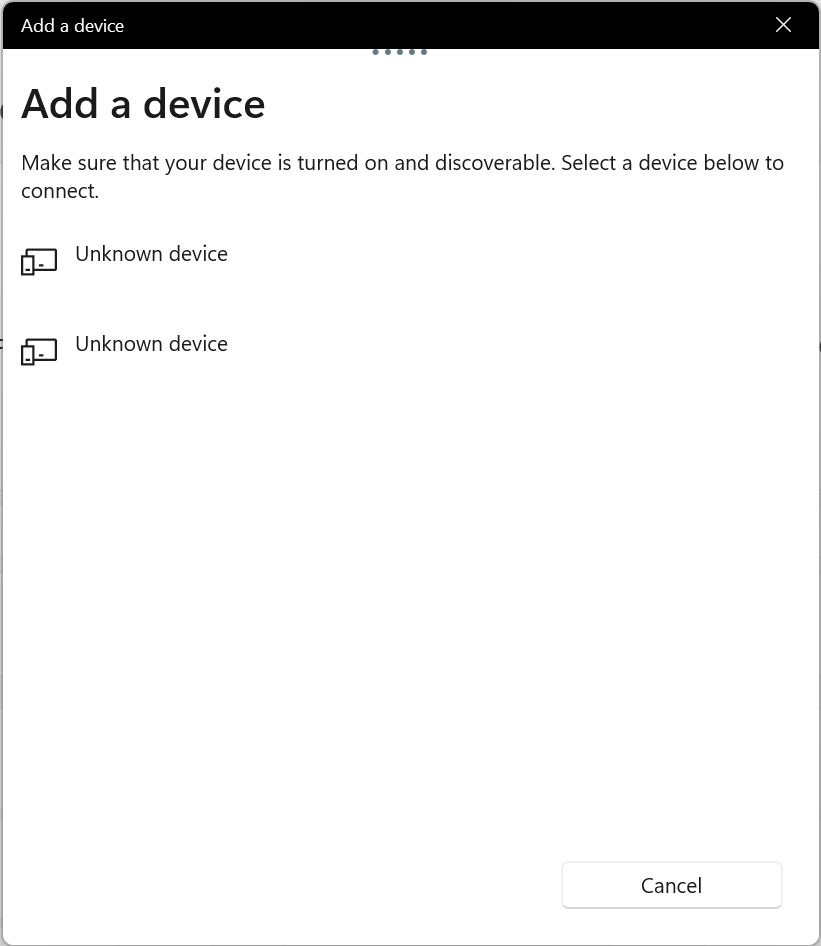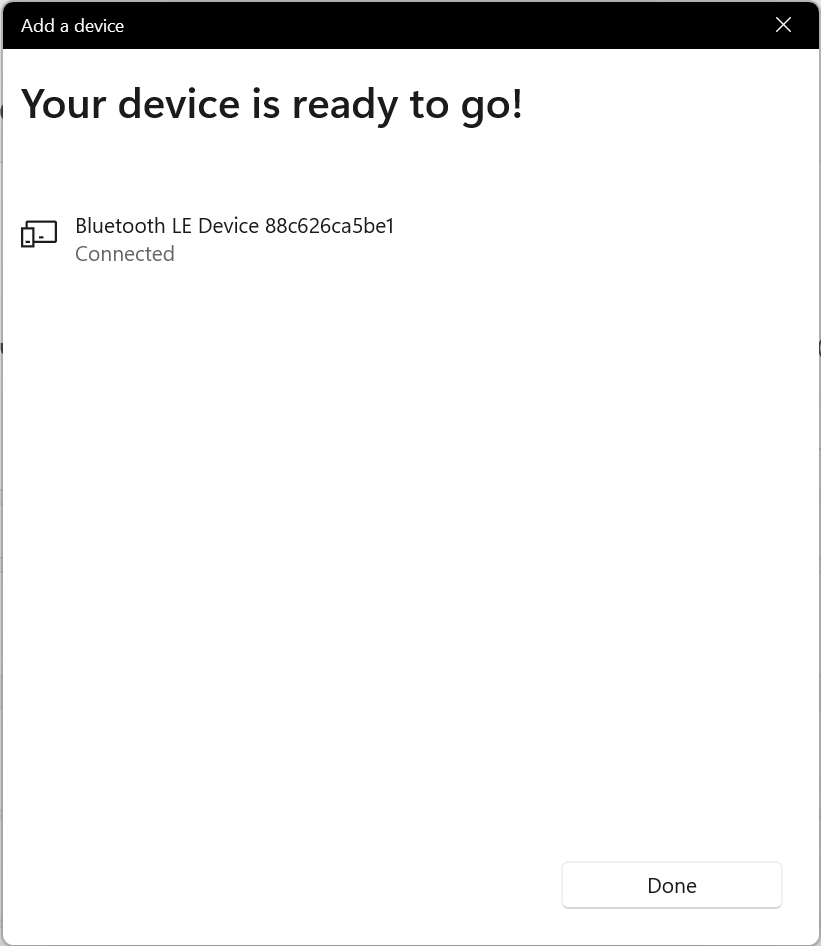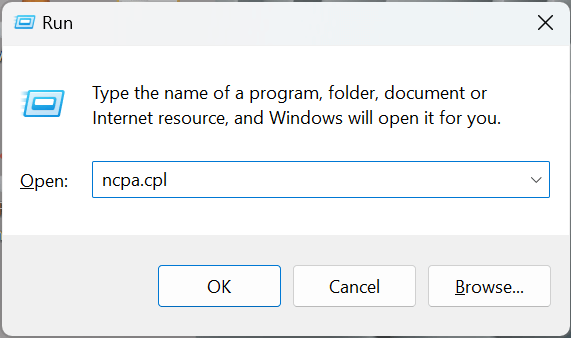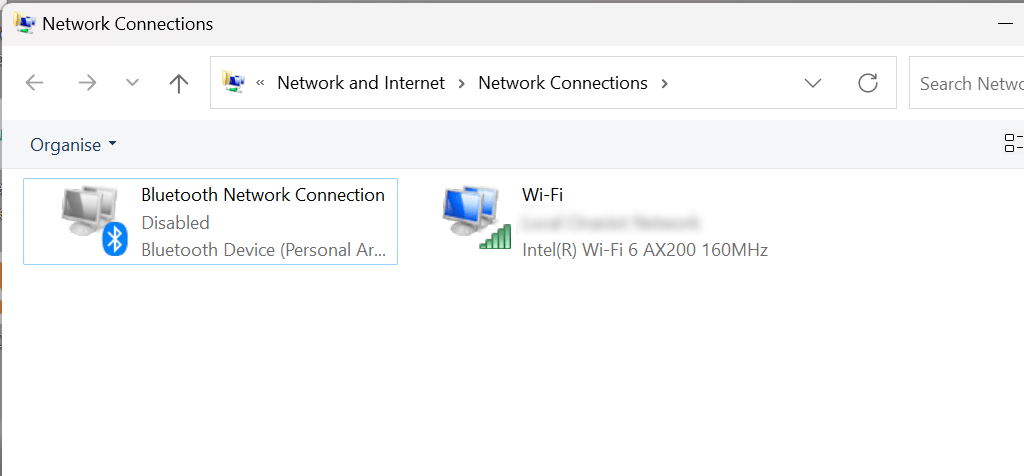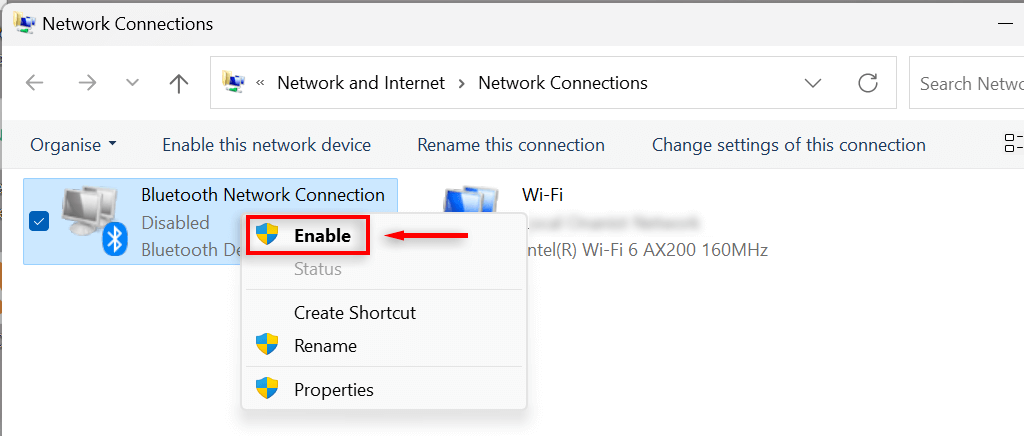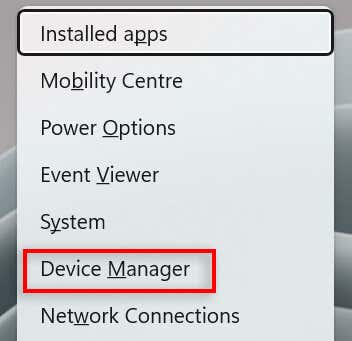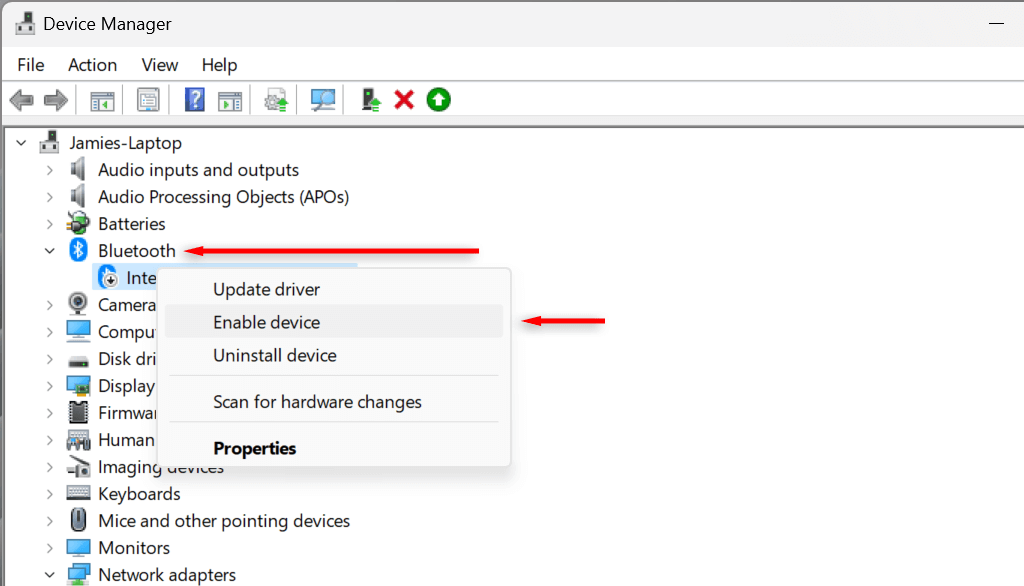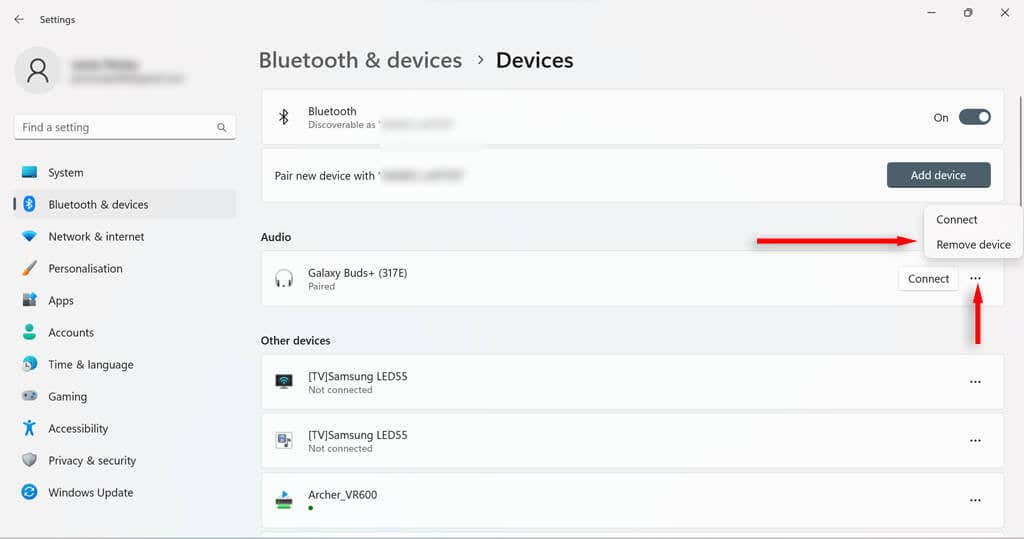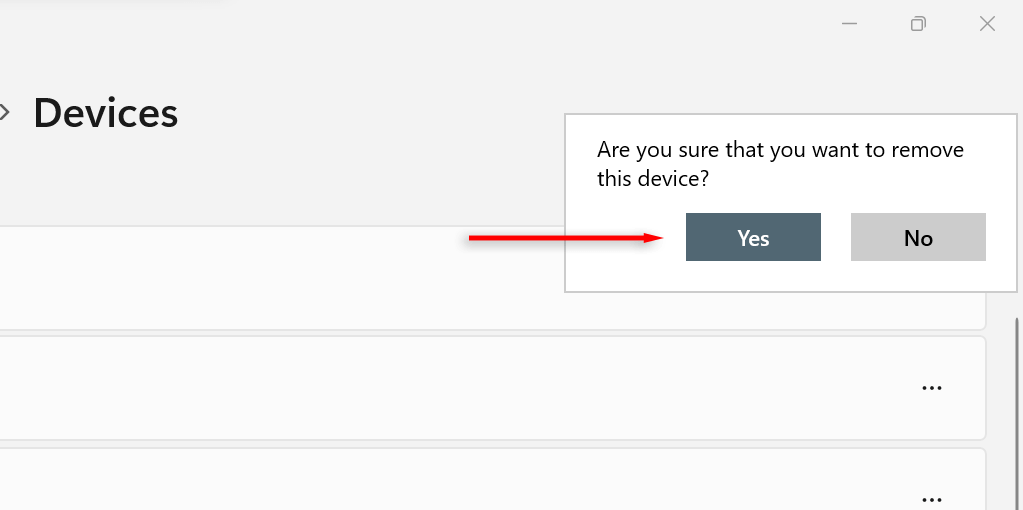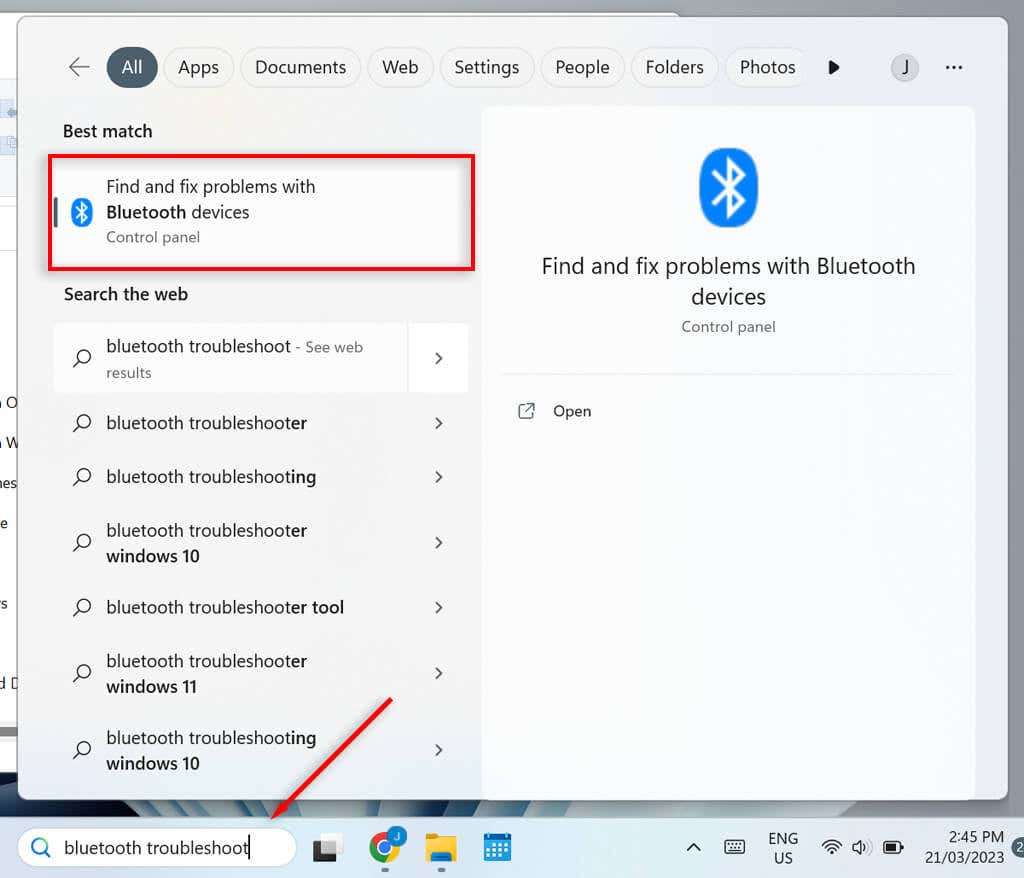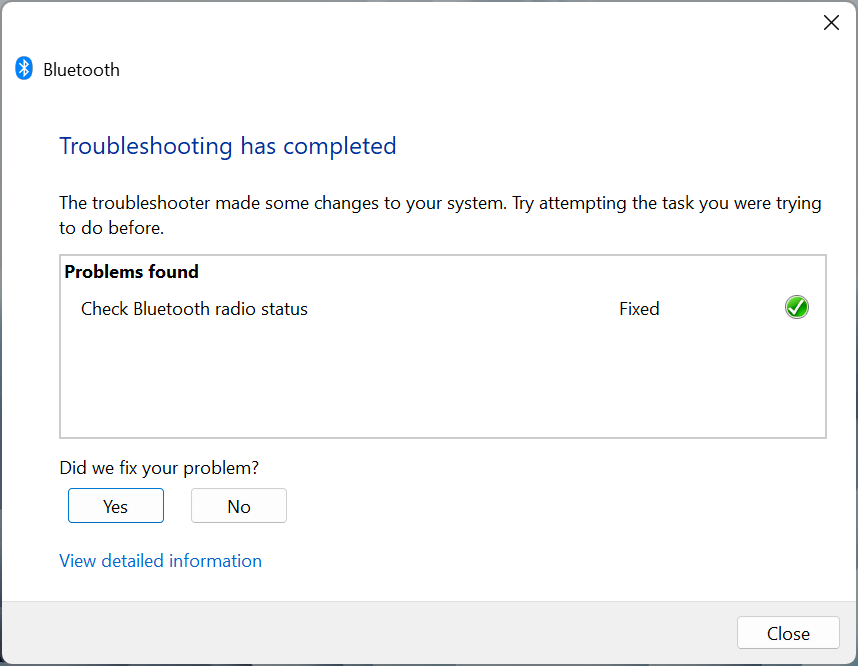Bluetooth é uma tecnologia sem fio que permite que os usuários do Windows 11 se livrem dos cabos. Você pode usar o Bluetooth para conectar-se a dispositivos periféricos, como impressoras e fones de ouvido. Por causa disso, a maioria dos laptops Windows vem com conectividade Bluetooth pré-instalada.
Neste tutorial, explicaremos como ativar o Bluetooth, conectar e remover dispositivos e executar a solução de problemas do Bluetooth.
Como ativar o Bluetooth no Windows 11
Existem duas maneiras de ativar Bluetooth : pela Central de Ações ou pelas Configurações do Windows.
Como ativar o Bluetooth no Action Center
Com o lançamento do Windows 10, a Microsoft apresentou aos usuários o Action Center, também conhecido como Menu de configurações rápidas. Esta é a maneira mais fácil de ativar o Bluetooth no seu dispositivo.
Selecione o símbolo de Wi-Fi no canto inferior direito da tela ou use o atalho de teclado Windows + Apara abrir o Menu de configurações rápidas.
Selecione o botão Bluetoothpara ativar o Bluetooth. Se estiver destacado, já está ligado.
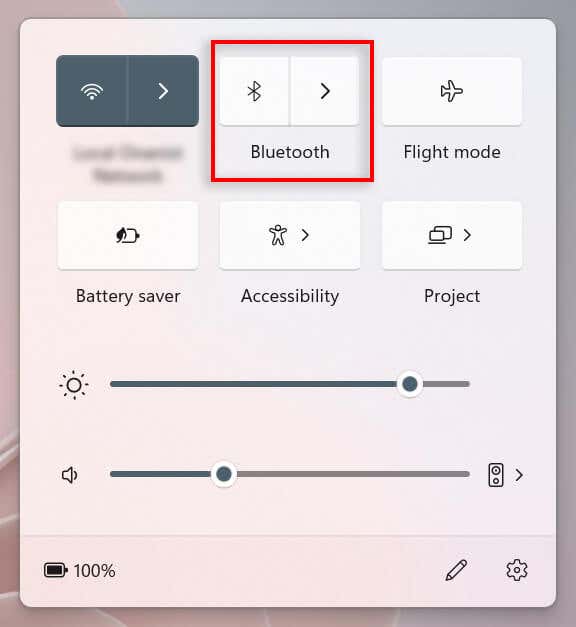
Para conectar-se a um dispositivo Bluetooth, selecione a seta ao lado doícone do Bluetoothpara navegar até as configurações de Bluetooth.
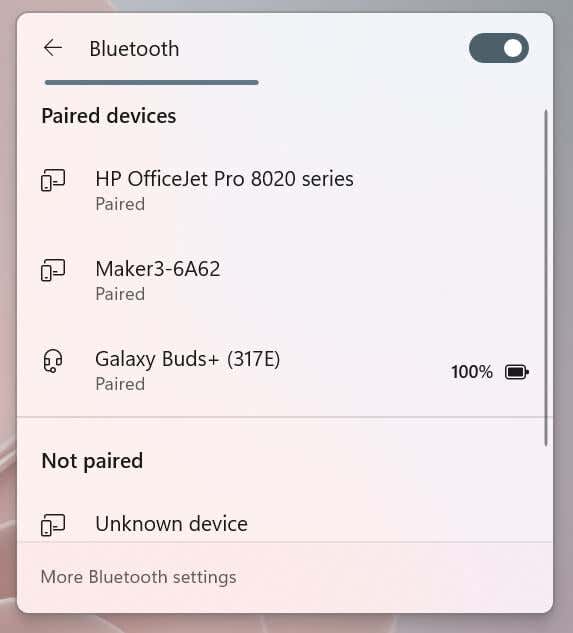
Se o dispositivo já estiver emparelhado, selecione-o para conectar. Caso contrário, certifique-se de que o dispositivo esteja no modo de emparelhamento e procure seu nome no título não emparelhado. Selecione-o para conectar. Nota:Você pode renomeie seus dispositivos Bluetooth se desejar.
Como ativar o Bluetooth nas configurações do Windows
Se a Central de ações não funcionar, você pode ativar o Bluetooth nas configurações do Windows:
Clique no símbolo Windowsna barra de tarefas para abrir o menu Iniciar. Selecione Configuraçõespara abrir o aplicativo Configurações do Windows.
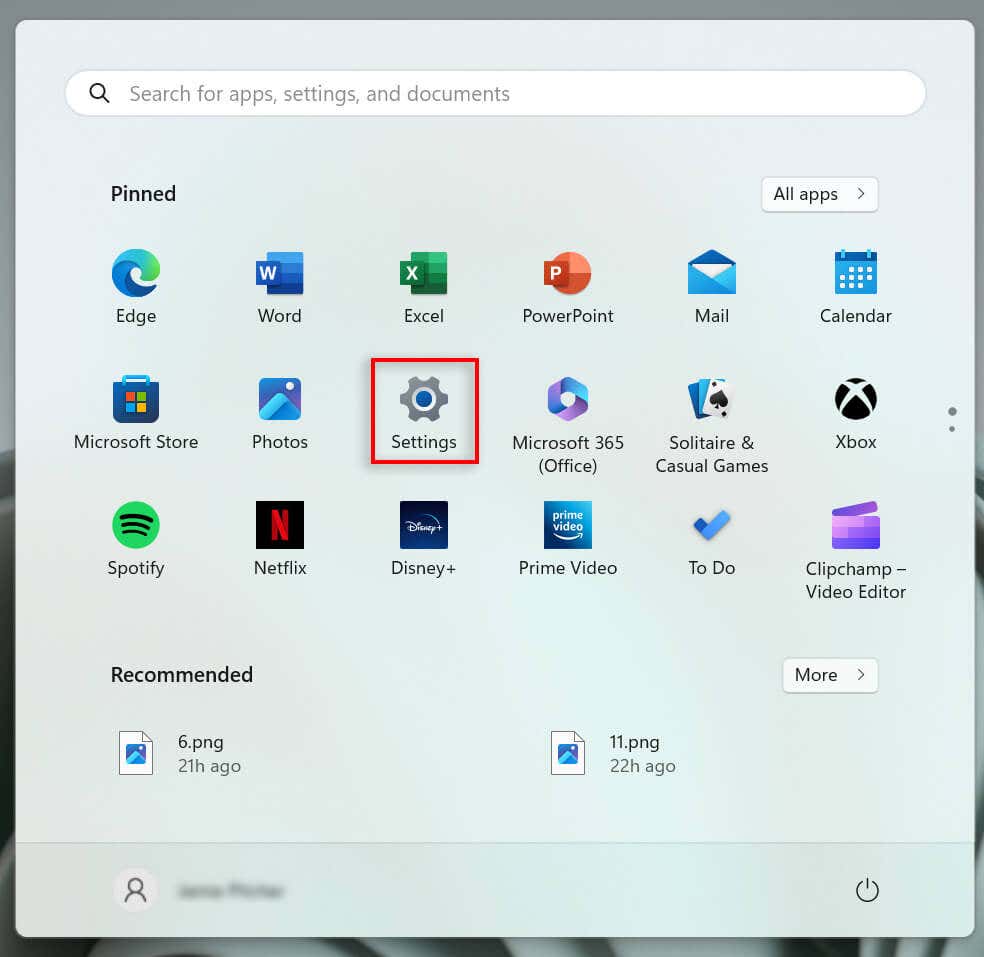
Selecione Bluetooth e dispositivosno menu à esquerda.
Ative o botão Bluetooth.
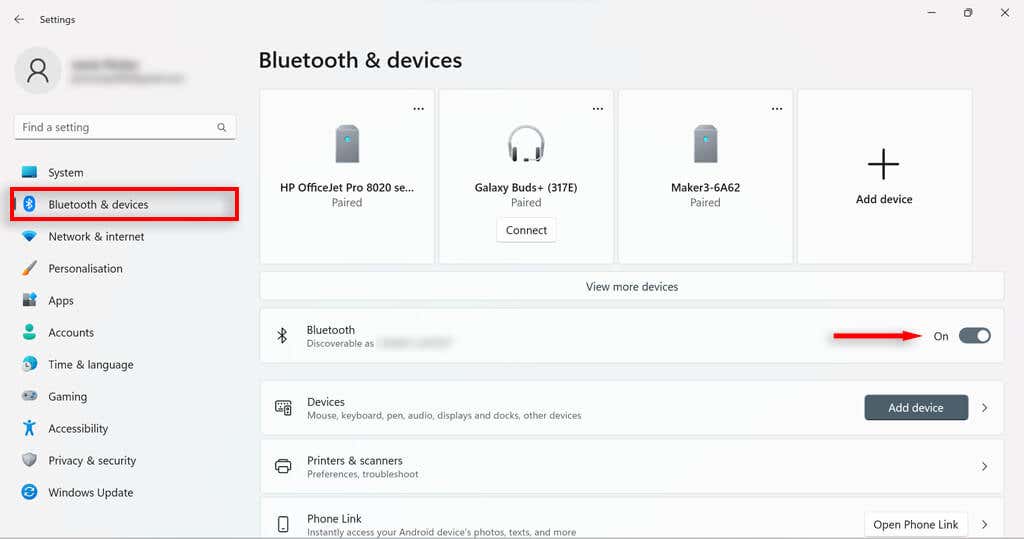
Selecione Conectarno dispositivo emparelhado desejado ou escolha o botão Adicionar dispositivo.
.
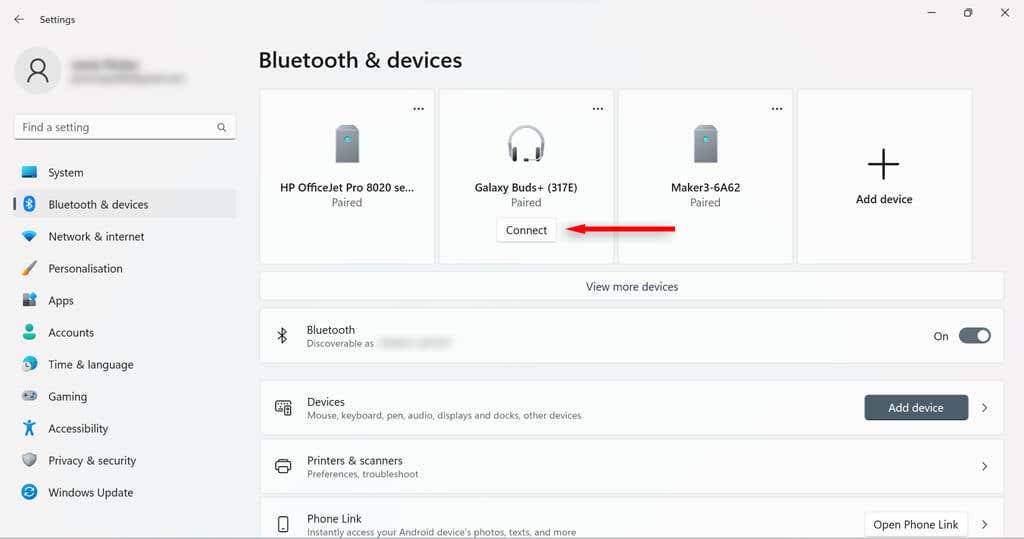
Selecione Bluetooth.
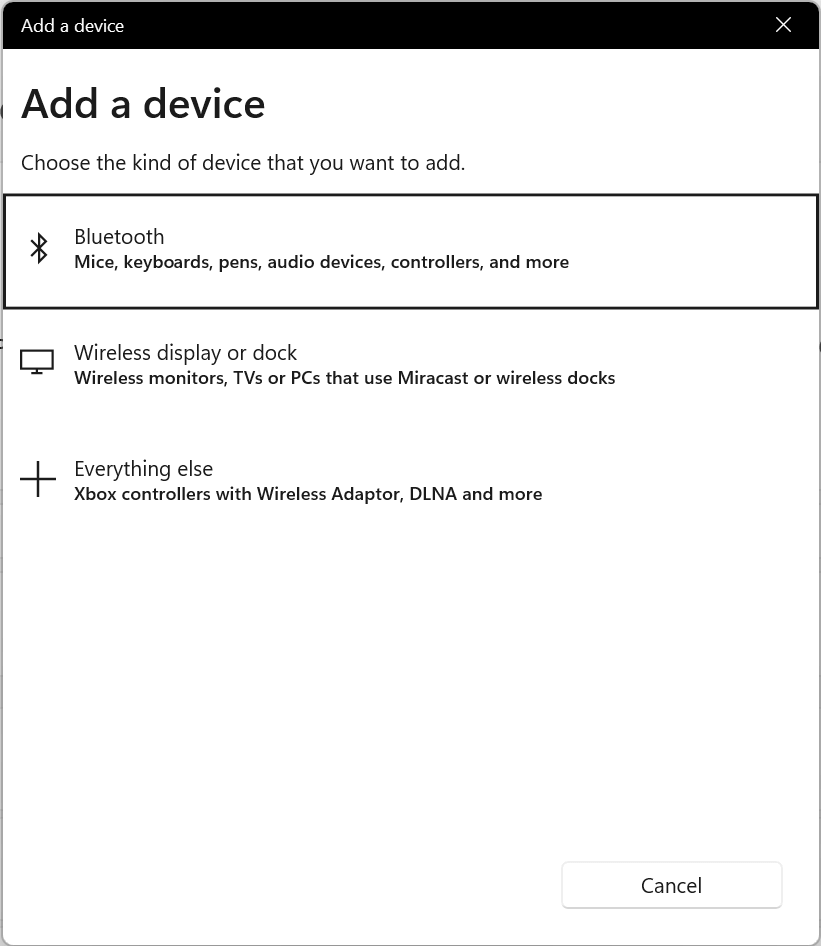
Certifique-se de que o dispositivo que você deseja conectar possa ser descoberto. Então, quando ele aparecer, selecione-o para conectar.
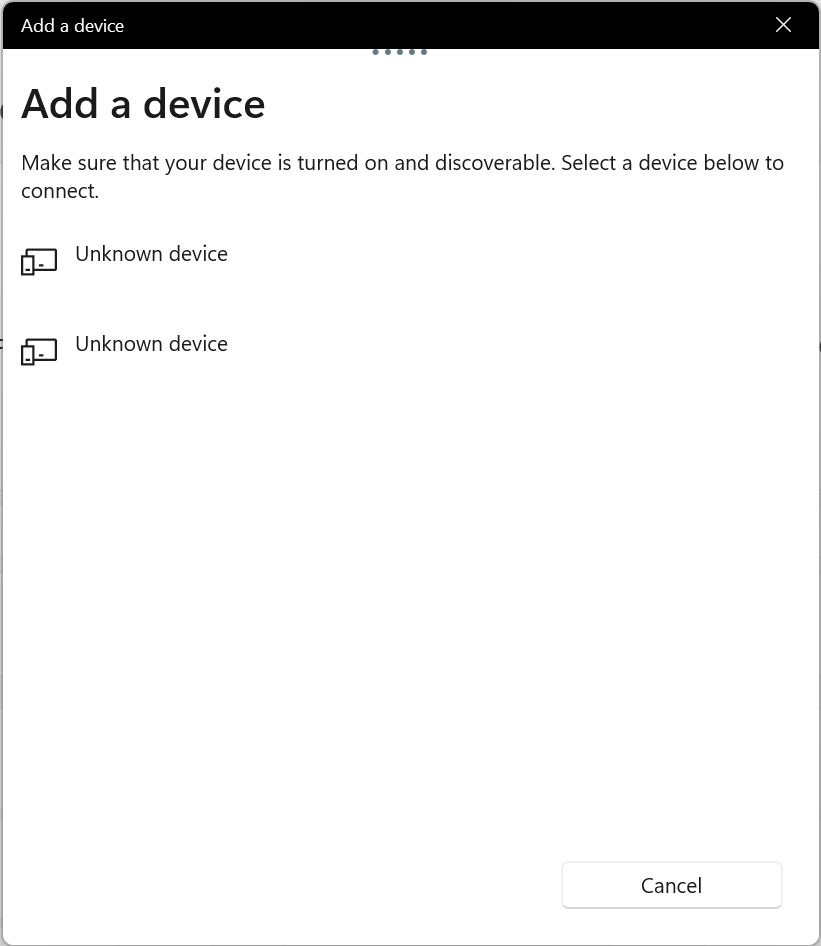
Selecione Concluído. Seus dispositivos agora devem estar emparelhados e conectados.
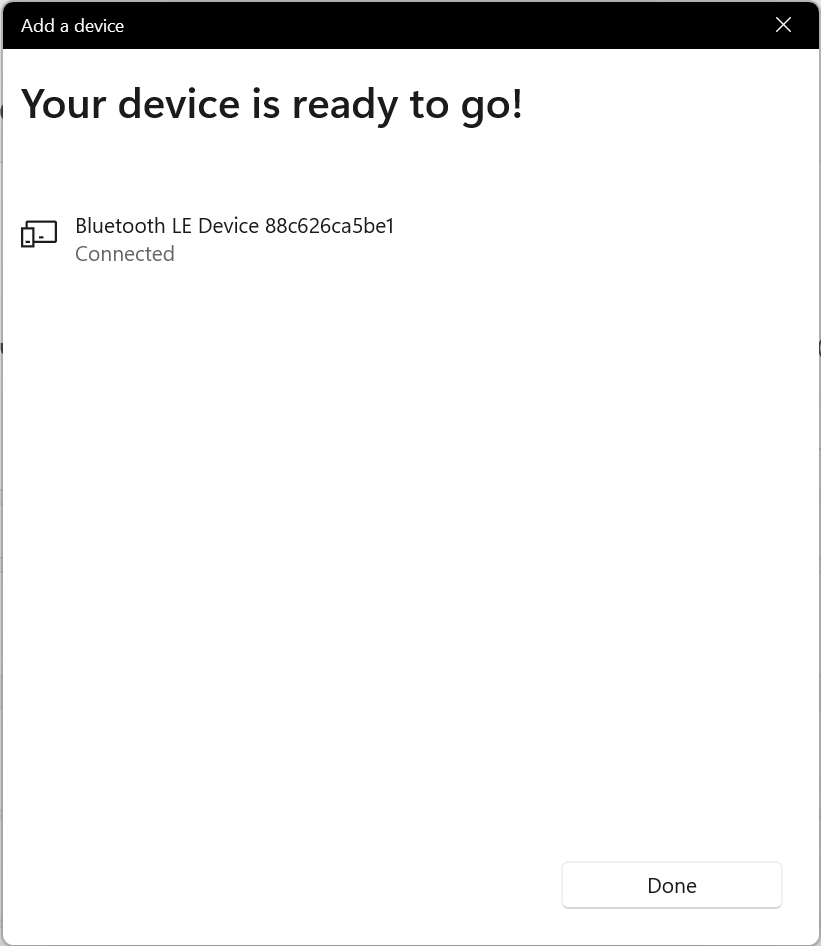
O que fazer se a configuração Bluetooth não estiver disponível
Se o dispositivo Bluetooth tiver sido desativado no seu PC, a opção Bluetooth pode estar faltando na Central de Ações e nas Configurações do Windows. Isso é fácil de consertar; você só precisa ativar manualmente o Bluetooth no Painel de Controle ou no Gerenciador de Dispositivos.
Como ativar o Bluetooth no painel de controle
Pressione a tecla Windows + Rpara abrir a caixa de diálogo Executar.
Digite ncpa.cple pressione Enter.
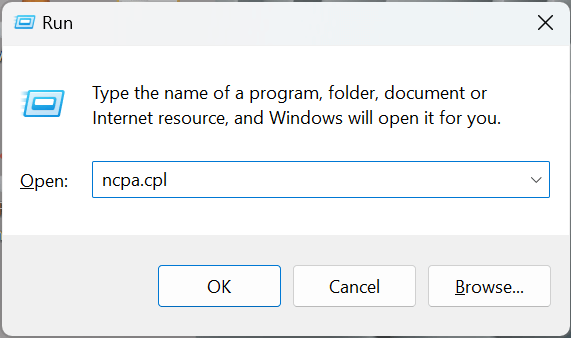
Verifique se o seu dispositivo Bluetooth diz Desativado. Se estiver, clique com o botão direito em Conexão de rede Bluetooth.
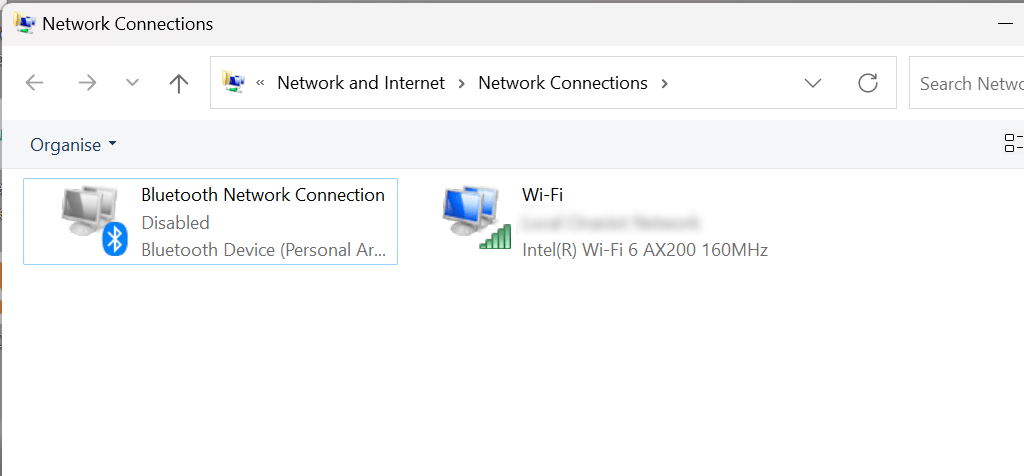
Selecione Ativar. Você precisará de permissão de administrador para fazer isso. Agora você deve conseguir ativar o Bluetooth no menu Configurações rápidas ou nas Configurações do Windows.
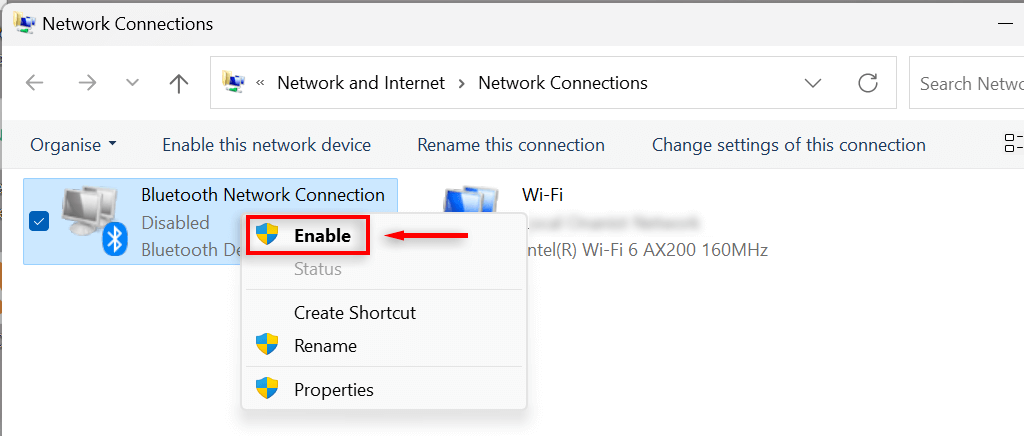
Como ativar o Bluetooth no Gerenciador de dispositivos
Pressione a tecla Windows + Xpara abrir o menu Links Rápidos. Selecione Gerenciador de Dispositivos.
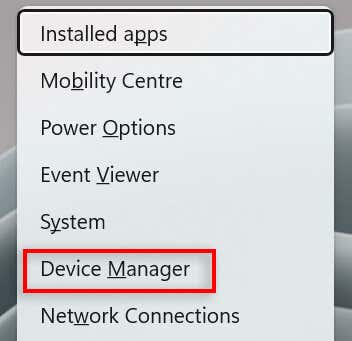
Encontre o driver Bluetooth e selecione a setaao lado dele para expandir a seção.
Procure seu adaptador Bluetooth. Isso irá variar dependendo do seu PC, mas provavelmente incluirá o termo Realtek, Broadcom ou Intel.
Clique com o botão direito no adaptador Bluetooth e selecione Ativar dispositivo. Agora você deve conseguir ativar o Bluetooth no menu Configurações rápidas ou nas Configurações do Windows. Se não conseguir, tente reiniciar o computador.
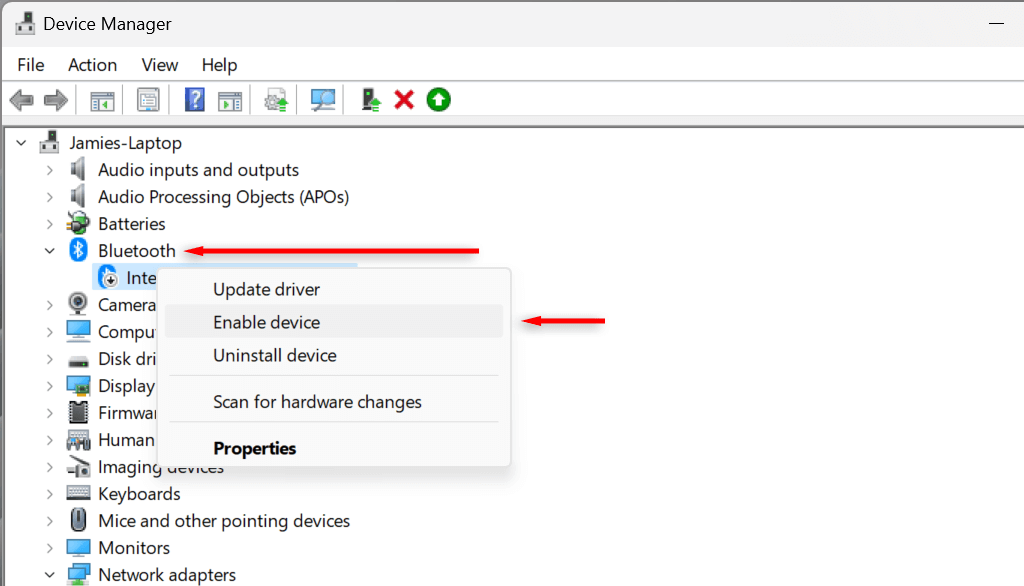
Como remover ou desemparelhar um dispositivo Bluetooth no Windows 11
Quando você não quiser mais usar um dispositivo Bluetooth com seu PC, poderá removê-lo da lista de dispositivos emparelhados. Desemparelhar e remover dispositivos Bluetooth é tão simples quanto adicioná-los.
Pressione a tecla Windows + Ipara acessar Configurações..
Selecione Bluetooth e dispositivosna barra lateral.
Clique em Ver mais dispositivospara obter uma lista dos seus dispositivos emparelhados.
Encontre o dispositivo que deseja desconectar.
Selecione os três pontos ao lado do dispositivo desejado e selecione Remover dispositivo.
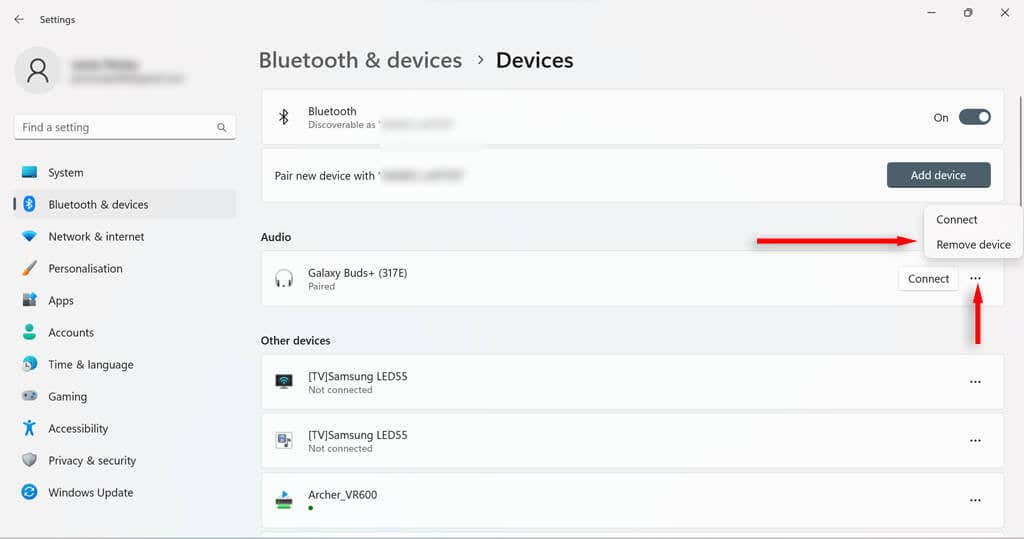
Na nova caixa de diálogo, selecione Sim.
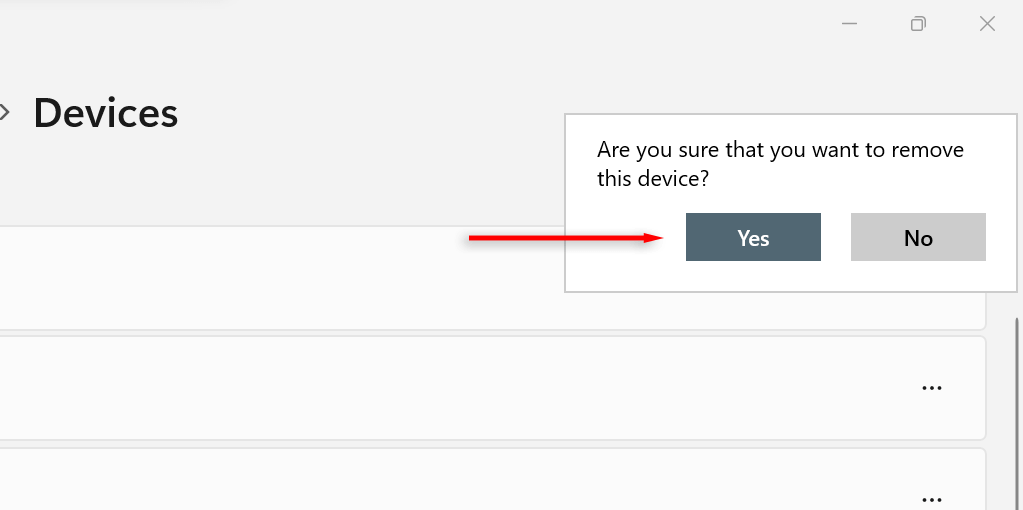
Como solucionar problemas de Bluetooth no Windows 11
Embora usar o Bluetooth em um PC com Windows 11 geralmente seja simples, alguns usuários podem enfrentar problemas que exigem solução de problemas. A maneira mais fácil de corrigir quaisquer problemas de Bluetooth que você possa ter no Windows 11 é por meio do solucionador de problemas de Bluetooth.
Na barra de pesquisa da barra de tarefas, digite Solução de problemas de Bluetooth.
Selecione Encontrar e corrigir problemas comdispositivos Bluetooth.
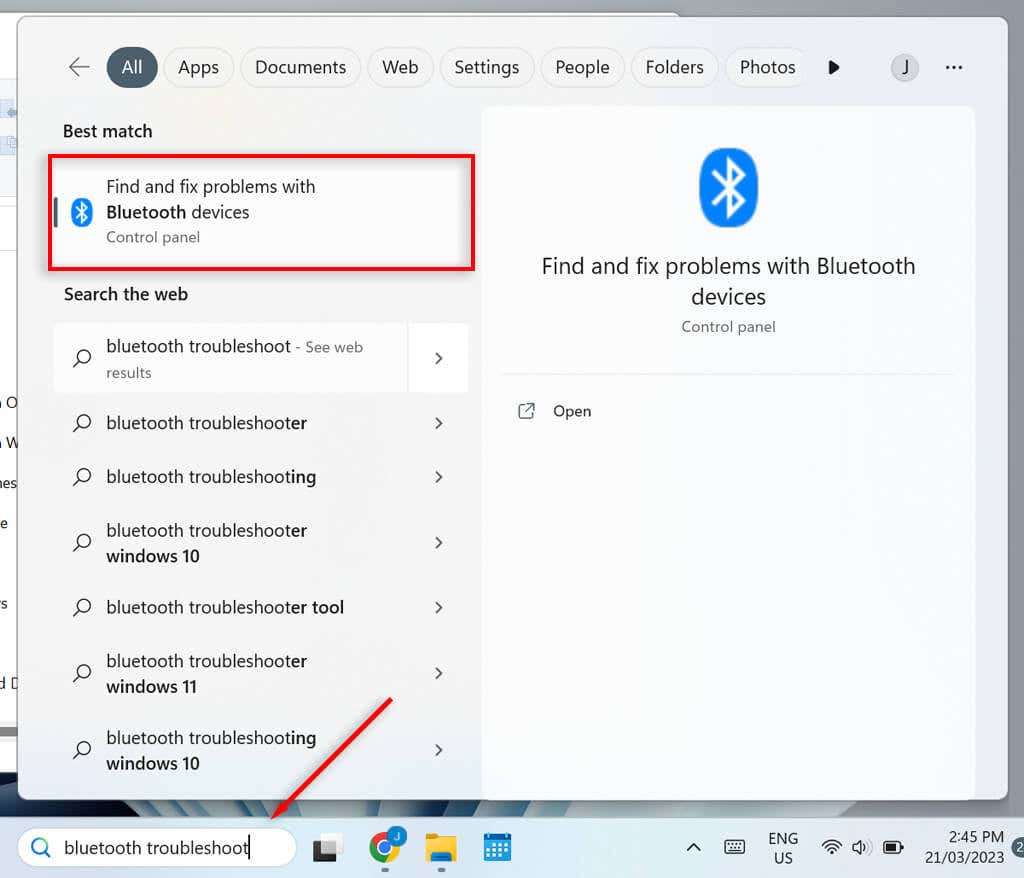
Na nova janela,selecione Próximo.O solucionador de problemas agora tentará identificar quaisquer problemas.
Se algum problema for encontrado, o solucionador de problemas irá corrigi-lo ou pelo menos informá-lo sobre o problema. Se o solucionador de problemas resolveu seu problema, selecione Sim, caso contrário, selecione Não.
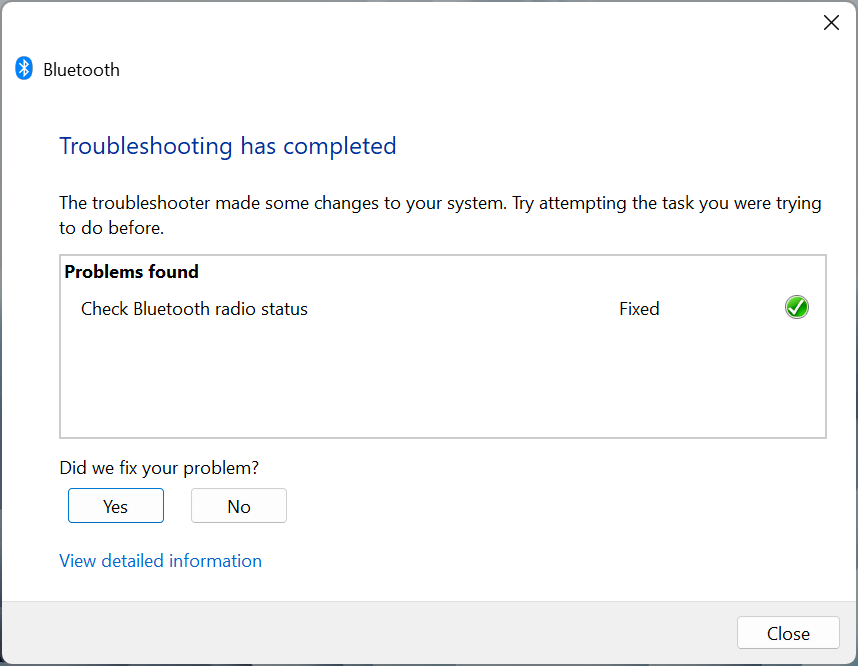
O solucionador de problemas corrige a maioria dos problemas. Caso contrário, você deve verificar o motivo da falha fornecido pelo solucionador de problemas.
Usando Bluetooth no Windows 11
O Bluetooth é uma ferramenta útil no seu PC – e seu última versão está mais rápido do que nunca. Agora você deve ser capaz de ativar e desativar o Bluetooth, conectar e remover dispositivos e operar o solucionador de problemas para poder usar facilmente seus dispositivos compatíveis com Bluetooth com seu PC.
.
Postagens relacionadas: