Janelas 11 é possivelmente o sistema operacional mais estável e livre de bugs já lançado na história da Microsoft, mas algumas pessoas ainda enfrentam problemas com o som não funcionando ou agindo de maneira estranha, assim como fizeram no Windows 10.
Com tantas configurações de computador e hardware de som de terceiros, o Windows 11 inevitavelmente enfrentará problemas de som em alguns sistemas. Se você estiver com dificuldade para ouvir alguma coisa nos alto-falantes do seu PC com Windows 11 ou em outro dispositivo de áudio, tente estas dicas para corrigir o problema.
Instale os drivers e software corretos
Antes da solução de problemas, instale o software correto caso você tenha acabado de atualizar para o Windows 11 ou tenha concluído uma instalação limpa e não tenha nenhum som desde o início.
O Windows 11 tem acesso a um vasto conjunto de drivers de som e pode baixar drivers para sua placa de som automaticamente. Ainda assim, quase sempre é melhor acessar o site do fabricante do laptop ou da placa de som e baixar a versão oficial mais recente do que depender de drivers de dispositivo genéricos.
Verifique primeiro o básico

Antes de se deixar levar por todos os aspectos técnicos para resolver seu problema de áudio, verifique o básico:
Muitos problemas de áudio acabam sendo algo simples que você esqueceu, então analise o básico, mesmo que pareça óbvio.
Use o solucionador de problemas de áudio
O Windows 11 tem um solucionador de problemas de áudio automatizado que pode corrigir problemas de som do Windows sem etapas complicadas. Sugerimos usar o solucionador de problemas antes de tentar qualquer uma das soluções mais avançadas abaixo:
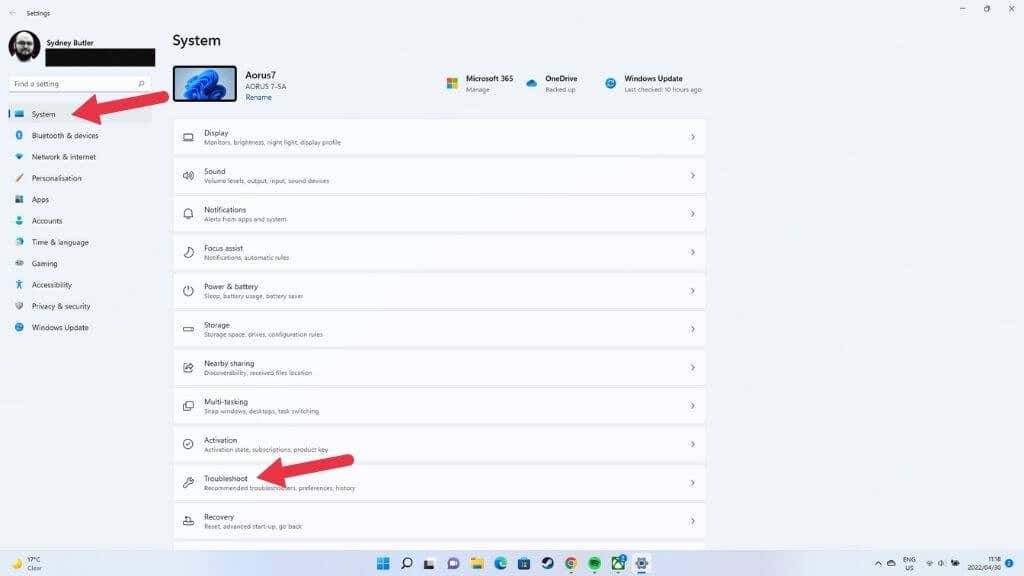
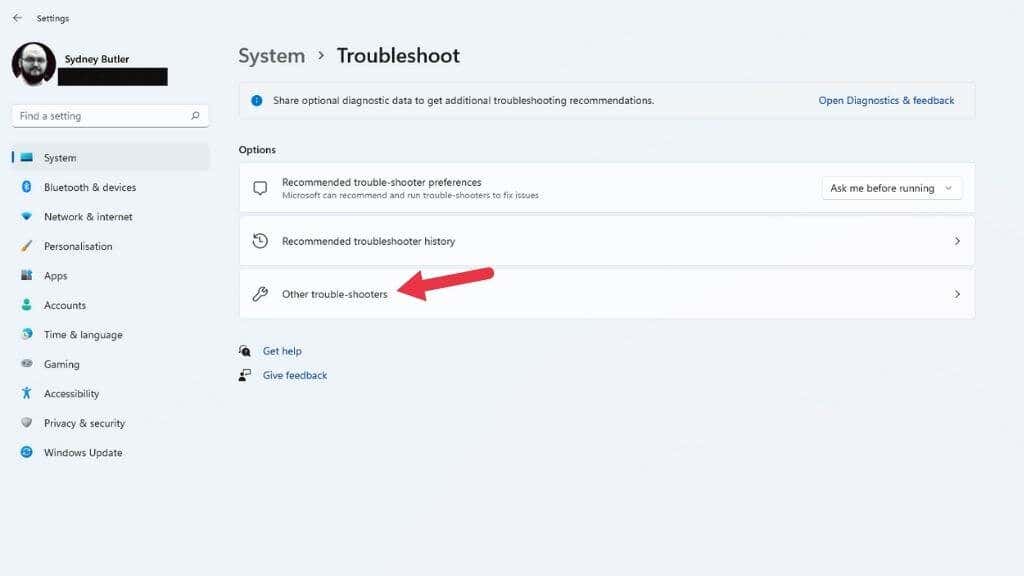
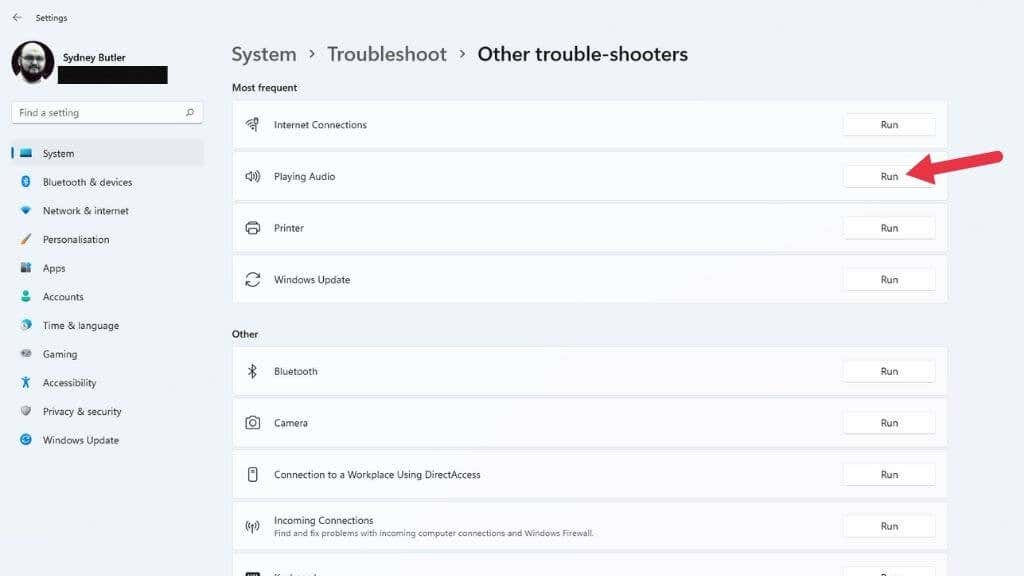
A partir daqui, escolha o dispositivo de áudio que deseja verificar e deixe a solução de problemas seguir seu curso.
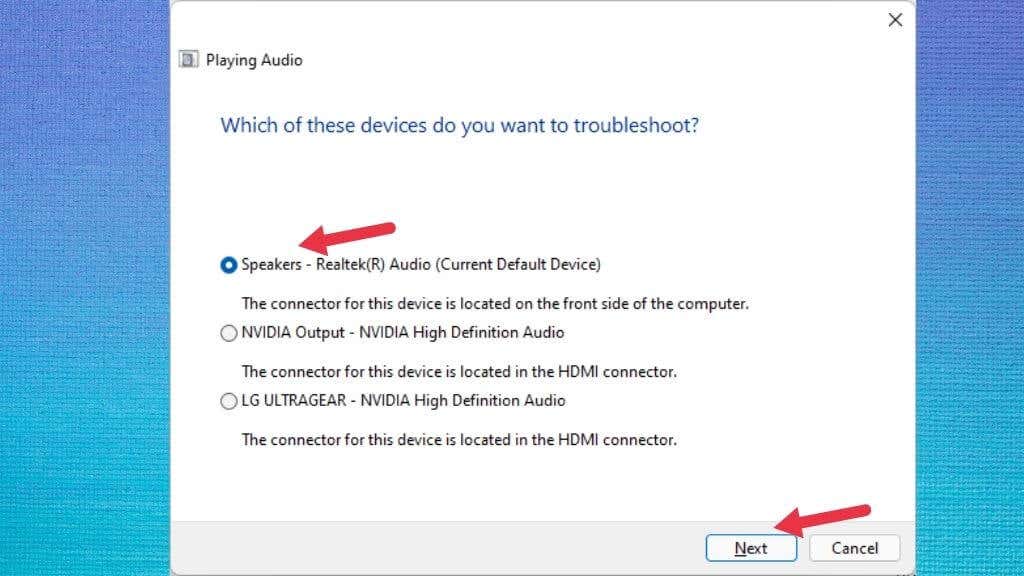
Isso indicará se algum problema foi encontrado e se pode ser resolvido.
Certifique-se de que os aprimoramentos de áudio estejam desativados
O Windows 11 tem um recurso de aprimoramentos de áudio que melhora o áudio que sai dos alto-falantes ou fones de ouvido. Consiste em Bass Boost, Virtualização de fone de ouvido e um recurso de equalização de volume.
Por padrão, ele está desativado porque pode causar problemas em alguns dispositivos de som. Alguém pode ter ativado os aprimoramentos de áudio sem o seu conhecimento, portanto, vale a pena garantir que o recurso esteja desativado.
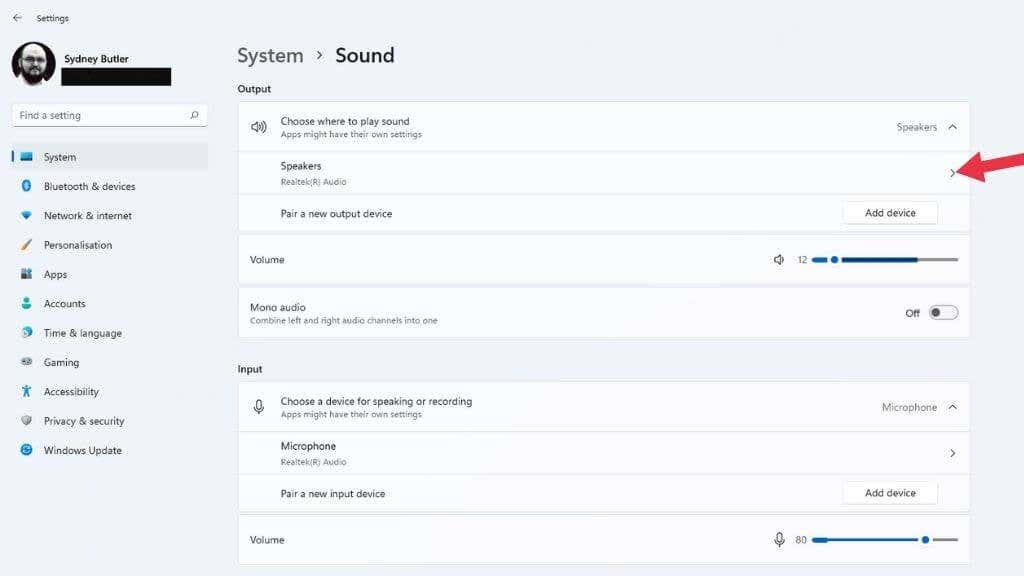
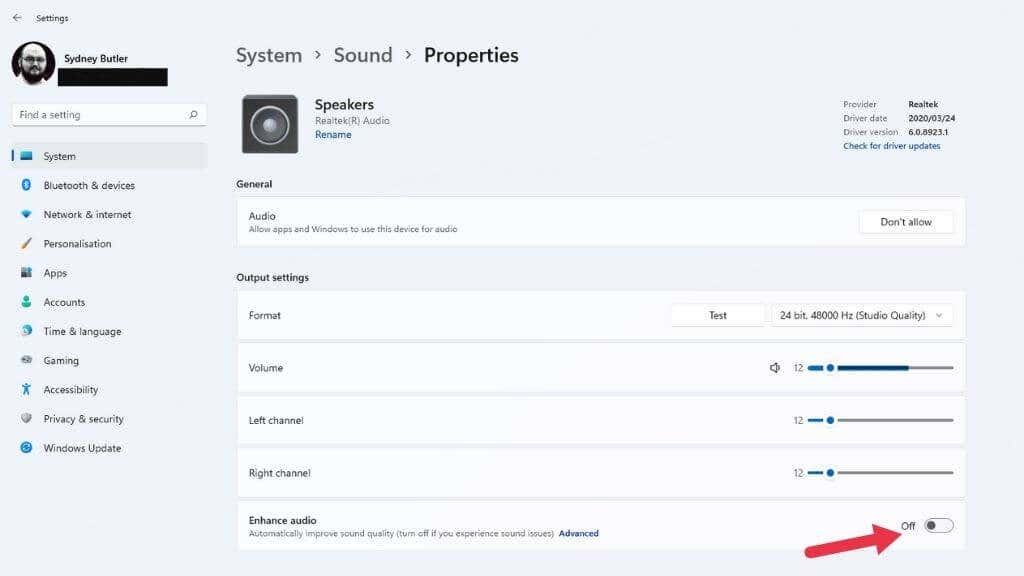
Se a configuração foi alterada, tente reproduzir o áudio novamente e verifique se está funcionando corretamente.
Escolha o dispositivo de áudio correto
Se o seu computador tiver mais de um dispositivo de áudio, você poderá não ouvir nenhum som porque o áudio está roteado para o dispositivo de saída errado. Um exemplo típico é uma saída de áudio no seu monitor. As conexões HDMI e DisplayPort também transmitem som, e muitos monitores possuem alto-falantes ou saídas de fone de ouvido. O Windows pode detectar este como o último dispositivo de áudio conectado e mudar para ele.
Você pode alterar os dispositivos de áudio usando configurações rápidas:
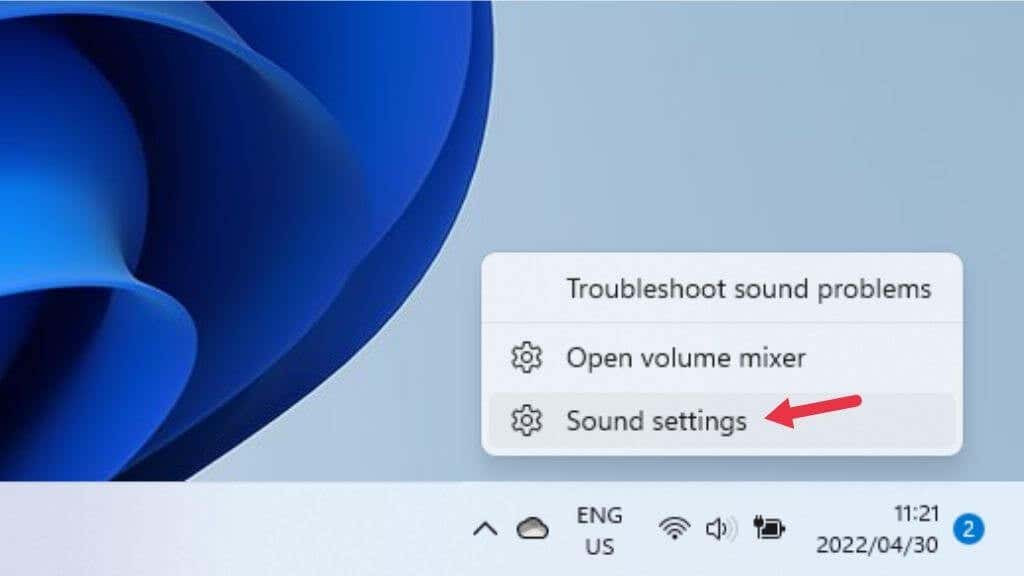
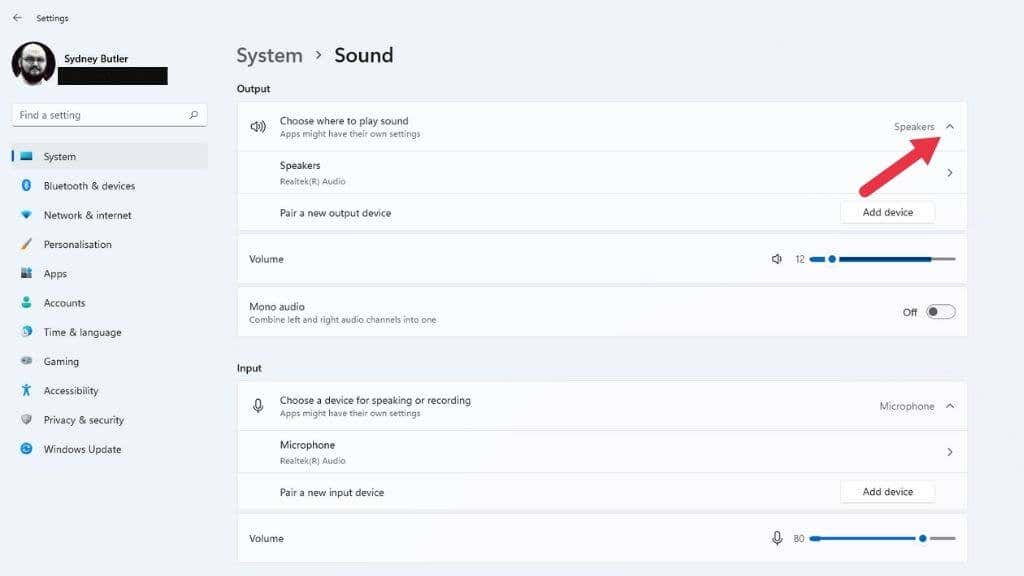
Se você quiser desativar um dispositivo de áudio para que ele nunca seja selecionado pelo Windows, selecione a seta voltada para a direita ao lado desse dispositivo em Escolha onde reproduzir o som . Em seguida, selecione Não permitir ao lado de Permitir que aplicativos e Windows usem este dispositivo para áudio. .
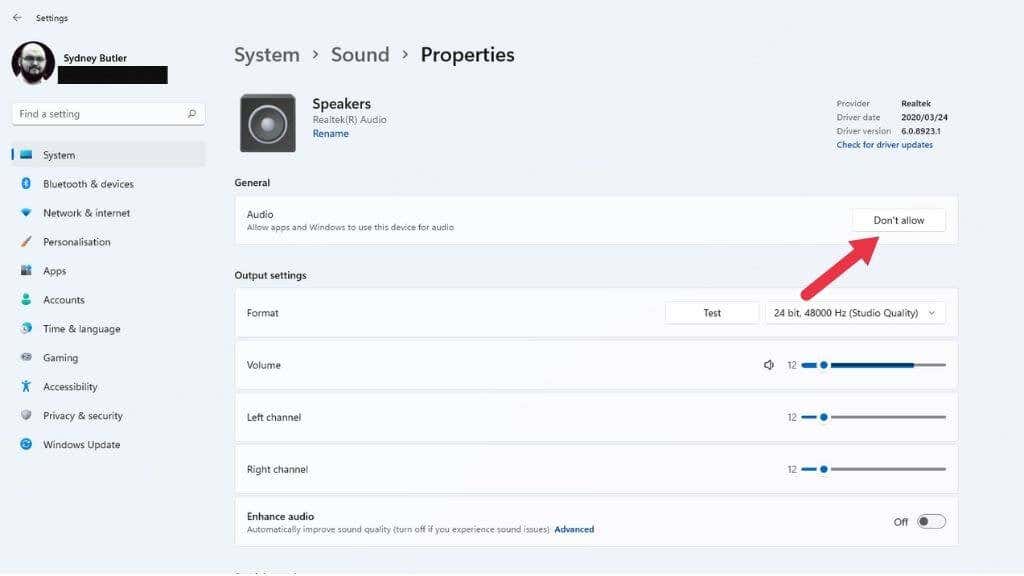
Como alternativa, você também pode alterar um dispositivo para seu dispositivo de áudio padrão aqui, para que o Windows o compare com outros dispositivos. Basta selecionar o menu suspenso ao lado de Definir como dispositivo de som padrão e optar por usá-lo como padrão.
Verifique as configurações de saída de áudio por aplicativo
Se o som não estiver sendo reproduzido apenas para aplicativos específicos, pode ser que o aplicativo em questão não esteja atribuído ao dispositivo de saída de áudio correto. Você pode tentar fechar e abrir o aplicativo novamente, mas se isso não funcionar, você pode verificar se o aplicativo foi atribuído à saída correta.
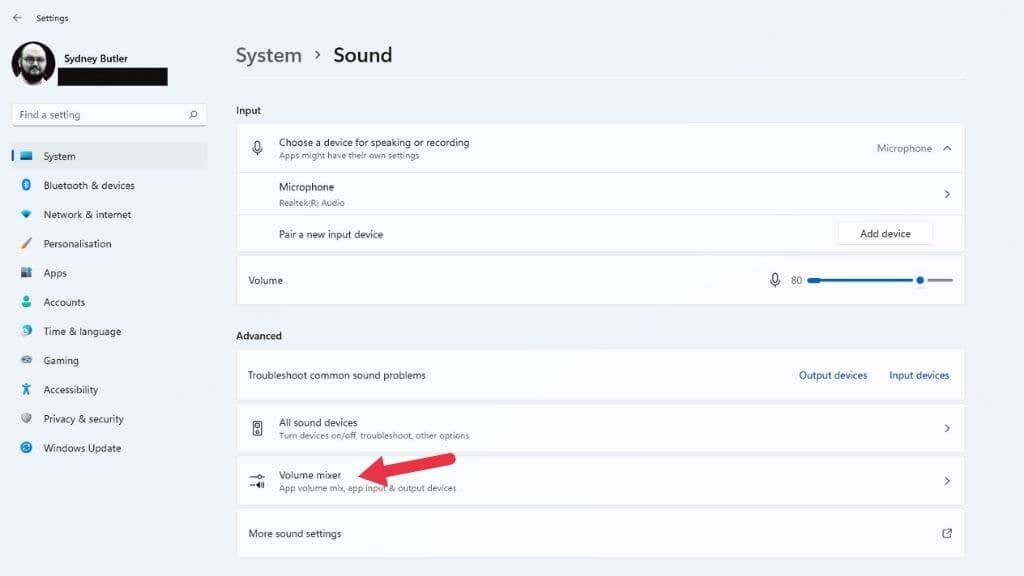
Dica: aliás, esta é uma ótima maneira de fazer com que diferentes aplicativos reproduzam sons no seu fones de ouvido e alto-falantes simultaneamente.
Reinicie o serviço de áudio
O serviço de áudio do Windows pode ter parado de funcionar por algum motivo, que pode não estar relacionado ao seu hardware ou drivers de hardware, nem a qualquer configuração. Uma maneira rápida de corrigir isso é reiniciar o serviço manualmente:
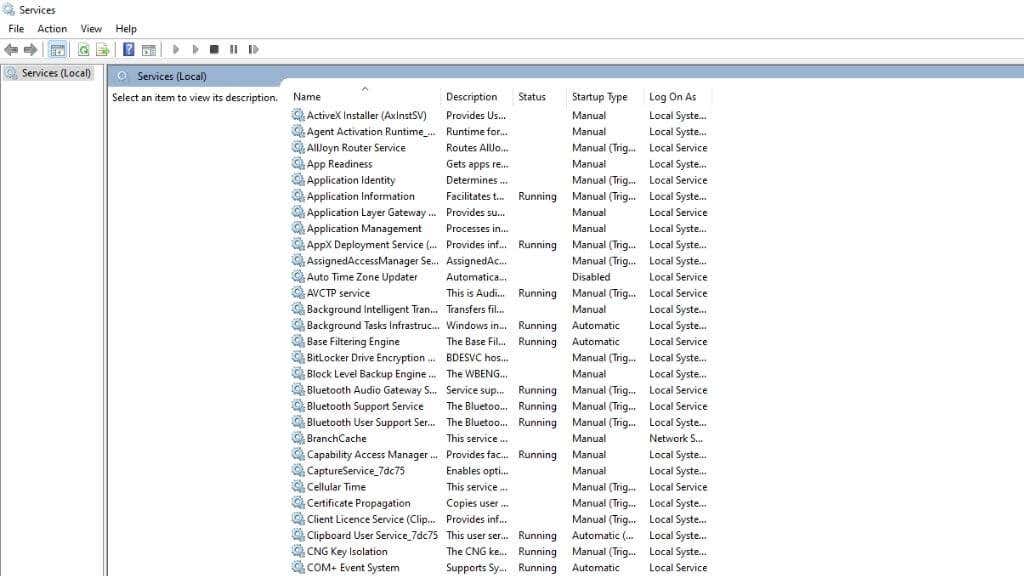
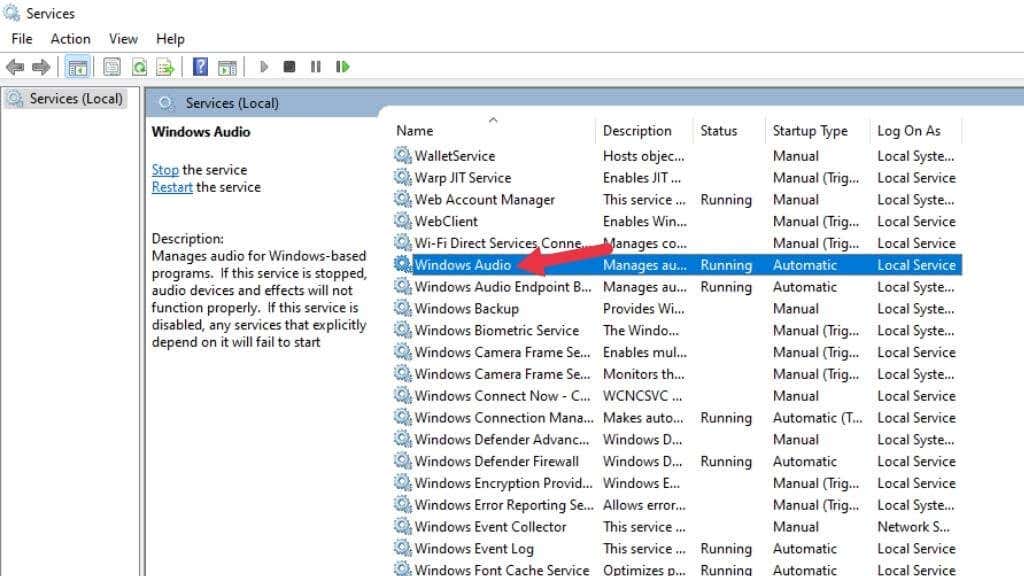
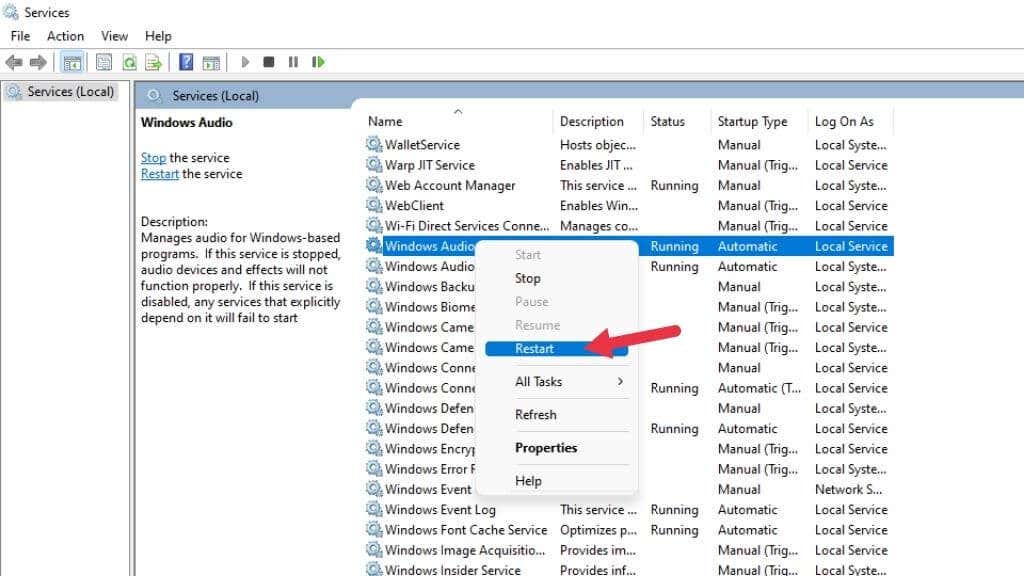
Esperamos que seu áudio esteja de volta.
Solução de problemas gerais
Existem etapas de solução de problemas mais gerais que você pode seguir se as correções específicas de áudio acima não funcionarem para você:.
Qualquer alteração recente em seu computador pode ser responsável por problemas de áudio. Portanto, se possível, tente desfazer a última coisa que aconteceu antes de seu áudio parar de funcionar.
Experimente um novo dispositivo de áudio

Se você não conseguir fazer a placa de som integrada do computador funcionar, usar um dispositivo de áudio separado pode ajudar a determinar se o problema está no Windows ou no hardware de áudio.
Se você tiver um dispositivo de áudio Bluetooth ou um fone de ouvido ou alto-falantes baseados em USB, eles representam seus próprios dispositivos de áudio separados. O hardware de som da sua placa-mãe pode ter falhado se você obtiver a reprodução correta através de um dispositivo diferente e a reinstalação do driver não funcionar.
.