O Outlook não é apenas um aplicativo para gerenciar seus e-mails. É o seu centro de produtividade, com sua agenda, contatos, Mensagens das equipes e notas importantes, todos acessíveis, isto é, se você conseguir encontrá-los. Se suas anotações do Microsoft Outlook estiverem faltando, você precisará descobrir o motivo e resolver o problema.
Sua visualização do Outlook pode ser modificada (por acidente ou por escolha própria) para ocultar determinados elementos, incluindo suas anotações do Outlook. No entanto, você pode restaurar facilmente suas notas perdidas usando alguns métodos diferentes. Para restaurar suas notas perdidas do Outlook, siga as etapas abaixo.

1. Redefinir as configurações de visualização do Outlook
Se você configurou recentemente as configurações de visualização do Outlook, pode ter ocultado por engano determinadas notas (ou todas elas) aplicando um filtro ou classificação. Para verifique e redefina as configurações de visualização do Outlook, siga estas etapas.
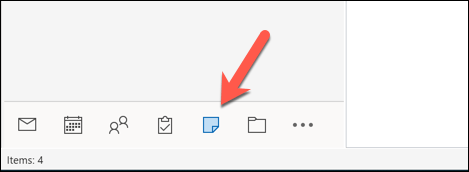
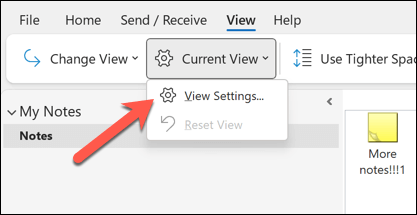
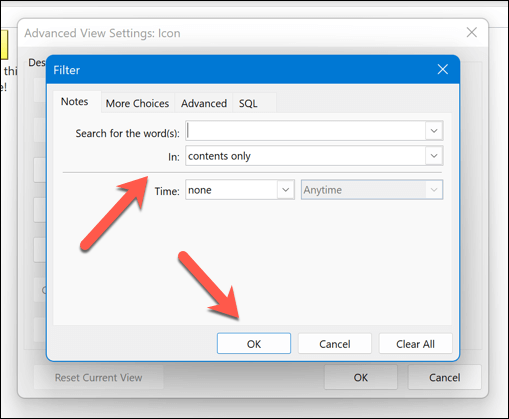
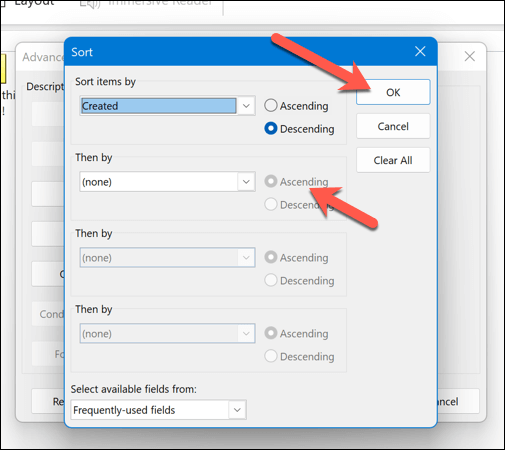
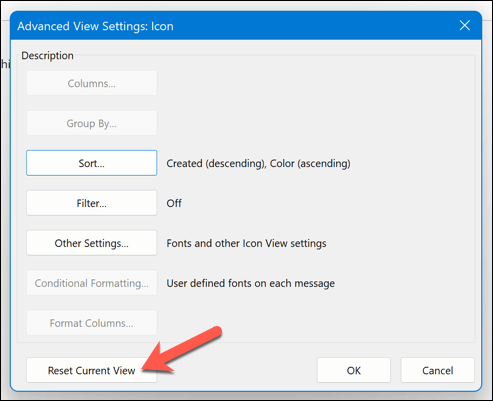
Isso redefinirá as configurações de visualização do Outlook para a configuração padrão, o que garantirá que suas notas fiquem visíveis na pasta de notas. Você também pode usar afunção de pesquisa na pasta de notas para procurar e identificar notas específicas.
2. Verifique a pasta de itens excluídos
Não consegue ver suas anotações? Você pode tê-los excluído acidentalmente. Se for esse o caso, você precisará verificar se as notas ainda estão acessíveis ou não na pasta de itens excluídos do Outlook. Se estiverem, você pode restaurá-los a partir daí..
Para restaurar suas notas excluídas no Outlook, siga estas etapas.
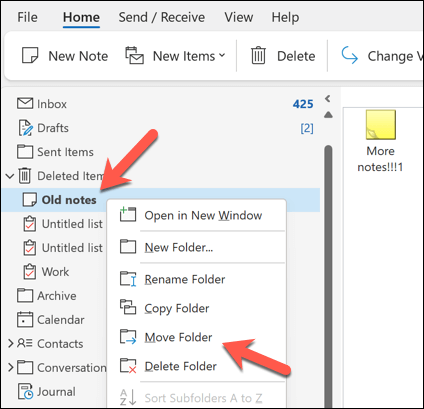
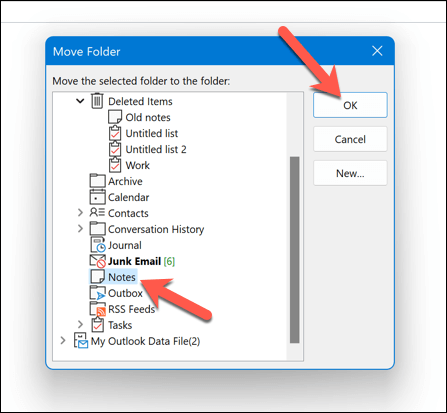
Isso restaurará suas notas excluídas ao local original.
3. Abra o Outlook no modo de segurança
Se você estiver tendo problemas para encontrar suas anotações no Outlook, mas achar que o problema é do próprio aplicativo, talvez seja necessário abra o Outlook no modo de segurança. Isso desativará quaisquer suplementos ou extensões que possam afetar o desempenho (e fazer com que suas notas desapareçam).
Para abrir o Outlook no modo de segurança, siga estas etapas.
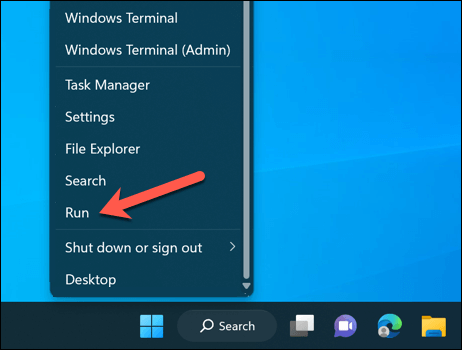
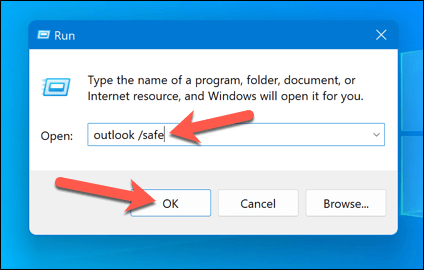
Isso iniciará o Outlook no modo de segurança. Com a configuração padrão visível e nenhum suplemento ativado, certifique-se de ver suas notas na pasta de notas ou no painel à esquerda.
Se puder, um dos seus suplementos ou extensões pode estar causando o problema. Saia do Outlook no modo de segurança primeiro e, em seguida, desative os suplementos selecionando o menu Arquivo>Opções>Suplementose desativando-os um por um -one para ver se tem algum impacto.
4. Repare seu arquivo de dados do Outlook
Suas mensagens e configurações do Outlook normalmente são salvas em um arquivo de perfil usando o formato .pstou .ost. Se o seu arquivo de dados do Outlook estiver corrompido ou danificado, isso afetará o que você pode ver e poderá resultar na perda de suas anotações.
Existem vários motivos pelos quais o arquivo pode estar corrompido. Uma queda de energia no momento errado pode causar perda de dados, mas também não descarte uma infecção por malware. Certifique-se de fazer verifique se há malware no seu PC em primeiro lugar.
Felizmente, você pode reparar esse arquivo de dados para restaurar seu perfil do Outlook (e quaisquer notas ausentes). Para repará-lo, siga estas etapas..
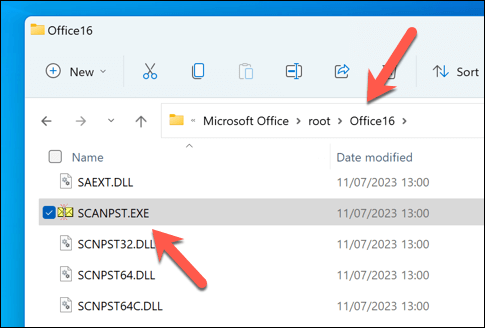
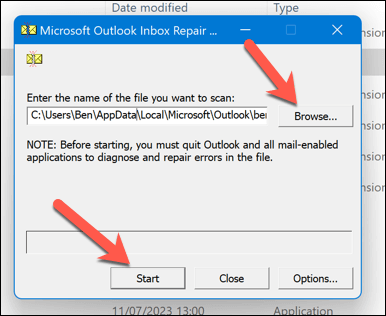
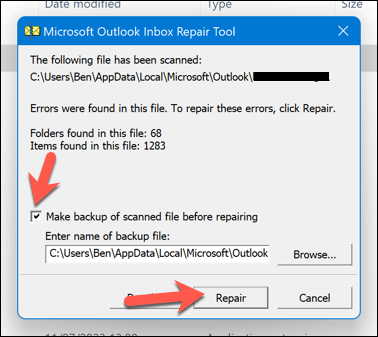
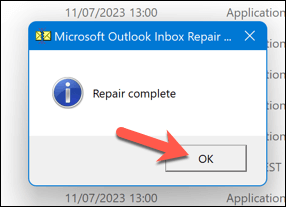
Isso reparará seu arquivo de dados do Outlook e corrigirá quaisquer problemas com ele. Pode ser necessário reiniciar o computador após a conclusão do processo. Se isso não funcionar, talvez seja necessário consultar reparando a instalação do Office.
5. Restaure suas anotações do Outlook a partir de um backup
Se você tiver um backup do seu arquivo de dados do Outlook, poderá restaurar quaisquer notas ausentes do Outlook. Isso pode ser útil caso suas anotações tenham sido excluídas ou corrompidas durante uma queda inesperada de energia ou falha de hardware.
Você precisará de uma cópia do seu arquivo de dados do Outlook (no formato .pst ou .ost) para poder continuar.
Para restaurar suas notas do Outlook a partir de um backup, siga estas etapas.
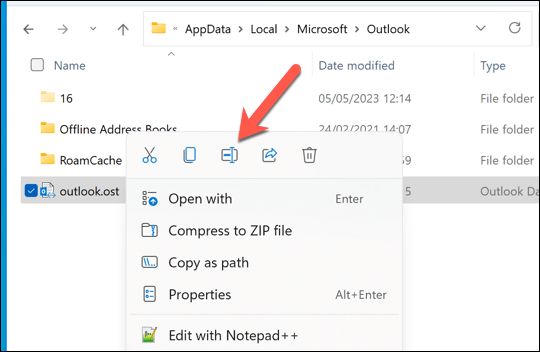
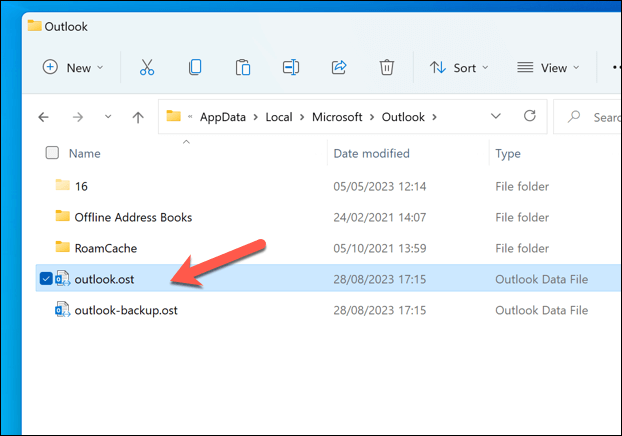
6. Verifique se há atualizações do Outlook
Nenhum software está livre de bugs. Se você acha que uma falha no Outlook fez com que suas notas desaparecessem, pode valer a pena verificar se há atualizações no software do Outlook. Se o bug for tão sério, é bem provável que a Microsoft tenha (ou esteja em processo de) resolver o problema com uma nova atualização.
Para corrigir isso, você pode tentar atualizar o Outlook para a versão mais recente e ver se isso resolve o problema. Para atualizar sua versão do Outlook, siga estas etapas.
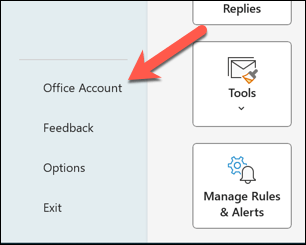
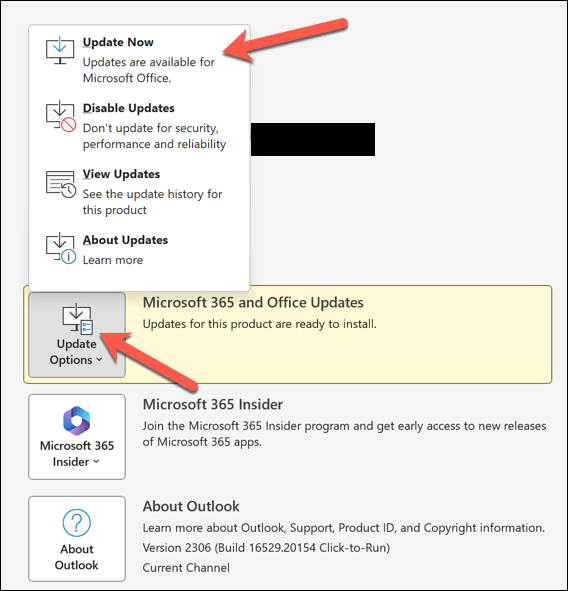
Gerenciando suas notas no Outlook
Graças às etapas acima, você pode restaurar rapidamente suas notas do Outlook caso elas desapareçam. Você pode preferir usar um aplicativo de notas alternativo como o Microsoft OneNote. No entanto, para garantir que você sempre tenha uma versão de backup de suas anotações na nuvem.
Está tendo mais problemas com o Outlook? Se for O Outlook não está respondendo, talvez seja necessário procurar soluções mais drásticas ou considerar mudar para um Alternativa do Outlook como Gmail.
.