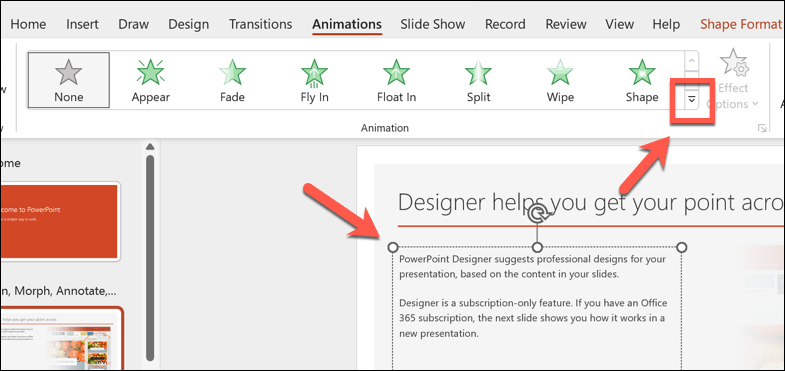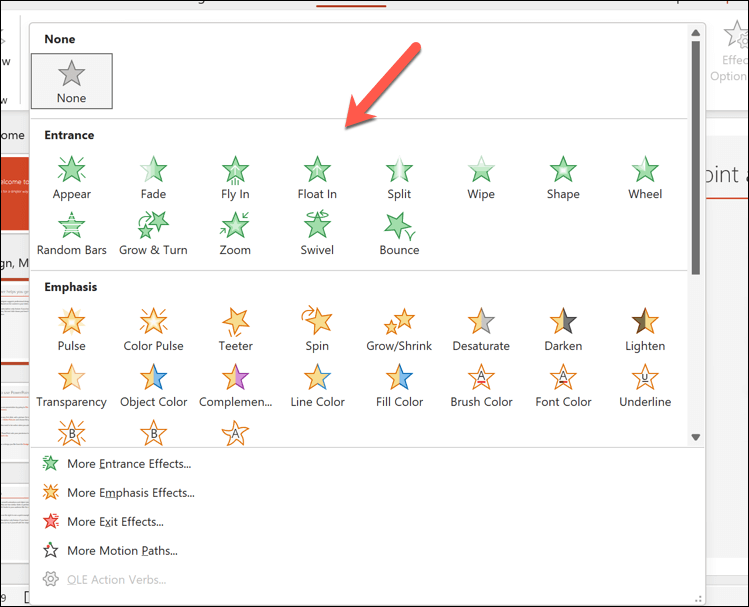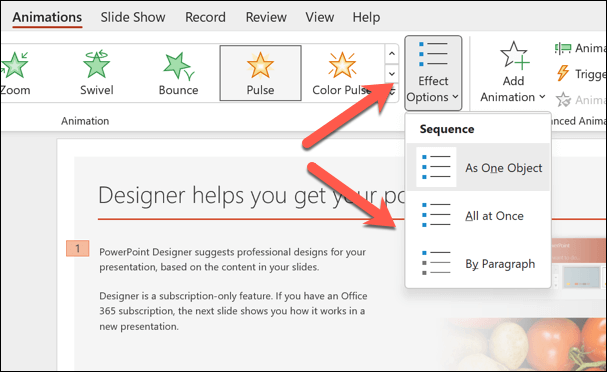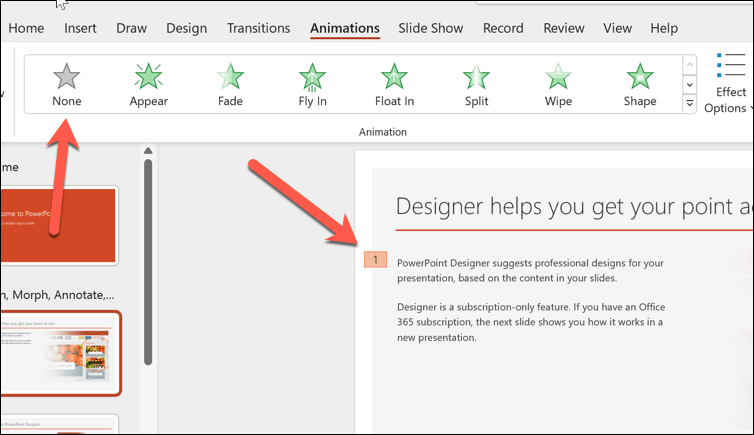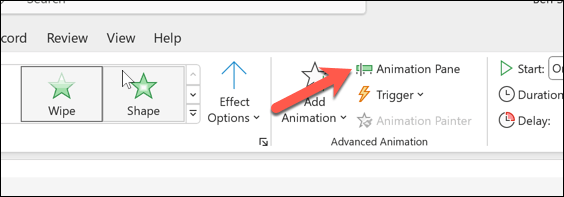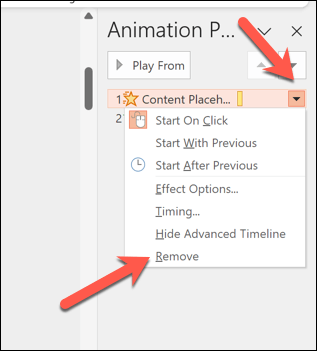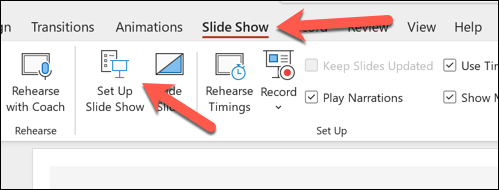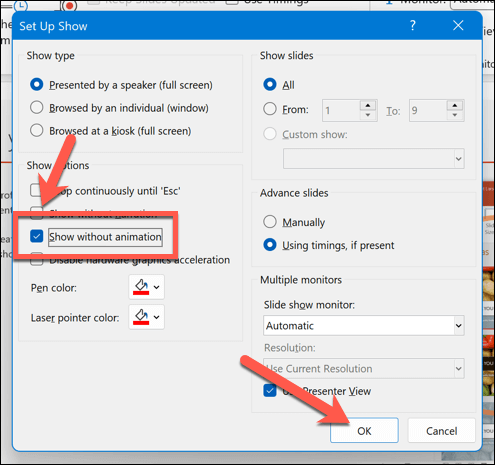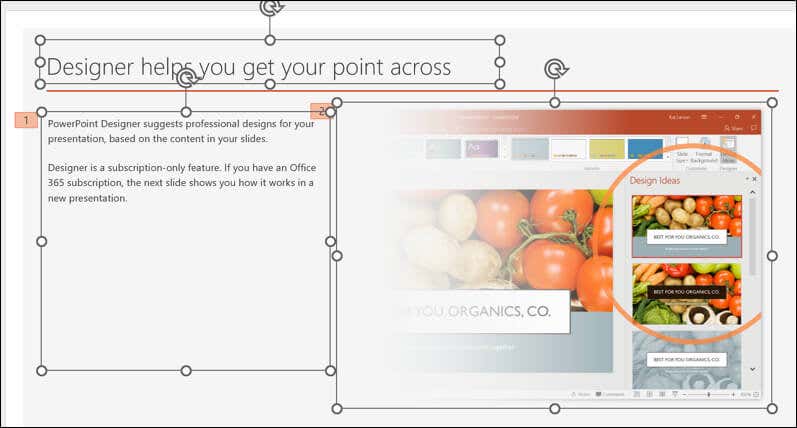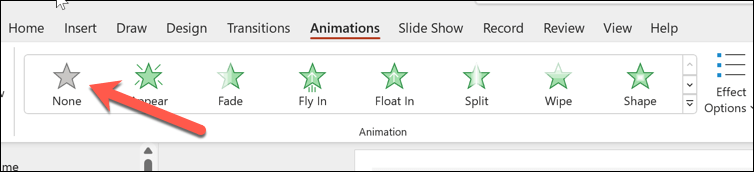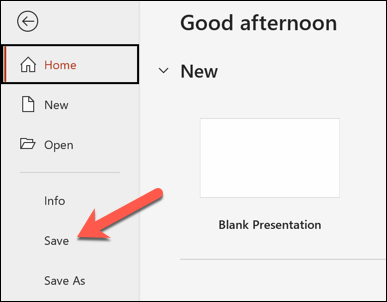Quer aprimorar seus slides do PowerPoint para torná-los mais envolventes? Uma etapa óbvia é adicionar animações aos slides. As animações podem tornar seus slides do PowerPoint mais dinâmicos e envolventes, mas esteja avisado: elas também podem distrair e incomodar se você não usá-las corretamente.
Se quiser alterar ou remover animações dos slides do PowerPoint, você tem algumas opções. Para alterar ou remover animações de slides do PowerPoint, siga as etapas abaixo.

Como alterar um efeito de animação no PowerPoint
Se quiser alterar o tipo de efeito de animação aplicado a um objeto no slide, como texto, imagens ou formas, siga estas etapas.
Abra o PowerPoint e selecione o objeto que tem o efeito de animação que você deseja alterar.
Selecione Animaçõesna barra de opções. No grupoAnimação, selecione o ícone de seta para baixona galeria Animação.
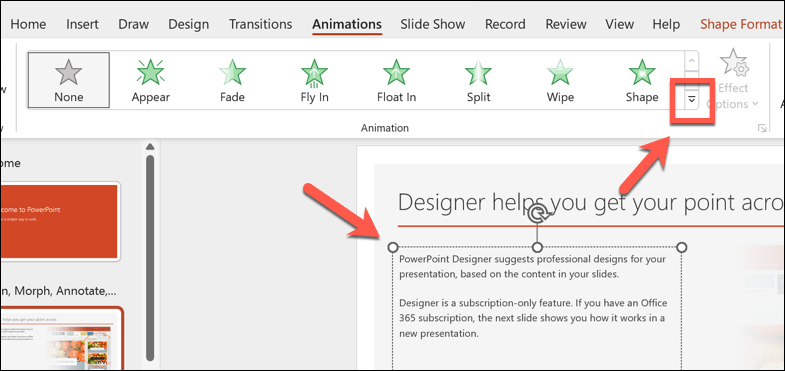
Examine e selecione o novo efeito de animação que deseja aplicar. A alteração será aplicada imediatamente.
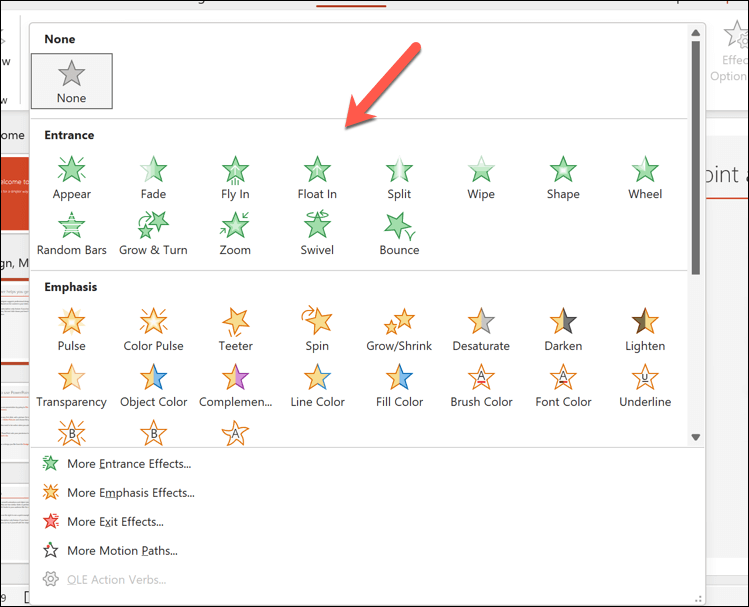
Você também pode alterar as configurações de um efeito de animação, como duração, atraso ou direção, clicando no botão Opções de efeitono grupo Animação. Um menu suspenso aparecerá com diferentes opções para escolher, dependendo do tipo de animação que você ativou.
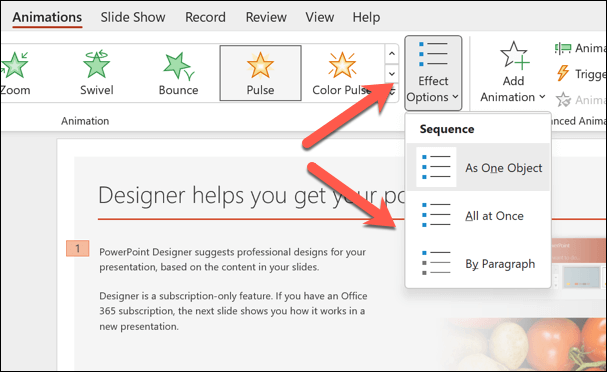
Como remover um efeito de animação no PowerPoint
Decidiu remover completamente uma animação? Você pode fazer isso facilmente na guia Animaçõesna barra de opções seguindo estas etapas.
Abra o PowerPoint e selecione o objeto que tem o efeito de animação que você deseja remover.
Selecione a guiaAnimaçõesna barra de fita. No grupoAnimação, clique na opção Nenhumna galeria Animação. Isso removerá qualquer efeito de animação do objeto selecionado.
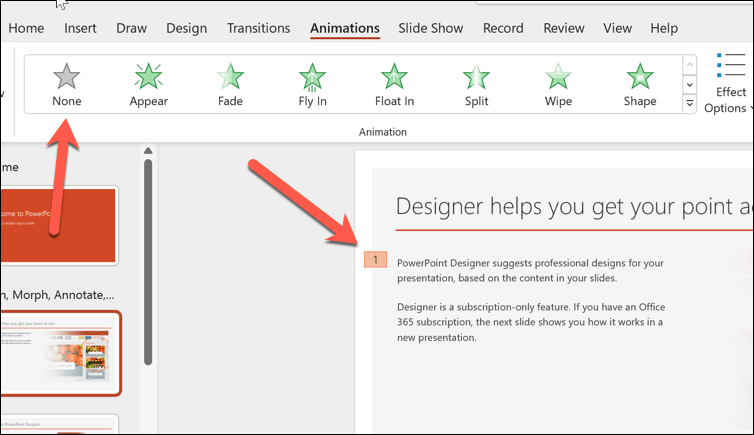
Você também pode remover um efeito de animação de um objeto usando o Painel de Animação, que mostra uma lista de todas as animações no seu slide. Para abrir o Painel de Animação, clique no botão Painel de Animação..
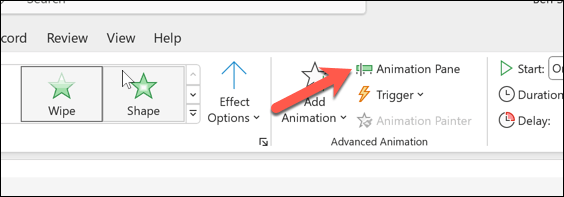
Em seguida, clique no objeto que possui o efeito de animação que você deseja remover.
No Painel de Animação, selecione o efeito de animação que deseja remover. Um pequeno número aparecerá próximo a ele, indicando sua ordem na sequência de animações.
Clique na seta para baixoao lado do efeito de animação e selecione Removerno menu para removê-lo.
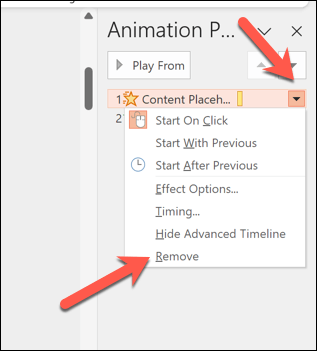
Como ocultar ou remover todas as animações de um slide ou apresentação no PowerPoint
Decidiu abandonar totalmente as animações do seu slide do PowerPoint? Se elas não forem adequadas ao seu público, você pode ocultar ou remover todas as animações de uma vez.
Como ocultar todas as animações no PowerPoint
Se você quiser apenas ocultar as animações enquanto reproduz sua apresentação, mas deixá-las no lugar, você pode fazer isso pressionando a guia Apresentação de slidesna faixa de opções.
Abra o PowerPoint e selecione a guia Apresentação de slides.
Pressione o botão Configurar apresentação de slides.
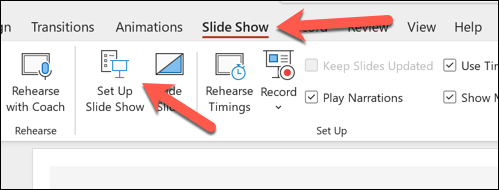
No menu pop-up, marque a caixa ao lado de Mostrar sem animação.
Pressione OKpara salvar sua escolha.
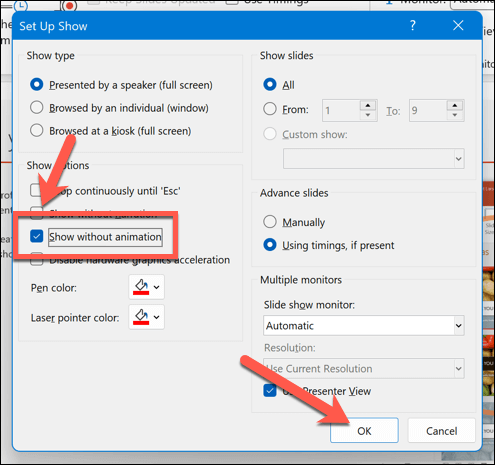
Com esta opção ativada, as animações não aparecerão enquanto você estiver apresentando sua apresentação ativamente. Você precisará repetir essas etapas e remover a caixa de seleção ao lado de Mostrar sem animaçãopara restaurá-las posteriormente.
Como fazer Excluir todas as animações no PowerPoint
Não há opção de clicar e remover todas as animações no PowerPoint. Em vez disso, você precisará fazer isso manualmente seguindo estas etapas.
Abra o PowerPoint e selecione o slide que contém o primeiro conjunto de animações que você deseja remover.
Pressione Ctrl + Aou selecione manualmente todos os itens do slide.
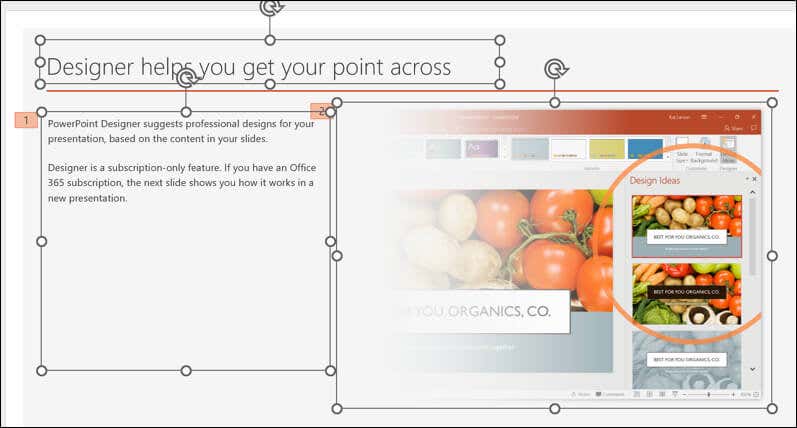
Selecione a guia Animaçõesna barra de fita. No grupo Animação, pressione a opção Nenhumna galeria Animação. Isso removerá todos os efeitos de animação de todos os itens do slide.
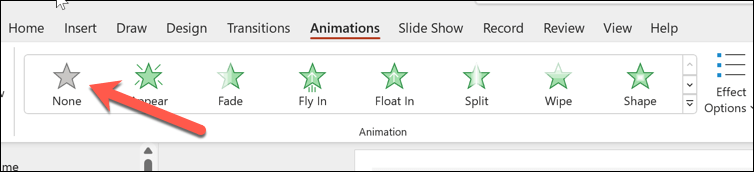
Repita essas etapas para todos os outros slides que contenham animações no seu slide..
Pressione Arquivo>Salvarpara salvar as alterações quando terminar.
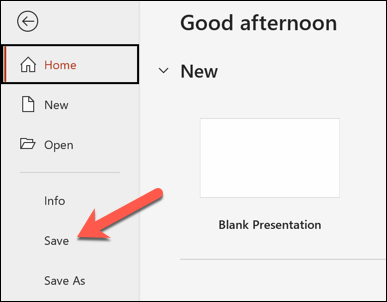
Dicas para usar animações no PowerPoint de maneira eficaz
As animações não são adequadas para todas as apresentações. No entanto, dependendo do seu público, você pode tornar suas apresentações em PowerPoint mais divertidas com a quantidade (e tipo) certa de animações.
Dito isso, é importante encontrar o equilíbrio certo, pois as animações do PowerPoint podem distrair ou ser pouco profissionais se usadas incorretamente. Aqui estão algumas dicas para usar animações no PowerPoint de maneira eficaz.
Use animações para aprimorar sua mensagem. As animações não servem apenas para diversão na decoração, mas devem ajudá-lo a enfatizar pontos-chave, mostrar relacionamentos, revelar informações ou criar interesse. Evite usar animações irrelevantes, chamativas ou exageradas, especialmente se o seu público não gostar.
Limite o número de animações por slide. Muitas animações podem confundir ou sobrecarregar o seu público. Uma boa regra é usar uma ou duas animações por slide e evitar usar mais de quatro animações por apresentação.
Escolha os efeitos de animação apropriados. O PowerPoint oferece uma variedade de efeitos de animação, como entradas, saídas, ênfase e caminhos de movimento. Escolha os efeitos que se adequam ao seu conteúdo, bem como ao tema da sua apresentação. Por exemplo, use entradas e saídas para introduzir ou concluir um tópico, use ênfase para destacar ou chamar a atenção para um objeto e use trajetórias de movimento para mostrar movimento ou direção.
Ajuste a velocidade e o tempo das suas animações. Você pode controlar a rapidez ou lentidão com que suas animações são reproduzidas, bem como quando elas começam e terminam. Você também pode sincronizar suas animações com sua narração ou música. Para ajustar a velocidade e o tempo de suas animações, use as opções disponíveis na guia Animações. Você também pode usar o Painel de Animaçãopara visualizar e modificar a sequência e o tempo de suas animações como um todo.
Visualize e teste suas animações. Antes de apresentar seus slides, pré-visualize e teste suas animações para ver como elas ficam e funcionam. Você pode visualizar suas animações clicando no botão Visualizarna guia Animaçãoou pressionando F5para iniciar a apresentação de slides e executar uma execução através. Você também pode testar suas animações em diferentes dispositivos e telas para garantir compatibilidade e visibilidade..
Esta não é uma lista completa. Você precisará usar seu bom senso para identificar o uso correto de animações em seus slides do PowerPoint. No entanto, se você usá-las corretamente, as animações no PowerPoint podem ajudá-lo a criar apresentações interessantes (mas profissionais) de maneira eficaz.
Criando apresentações poderosas em PowerPoint
Não tenha medo de usar animações do PowerPoint em seus slides, mas use-as com moderação e de maneira eficaz. Usando as etapas acima, você pode alterar ou remover rapidamente animações de slides do PowerPoint que não se adequam ao seu conteúdo ou público.
Quer tornar seus slides mais fáceis de entender? Você sempre pode usar adicione narração à sua apresentação do PowerPoint para facilitar a distribuição. Se quiser reduzir o texto que está usando, você também pode incorpore vídeos em sua apresentação para ajudar a mudar para outros formatos de conteúdo sem perder as informações que deseja compartilhar.
.
Postagens relacionadas: