Dado o grande aumento no número de pessoas trabalhando em casa em 2020, não é surpresa que o uso de software de videoconferência também tenha disparado. Os chefes adoramvideoconferências. As reuniões presenciais agora são videoconferências. Goste ou não, a videoconferência está em ascensão.
Microsoft Teams é a entrada da venerável empresa de software de Seattle nas guerras das videoconferências e vem com uma grande variedade de recursos. Neste artigo, vamos nos concentrar na videoconferência do Microsoft Teams, incluindo como participar de reuniões e acessar todos os recursos que as reuniões do Teams têm a oferecer.
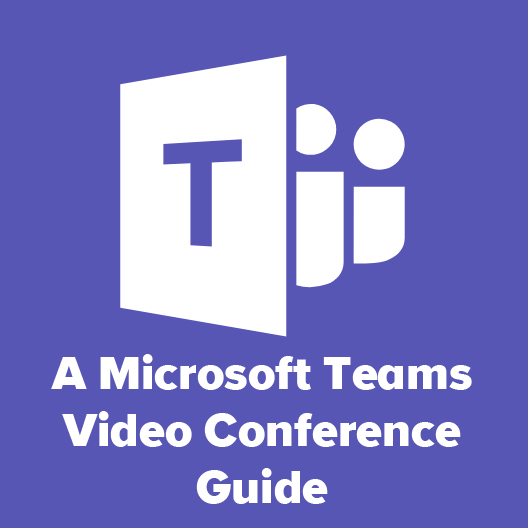
Como participar de uma videoconferência do Microsoft Teams
Quando alguém o convida para uma videoconferência do Microsoft Teams, envia um link para você ingressar na reunião. O link pode chegar até você de várias maneiras, como um convite de calendário, um e-mail ou um link em uma mensagem de texto ou aplicativo de bate-papo. Clique no link para participar da reunião.
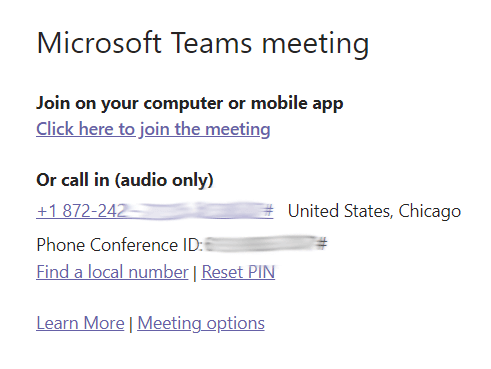
Se estiver em um computador desktop, você será solicitado a escolher entre entrar na reunião por meio de um navegador ou instalar primeiro o cliente de desktop Teams . Usuários de Android e iPhone podem baixar o aplicativo Teams.
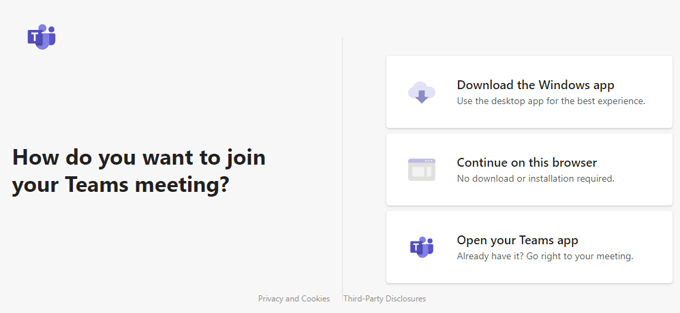
Configurações de áudio e vídeo em reuniões do Microsoft Teams
Se você entrar pelo computador, será solicitado a escolher o seu opções de vídeo e áudio.
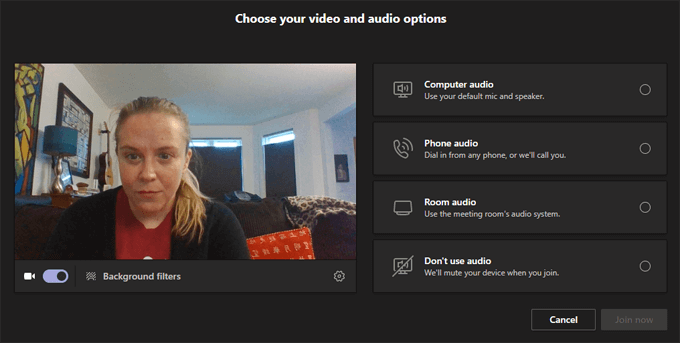
Você pode ativar e desativar o vídeo nesta tela ou escolher um filtro de fundo do vídeo.
In_content_1 all: [300x250] / dfp: [ 640 x 360]->
Os filtros de fundo incluem o desfoque do fundo ou dos fundos virtuais. Você pode até fazer upload de sua própria imagem de plano de fundo virtual selecionando Adicionar nova.
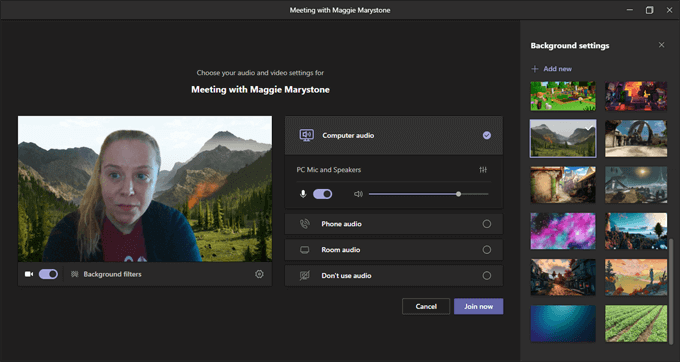
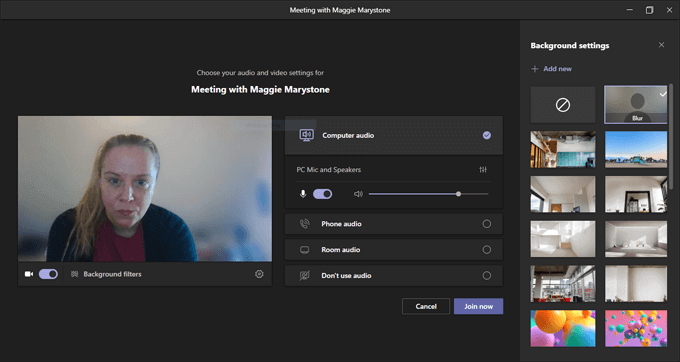
Existem várias opções de áudio para escolher quando você entrar na reunião do Teams.
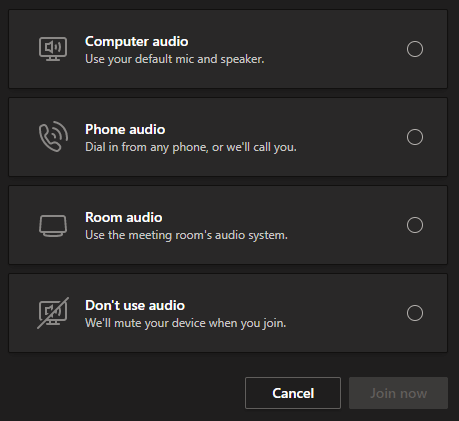
Escolha de áudio do computadorsignifica que o aplicativo usará o microfone e os alto-falantes padrão do seu computador. Você verá opções para definir os níveis de volume e áudio.
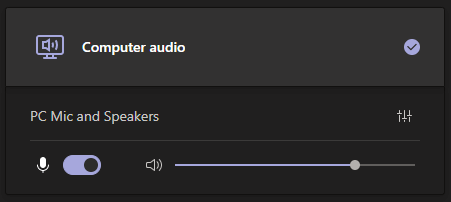
Se você selecionar Áudio do telefone, receberá um número de telefone para ligar ou pode fazer com que o aplicativo Teams ligue diretamente para o seu telefone.
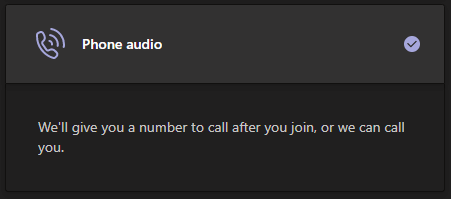
Se estiver entrando de um Sala de Equipes, você pode selecionar Áudio da sala. Se você selecionar a última opção, Sem áudio, entrará na reunião sem som.
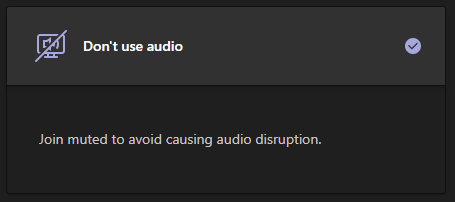
Independentemente da opção de áudio escolhida ao entrar na reunião, você sempre pode alternar para Configurações do dispositivo, que podem ser acessadas em Mais opções ícone na barra de ferramentas.
O painel Configurações do dispositivoé onde você pode alterar quais dispositivos deseja usar.
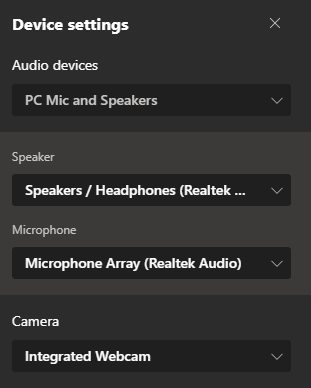
Quando estiver satisfeito com suas escolhas, selecione o botão Inscreva-se agora.

Depois de entrar na reunião do Microsoft Teams, você terá acesso a uma variedade de recursos dentro da reunião.
Recursos das videoconferências do Microsoft Teams
Os recursos do Microsoft Teams em reunião podem ser acessados pela barra de ferramentas na parte superior da janela da reunião.
Participantes
Clicar no primeiro ícone em a barra de ferramentas abrirá o painel Participantes.
O painel exibe uma lista dos participantes da reunião. Observação: se você for o organizador da reunião e tiver o lobby habilitado para participantes de fora da sua organização, o painel de participantes é onde você pode admitir os participantes que estão esperando no lobby.
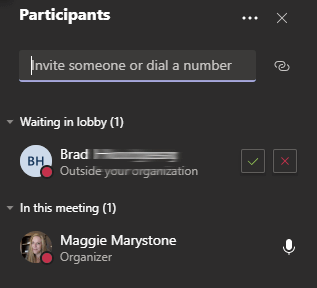
Você pode convidar pessoas adicionais à reunião por nome no painel de participantes, mas apenas se estiverem em sua organização. Como alternativa, você pode inserir um número de telefone e o Teams iniciará uma chamada para esse número.
Meeting Chat
Selecione o ícone de chat na barra de ferramentas para iniciar o Chatpainel.
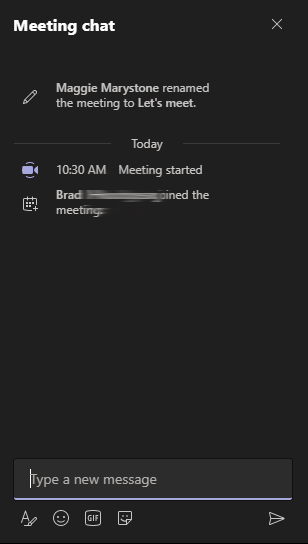
O bate-papo do Microsoft Teams tem vários recursos. Você pode formatar texto, inserir emoji e adesivos e pesquisar gifs com o Giphy.
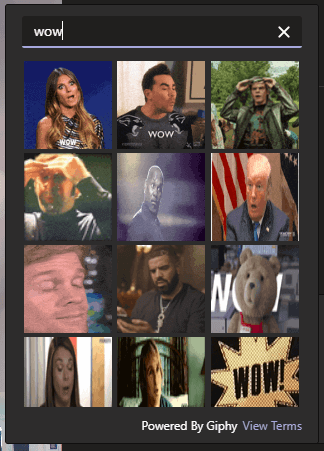
Para reagir a uma mensagem no painel de bate-papo, passe o mouse sobre o comentário e escolha em um menu de reações.
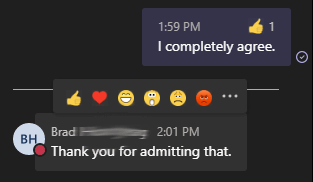
Os usuários de aplicativos móveis podem manter pressionado um comentário no chat para abrir o menu de reações.
Levante a mão
Para permitir outros participantes da reunião sabem que você gostaria de falar, selecione o ícone Levantar a mãona barra de ferramentas.
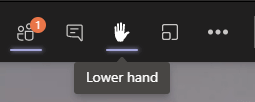
Ao fazer isso, um ícone de mão aparecerá ao lado do seu nome no painel Participante.
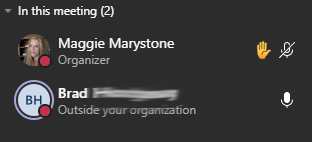
Depois de ser chamado, não não se esqueça de abaixar sua mão pressionando o ícone de mão na barra de ferramentas.
Compartilhando sua tela
O compartilhamento de tela em videoconferências do Microsoft Teams funciona de maneira semelhante a outros aplicativos de videoconferência. Selecione o ícone Compartilhar conteúdona barra de ferramentas.
Você será solicitado a escolher o que deseja compartilhar: uma tela (se você tiver vários monitores, eles serão listados separadamente), uma janela específica aberta ou um apresentação recente do PowerPoint. Alterne a opção Incluir som do computadorse desejar que os participantes da reunião possam ouvir um clipe de som ou áudio de um vídeo que você compartilhará.
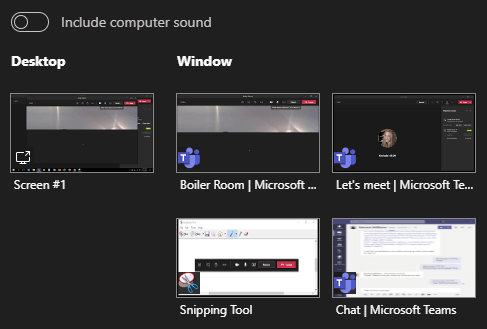
Compartilhar conteúdo também é onde você pode escolher compartilhar o Microsoft Whiteboard, um quadro branco que todos os participantes da reunião podem visualizar e editar.
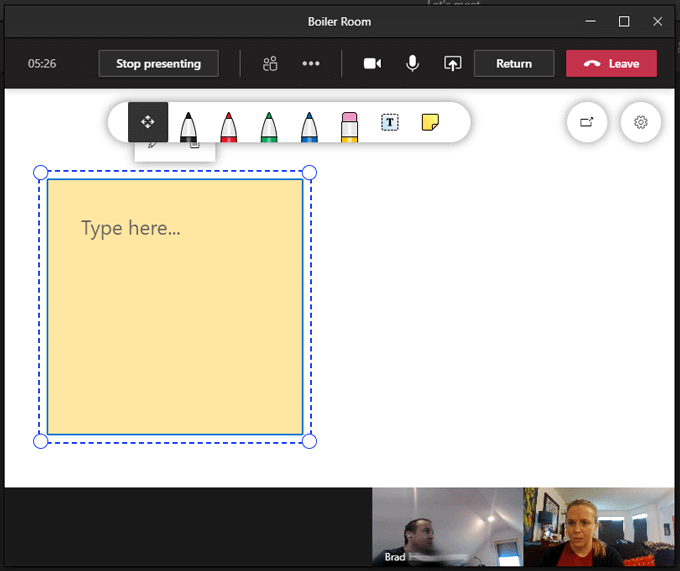
Salas de descanso
As salas de descanso para reuniões do Microsoft Teams finalmente chegaram quando do início de dezembro de 2020. Os organizadores da reunião agora podem criar salas de sessão de grupo, nomeá-los e atribuir automaticamente ou manualmente os participantes às salas de sessão de grupo. Para criar e gerenciar salas de sessão de grupo, clique no ícone de salas de sessão de grupo na barra de ferramentas.

Escolha quantas salas de sessão de grupo criar e se deseja que as equipes atribua pessoas a salas automaticamente ou você mesmo queira atribuir participantes manualmente a salas de sessão de grupo.
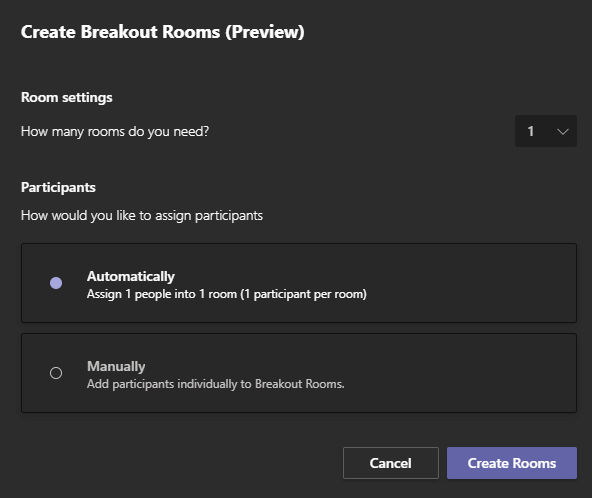
Selecionar o botão Criar salascriará as salas, mas ainda não enviará os participantes para as salas. Para fazer isso, você precisará selecionar o botão Iniciar salasno painel Salas de grupo.
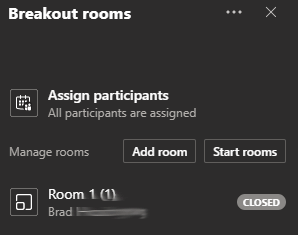
Atualmente, os organizadores da reunião só podem criar salas de sessão de grupo após o início da reunião, mas não se surpreenda se a configuração antecipada de salas de sessão de grupo for implementada pelo Microsoft Teams em breve.
Mais ações
O ícone Mais açõesna barra de ferramentas contém vários outros recursos.
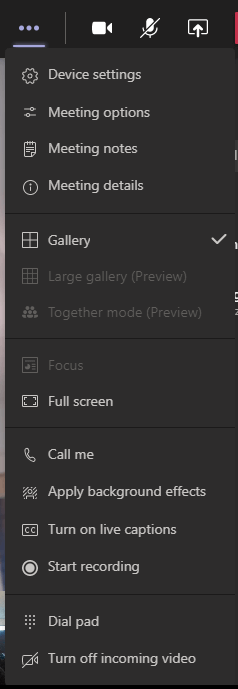
No menu Mais ações , você pode acessar coisas como notas da reunião, um documento compartilhado para fazer anotações que pode ser acessado por todos os participantes da reunião.
Dependendo do número de pessoas em sua reunião, use o menu Mais açõespara ativar o modo Galeria grande, que permite ver feeds de vídeo de até 49 participantes da reunião, todos ao mesmo tempo. O modo Juntosremove os planos de fundo dos feeds de vídeo dos participantes e coloca todos em um auditório virtual.
Escolha Legendas ao vivopara legendas surpreendentemente precisas conforme cada participante fala ou escolha Iniciar a gravaçãopara gravar a reunião.

Saindo de uma videoconferência do Microsoft Teams
Para sair de uma reunião, selecione o vermelho Botão Sairna barra de ferramentas. Se você for o organizador da reunião, também verá uma opção para encerrar a reunião para todos.
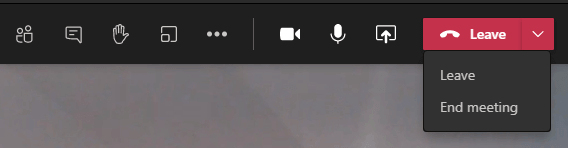
Cada vez melhor
É claro que a Microsoft é séria sobre como melhorar a experiência de videoconferência do Microsoft Teams. Eles lançam novos recursos regularmente e respondem às solicitações de recursos por meio do Microsoft Teams UserVoice, um site onde você pode fazer sugestões e votar em recursos e melhorias futuras.
Se você adora o Microsoft Teams , você desejará aprenda mais dicas e truques para equipes.