Quase todas as plataformas de reuniões virtuais (Zoom, Skype, Microsoft Teams etc.) permitem gravar reuniões e chamadas. Essas gravações incluem áudio, vídeo, Compartilhamento de tela atividades e, às vezes, transcrições escritas.
Neste tutorial, explicaremos como gravar um Reunião do Microsoft Teams, acessar a gravação e compartilhá-la com outras pessoas.
Quem pode gravar reuniões do Microsoft Teams?
Primeiro, você deve ter uma das seguintes licenças para gravar reuniões do Teams: Escritório 365 Enterprise E1, E3, E5, F3, A1, A3, A5, M365 Business, Business Premium ou Business Essentials .
Em segundo lugar, os administradores de TI da sua organização devem ter ativado a gravação. Supondo que tenham feito isso, fazer uma gravação de reunião do Teams é simples. Surpreendentemente, você não precisa ser o organizador da reunião para gravar uma reunião no Teams. Desde que o usuário esteja na mesma organização que o organizador da reunião, ele poderá iniciar e interromper uma gravação, mesmo que o organizador não esteja presente na reunião.
Não se preocupe; nem convidados de outras organizações, usuários externos ou usuários anônimos podem gravar reuniões do Teams.
Como iniciar e interromper a gravação de uma reunião do Teams
A funcionalidade de gravação está disponível nas plataformas do Teams. Portanto, quer você esteja usando o aplicativo de desktop Teams do Windows ou iOS, o Teams em um navegador ou o aplicativo Microsoft Teams para Android ou iPhone, você pode iniciar e interromper uma gravação. Para começar a gravar, siga estas etapas:
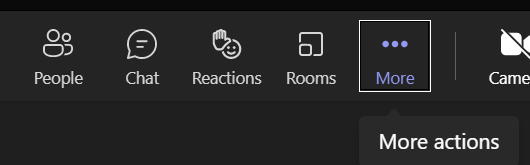
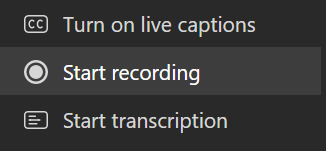
Uma notificação alertará os participantes de que a reunião está sendo gravada. Se você tiver ativado as transcrições de reuniões, a notificação incluirá essas informações.

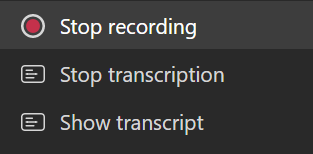
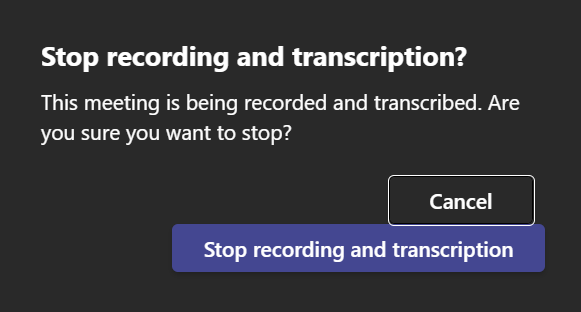
Mais uma vez, uma notificação aparecerá.

Assim que a gravação for interrompida, ela será processada.
Como configurar uma reunião para gravação automática
Você também pode definir uma reunião agendada para ser gravada automaticamente. Seja para um canal do Teams ou não, ao agendar uma reunião do Teams, você verá um link para Opções de reunião no compromisso do calendário.
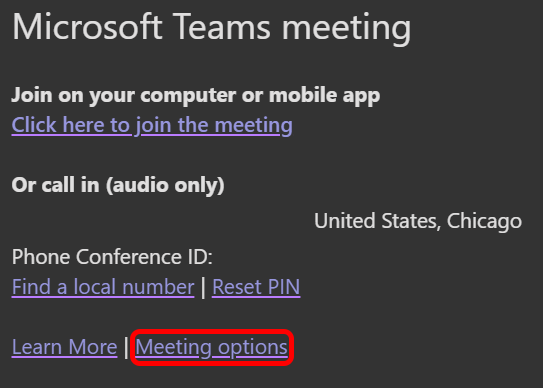
Selecione o link Opções de reunião para abrir uma página com muitas opções que você pode configurar antecipadamente. Em seguida, use o botão de alternância para configurar a reunião para gravação automática.

Como encontrar gravações de reuniões de equipes e gerenciar datas de expiração
Depois que a Microsoft processar a gravação da reunião, ela será salva para que você possa acessá-la.
Observação: até agosto de 2021, as gravações do Microsoft Teams eram salvas em Fluxo da Microsoft. Esse não é mais o caso.
Onde encontrar reuniões de canal
No Microsoft Teams, se você criar uma reunião de uma equipe ou adicionar um canal ao agendar uma reunião, isso será chamado de reunião de canal. As reuniões de canal aparecerão no canal para o qual foram agendadas. Qualquer membro da equipe pode participar dessa reunião.
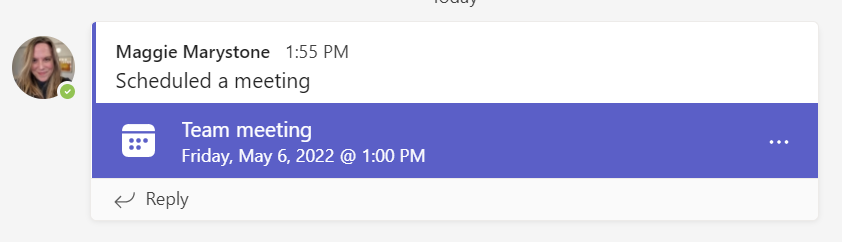
Depois que a gravação de uma reunião de canal é interrompida, a gravação é salva no site do Sharepoint desse canal. Um link para o vídeo gravado aparecerá na conversa do canal.
Onde encontrar gravações de outras reuniões
As gravações de todos os outros tipos de reuniões são salvas no OneDrive. Um link para a gravação da reunião aparecerá no bate-papo da reunião assim que estiver disponível.
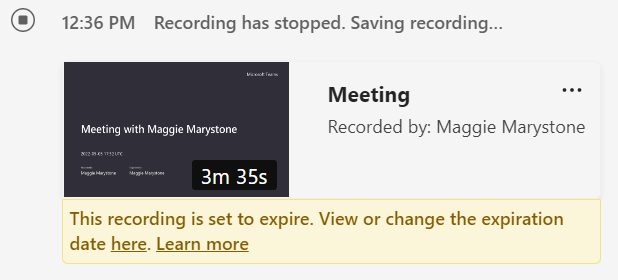
Selecionar a gravação da reunião a abrirá em uma nova guia do navegador.
Expiração das gravações de reuniões
Se o administrador de TI da sua organização tiver definido uma política de expiração para gravações de reuniões, você verá uma mensagem com um link para visualizar ou alterar a data de expiração.
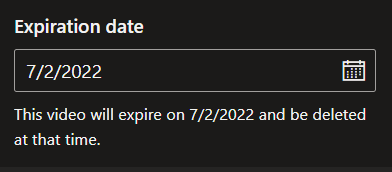
Outra maneira de acessar gravações e gerenciar datas de expiração é acessar Meus Arquivos no seu site OneDrive ou Sharepoint. Localize a gravação da reunião e selecione Mostrar ações (o ícone de três pontos) à direita do arquivo. Em seguida, selecione Detalhes . Isso abrirá o painel de detalhes onde você poderá ajustar a data de validade.
Como compartilhar uma gravação de reunião do Microsoft Teams
As etapas para compartilhar uma gravação de reunião do Microsoft Teams dependem de com quem você deseja compartilhar a gravação.
Compartilhar a gravação de um canal com membros da equipe
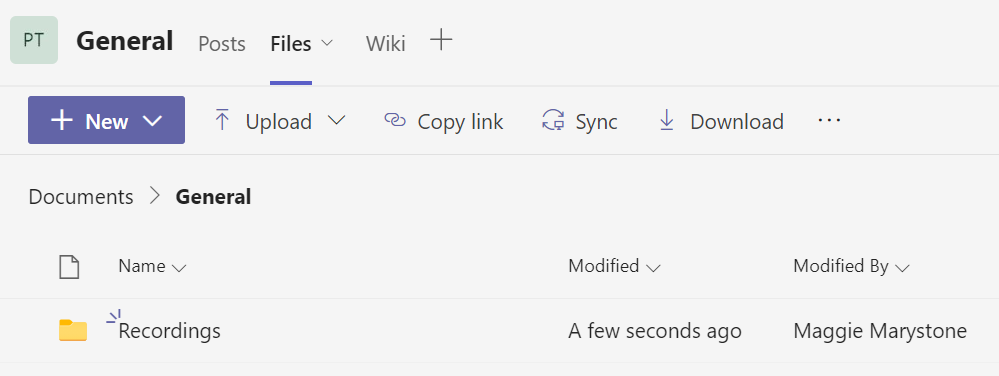
Para acessar a gravação de uma reunião do canal, os membros da equipe podem acessar a pasta Gravações na guia Arquivos do canal.
Compartilhamento de gravações de reuniões de outras equipes
Para todas as outras reuniões do Teams, a gravação é salva na pasta Gravações do organizador da reunião em seu diretório pessoal do OneDrive. Qualquer pessoa convidada para a reunião verá o link para a gravação no chat da reunião.

Se você for o organizador da reunião, poderá compartilhar a gravação com pessoas que não foram convidadas para a reunião. Localize o arquivo na pasta Gravações do OneDrive e opte por compartilhá-lo ou copiar um link para o arquivo que você pode colar em um e-mail ou mensagem de bate-papo.
Se você não fosse o organizador da reunião, poderia compartilhar a gravação ou um link para ela com outras pessoas, mas o organizador da reunião terá que aprovar sua ação de compartilhamento.
Usar o Teams como gravador de tela: boa ideia?
Embora seja certamente possível usar o recurso de gravação de reuniões no Teams como um gravador de tela, a Microsoft oferece uma ferramenta melhor para gravação de tela. Leia nossos guia sobre como usar o Microsoft Stream para gravar sua tela.
.