Usar atalhos de teclado em Equipes da Microsoft pode (e irá) ajudar você a realizar tarefas mais rapidamente. Os atalhos também podem ajudar pessoas com deficiência visual ou de mobilidade a usar o Microsoft Teams de maneira mais eficaz.
Esta postagem é uma compilação de alguns dos melhores atalhos de teclado do Microsoft Teams para uso na área de trabalho e em aplicativos da Web.
Observação: as teclas de atalho destacadas nesta postagem foram projetadas para funcionar em dispositivos que usam o layout de teclado dos EUA. Eles também devem funcionar para outros layouts/idiomas de teclado. Mas se não, alterar o layout/idioma de entrada do teclado do seu computador ou redefinir o teclado para as configurações padrão.
Atalhos de teclado do Microsoft Teams
Os atalhos do Microsoft Teams permitem navegar rapidamente no aplicativo, modificar configurações de mensagens e chamadas, pesquisar mensagens e arquivos e muito mais. Você pode até usar atalhos de teclado para gerar arquivos de log de depuração para diagnóstico e solução de problemas Mau funcionamento do Microsoft Teams.
1. Abra o menu Configurações
Deseja fazer algumas alterações nas preferências ou no comportamento do Microsoft Teams no seu computador? Use o atalho de teclado Comando + Vírgula (, ) para abrir o menu de configurações do Teams no macOS. No aplicativo Web, pressione Command + Shift + Vírgula (, ).
Para computadores Windows, Ctrl + Vírgula (, ) é a tecla de atalho para acessar o menu de configurações do Microsoft Teams.
2. Mostrar comandos do Microsoft Teams

Os comandos podem heighten your productivity in Equipes da Microsoft. Eles (leia-se: comandos) são atalhos para realizar tarefas comuns, como verificar suas menções, ingressar em uma equipe, atualizar seu status, etc.
Pressione Command + barra (/ ) ou Ctrl + barra (/ ) no seu computador Mac ou Windows, respectivamente. Depois, selecione um comando entre as opções disponíveis para executar uma tarefa.
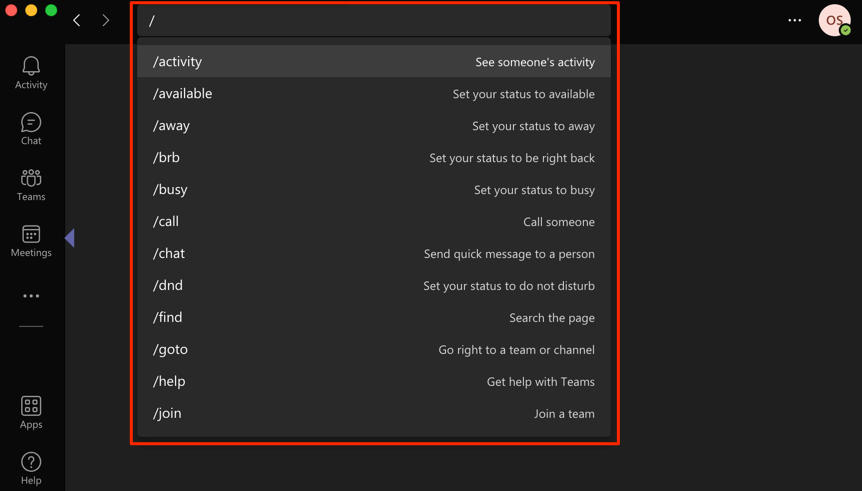
3. Aumentar e diminuir zoom
Você está tendo dificuldades para entender textos ou ícones ao usar o Microsoft Teams no seu computador? Pressione Ctrl + Sinal de igual (= ) no seu PC com Windows para ampliar a tela. Em um notebook ou desktop Mac, pressione Command + Sinal de igual (=) ..
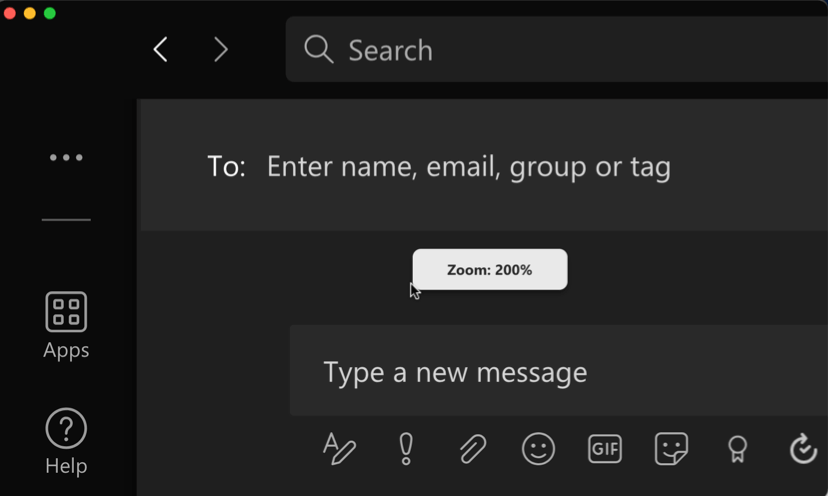
Você pode aumentar a interface do Microsoft Teams em até duas vezes seu tamanho original (ou seja, zoom de 200%). Pressione Ctrl + Sinal de menos (– ) ou Command + Sinal de menos (– ) para diminuir o zoom ou reduzir o nível de zoom no Windows e no macOS, respectivamente.
Para redefinir o nível de zoom do Microsoft Teams de volta ao padrão (ou seja, 100%), use Ctrl + Zero (0 ) [ para Windows] ou Command + Zero (0 ) [para Mac].
4. Pesquise arquivos, mensagens, bate-papos, etc.
No notebook ou desktop Mac, pressione as teclas Command + E e digite sua consulta na barra de pesquisa. Para usuários do Windows, use as teclas de atalho Ctrl + F para realizar uma pesquisa.
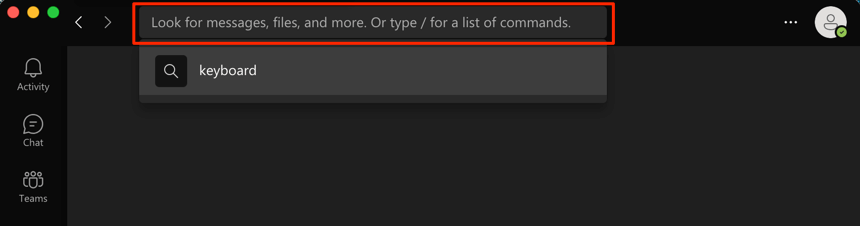
5. Expandir caixa de texto
Uma caixa de texto maior permite visualizar mais conteúdo sem precisar rolar por várias linhas de texto. Ao redigir mensagens no Microsoft Teams, pressione Ctrl + Shift + X para expandir a caixa de texto. Use as mesmas teclas de atalho para retornar a caixa de texto ao tamanho original.
O atalho para ampliar a caixa de texto do Microsoft Teams em dispositivos macOS é Command + Shift + X .
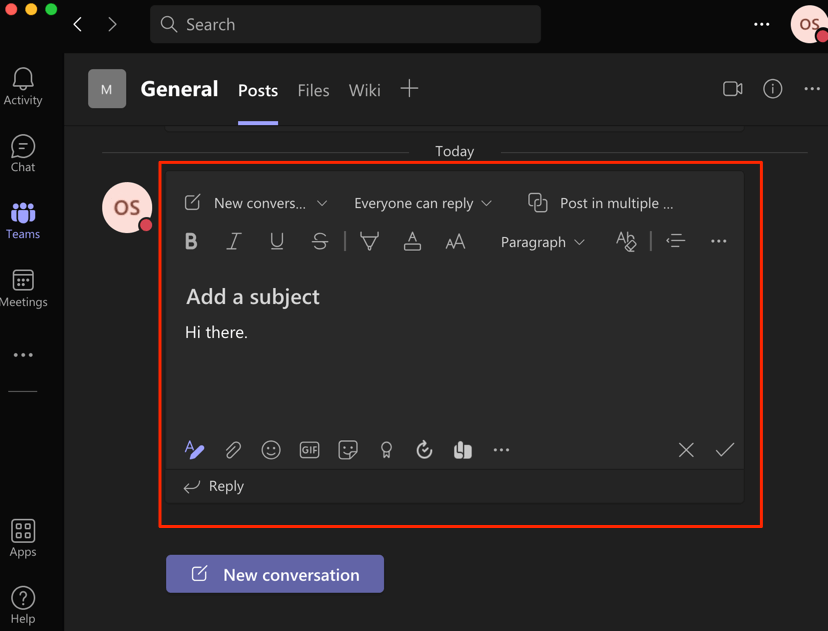
6. Comece uma nova linha
Por padrão, pressionar a tecla Enter ou Return ao digitar no Microsoft Teams enviará o conteúdo da caixa de texto como uma mensagem. Para mover o cursor para uma nova linha/parágrafo, mantenha pressionada a tecla Shift e pressione Enter (no Windows) ou Return (no macOS) .
7. Silenciar chamadas de vídeo ou áudio
Pressione Command + Shift + M para silenciar o microfone durante uma chamada de voz ou vídeo em dispositivos Mac. Ctrl + Shift + M é o equivalente do Windows. Você também pode usar o atalho para ativar o som do microfone.
8. Ligar e desligar a câmera
.Use Ctrl + Shift + O (Windows) ou Command + Shift >+ O (Mac) para desligar a câmera do seu dispositivo em Chamadas de videoconferência do Microsoft Teams. Use a mesma tecla de atalho para ligar a câmera novamente.
9. Levante ou abaixe as mãos
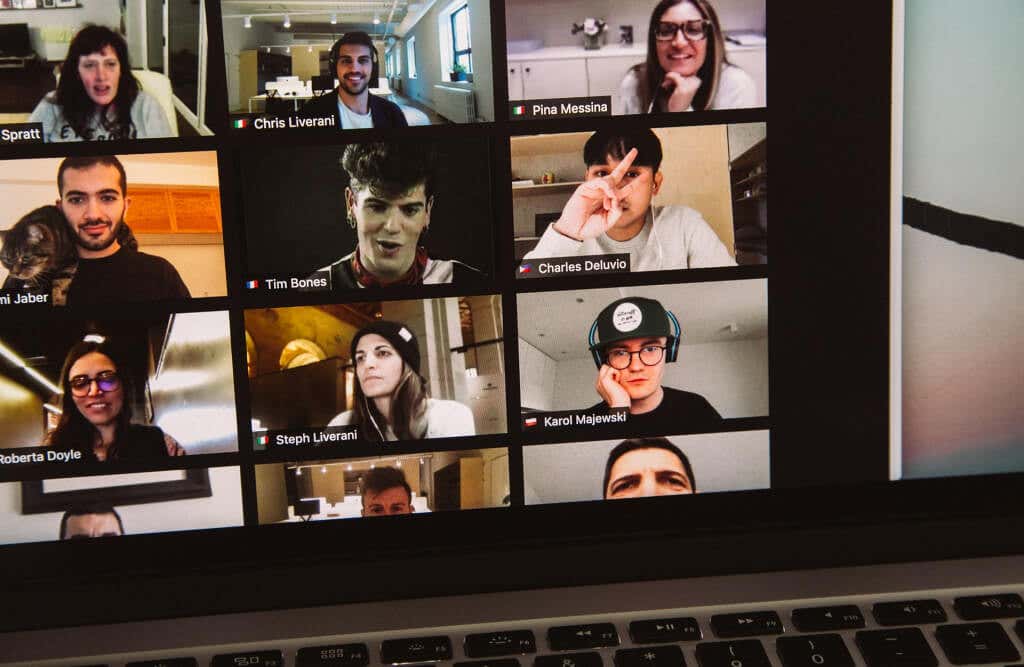
Quer levantar a mão para ter a chance de falar durante uma chamada em andamento? Pressione Command + Shift + K em um Mac ou Ctrl + Shift + K em um PC com Windows.
10. Compartilhe sua tela
Ctrl + Shift + E iniciará uma sessão de compartilhamento de tela no aplicativo Microsoft Teams para Windows. Pressione o atalho novamente para parar de compartilhar sua tela.
Para dispositivos com macOS, use Command + Shift + E para iniciar ou encerrar uma sessão de compartilhamento de tela no Microsoft Teams.
11. Desfocar o fundo
Desfoque de fundo no Microsoft Team ajuda a ocultar sutilmente tudo ao seu redor durante videochamadas. O recurso evita distrações e permite que os participantes se concentrem no que você está dizendo.

Pressione Ctrl + Shift + P (Windows) ou Command + Shift >+ P (Mac) para adicionar um efeito de desfoque ao fundo em uma videochamada. Use o mesmo atalho de teclado para remover ou desativar o efeito de desfoque de fundo.
12. Inicie um novo bate-papo
Pressione Ctrl + N ou Command + N para iniciar uma nova conversa no Microsoft Teams no Windows e Computadores Mac, respectivamente.
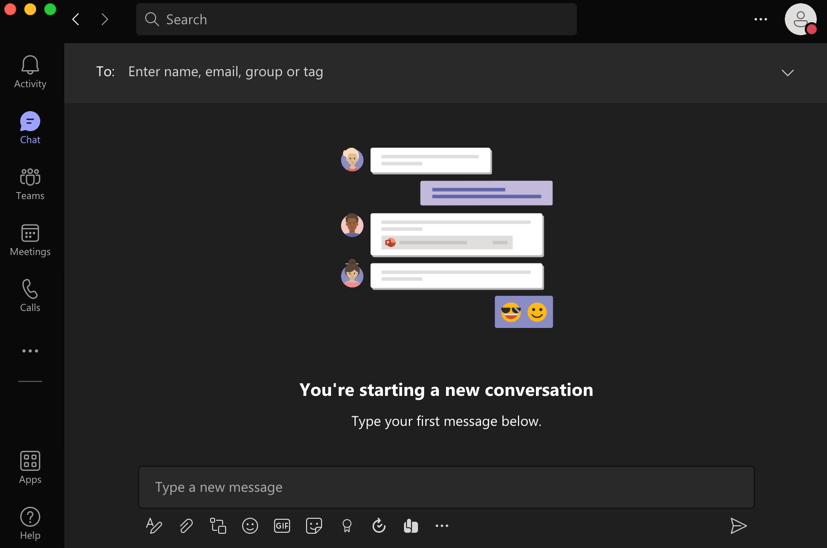
Para iniciar um novo bate-papo na versão web do Microsoft Teams, pressione Alt esquerdo + N (para Windows) ou Opção +
13. Abra o menu Histórico
O Microsoft Teams tem um “menu Histórico” não tão óbvio que permite acessar rapidamente até 12 áreas visitadas recentemente. Use Command + Shift + H (Mac) ou Ctrl + Shift + H (Windows) teclas de atalho para abrir o menu Histórico..
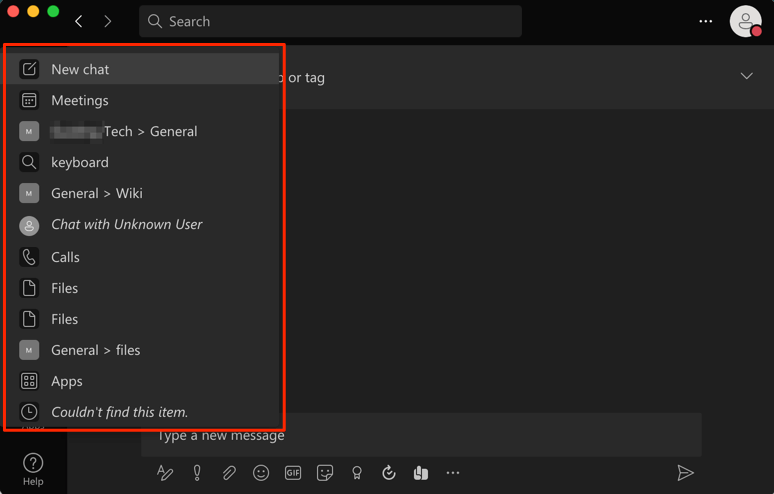
Como alternativa, passe o cursor nas setas Voltar ou Avançar à esquerda da barra de pesquisa. Essa é outra maneira de acessar o menu Histórico no Microsoft Teams.
Como visualizar todos os atalhos de teclado do Microsoft Teams
Há um atalho de teclado para visualizar todos os atalhos de teclado no Microsoft Teams. Se você usa um computador Mac, pressione as teclas Command + ponto (. ) em qualquer lugar da tela. Em dispositivos Windows, pressionar Ctrl + ponto (. ) exibirá atalhos de teclado para aplicativos da Web e de desktop.
Você também pode usar os comandos de “teclas” para acessar todos os atalhos de teclado do Teams. Pressione Ctrl + E (no Windows) ou Command + E (no macOS), digite / chaves na barra de pesquisa e pressione Enter /Return . Ou selecione Ver atalhos de teclado na sugestão de pesquisa.
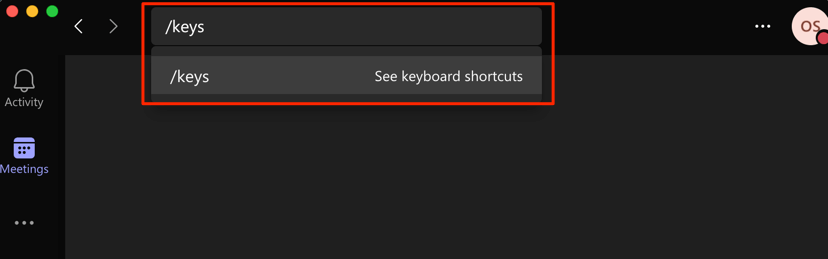
A página contém uma lista de atalhos de teclado do Microsoft Teams disponíveis para o sistema operacional do seu computador. Selecione Ver atalhos para todas as plataformas para ver os atalhos de teclado do Microsoft Teams para outros sistemas operacionais e dispositivos.
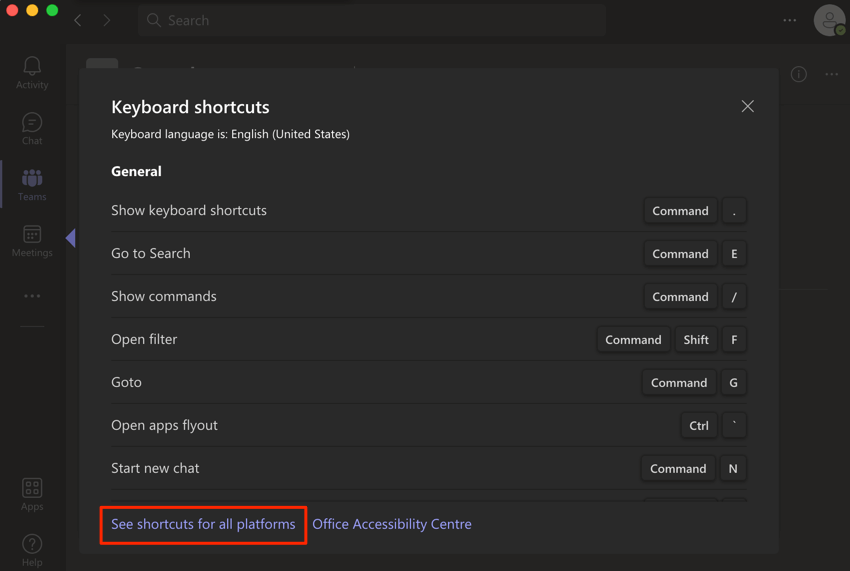
Isso redirecionará você para uma página da Web que mostra atalhos de teclado para o Microsoft Teams em dispositivos ou sistemas operacionais compatíveis.
Aqui está um resumo de outros atalhos de teclado dignos de nota:
É importante observar que nem todos os atalhos de teclado funcionam no aplicativo Web Microsoft Teams. Visite este link no seu navegador e navegue até a guia que corresponde ao sistema operacional do seu dispositivo.
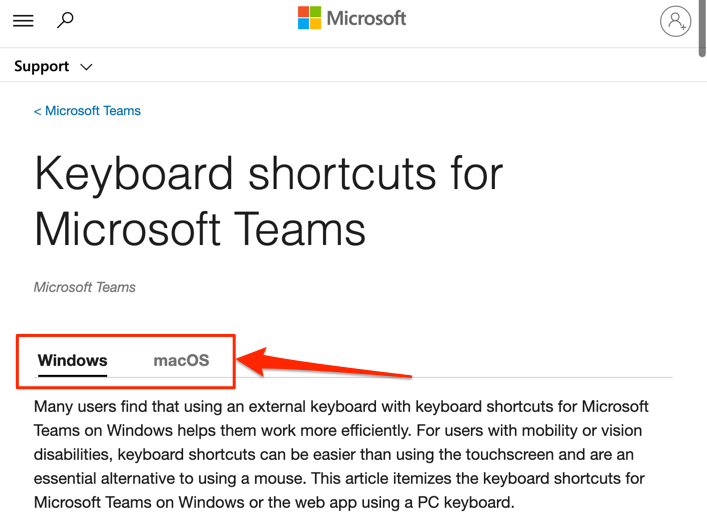
Procure na coluna “Web” ou “Web app” o atalho de teclado para a ação ou tarefa que você deseja executar.
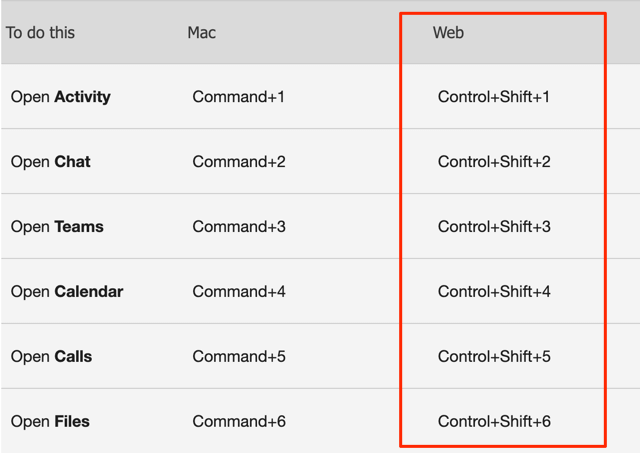
Garantimos que esses atalhos aumentarão sua produtividade no Microsoft Teams. Observe que pode ser necessário usar esses atalhos de teclado com frequência para lembrá-los.
.