
Se você recebeu o erro 0x80070002 ao instalar uma atualização do Windows, há maneiras de contornar esse problema. Esse problema ocorre por vários motivos, incluindo configurações incorretas de data e hora e um recurso do Windows Update com defeito. Mostraremos como resolver o problema no seu PC com Windows 11 ou Windows 10.
Outros motivos pelos quais você recebe o erro acima são: sua conexão com a Internet não está funcionando, os arquivos de atualização baixados estão corrompidos, os arquivos de sistema do Windows estão danificados, um aplicativo de terceiros está causando interferência e muito mais.
Verifique as configurações de data e hora do seu PC
Às vezes, o Windows não consegue instalar uma atualização porque as configurações de data e hora do seu PC estão incorretos. Neste caso, faça com que o seu PC utilize as configurações automáticas de data e hora. Veja como.
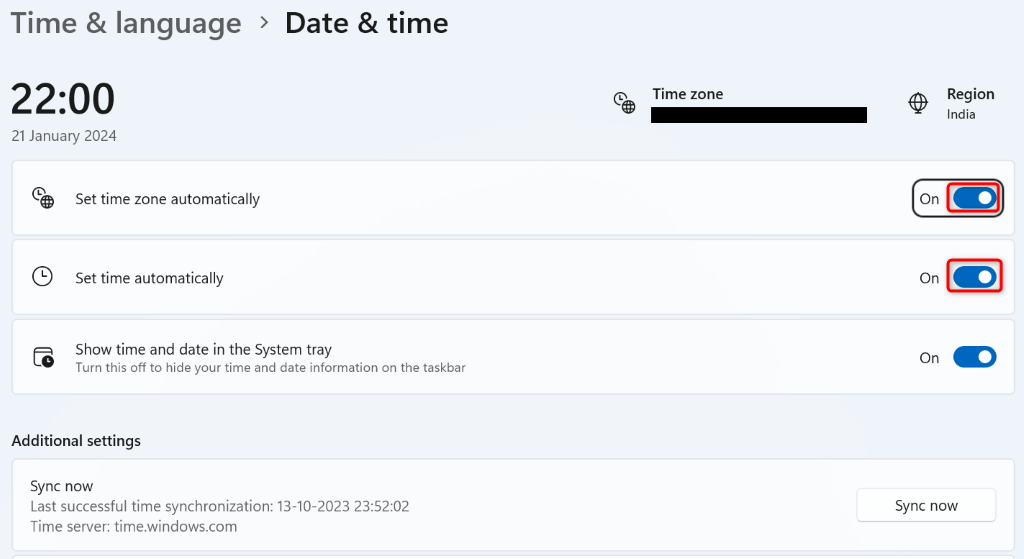
Reinicie o Windows Update Services
É possível que um plano de fundo serviço relacionado ao recurso Windows Update não está em execução seja o esperado, causando falha na instalação das atualizações. Neste caso, reinicie os serviços relacionados ao Windows Update e veja se isso resolve o seu problema.
services.msc
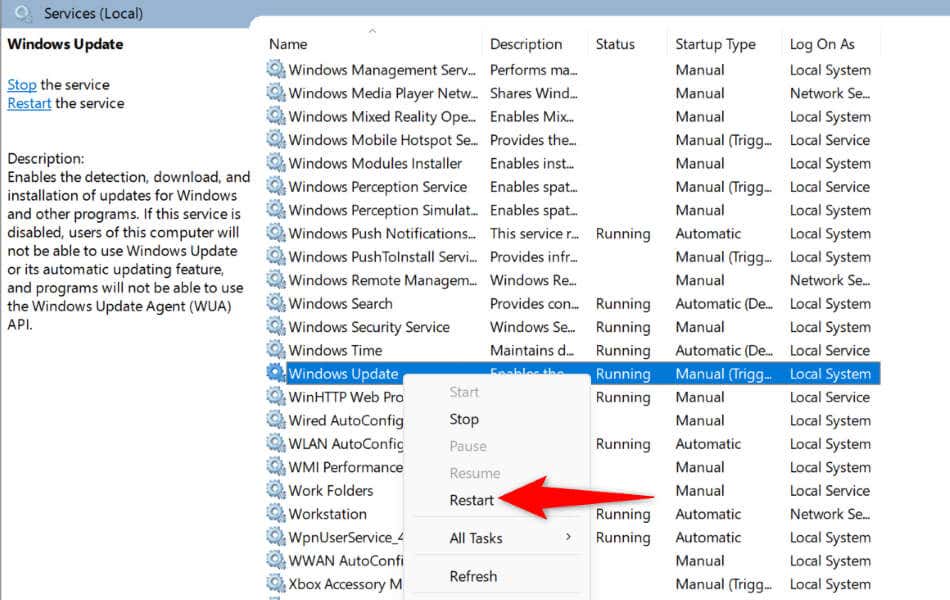
Reinicie seu PC com Windows
Se reiniciar os serviços não resolveu o problema, reinicie o seu PC com Windows e veja se isso resolve o problema. Desligar e ligar novamente o sistema ajuda a corrigir muitas pequenas falhas..
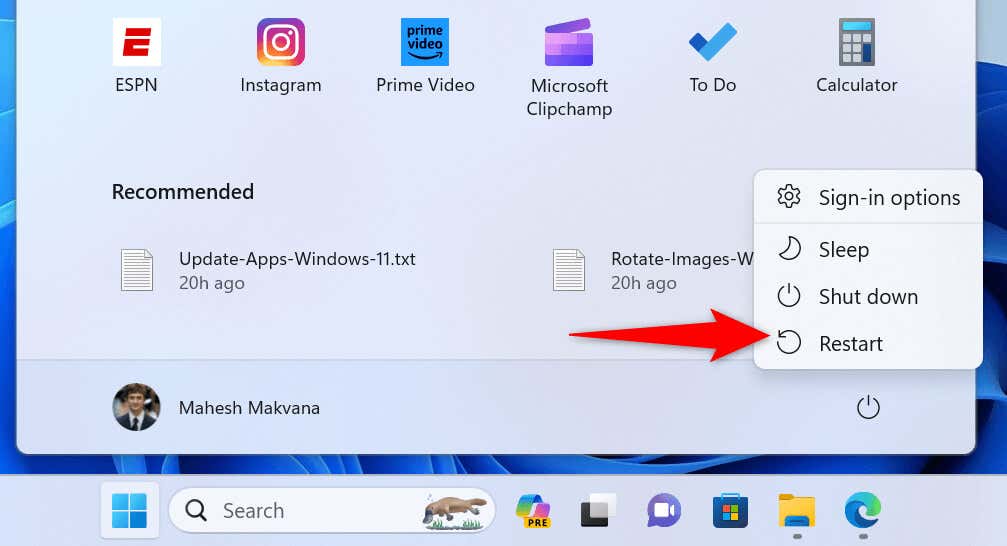
Execute o solucionador de problemas de rede
Se for o seu a conexão com a internet não está funcionando, pode ser por isso que o Windows não consegue instalar as atualizações disponíveis. Nesse caso, reinicie o roteador e veja se isso resolve o problema. Se o problema persistir, use o solucionador de problemas de adaptador de rede integrado do seu PC para encontrar e corrigir problemas de rede no seu PC.
No Windows 11
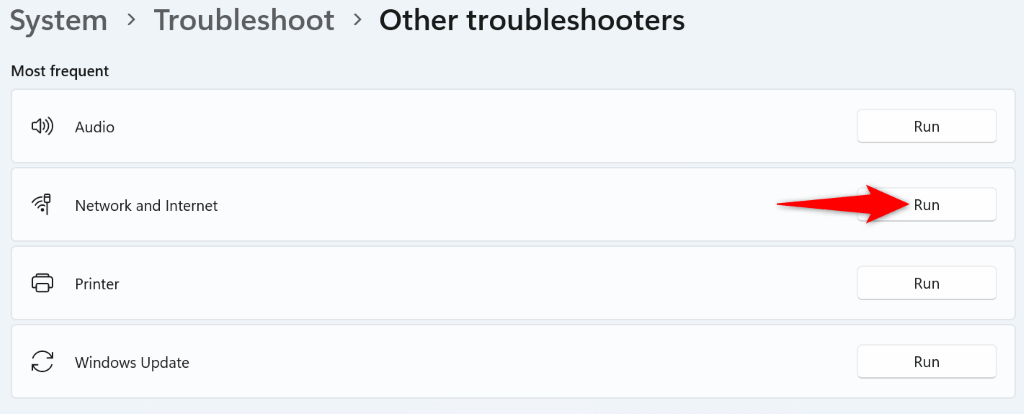
No Windows 10
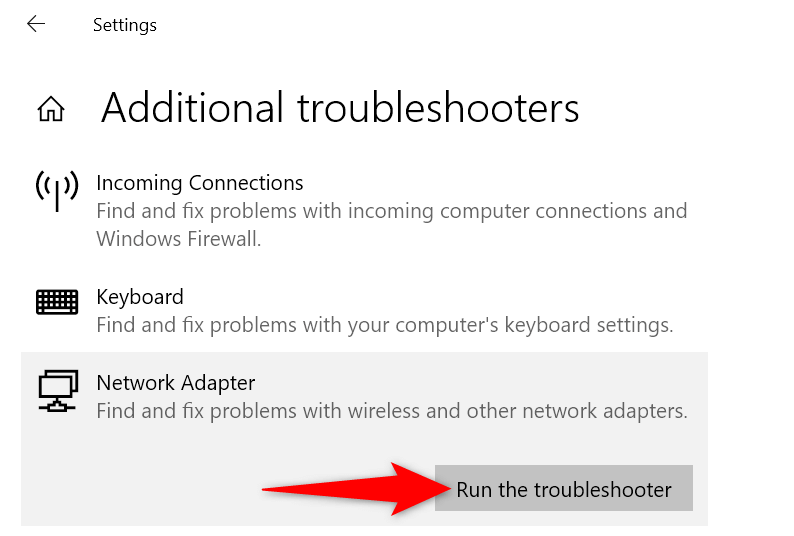
Use a solução de problemas do Windows Update
Tanto o Windows 11 quanto o Windows 10 incluem uma solução de problemas do Windows Update que você pode usar para encontre e corrija quaisquer problemas relacionados às atualizações do sistema. Esta ferramenta encontra os problemas por conta própria e ajuda a corrigi-los.
No Windows 11
.
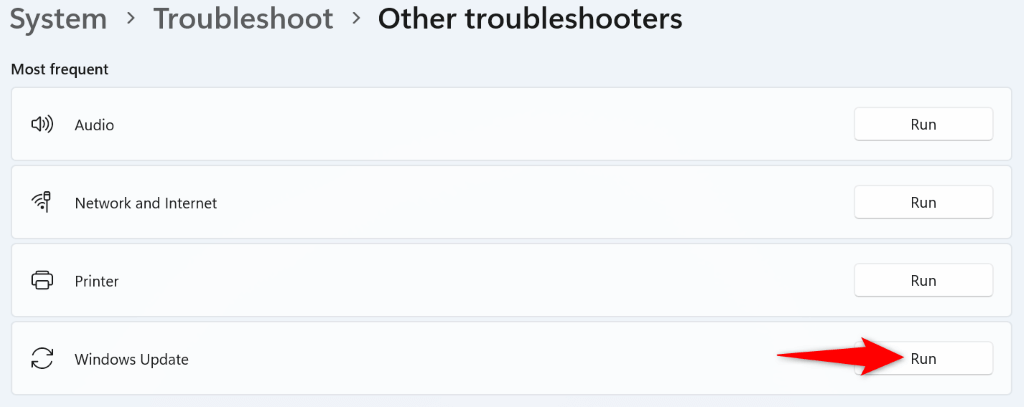
No Windows 10
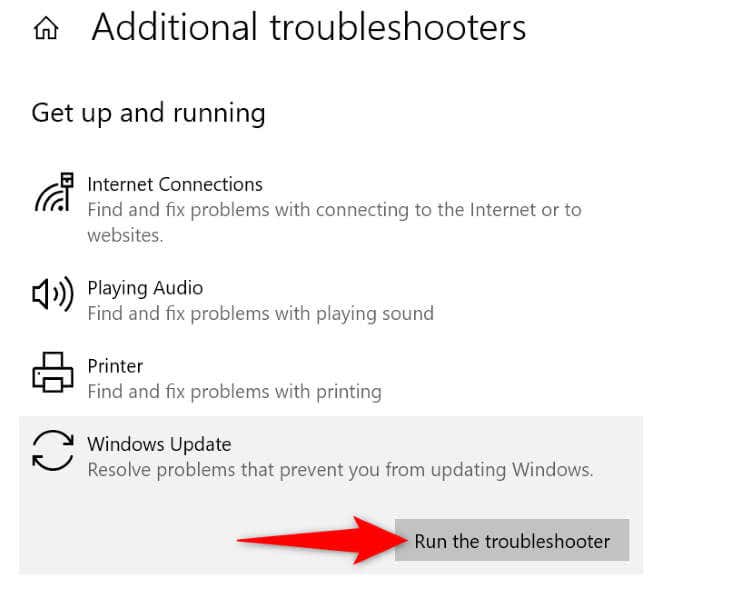
Exclua o cache do Windows Update
O Windows baixa os arquivos de atualização e os instala em seu sistema. Os arquivos de atualização baixados podem estar corrompidos, fazendo com que as atualizações não sejam instaladas. Neste caso, limpe o cache de download e permita que o Windows baixe novamente as atualizações disponíveis.
services.msc
C:\Windows\SoftwareDistribution\
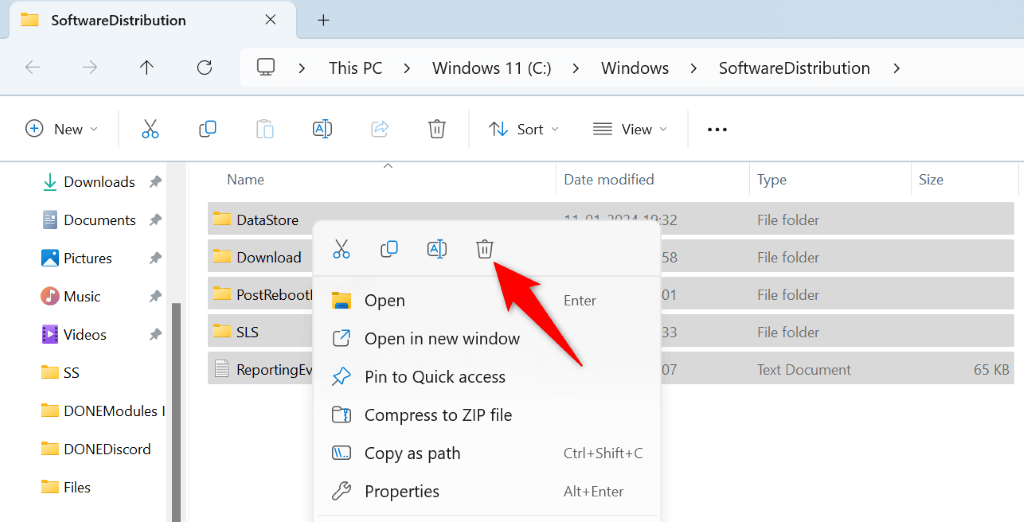
.
Reparar arquivos de sistema do Windows
Quando os arquivos de sistema do Windows são danificados, você enfrenta problemas ao usar vários recursos do sistema, incluindo o Windows Update. Neste caso, use a ferramenta System File Checker (SFC) para encontre e corrija os arquivos principais corrompidos em seu computador.
A ferramenta SFC encontra automaticamente os arquivos defeituosos e os substitui por arquivos funcionais.
DISM.exe /Online /Cleanup-image /Restorehealth
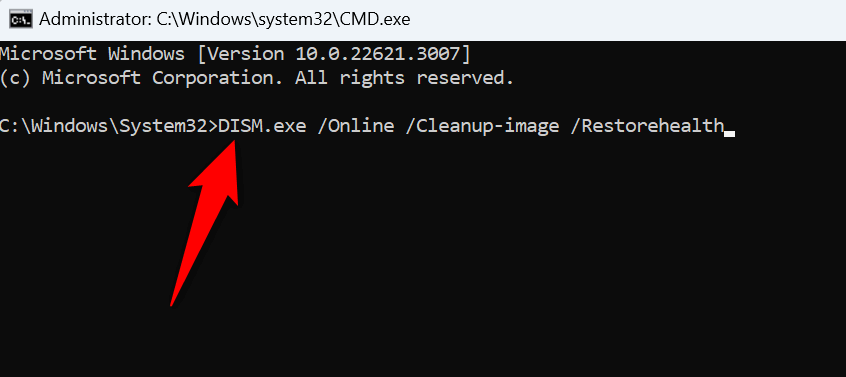
sfc /scannow
Limpe a inicialização do Windows e instale a atualização
Se um aplicativo de terceiros estiver causando interferência, inicialização limpa do seu PC com Windows e instale a atualização. A inicialização limpa do seu sistema isola quaisquer itens de terceiros, permitindo que você verifique se esses itens são os culpados.
msconfig
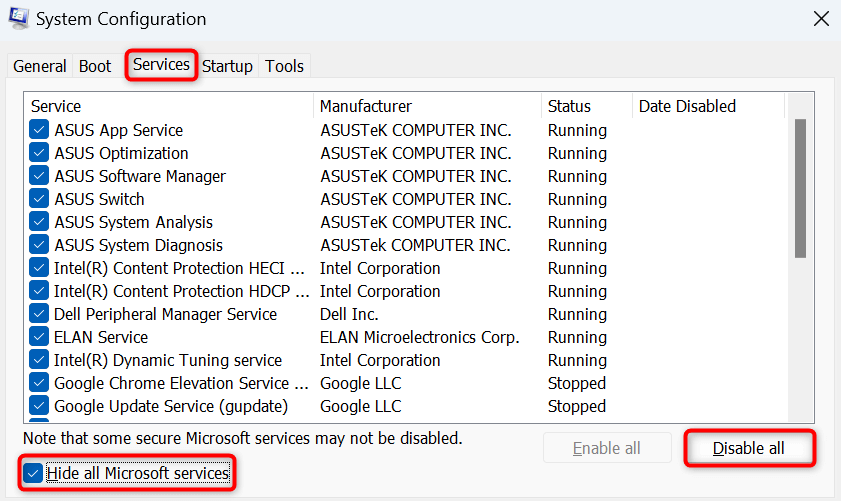
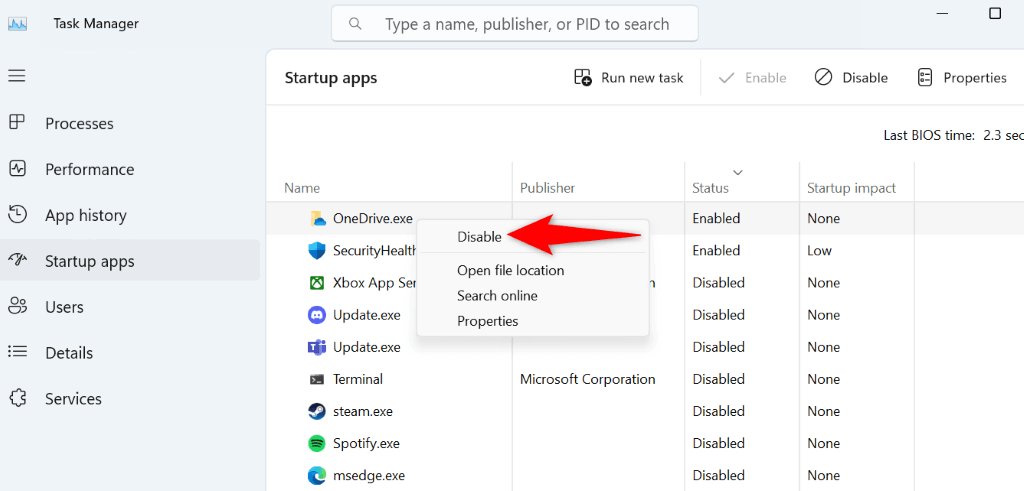
.
Se o seu PC for atualizado com sucesso no modo de inicialização limpa, você provavelmente instalou aplicativos maliciosos no seu sistema. Remova esses aplicativos de Configurações>Aplicativos>Aplicativos instaladosno Windows 11 e Configurações>Aplicativosno Windows 10.
Baixe e instale manualmente a atualização
Se uma atualização específica não for instalada, você poderá baixe e instale manualmente essa atualização em seu sistema. A Microsoft possui um repositório de atualizações online de onde você pode baixar qualquer atualização que desejar para sua máquina.
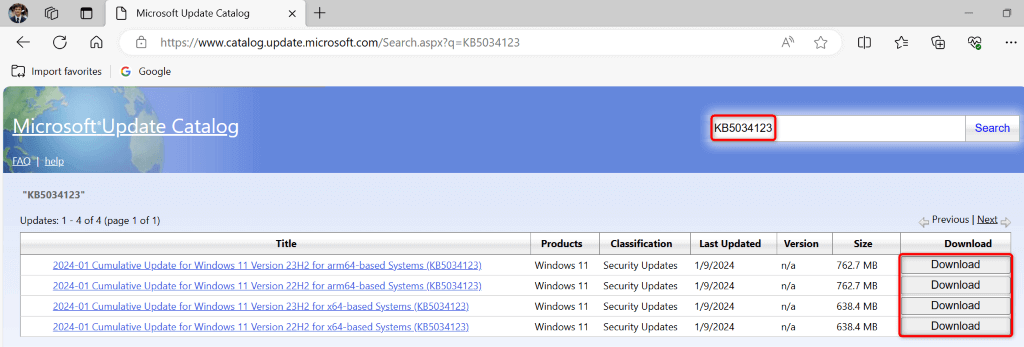
Corrija o erro que impede a instalação de atualizações do Windows
É crucial manter seu PC com Windows atualizado. Se você tiver atualizações não conseguem instalar e receber o erro 0x80070002, o guia acima é tudo que você precisa para corrigir o problema. O guia cobre soluções para corrigir os mesmos itens que podem causar o problema de atualização, permitindo que você instale todas as atualizações disponíveis sem problemas em seu PC. Aproveite!
.