
Você encontrou o problema “Um erro inesperado está impedindo você de copiar o arquivo” ao copiar arquivos? Provavelmente, seu disco de destino está com defeito ou você não tem permissão para onde está copiando os arquivos. Mostraremos como contornar esses problemas para resolver o problema de cópia de arquivo em seu computador com Windows 11 ou 10.
Outros motivos pelos quais você não consegue copiar arquivos são: um vírus ou malware infectou seu PC, os arquivos principais do sistema estão danificados, você está copiando arquivos de um arquivo sem extrair o arquivo e muito mais.
Reinicie seu PC com Windows
Quando você encontra um erro de cópia de arquivo, uma correção básica que você pode aplicar é reinicie seu PC. Isso ajuda a corrigir muitas pequenas falhas no sistema operacional, possivelmente resolvendo o problema.
Certifique-se de salvar o trabalho não salvo antes de desligar a máquina.
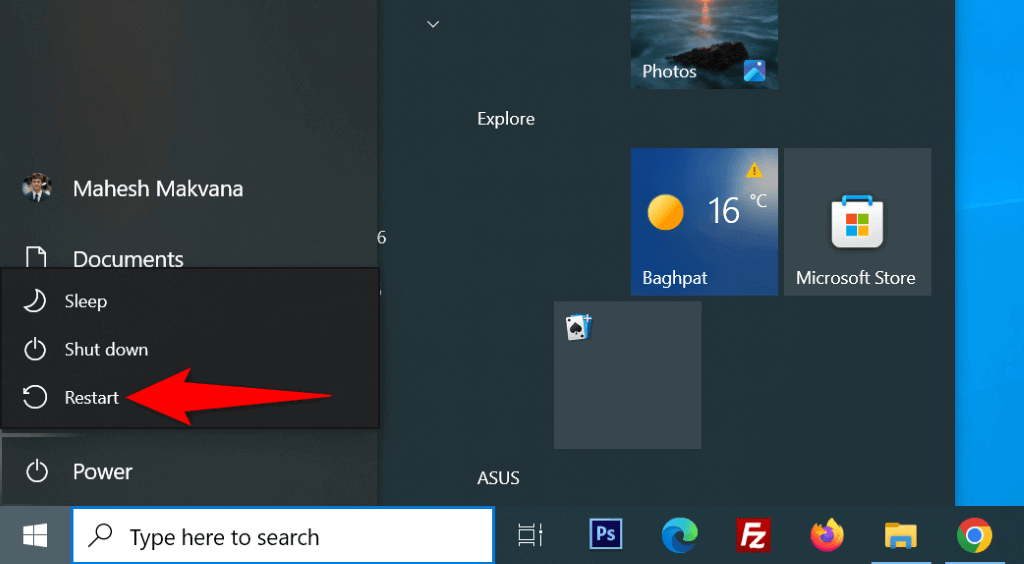
Corrigir erros na sua unidade
Se a unidade para a qual você está copiando seus arquivos apresentar problemas, você terá problemas para copiar seus arquivos sobrando. Uma maneira de corrigir esses problemas é usar o verificador de unidade integrado do Windows. Veja como usar essa ferramenta.
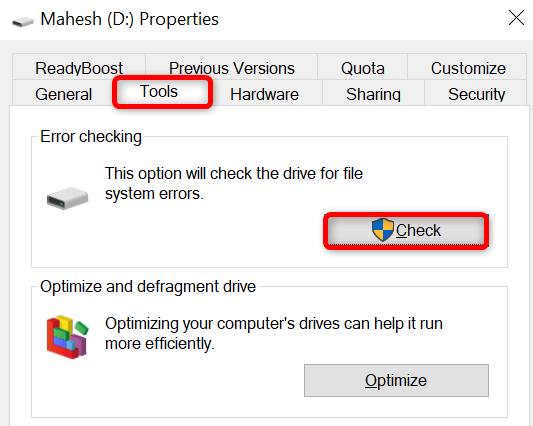
Descompacte o arquivo e copie os arquivos
Se você estiver copiando arquivos de um ZIP, RAR ou outro tipo de arquivo sem extrair o arquivo, descompacte o arquivo para resolver o problema..
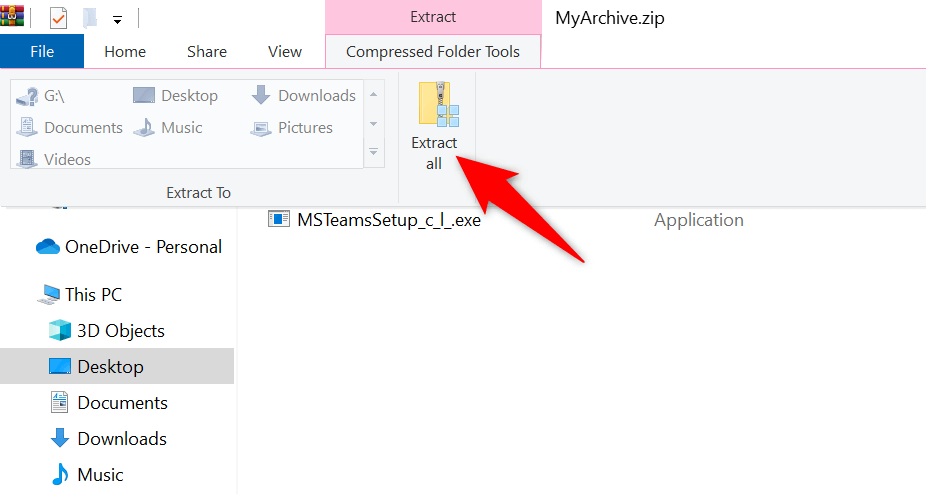
Use uma conta de administrador para copiar arquivos
Copiar arquivos para determinadas pastas requer privilégios administrativos. Se a sua conta for de usuário normal, use uma conta de administrador ou transforme sua conta normal em uma conta de administrador e copie os arquivos.
Para se tornar um administrador, peça a um titular de conta de administrador existente em seu PC para seguir as seguintes etapas:
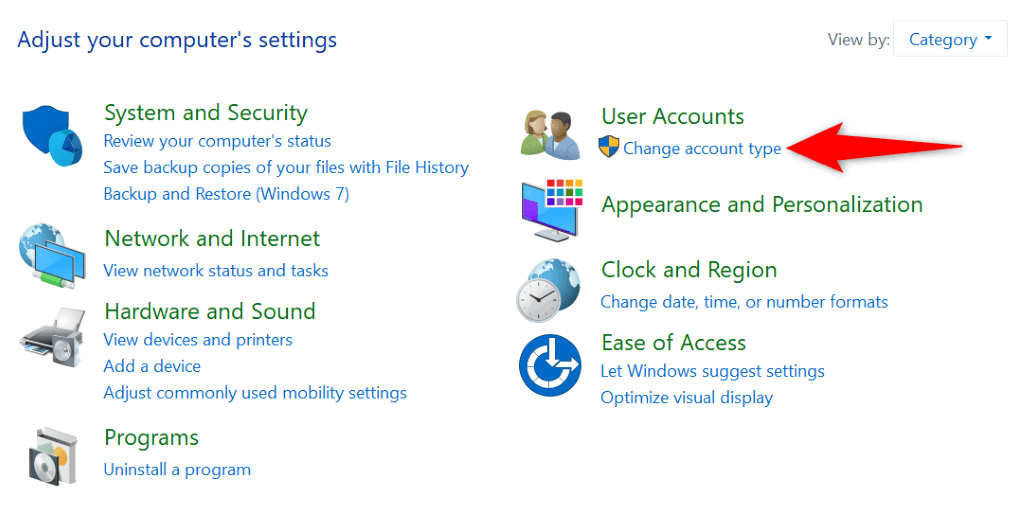
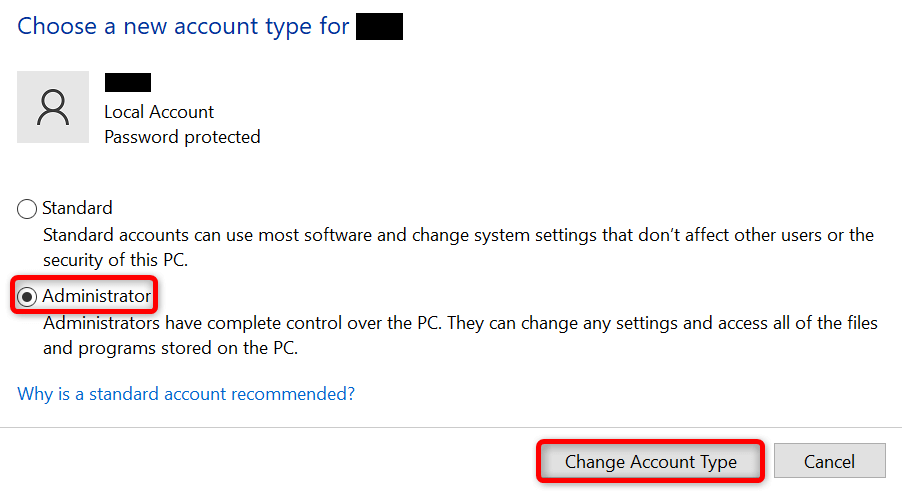
Execute uma verificação completa de vírus em seu PC
Uma infecção por vírus ou malware pode causar problemas na funcionalidade do seu sistema, possivelmente interrompendo operações como a cópia de arquivos. Neste caso, execute uma verificação completa de vírus em seu PC com Windows e livre-se de quaisquer ameaças.
Você pode usar um antivírus de sua preferência para fazer isso ou usar o Microsoft Defender Antivirus integrado do Windows, como segue:
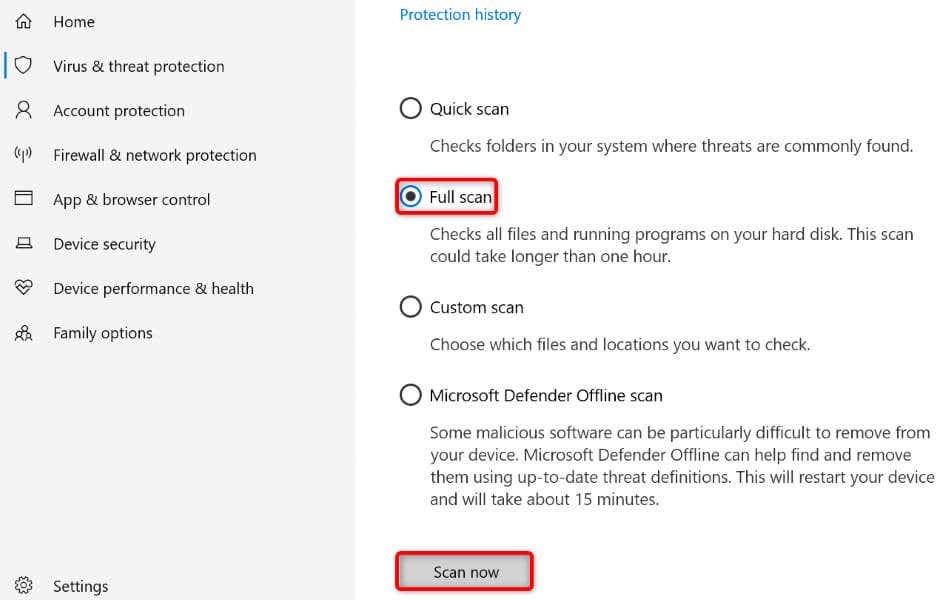
Adicione um novo valor ao seu registro do Windows
Se o problema persistir, adicione um valor que lide com tarefas de cópia de arquivos no registro do sistema Windows. Isso deve resolver o problema de cópia do arquivo.
regedit
HKEY_LOCAL_MACHINE\SYSTEM\CurrentControlSet\Services\Csc\Parameters
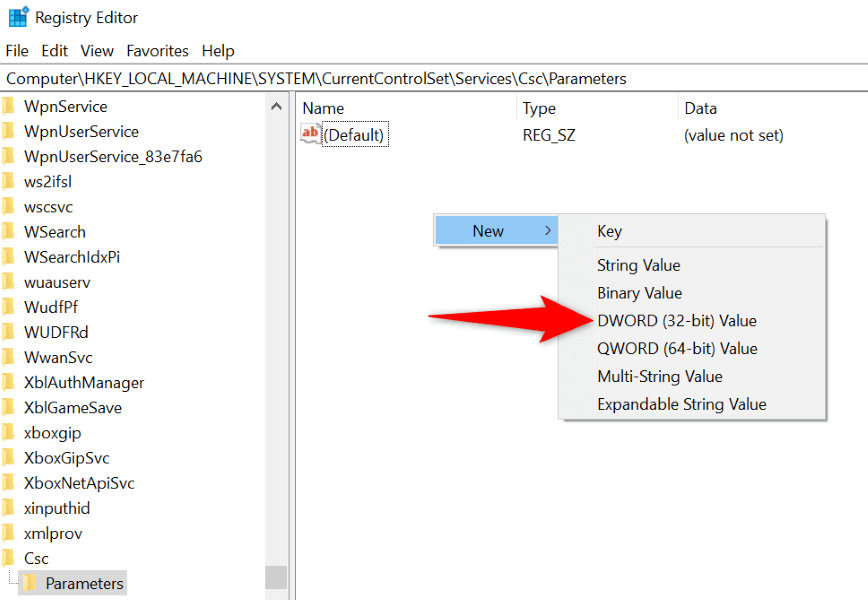
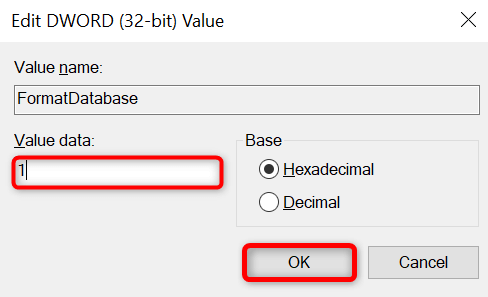
Corrigir arquivos principais corrompidos do Windows
Se os arquivos principais do Windows estiverem danificados, pode ser por isso que você não consegue copiar os arquivos. Isso ocorre porque o Windows depende dos arquivos principais do sistema para executar várias funções do sistema, como a função de cópia de arquivo. Na ausência dos arquivos necessários, o recurso não funciona.
Você pode corrigir isso até usando a ferramenta SFC (System File Checker) integrada do Windows. Esta ferramenta encontra os arquivos principais danificados do seu computador e os substitui por arquivos funcionais.
DISM.exe /Online /Cleanup-image /Restorehealth.
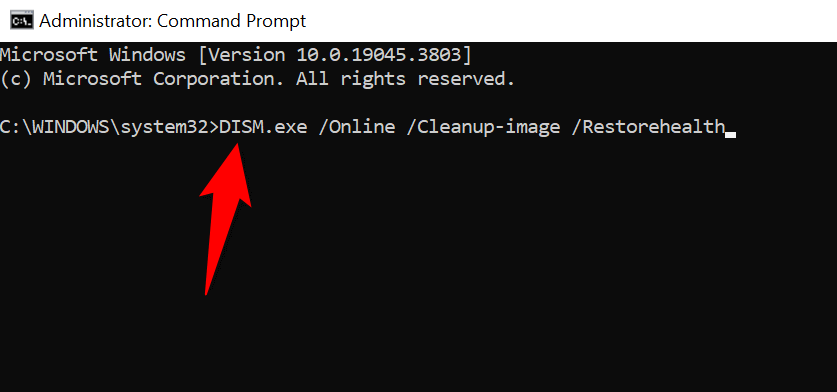
sfc /scannow
Copie arquivos sem erros em seu PC com Windows 11 ou 10
Se você precisa urgentemente de seus arquivos em uma pasta específica, mas o Windows impede que você faça isso, use os métodos descritos acima para corrigir o problema. Seu PC proíbe você de copiar arquivos por vários motivos, incluindo falta de permissão ou arquivos principais com defeito.
Depois de seguir o guia acima, os itens que causam o problema deverão ser corrigidos, permitindo que você copie e mova seus arquivos para onde quiser.
.