O Windows Verificador de arquivos do sistema (SFC)é uma ferramenta bacana para reparar arquivos corrompidos. Aqui está um guia rápido sobre como você pode restaurar seus arquivos e fazer com que seu PC volte a funcionar normalmente.
RunSFC
Primeiro, você precisará abrir um prompt de comando (CMD) elevado . Basicamente, você precisará executar o Prompt de Comando como administrador.
Abra um prompt de comando elevado
Execute a pesquisae digite prompt de comando. Encontre o Prompt de Comando a partir dos resultados, clique com o botão direito do mouse e selecione Executar como Administrador.
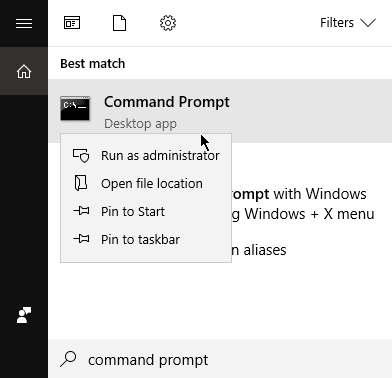
RunDISM (Windows 8 e superior)
Usuários do Windows 8, Windows 8.1 e Windows 10, será necessário executar o Ferramenta de Gerenciamento e Manutenção de Imagens de Implantação (DISM)antes de iniciar o SFC.
Nota:Os usuários do Windows 7 podem pular adiante para a próxima etapa.
No CommandPrompt, digite o seguinte comando e pressione enter:
In_content_1 all: [300x250] / dfp: [640x360]->DISM.EXE /ONLINE /CLEANUP-IMAGE /RESTOREHEALTH
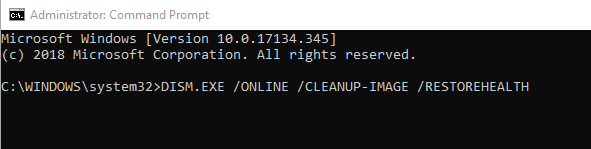
O DISM usará o Windows Update para encontrar arquivos que substituirão ou repararão as versões corrompidas. Esse processo pode levar alguns minutos.
Execute o SCANNOW
Agora, podemos vasculhar o sistema em busca de arquivos corrompidos. No prompt de comando, digite o comando:
SFC /SCANNOW
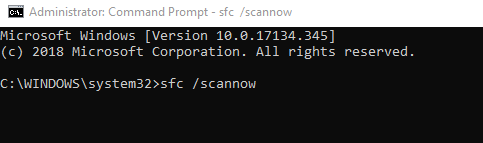
Com este comando, o Windows examinará seus arquivos e substituirá os arquivos corrompidos. A digitalização levará algum tempo. É importante que você não feche o CommandPrompt até que a verificação esteja 100% concluída.
Revise os resultados
Depois que a verificação for concluída, você receberá uma das seguintes mensagens:
Detalhes do ViewSFC
Você pode abrir esses detalhes. arquivo txt para visualizar ou copiar as informações coletadas da verificação. Use as instruções abaixo para localizar o arquivo de texto mencionado acima.
Abra um prompt de comando elevado e digite o seguinte comando:
FINDSTR /C:"[SR]" %WINDIR%\LOGS\CBS\CBS.LOG>"%USERPROFILE%\DESKTOP\SFCDETAILS.TXT"

Isso criará uma cópia do arquivo na sua área de trabalho. Abra o arquivo e verifique os resultados. Observe que o arquivo mostrará todos os dados, incluindo os coletados nas execuções anteriores do SFC.
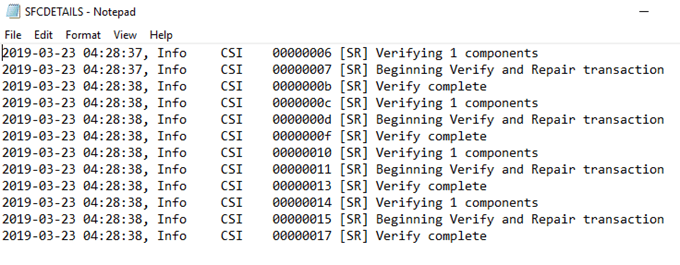
Você precisará verificar o hora e data para encontrar entradas específicas.
Substituir arquivos corrompidos manualmente
Se o SFC falhar ao substituir o arquivo quebrado do Windows, tente fazê-lo manualmente. Isso é possível desde que você saiba onde o arquivo corrompido está localizado. Você também terá uma boa cópia desse arquivo para que possa ser substituído.
Abra um prompt de comando elevado e digite o seguinte comando:
TAKEOWN /F <FILE LOCATION>
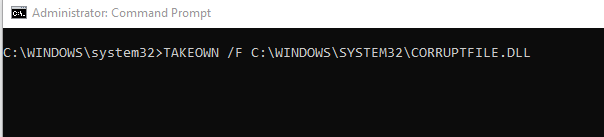
Lembre-se de substituir
Depois de concluído, dê aos administradores acesso ao arquivo corrompido. Faça isso digitando o seguinte comando:
ICACLS <FILE LOCATION> /GRANT ADMINISTRATORS:F

Novamente, lembre-se de substituir
Agora você pode substituir o arquivo incorreto pela boa versão. Você precisará copiar o arquivo bom e colá-lo onde está o antigo. Digite o seguinte comando:
COPY <SOURCE> <DESTINATION>

Substitua