Desde o lançamento do Windows 10 e a mudança da Microsoft para um modelo software como serviço para seu principal sistema operacional, as atualizações têm vindo em grande quantidade e rapidamente. Pelo menos uma vez por ano, a Microsoft lança uma grande atualização para o Windows 10, quer você queira ou não. Existem também inúmeras pequenas atualizações que variam de patches de segurança críticos a alterações cosméticas e menores mais triviais.
Quando tudo está funcionando corretamente, você dificilmente saberá que algo está acontecendo. No entanto, quando ocorrem erros de atualização do Windows, o resultado pode ser qualquer coisa, desde atualizações bloqueadas até um computador que não funciona mais!

Verifique se você tem um erro de atualização
Se você suspeitar que há algum tipo de erro do Windows Update em seu computador, você pode confirmá-lo verificando o status da atualização:
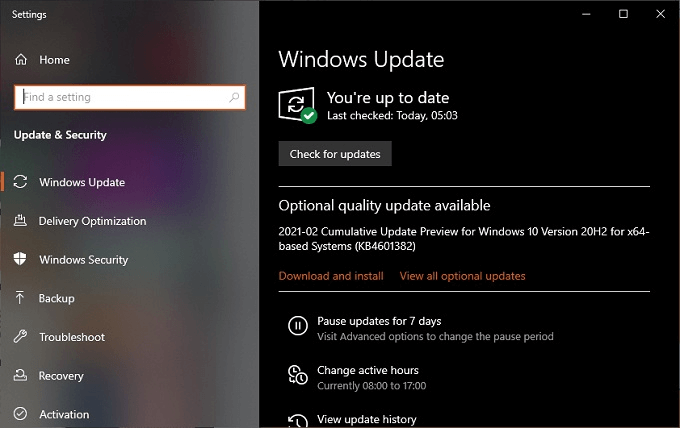
Caso contrário, você verá uma marca de seleção verde e uma mensagem de que você está atualizado. Embora possa não haver um erro total, você pode ver uma indicação de que sua última atualização ainda está pendente, não foi possível fazer o download ou instalar. As soluções que abordaremos abaixo podem ajudá-lo a lidar com todas essas variações.
Observe o código de erro de atualização (se houver)
Ao verificar o status da atualização, faça uma observação de quaisquer códigos de erro de atualização do Windows que você possa ver. Você pode pesquisar esses códigos no Google para descobrir qual é o motivo específico pelo qual suas atualizações não estão funcionando.

Códigos de erro geralmente têm um formulário como “0x80070070” e pode haver mais de um envolvido. Se você inseri-los em um mecanismo de pesquisa, provavelmente obterá respostas precisas sobre o que deu errado.
In_content_1 all: [300x250] / dfp: [640x360]- ->Verifique se há atualizações travadas ou com falha
Embora você possa não ver um erro real com um código de erro, isso não significa que você não tenha um problema. O Windows mantém um registro do seu histórico de atualizações, o que torna mais fácil verificar o que está acontecendo desde que você esteve fora.
Aqui você pode ver se algo tentou baixar ou instalar e falhou. Às vezes, a própria natureza da atualização pode lhe dar uma pista sobre o problema específico.
Antes de fazer qualquer coisa, reinicie
Neste ponto, você verificou seu status de atualização e notou todos os códigos de erro que podem ter aparecido, mas o que você deve fazer primeiro para resolver um erro de atualização do Windows? Uma simples reinicialização do computador pode muito bem ser a resposta.
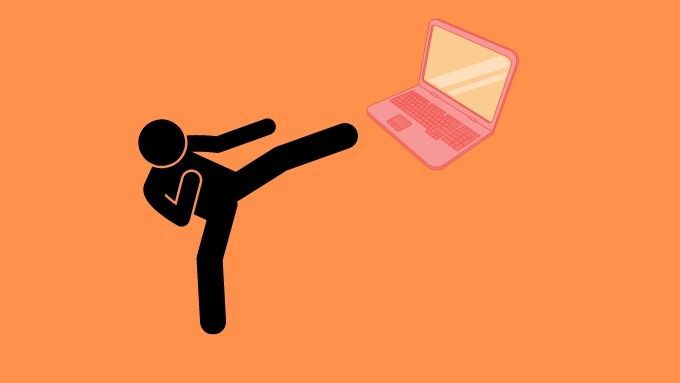
Às vezes acontece que uma atualização não pode ser baixada e instalada porque tem uma dependência que fica bloqueada até a próxima vez que o Windows for carregado. Também pode ser necessária outra atualização para concluir a instalação primeiro, mas isso não será feito até sua próxima reinicialização.
Se você abrir o menu Iniciar e, em seguida, o botão liga / desliga, poderá ver “Atualizar e reiniciar ”Como uma opção. Este é um sinal claro de que há atualizações pendentes que exigem uma reinicialização antes que as coisas possam continuar.
Suas configurações de atualização estão corretas?
Se você não detectou erros e ainda seu cópia do Windows não parece estar se atualizando, pode ser que suas configurações de atualização estejam mal configuradas:
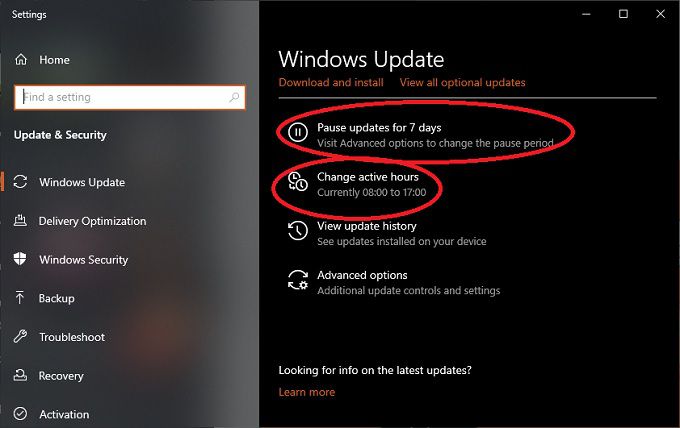
Verifique se suas atualizações foram pausadas ou se seu horário ativo está definido de acordo com suas preferências.
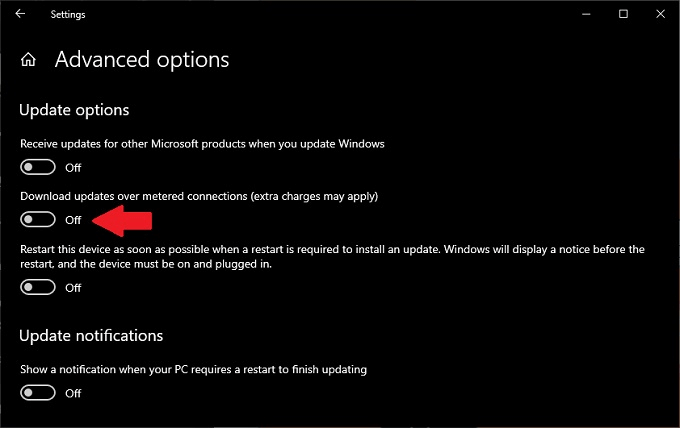
Escolha Opções avançadaspara ver mais opções de configuração . Se você configurou sua conexão de internet para “medido”, você terá que alternar o botão que permite que as atualizações sejam baixadas em conexões medidas. Apenas certifique-se de que você está disposto a pagar essas taxas de dados, se houver.
Experimente o Solucionador de problemas de atualização
A Microsoft sabe que seu sistema de atualização pode sair dos trilhos de vez em quando, então eles incluíram uma ferramenta dedicada no Windows para encontrar e corrigir problemas com o Windows Update. Veja como executá-lo:
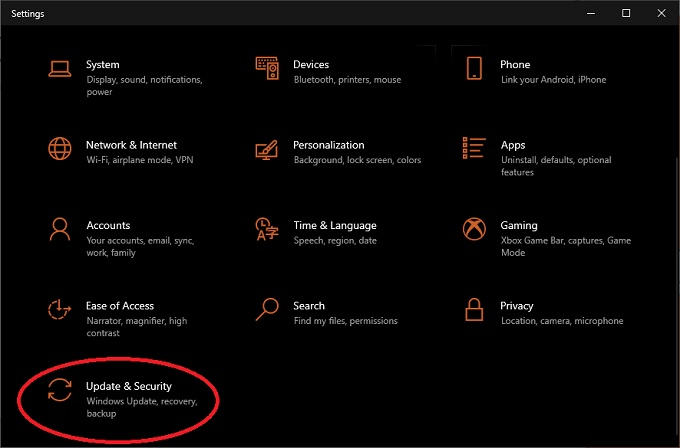
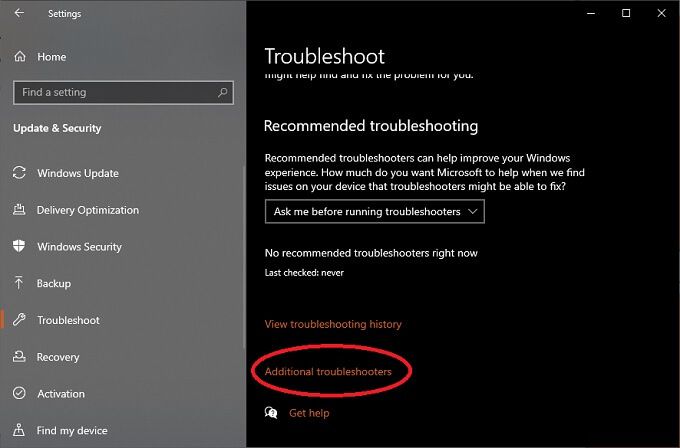
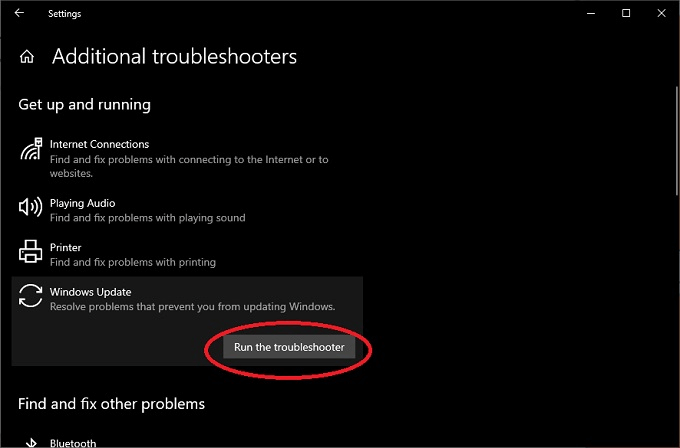
O Solucionador de problemas de atualização geralmente pode resolver pequenos problemas com o Windows Update sem que você precise fazer mais nada.
Para Windows 7 e 8.1, tente o Assistente Online
Enquanto este artigo largel y foca nos problemas de atualização do Windows 10, ainda há muitas pessoas por aí com versões mais antigas do Windows. Se você ainda usa o Windows 7, seus principais problemas de atualização provavelmente decorrem do fato de que o suporte para o Windows 7 terminou em 14 de janeiro de 2020.
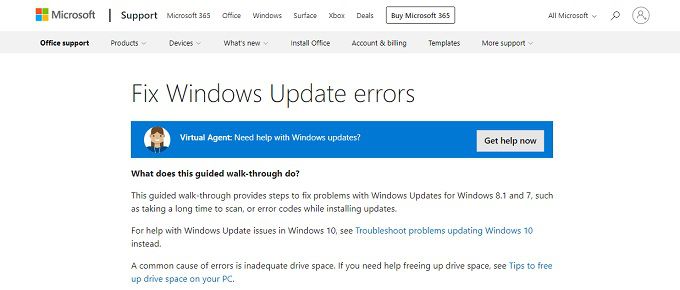
O mesmo se aplica ao Windows 8, que foi descartado para 8.1. Em vez de disputar mais, sugerimos fortemente que você dê o primeiro passo e atualize para uma versão mais recente do Windows.
Se você quiser seguir em frente, a Microsoft forneceu um bom solucionador de problemas guiado online que fará uma série de perguntas para ajudar a restringir as prováveis causas de seus problemas.
Você pode simplesmente estar sem espaço
Quando o Windows baixa e instala uma atualização, ele precisa do disco rígido espaço e muito! Afinal, ele precisa baixar os dados de atualização, precisa de espaço de trabalho para atualizar os arquivos e também precisa armazenar backups para que você possa reverter atualizações problemáticas.
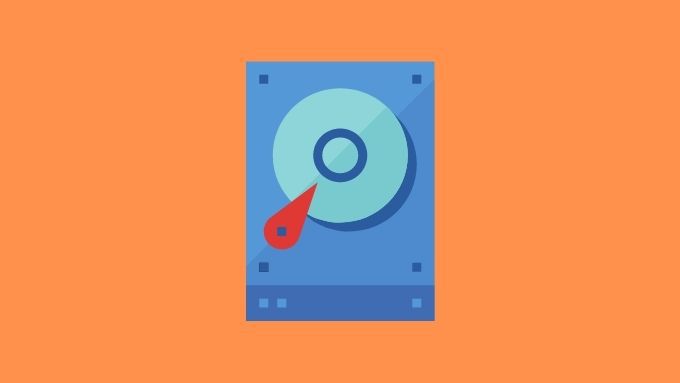
Se você não tem espaço suficiente para o Windows Update fazer seu trabalho, comece por título até 7 maneiras de criar mais espaço em disco no Windows 10 para criar um pouco mais de espaço para respirar.
Exclua os arquivos de distribuição de software
Os arquivos com os quais o Windows Update funciona são mantidos em uma distribuição de software diretório. Uma opção moderadamente nuclear é simplesmente excluir esta pasta. Você não pode fazer isso enquanto o serviço Windows Update está em execução, então reinicie no Modo de segurança e faça o seguinte:
Isso não danificará seu computador de forma alguma e forçará o serviço Windows Update para reconstruir os arquivos de trabalho de atualização do zero.
Verifique se há corrupção nos seus arquivos de sistema
De acordo com alguns relatórios de usuários, parece que arquivos de sistema corrompidos ou ausentes podem causar um prejudicar seu processo de atualização e causar erros de atualização do Windows. Existem vários motivos pelos quais os arquivos do sistema são perdidos ou corrompidos, mas o que importa é a facilidade com que o problema é resolvido. O Windows vem com um utilitário conhecido como Verificador de arquivos do sistema.
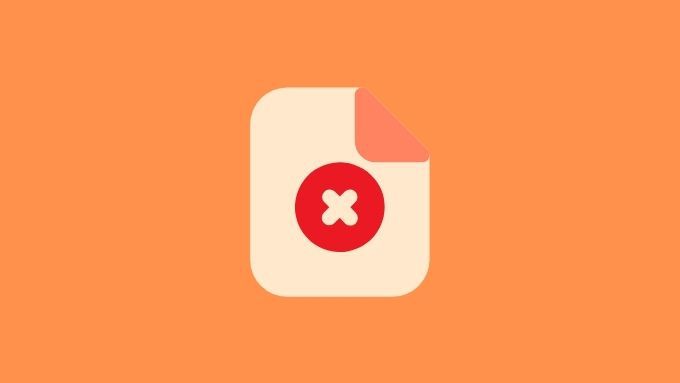
Para obter instruções exatas sobre como garantir que seus arquivos de sistema estejam em boa forma, consulte Use estes comandos do prompt de comando para corrigir ou reparar arquivos corrompidos. Você poderia pensar que o utilitário Windows Update poderia cuidar disso sozinho, mas parece que às vezes é necessária uma ajuda manual.
Verifique se os drivers de hardware estão atualizados
Embora o Windows Update possa atualizar a maioria das coisas sozinho, alguns drivers de hardware e utilitários de terceiros não estão sob seu controle. Se já faz muito tempo que você não atualiza seus drivers de GPU ou qualquer outro componente importante, isso pode estar impedindo a atualização mais recente do Windows.
Auditar todos os seus drivers pode ser entediante, mas existem ferramentas que você pode usar para automatizar e suavizar o processo. Driver Booster é uma ferramenta gratuita com a qual tivemos boas experiências. Você também pode querer dar uma olhada em Como atualizar automaticamente os drivers de dispositivo no Windows 10.
Tente reverter sua última atualização
Sua última atualização pode estar falhando porque sua última atualização deu errado de alguma forma. Você obtém uma janela de 10 dias na qual pode reverter as alterações feitas pela última atualização. Isso significa que é provável que você não tenha mais permissão para fazer isso quando a próxima atualização chegar, mas se uma atualização com bug for seguida por uma correção, você pode ter que fazer isso em algumas circunstâncias.
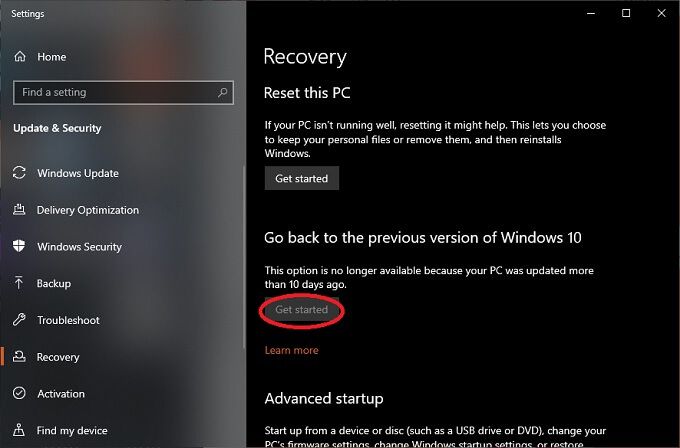
Agora, basta seguir as instruções. Se você chegar tarde demais, há outra maneira de se livrar de atualizações específicas desinstalando-as diretamente.
Desinstalar atualizações específicas
Você pode remover atualizações indesejadas ou problemáticas diretamente no Windows 10 . É muito fácil, embora o alertemos para ter certeza de que o problema é uma atualização específica. Por exemplo, se muitos outros usuários estiverem relatando que a atualização está interferindo no Windows Update ou está com algum bug. Veja como remover atualizações:
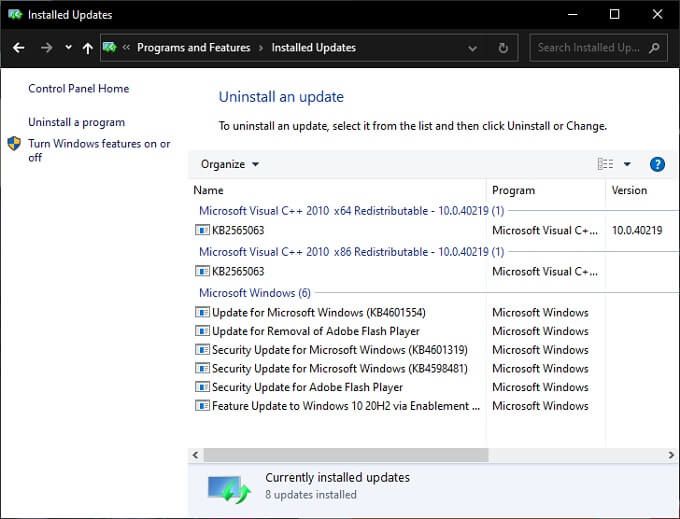
Você deve ver uma lista de atualizações instaladas que podem ser removidas. Nem todas as atualizações estarão aqui, mas algumas atualizações devem aparecer. Basta clicar com o botão direito em qualquer atualização desejada e selecionar Desinstalar
Baixar e instalar manualmente as atualizações
Embora o serviço de atualização automática seja conveniente, às vezes você apenas tem que fazer as coisas sozinho. Muitos usuários podem nem estar cientes de que a Microsoft oferece suas atualizações cumulativas como downloads independentes. Quando você pensa sobre isso, isso faz todo o sentido.
Uma vez que nem todos os computadores que executam o Windows 10 têm acesso adequado à Internet. Alguns usuários também têm vários computadores para atualizar e um instalador offline torna desnecessário baixar os mesmos dados de atualização para cada computador.
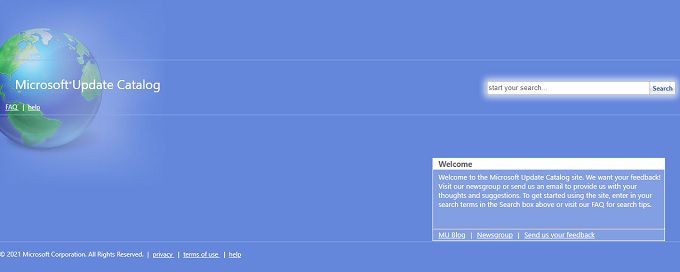
Para baixar e instalar manualmente uma atualização do Windows 10, vá para o Catálogo do Microsoft Update e digite o número KB da última atualização. Você pode encontrar o número KB pesquisando por ele no Google.
Em seguida, basta pressionar o botão Download da atualização relevante e instalá-la como faria com qualquer aplicativo baixado.
Execute uma instalação de reparo de Windows
Se você não tiver mais ideias, pode usar o instalador do Windows 10 para reparar sua instalação do Windows sem perder nenhum arquivo ou programa. Tudo o que você precisa fazer é iniciar o processo de instalação a partir da mídia do Windows 10. Se você não tiver a mídia do Windows 10, pode baixá-la gratuitamente da Microsoft.
Quando solicitado, escolha “atualizar” sua instalação do Windows e, em seguida, opte por manter seus arquivos e programas. Isso pode dar errado em alguns casos, então considere isso como um último recurso.
Conecte-se com o suporte da Microsoft
Se tudo mais falhar, você sempre pode reservar um tempo para falar com alguém de Suporte Microsoft. Em nossa experiência, o suporte por chat é rápido e eficiente. Os consultores podem até assumir o controle do seu computador e diagnosticar e corrigir problemas rapidamente.
Isso é especialmente útil se o motivo da falha na última atualização do Windows for um problema conhecido que a própria Microsoft precisa resolver. O consultor informará se não houver mais nada que você possa fazer, para que você possa prosseguir com as coisas mais importantes.