Você recebe o erro “Remover dispositivo” ao remover um dispositivo Bluetooth do seu computador com Windows 11? O erro é específico de um dispositivo ou de todos os dispositivos Bluetooth emparelhados? Mostraremos como excluir à força dispositivos Bluetooth que o Windows não consegue remover.

Como forçar a remoção de um dispositivo Bluetooth Falha ao excluir
O erro “Falha na remoção” às vezes ocorre ao tentar remover um dispositivo Bluetooth que troca dados ativamente com o seu computador. O erro também pode ser devido a uma infecção por malware ou bugs no sistema operacional do seu PC.
Você pode remover o dispositivo à força desligando o Bluetooth do seu PC ou desinstalando o driver do dispositivo. Siga as instruções de solução de problemas abaixo para desligar o dispositivo Bluetooth do computador.
Desligar e ligar o Bluetooth
Desligue e ligue o Bluetooth do seu computador e tente remover o dispositivo. Como alternativa, desligue o Bluetooth do dispositivo antes de removê-lo do computador.
Abra a Central de Ações do Windows (tecla Windows+ A), desligue o Bluetoothe ligue-o novamente.
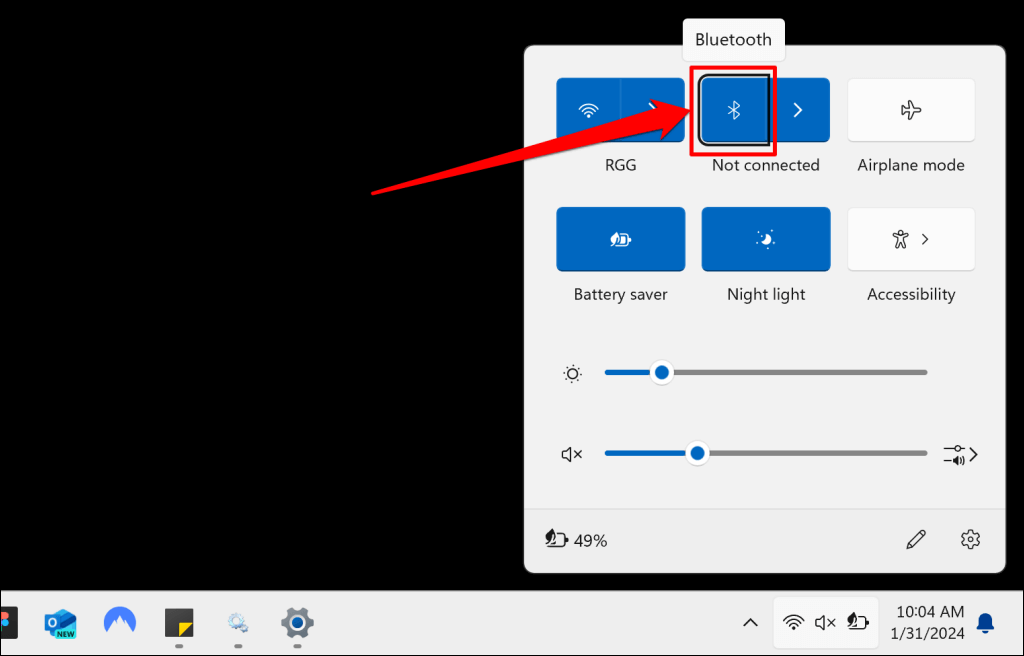
Como alternativa, acesse Configurações>Bluetooth e dispositivos, desative o Bluetoothe ligue-o novamente.
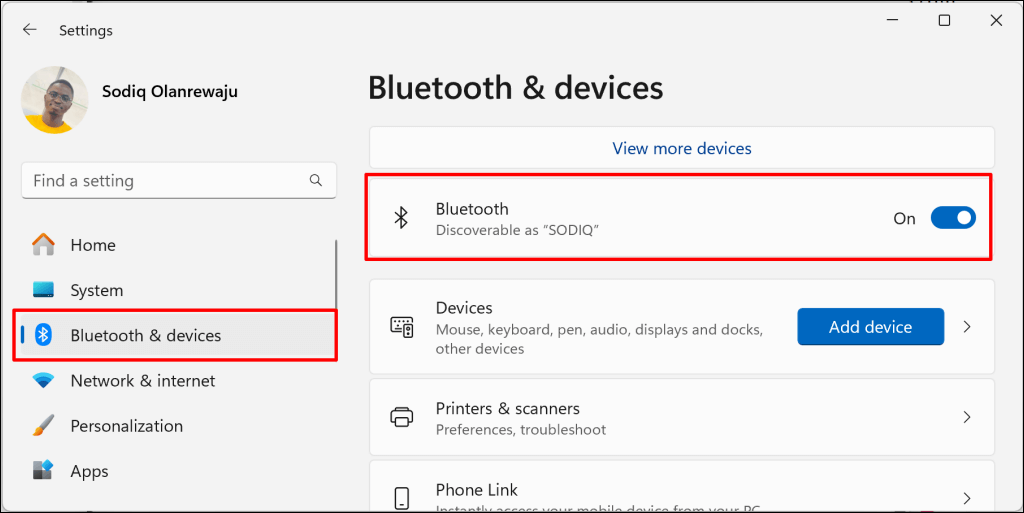
Remover dispositivos Bluetooth através do Gerenciador de dispositivos
Uma maneira alternativa de remover um dispositivo Bluetooth do Windows é desinstalar o driver. Você pode remover ou desinstalar o driver de um dispositivo Bluetooth no menu Configurações de Bluetooth do Windows, no Gerenciador de dispositivos ou no Painel de controle.
Como remover o driver de dispositivo Bluetooth nas configurações de Bluetooth do Windows
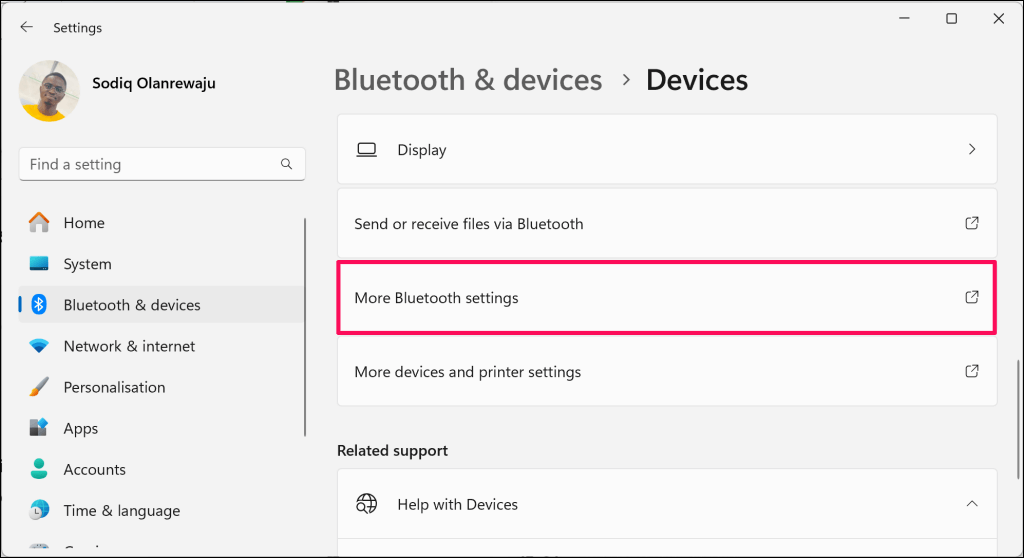
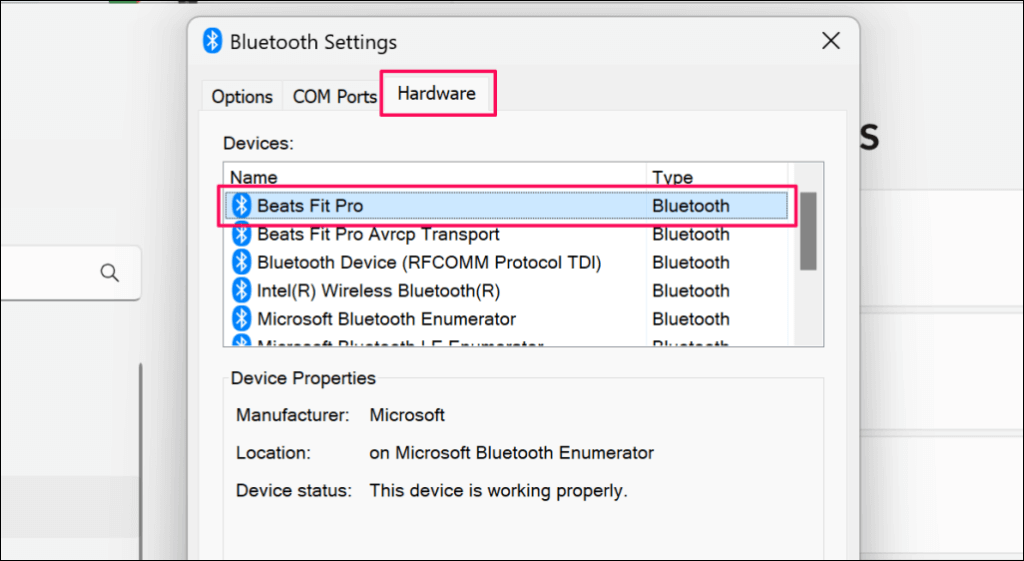
.
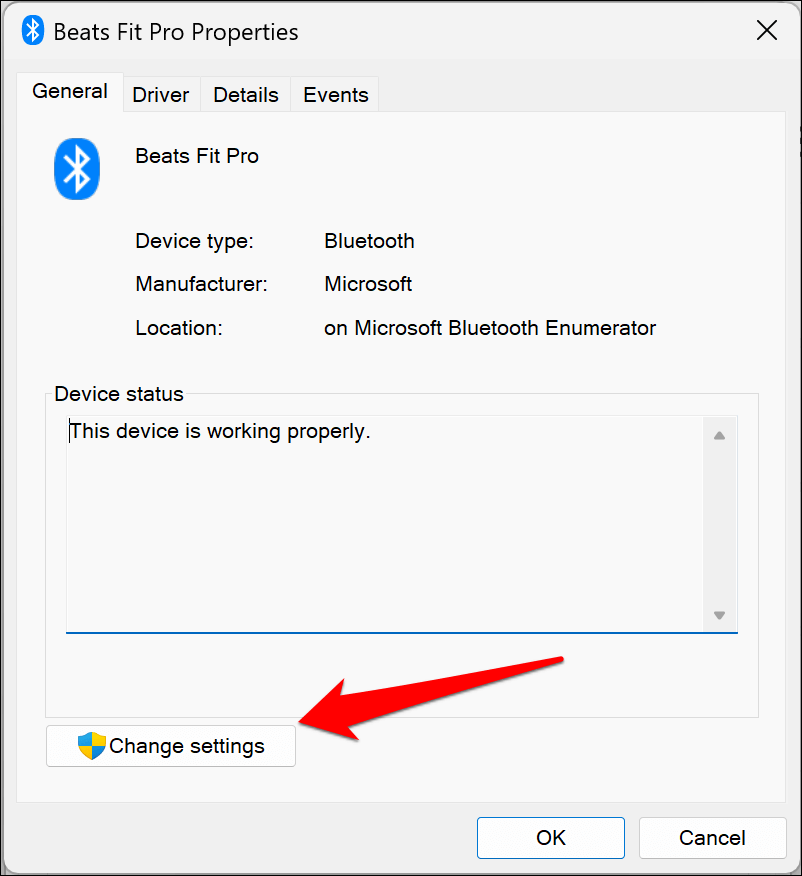
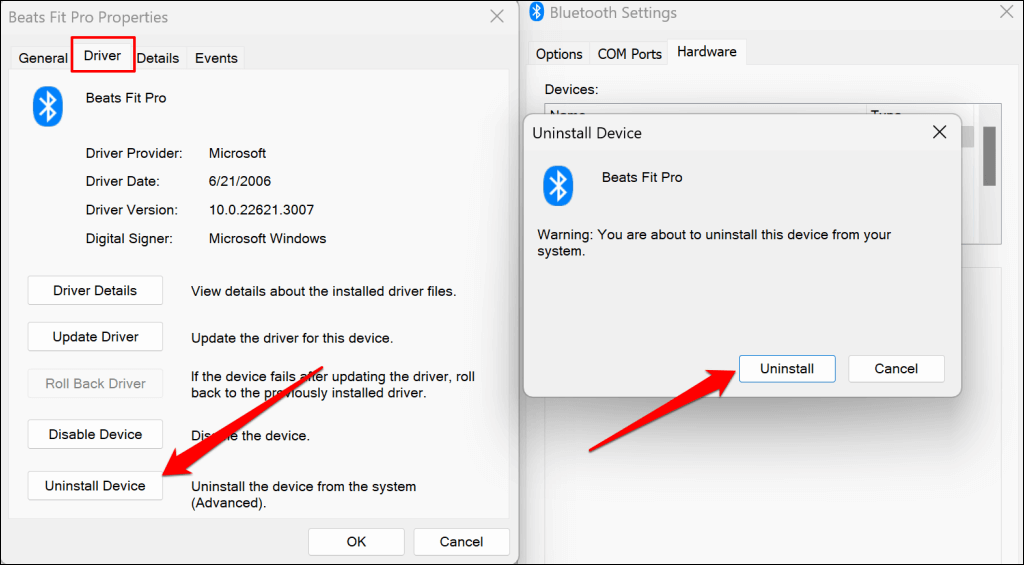
Como remover o driver de dispositivo Bluetooth no Gerenciador de dispositivos
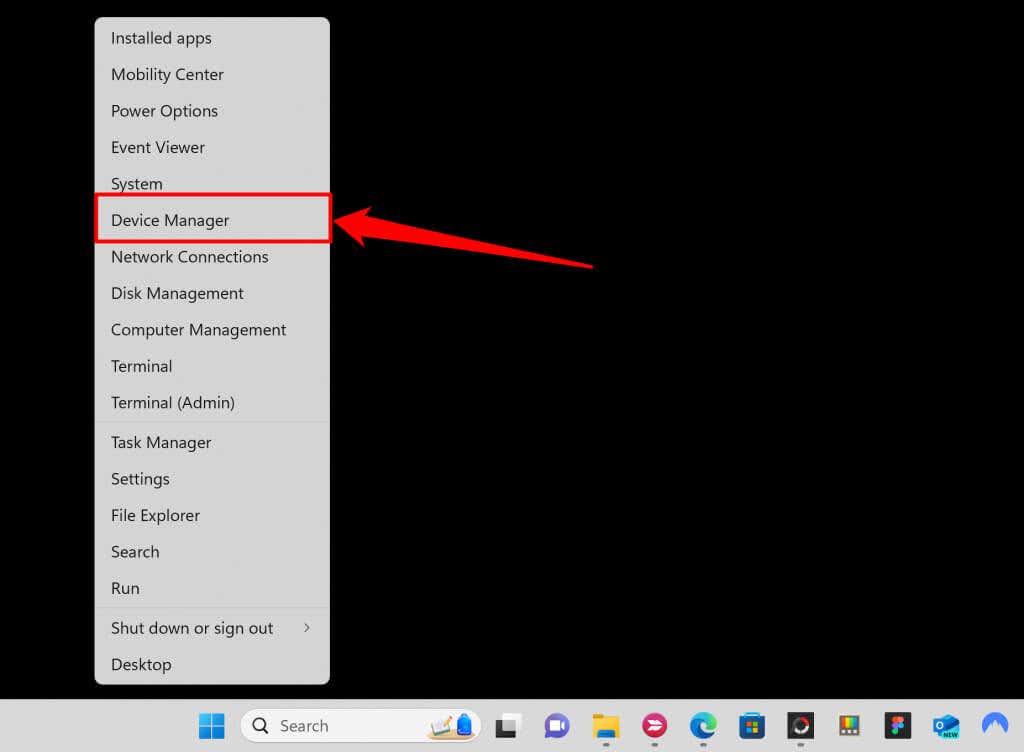
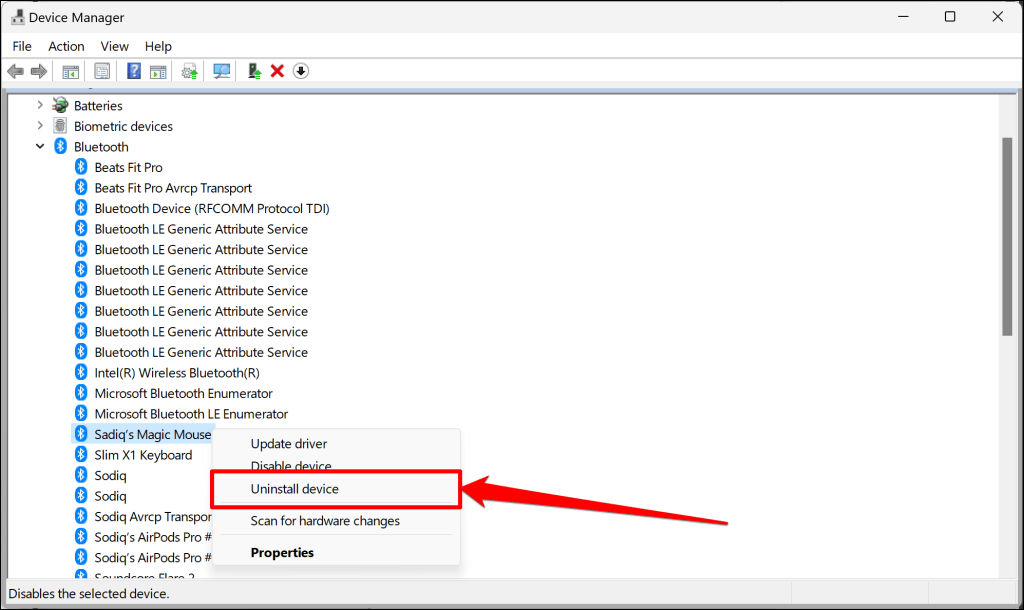
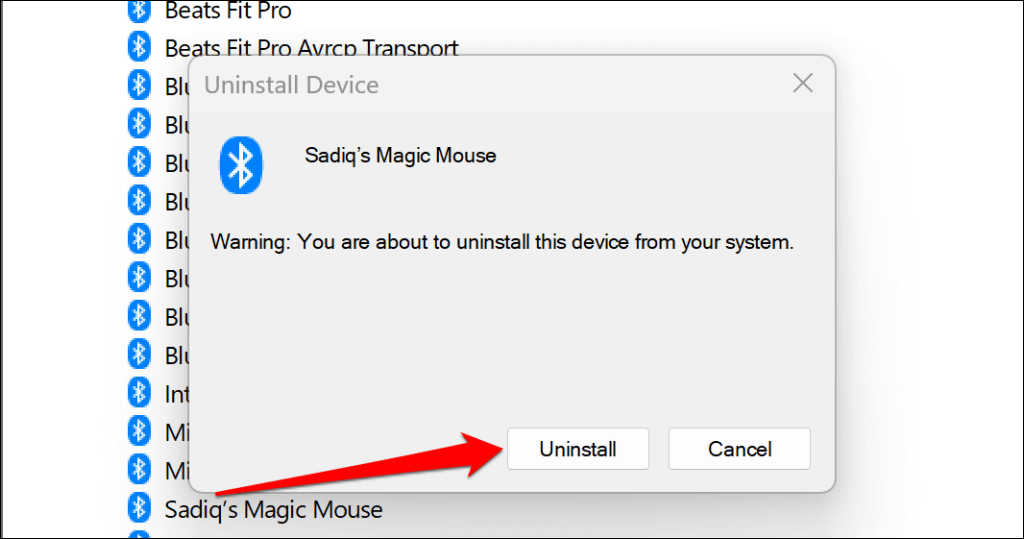
Como remover o driver de dispositivo Bluetooth no painel de controle
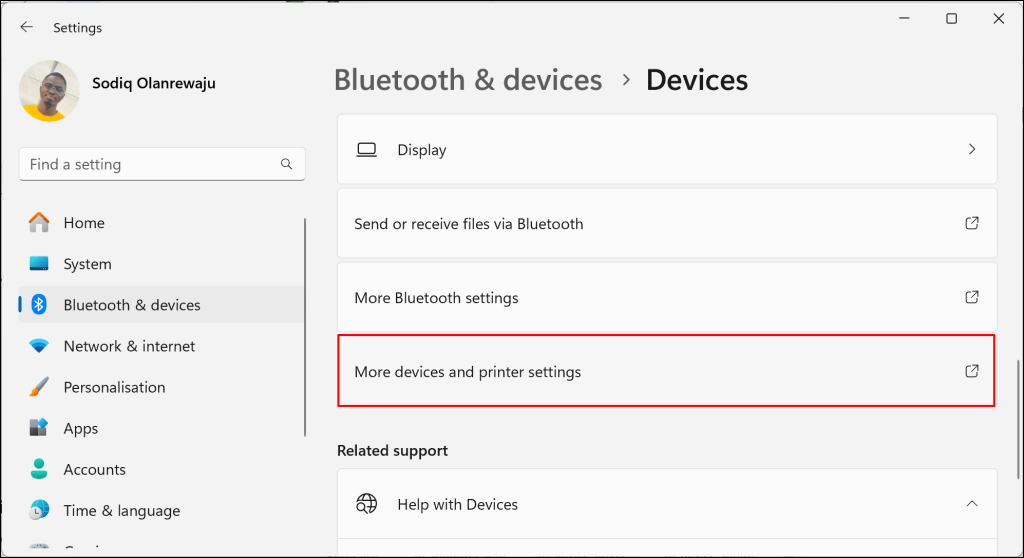
Isso abrirá a janela “Dispositivos e Impressoras” no Painel de Controle.
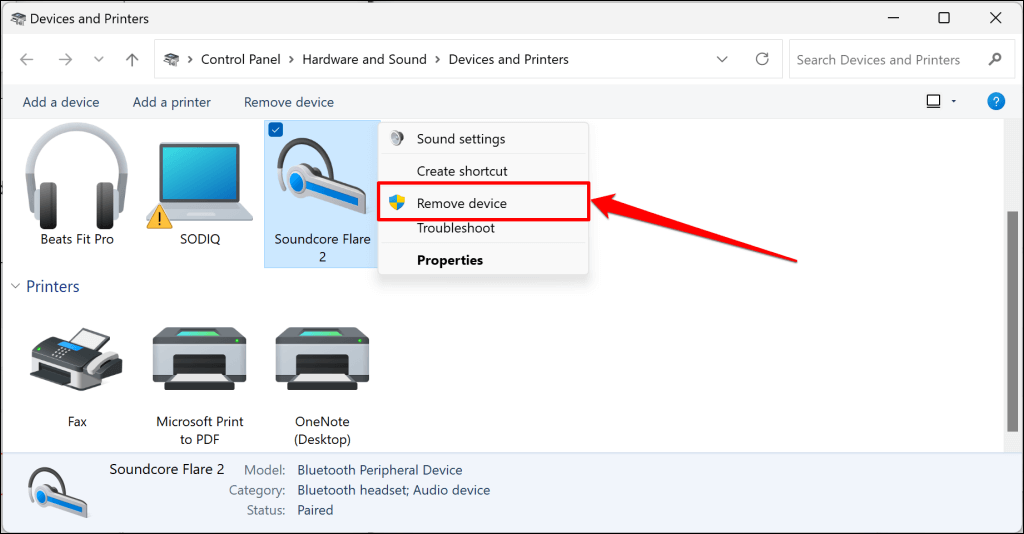
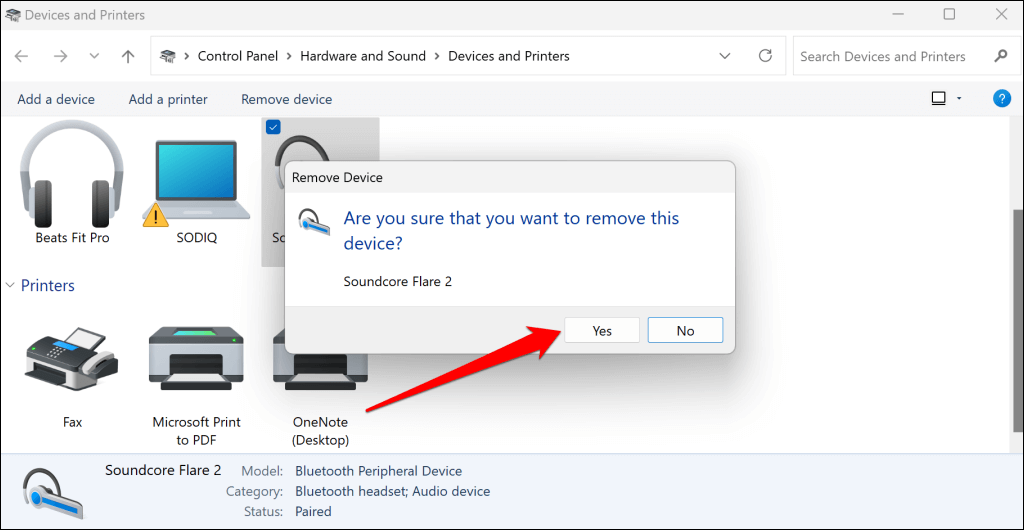
Execute o solucionador de problemas de Bluetooth
A ferramenta integrada de solução de problemas de Bluetooth do Windows pode ajudar a diagnosticar e corrigir problemas que causam o erro “Falha na remoção”. Execute a solução de problemas se o Windows não remover o dispositivo Bluetooth ou seus drivers.
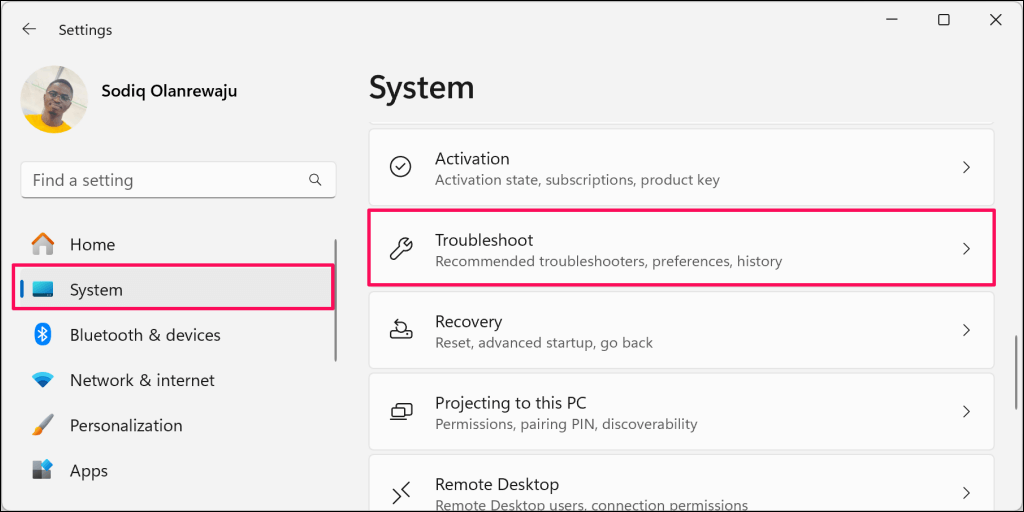
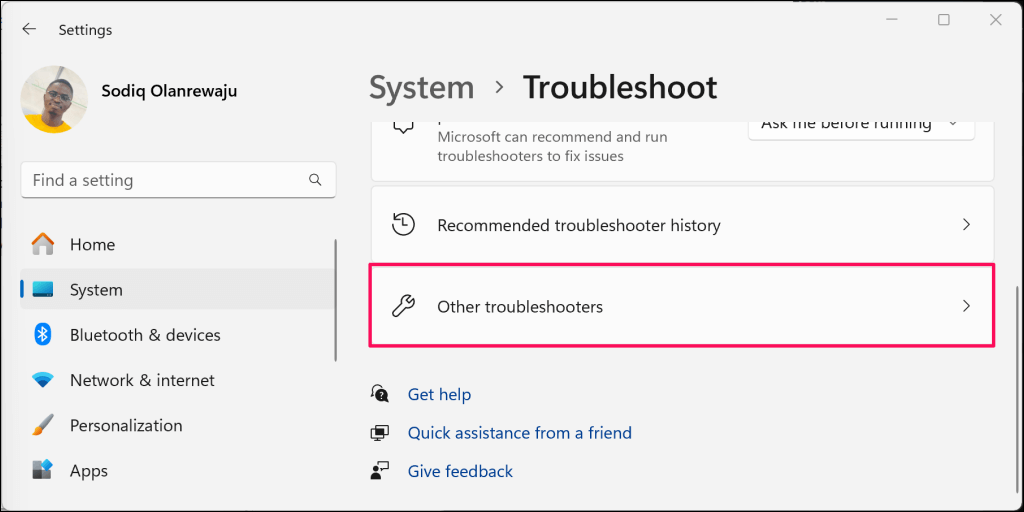
.
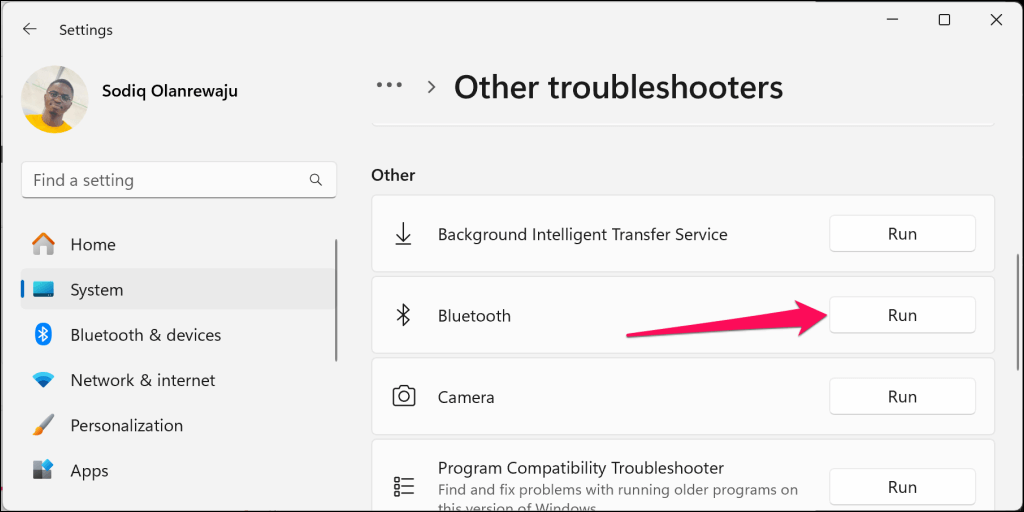
Isso iniciará o solucionador de problemas de conexão Bluetooth no Obter aplicativo de ajuda.
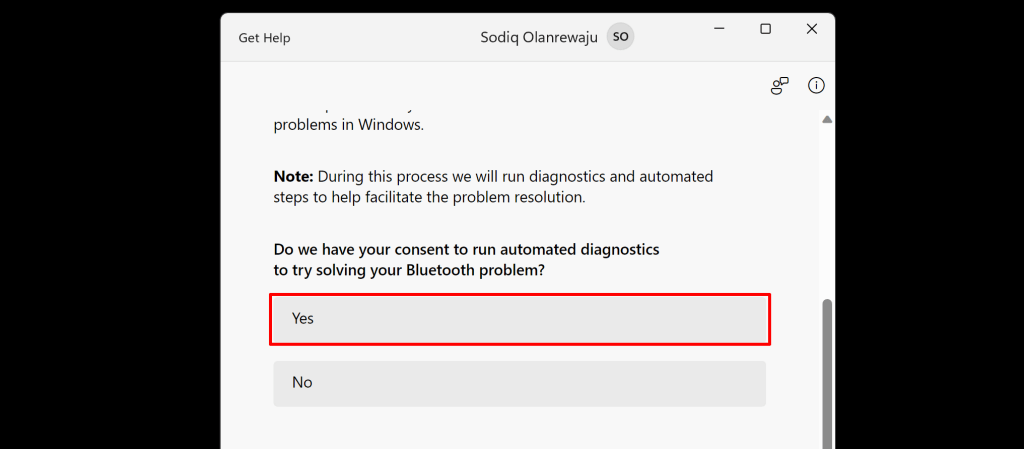
Siga as instruções até o final e verifique se você pode remover o dispositivo Bluetooth.
Reinicie e reconfigure os serviços Bluetooth do Windows
O serviço de suporte Bluetooth ajuda seu PC a descobrir dispositivos Bluetooth. O serviço também ajuda a gerenciar dispositivos Bluetooth emparelhados no Windows. Você pode encontrar problemas ao emparelhar, usar ou remover dispositivos Bluetooth se o Serviço de suporte Bluetooth não estiver em execução. Ou se o serviço não tiver acesso de administrador local.
Siga as etapas abaixo para reiniciar o serviço de suporte Bluetooth e conceder permissão administrativa.
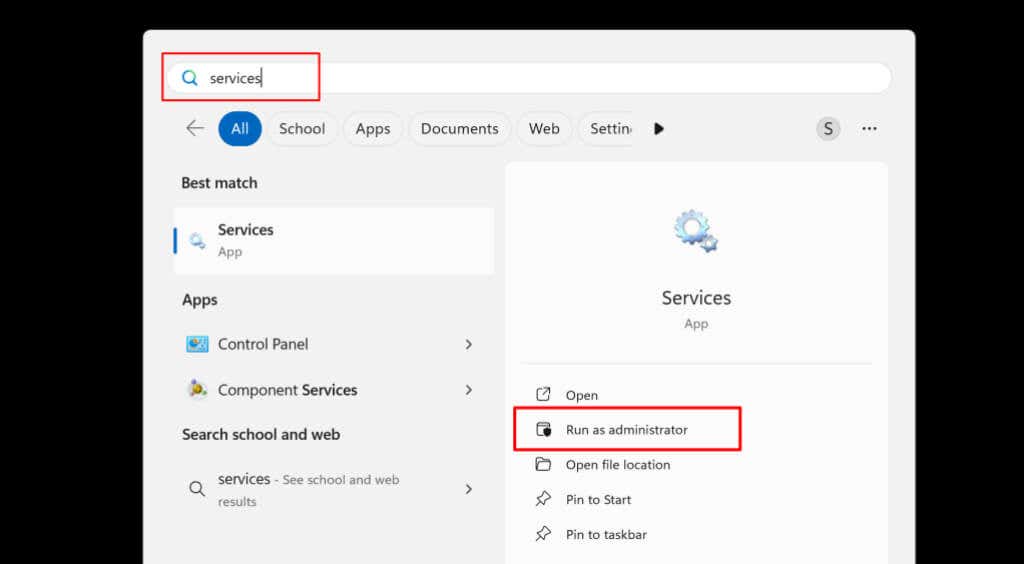
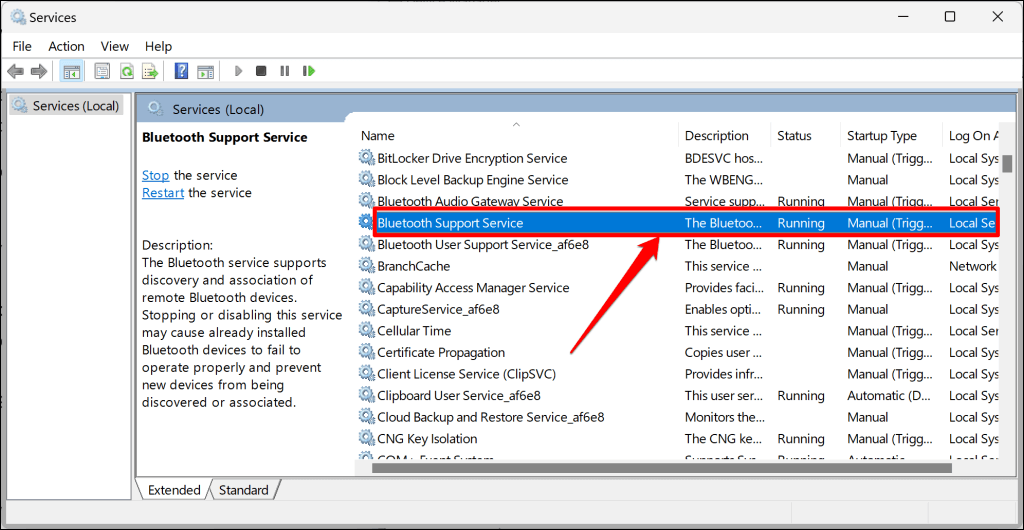
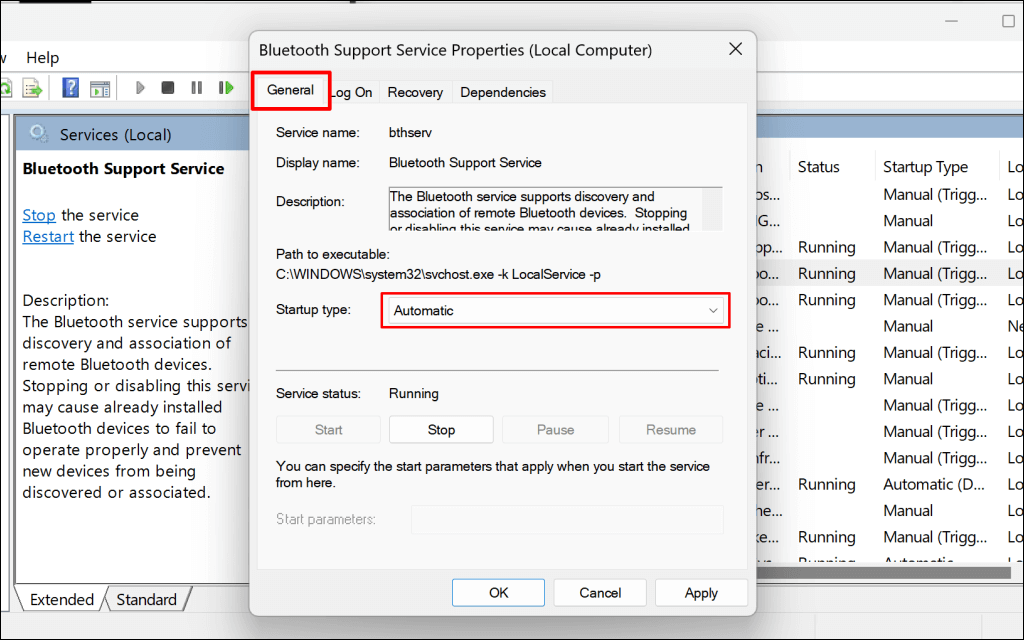
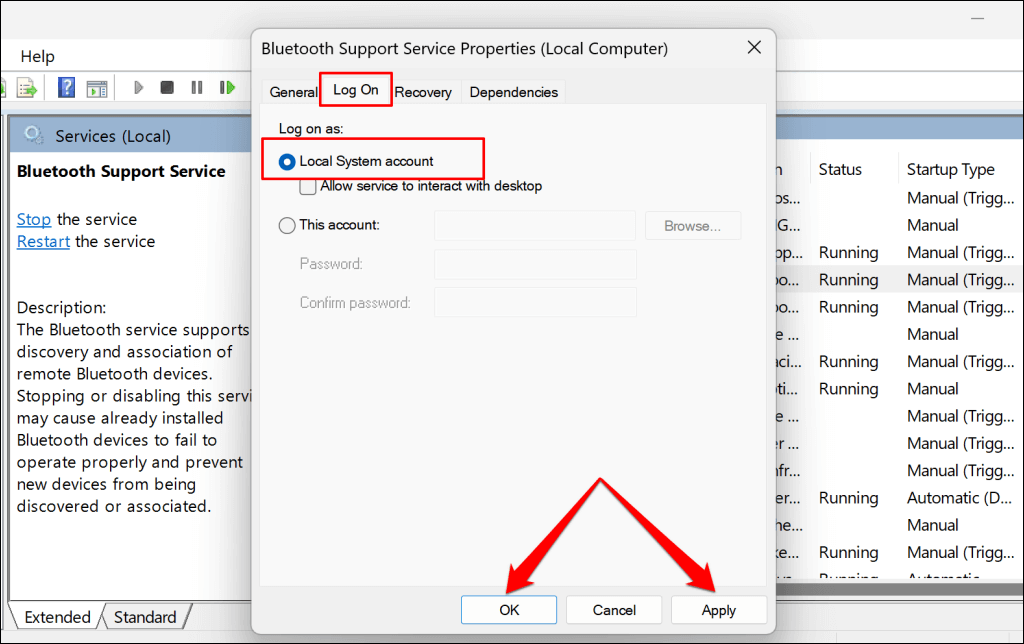
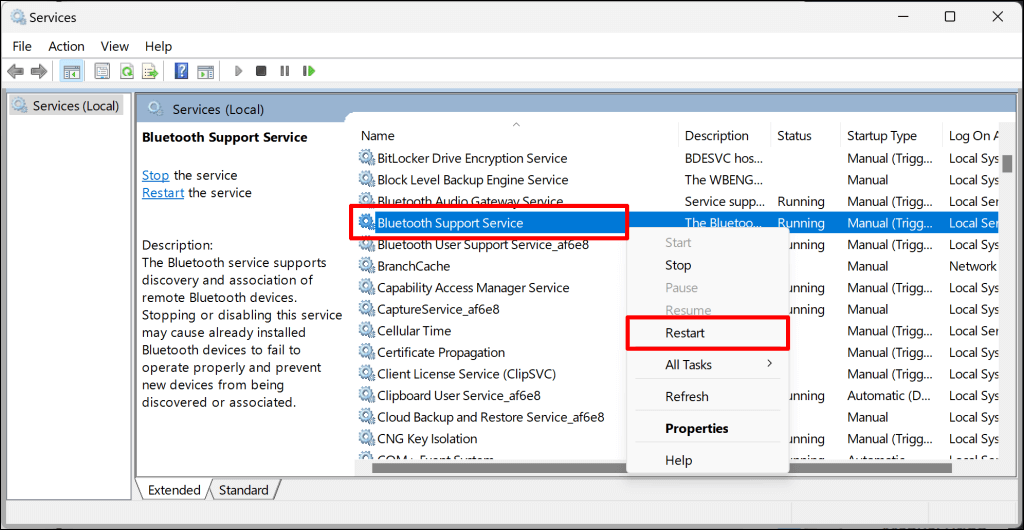
Volte ao menu “Bluetooth e dispositivos” nas configurações do Windows e tente remover o dispositivo Bluetooth novamente. Repita as etapas acima para o Serviço de suporte ao usuário Bluetoothse o erro “Falha na remoção” persistir. O serviço garante o bom funcionamento dos recursos Bluetooth no Windows.
.
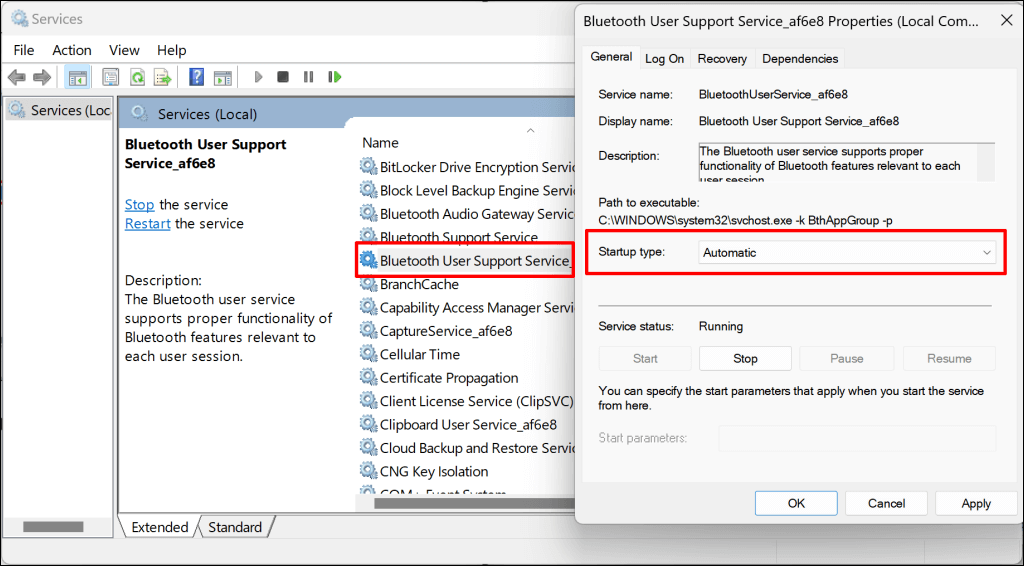
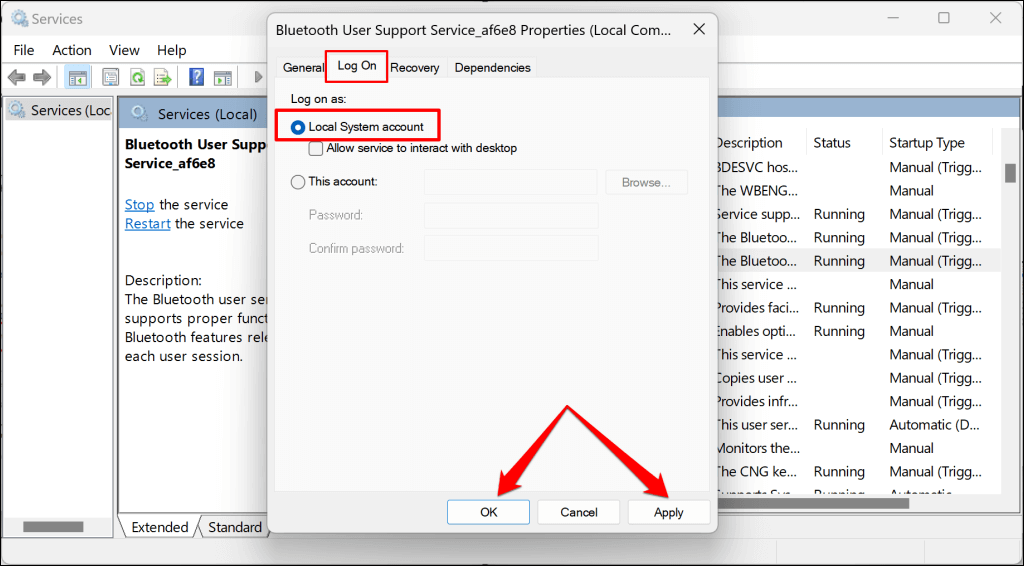
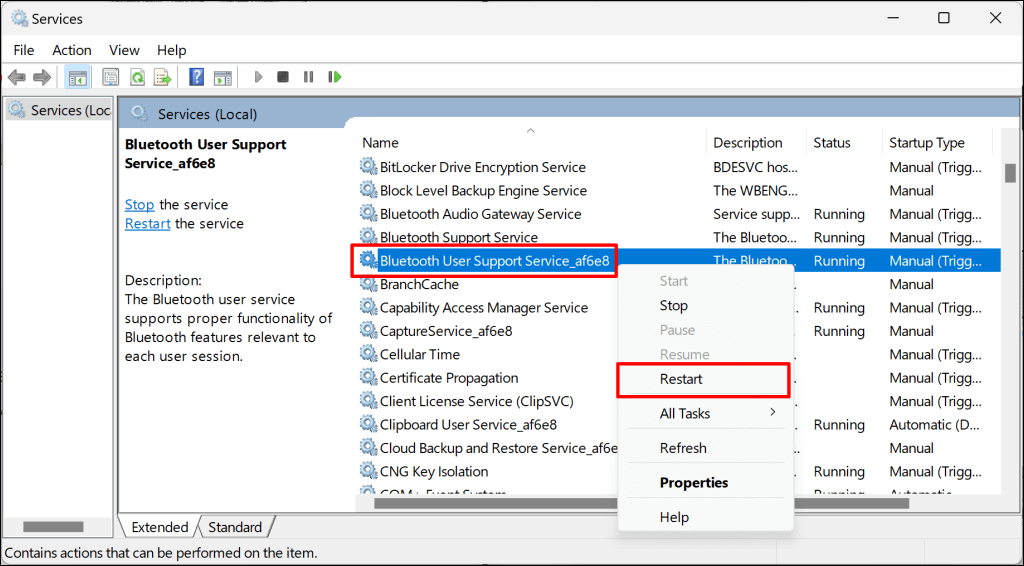
Atualize seu computador
Certifique-se de que seu PC esteja executando a versão mais recente do Windows. Às vezes, as atualizações do Windows são fornecidas com correções para bugs de software que causam problemas de conectividade Bluetooth.
Conecte seu computador à Internet, acesse Configurações>Windows Updatee selecione Verificar atualizaçõesou Baixar e instalar.
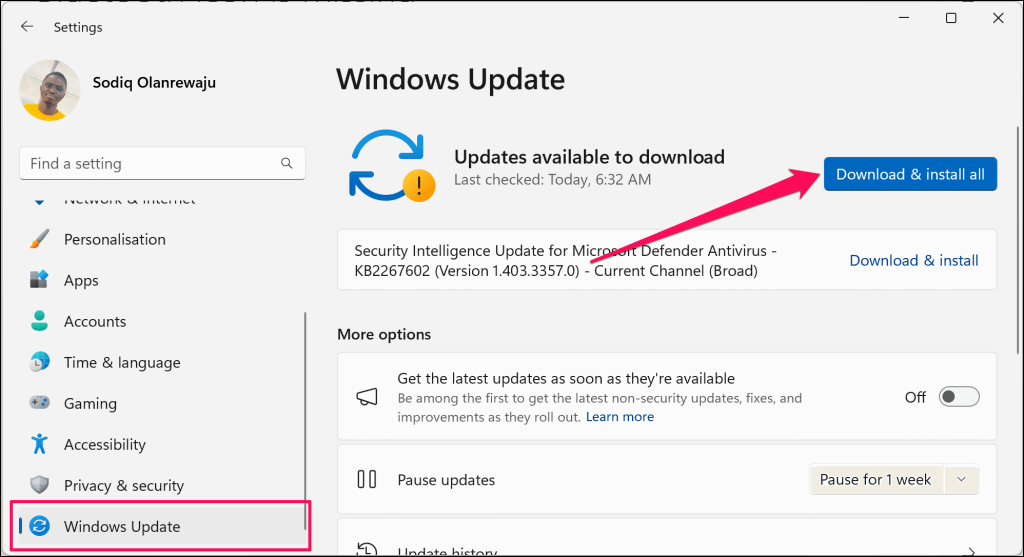
Exclua o perfil Bluetooth do dispositivo no registro do Windows
Você também pode remover dispositivos Bluetooth teimosos do Windows através do Editor do Registro. É um processo demorado, mas direto, e funcionou como mágica para alguns usuários do Windows ter problemas semelhantes com dispositivos Bluetooth.
Observação:Siga as etapas abaixo com atenção e evite excluir arquivos ou itens importantes (por acidente) do registro. Bagunçar o registro pode travar o sistema operacional do seu PC. Recomendamos fortemente criando um ponto de restauração do sistema e fazendo backup do registro do Windows antes de prosseguir. Isso permite que você recupere seu computador se algo der errado.
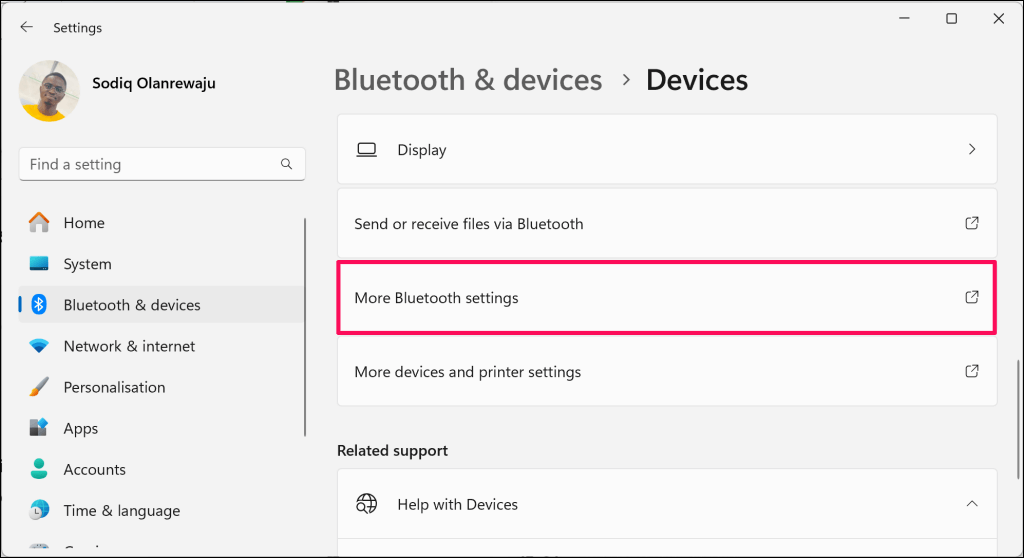
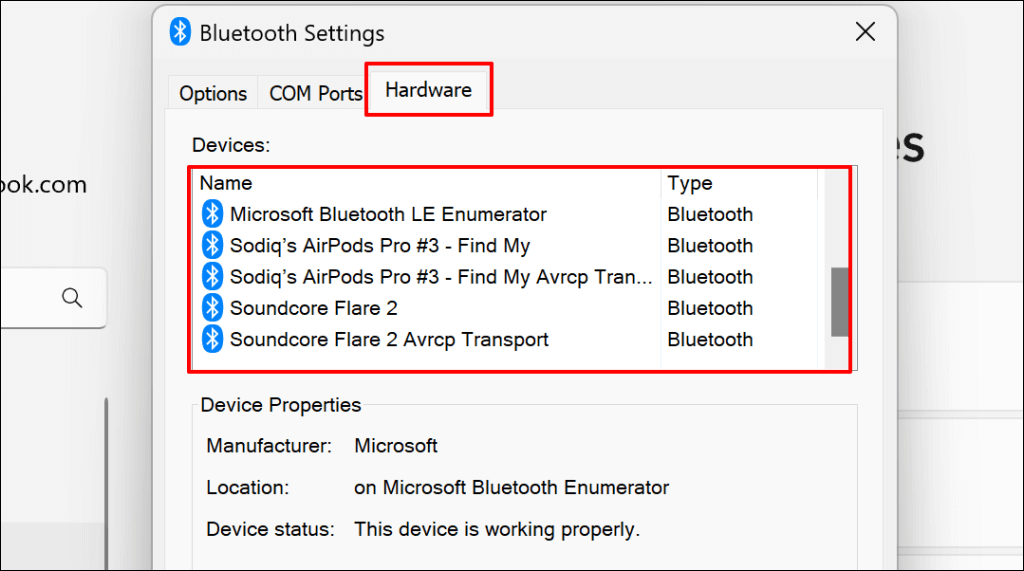
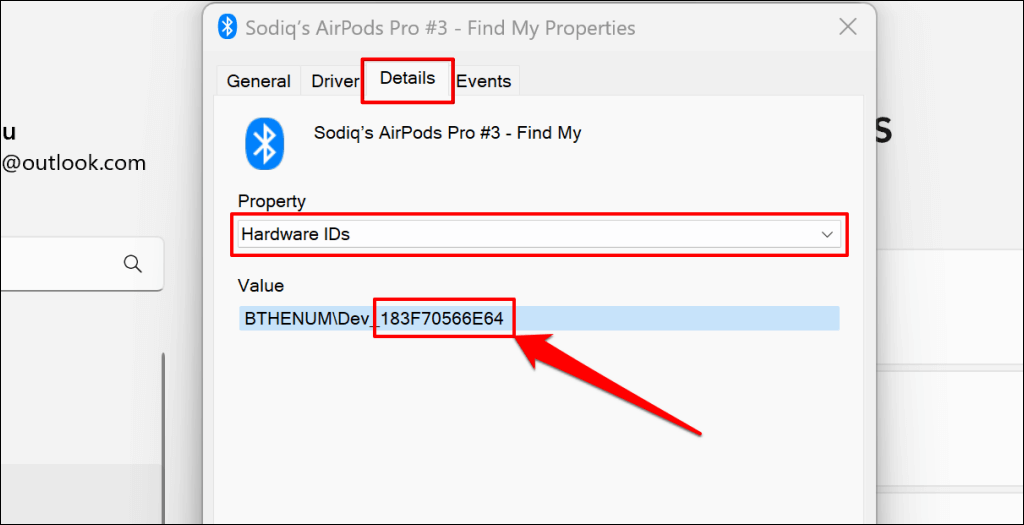
.
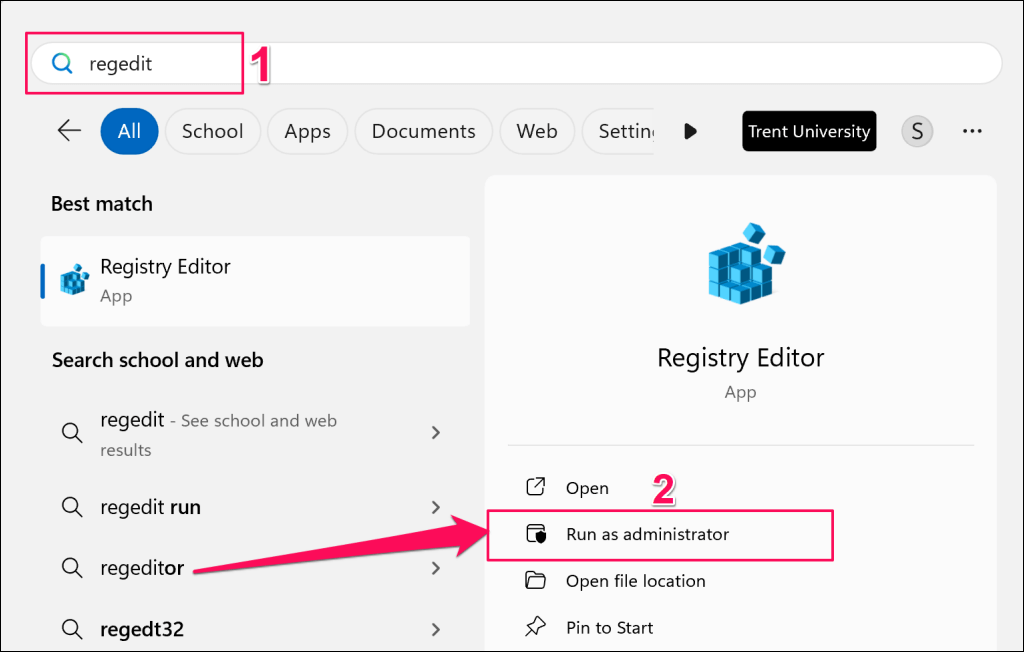
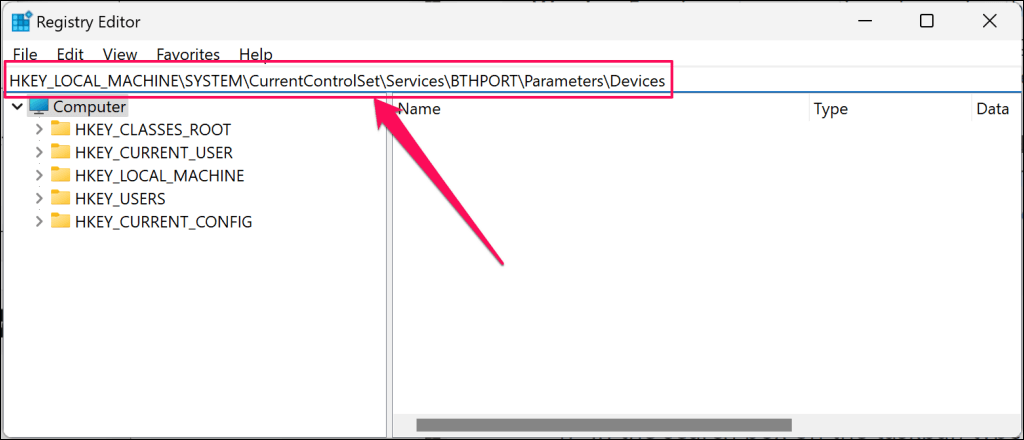
Isso deve abrir a pasta Dispositivos Bluetooth na barra lateral do Editor do Registro. A pasta “Dispositivos” contém subpastas que representam dispositivos Bluetooth (anteriormente ou atualmente) emparelhados com o seu computador.
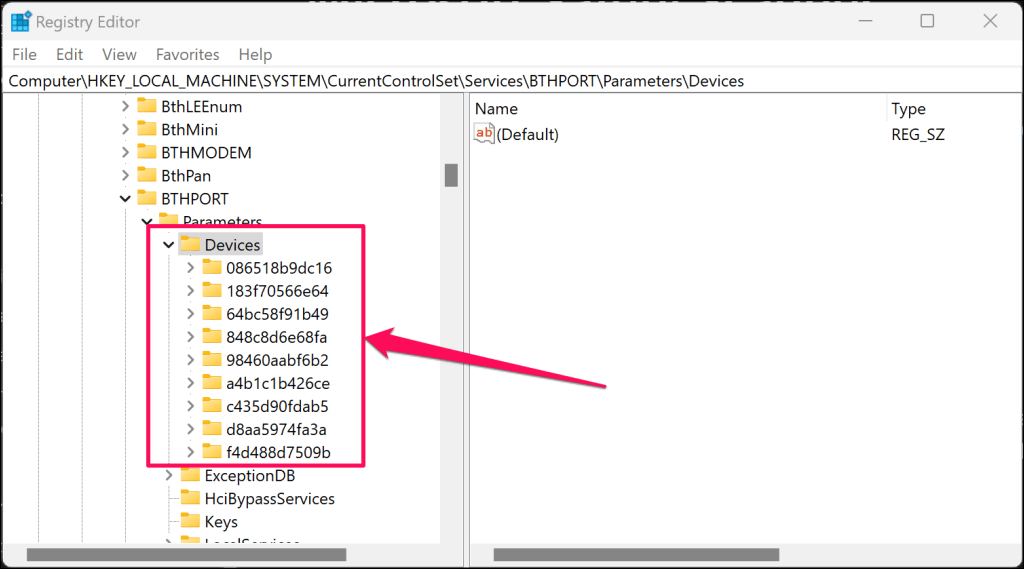
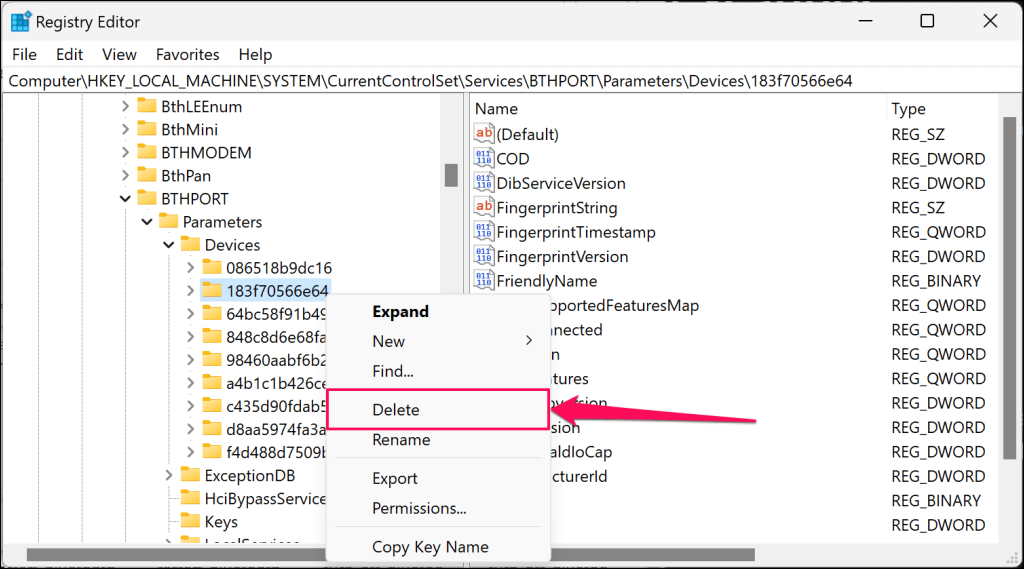
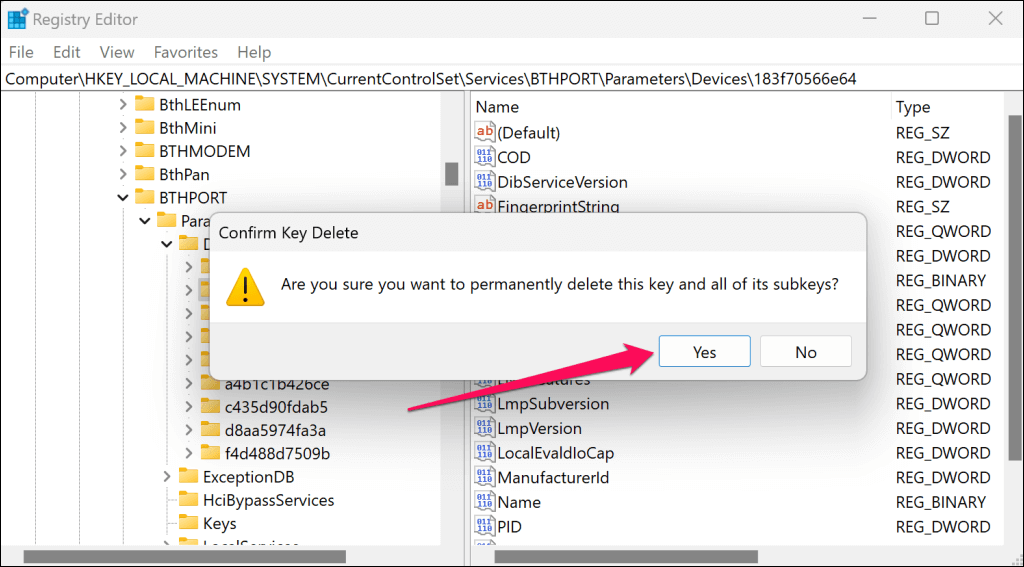
O dispositivo Bluetooth não deve mais estar na lista de dispositivos Bluetooth nas configurações do Windows.
Remover dispositivos Bluetooth teimosos
Verifique se há infecção por malware se o dispositivo Bluetooth permanecer no seu computador ou se o erro “Falha na remoção” persistir. Recomendamos usar o Windows Ferramenta de remoção de software malicioso (MSRT) ou Verificador de segurança da Microsoft.
.