
Como qualquer outro aplicativo no Windows, o Logitech G HUB pode encontrar problemas como bugs aleatórios de software, mau funcionamento de serviços em segundo plano ou arquivos de instalação corrompidos. Alguns deles podem ser graves o suficiente para impedir sua abertura.
Este tutorial mostrará várias técnicas para solucionar problemas e corrigir o Logitech G HUB, permitindo que você volte a personalizar seu hardware de jogos Logitech como faria normalmente.
Forçar- Saia do Logitech G-HUB
Não é incomum o Logitech G HUB travar ou travar aleatoriamente durante a inicialização. Para corrigir isso, você deve encerrar completamente qualquer processo em segundo plano travado antes de reabri-lo.
O Gerenciador de tarefas do Windows deve ajudá-lo a encerrar à força todos os processos do Logitech G HUB rapidamente. Veja como:
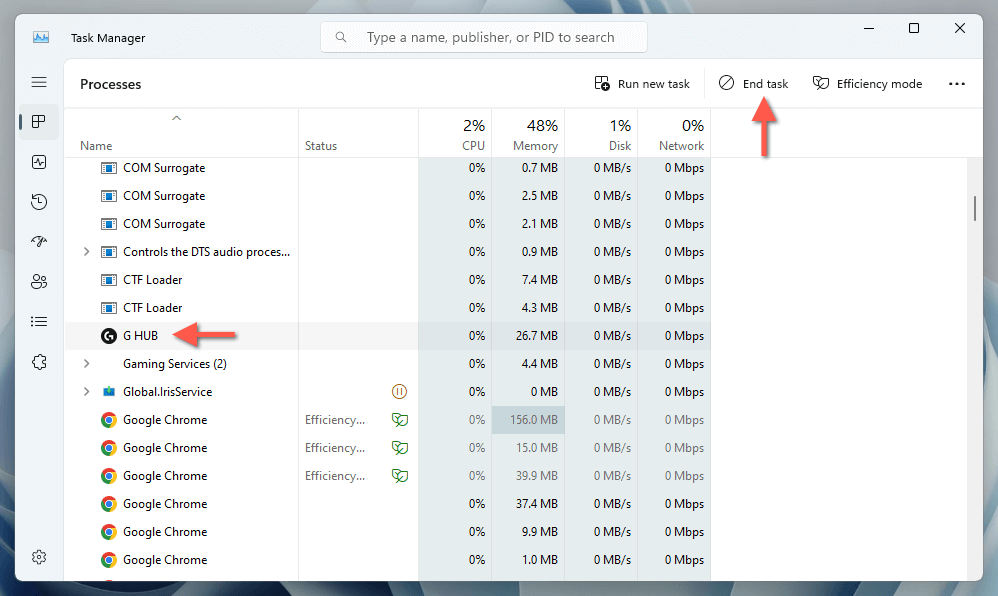
Configurar o Logitech G HUB
Se for apenas uma questão de o Logitech G HUB não abrir junto com o Windows na inicialização, basta:
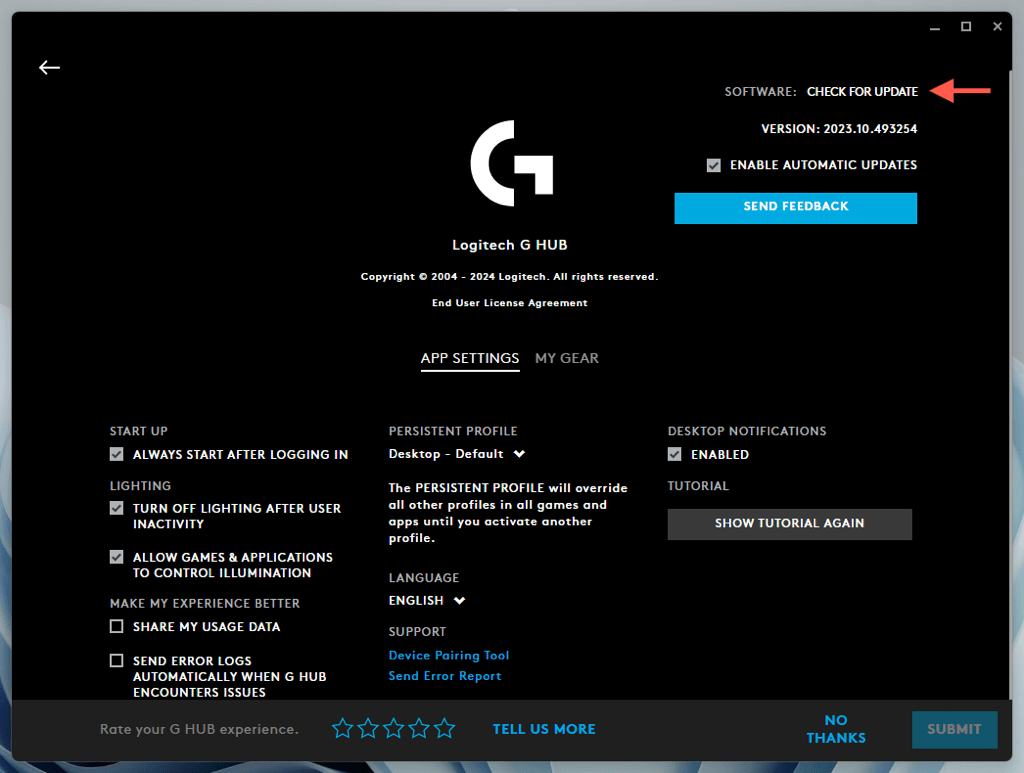
Reinicie seu computador
Se o Logitech G HUB continuar falhando ao abrir, é uma boa ideia reinicie o Windows antes de prosseguir com o restante das correções. Para fazer isso, abra o menu Iniciare selecione Energia>Reiniciar—se você vir uma opção Atualizar e reiniciar, escolha-o.
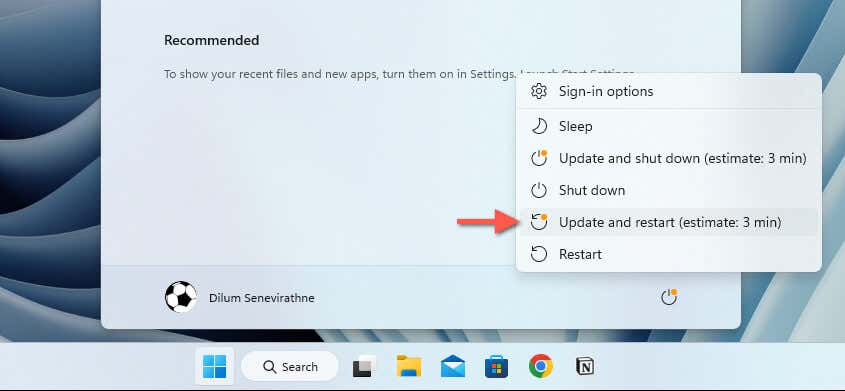
Limpar arquivos temporários no Windows
.O Windows cria vários formatos de dados temporários para acelerar as coisas, mas eles podem corromper e impedir a abertura de aplicativos. Excluir todos os dados temporários pode fazer a diferença. Apenas:
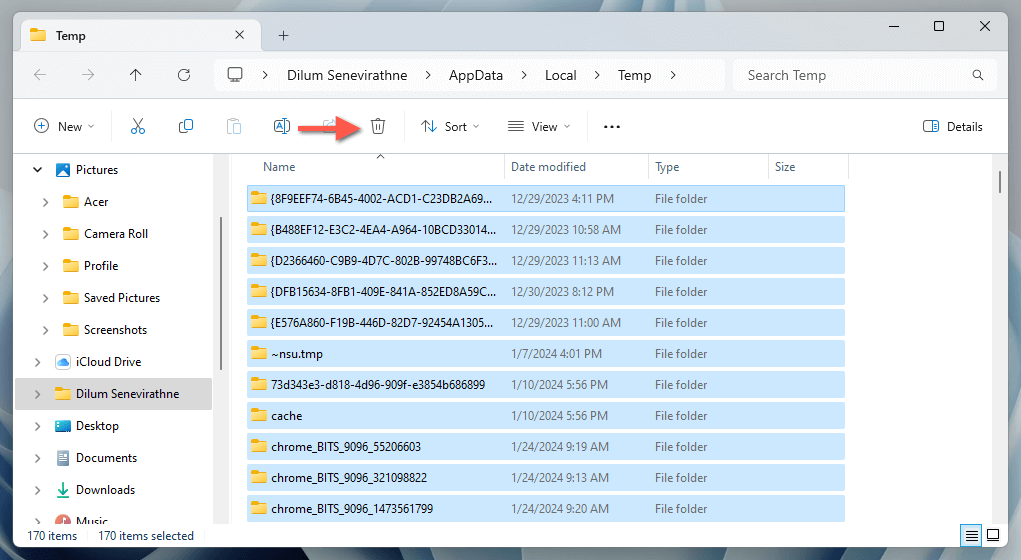
Execute o Logitech G-HUB como administrador
Executar o Logitech G HUB como administrador, mesmo que temporariamente, geralmente resolve problemas de inicialização causados por permissões insuficientes para arquivos e áreas do sistema. Para corrigir isso:
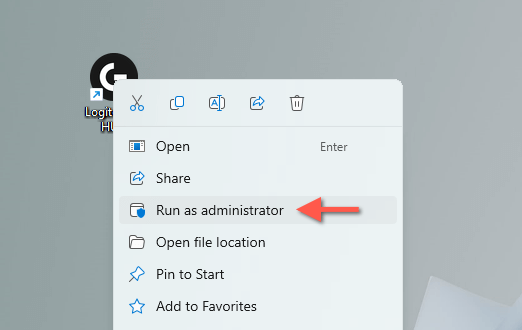
Configurar o serviço LGHUB Updater
O Logitech G HUB conta com o LGHUB Updater Service para gerenciar atualizações de aplicativos e drivers. Se não estiver configurado para ser executado automaticamente em segundo plano, poderá causar problemas com o Logitech G HUB, potencialmente impedindo sua abertura. Para corrigir isso:
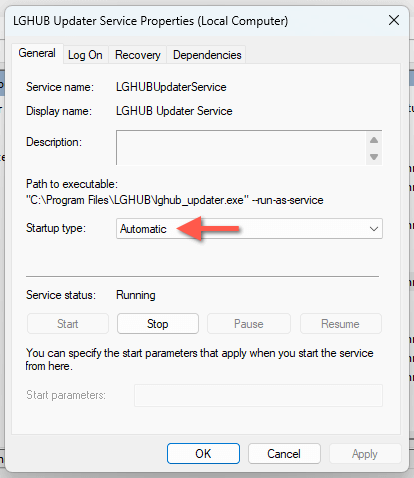
Atualizar Logitech G HUB
Uma versão desatualizada do Logitech G HUB causa problemas de compatibilidade no Windows, por isso é uma boa ideia atualizar o aplicativo. Para fazer isso, você deve conseguir abrir o Logitech G HUB, mesmo que brevemente, já que a única forma de instalar atualizações é através da interface de usuário do programa. Se isso for possível:.
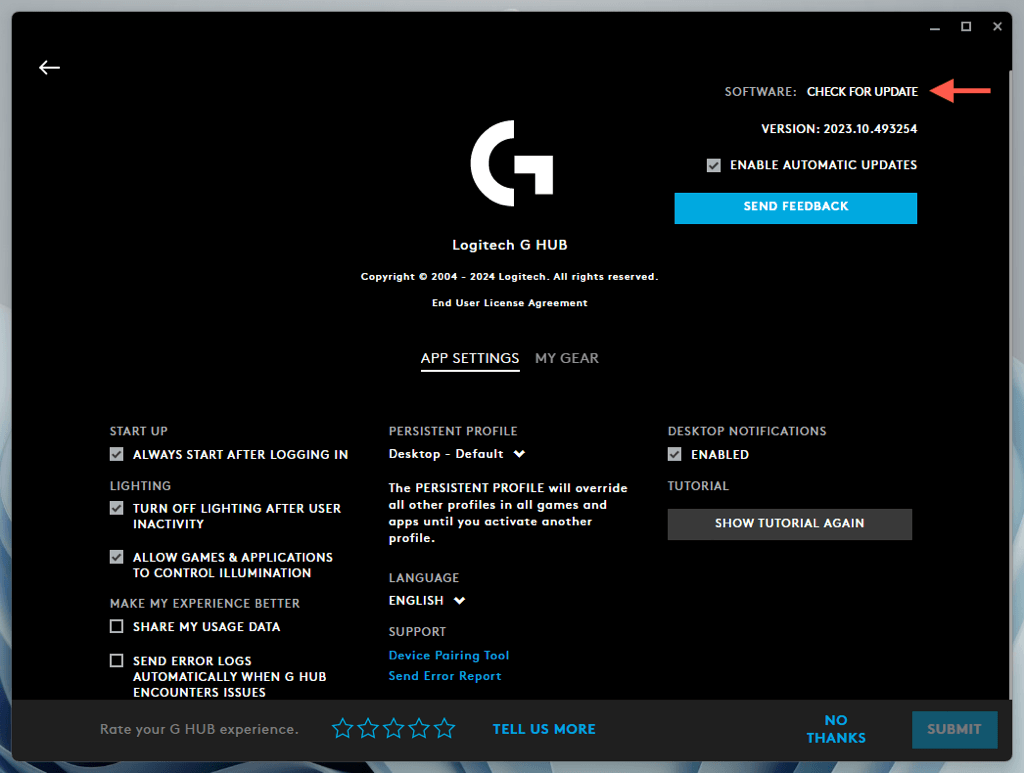
Atualizar Windows para sua versão mais recente
Mantendo o Windows atualizado garante compatibilidade com aplicativos como Logitech G HUB. Para atualizar o Windows:
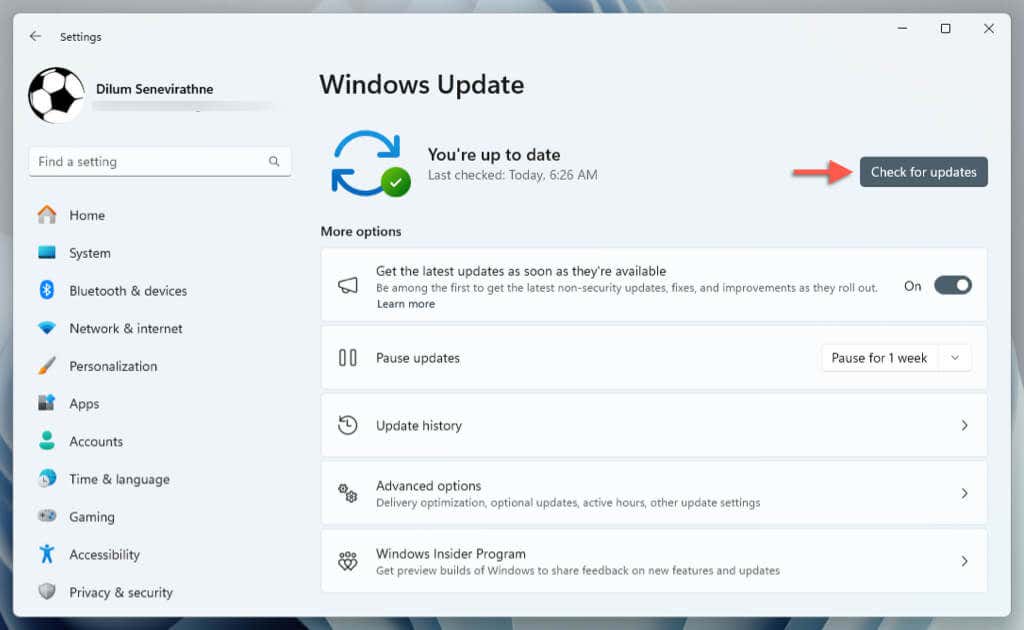
Além disso, acesse Opções avançadas>Atualizações opcionaise instale todas as atualizações de driver de hardware pendentes da Microsoft.
Reinstale os drivers Logitech
Drivers de hardware Logitech corrompidos são outro motivo que impede o Logitech G HUB de funcionar corretamente. Você pode descartar isso reinstalando os drivers relevantes.
Conecte outro mouse via Bluetooth ou USB para não encontrar problemas de interface com o sistema operacional e depois:
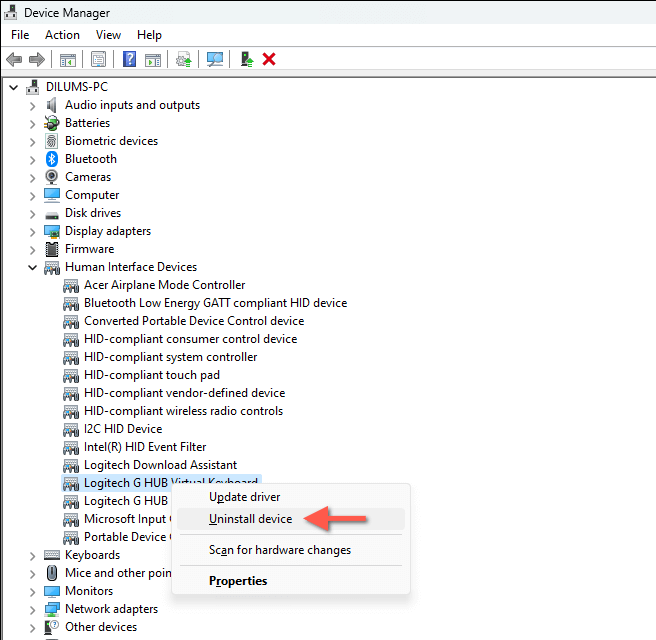
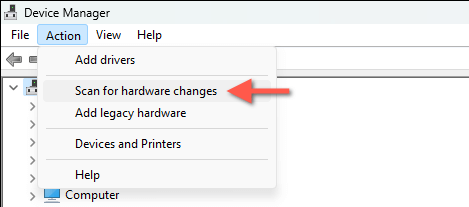
Remover e reinstalar o Logitech G-HUB
Se nenhum dos métodos acima funcionar, a instalação do Logitech G HUB provavelmente está corrompida, portanto, você deve remover e reinstalar o aplicativo no Windows. Para fazer isso:
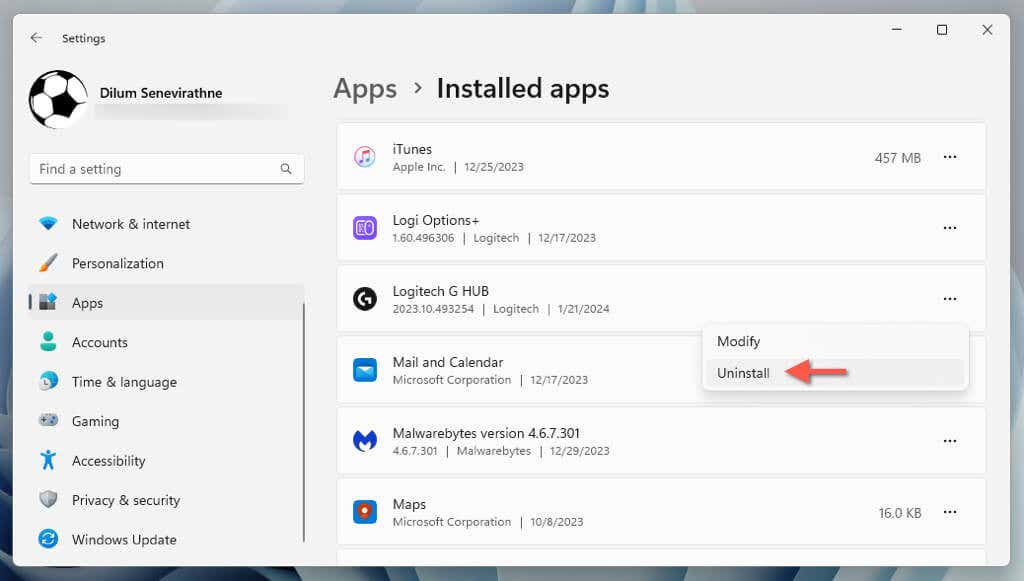
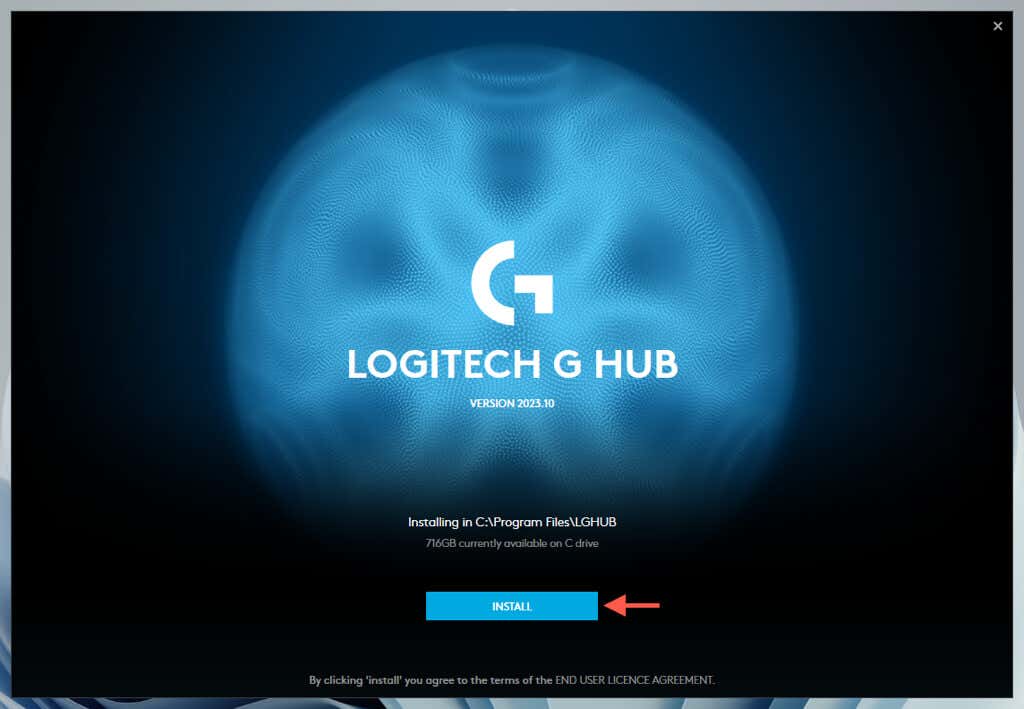
Logitech G HUB está abrindo no Windows novamente
Nós entendemos: é muito frustrante quando o Logitech G HUB para de abrir, especialmente quando você deseja personalizar rapidamente seu equipamento Logitech antes de iniciar uma sessão de jogo. No entanto, você tem boas chances de resolver o problema seguindo as etapas de solução de problemas acima. Desde o encerramento forçado do Logitech G HUB até a reinstalação de drivers e do próprio aplicativo, estas instruções abordam muitos problemas subjacentes.
Se você tentou todas as correções e o Logitech G HUB ainda não está funcionando, é hora de entre em contato com o suporte da Logitech. Eles podem fornecer soluções adicionais com base na configuração de hardware do seu PC.
.