Um relógio incorreto no Windows pode causar anomalias em todo o sistema e interromper aplicativos que dependem de conectividade com a Internet. Mostraremos como configurá-lo novamente para a data e hora corretas.
Por padrão, o Windows mantém o relógio do sistema sincronizado com os servidores de horário da Microsoft. Se isso falhar, você deverá alterar manualmente a hora e a data ou sincronizar o relógio à força com um servidor de horário local. Este tutorial ajudará você a aprender como alterar a hora, a data e a região no Windows 11 e 10.
Alterar manualmente a hora e a data no Windows
A configuração padrão de data e hora no Windows mantém a hora do sistema sincronizada com um servidor de horário da Internet. Também poderia usar serviços de localização para definir sua região ao viajar entre diferentes fusos horários. No entanto, você sempre pode ajustar manualmente a hora, a data e a região se o relógio estiver incorreto ou se você quiser avançá-lo ou retroceder por outro motivo.
1. Clique com o botão direito em Relógiona barra de tarefas e selecione Ajustar data e hora.Ou abra omenu Iniciare selecione Configuraçõesspan>>Hora e idioma>Data e hora.
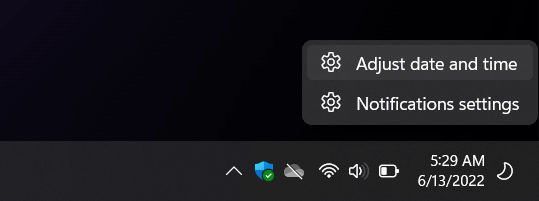
2. Na janela Configurações que é aberta, desative a opção ao lado de Definir hora automaticamente. Além disso, desative a configuração Definir fuso horário automaticamente(se estiver ativa).
3. Selecione o menu suspenso ao lado de Fuso horárioe defina a região correta.

4. Selecione o botão Alterarao lado deDefinir data e hora manualmente.
5. Ajuste os campos Datae Horaconforme necessário e selecione Alterar.
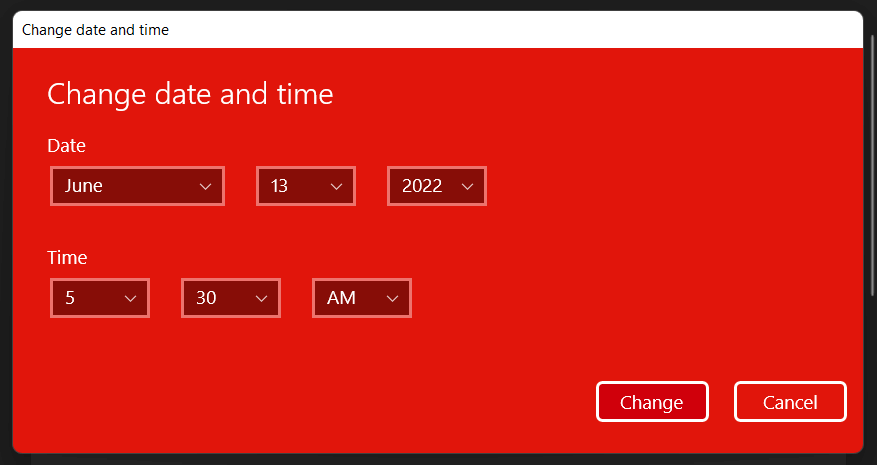
Observação: se você mora em uma região com horário de verão, pode desativar a configuração Ajustar automaticamente para o horário de verãose não se importar em fazer os ajustes você mesmo.
Definir hora e data automaticamente no Windows
Apesar de poder definir a hora e a data por conta própria, permitir que o Windows sincronize a data e a hora com um servidor de horário da Internet é a melhor maneira de garantir a precisão do relógio do sistema. Quando a sincronização automática de horário falha, as ações a seguir podem fazer com que ela funcione novamente..
1. Clique com o botão direito em Relógiona barra de tarefas e selecione Ajustar data e hora.
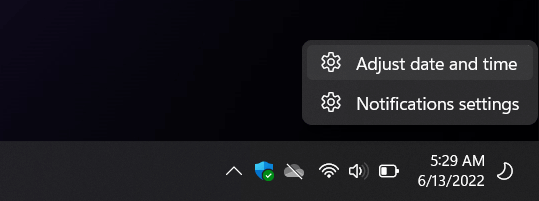
2. Desative a opção ao lado de Definir hora automaticamente. Em seguida, aguarde alguns segundos e ligue-o novamente. Isso deve fazer com que o Windows obtenha a hora correta novamente.
Observação: se o fuso horário sempre aparecer incorretamente, desative a opção ao lado deDefinir fuso horário automaticamente, selecione sua região manualmente e alterne o span>Definir fuso horário automaticamentedesligue e ligue.
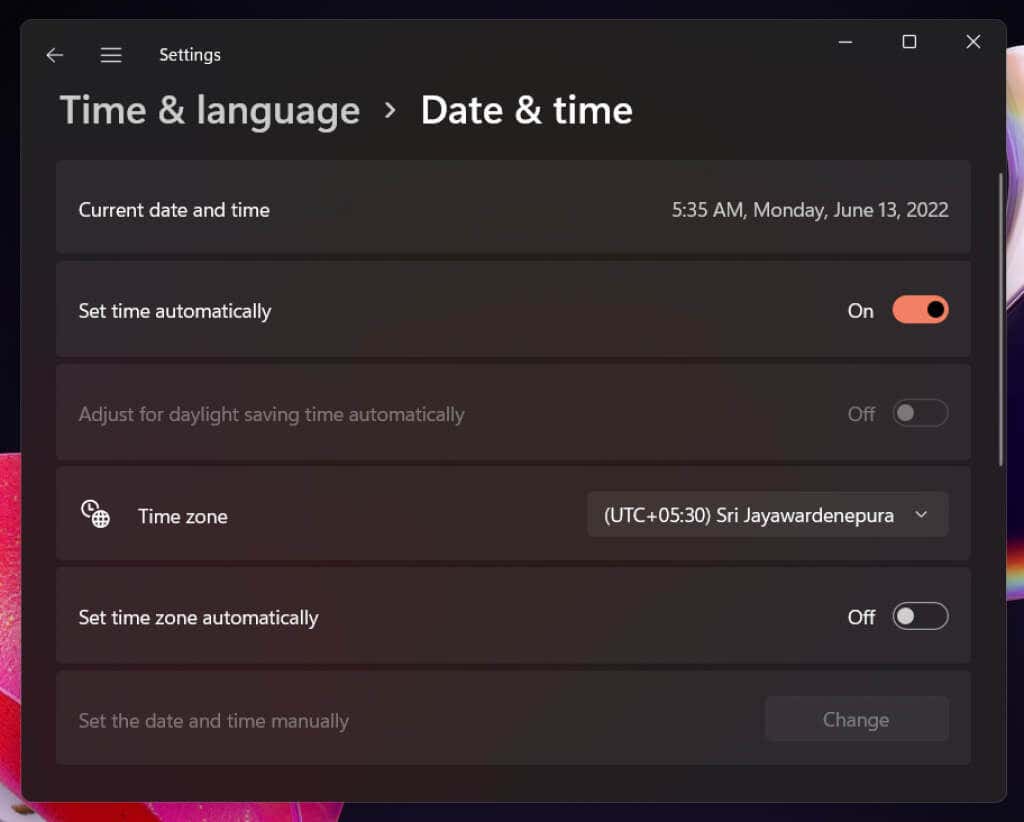
3. Se o problema persistir, role para baixo até Configurações adicionais(Windows 11) ou Sincronizar seu relógio(Windows 10) e selecione o botão Sincronizar agora. sincronizará à força a hora e a data com o servidor de horário da Microsoft.
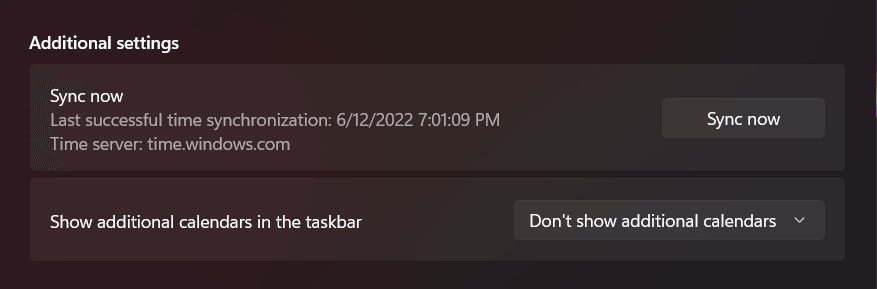
Outras maneiras de alterar a data e hora do Windows
Você tem algumas maneiras alternativas de alterar a hora e a data no seu PC. Um método envolve o miniaplicativo tradicional de data e hora Painel de controle e o outro é baseado em Prompt de comando. Use-os se tiver problemas para acessar o aplicativo Configurações no Windows.
Miniaplicativo de data e hora
Você pode definir a hora e a data do PC manualmente ou automaticamente usando o miniaplicativo Data e Hora. Para acessá-lo e usá-lo:
1. Pressione tecla Windows+ R, digite timedate.cple pressione Enter.
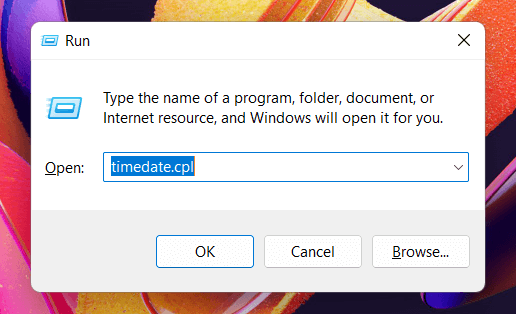
2. Use os botõesAlterar data e horae Alterar fuso horáriopara definir a data e a hora corretas.
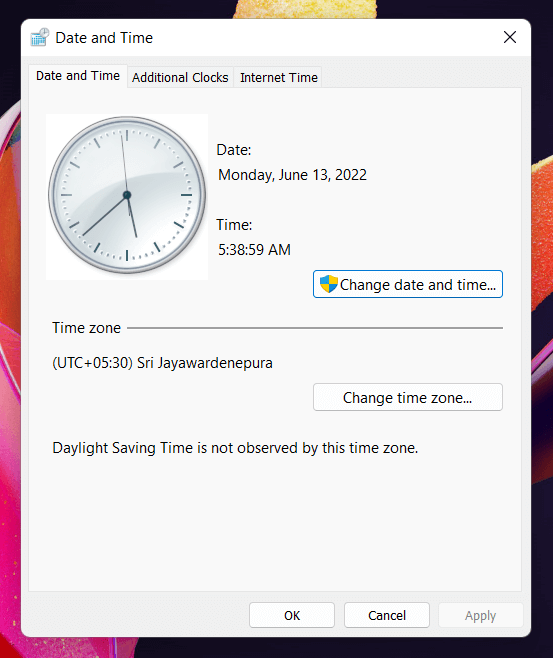
3. Selecione a guia Hora da Internetna parte superior da janela Data e hora e selecione Alterar configurações. Se quiser que o Windows defina a hora correta automaticamente, certifique-se de que a caixa ao lado de Sincronizarcom um servidor de horário na Internetesteja ativa.
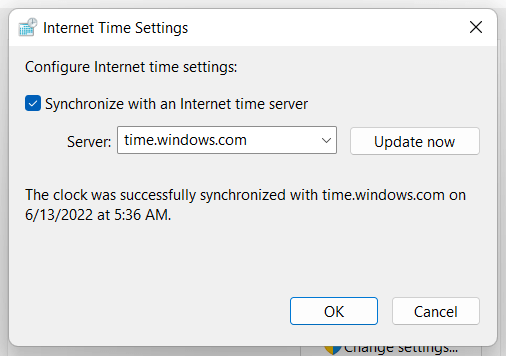
Observação: Se o servidor de horário da Microsoft sempre definir a hora errada, abra o menu ao lado de Servidore selecione o servidor do Instituto Nacional de Padrões e Tecnologia—time.nist.gov—e selecione Atualizar agora.
Console do prompt de comando
Surpreendentemente, definir a hora e a data usando o console do prompt de comando é relativamente simples. Fazer isso:.
1. Abra o menu Iniciar, digite cmde selecione Executar como administrador.

2. Selecione Simno pop-up Controle de conta de usuário.

3. Digite horae pressione Enter. Em seguida, insira a hora correta no formato hh:mm:ss.mse pressione Enter. Em seguida, execute o comando datee defina a data correta no formato mm-dd-yy.

Observação: desative a sincronização automática de horário por meio do aplicativo Configurações ou do miniaplicativo Data e hora se quiser evitar que o Windows ajuste suas alterações posteriormente.
A hora e a data corretas são importantes
Muitos problemas do Windows decorrem da configuração incorreta da hora e da data, portanto, não se esqueça de ajustar manualmente ou forçar a sincronização do relógio periodicamente com os servidores de horário da Microsoft. Mesmo que você altere intencionalmente a hora e a data (como para fazer um programa antigo funcionar ou acelerar o relógio de um videogame), é melhor alterá-lo rapidamente quando terminar.
No entanto, se a hora e a data no Windows continuarem aparecendo erradas, pode ser por vários motivos. Por exemplo, você pode estar lidando com uma infecção por malware, um sistema operacional desatualizado ou BIOS/UEFI ou uma bateria CMOS descarregada. Verifique nosso guia completo para consertar o relógio do sistema no Windows para solucionar o problema.
.