O Windows Update é o serviço que mantém o Windows 10 e outros produtos da Microsoft atualizados no seu computador. Infelizmente, ele tem um histórico de problemas, com erros de atualização são uma ocorrência comum. Mas raramente, vários motivos, como configurações incorretas ou conflitantes, também podem impedir que ele seja executado no seu computador.
Se você continuar recebendo um erro alegando que o serviço Windows Update (ou um serviço relacionado) não está em execução no seu computador, a lista de correções a seguir deverá ajudá-lo a fazê-lo funcionar normalmente novamente.
Execute a solução de problemas do Windows Update
O Windows 10 inclui uma solução de problemas integrada que pode diagnosticar e resolver automaticamente problemas com o Windows Update. Você deve executá-lo primeiro antes de se aprofundar no restante das correções.
1. Abra o menu Iniciar e selecione Configurações .
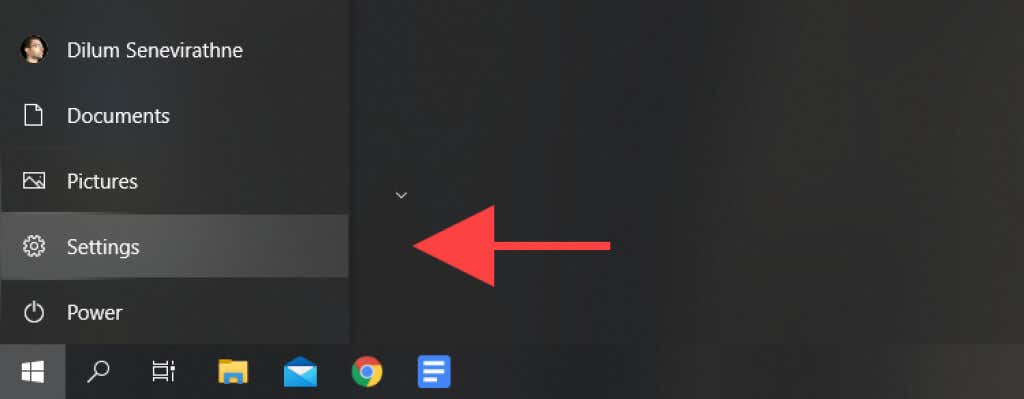
2. SelecioneAtualização e segurança .
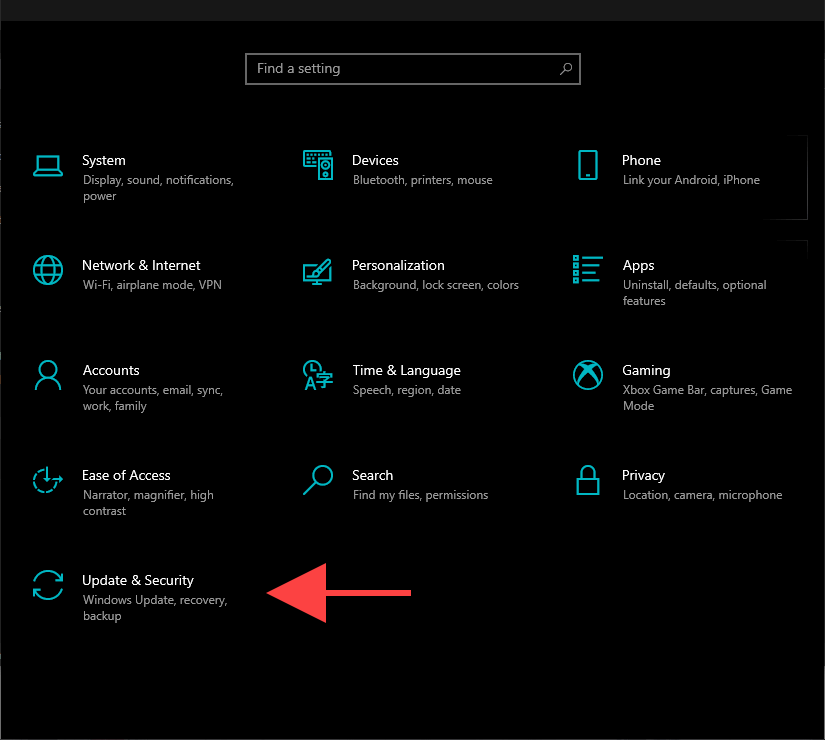
3. Selecione Solucionar problemas na barra lateral.
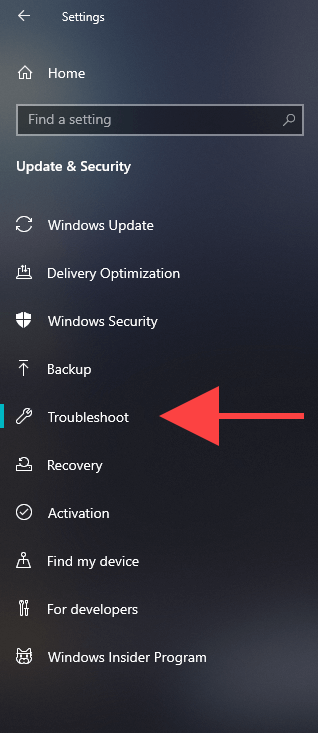
4. Selecione a opção chamada Solucionadores de problemas adicionais .
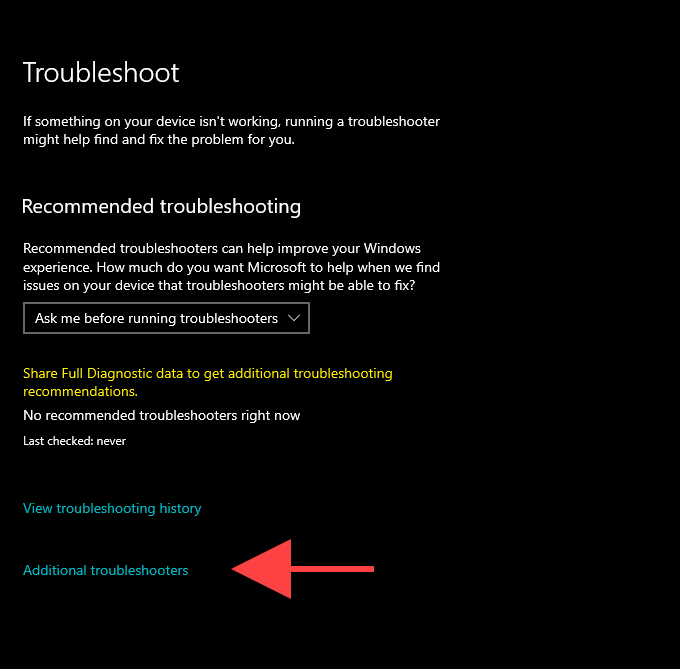
5. Selecione Windows Update >Executar a solução de problemas .
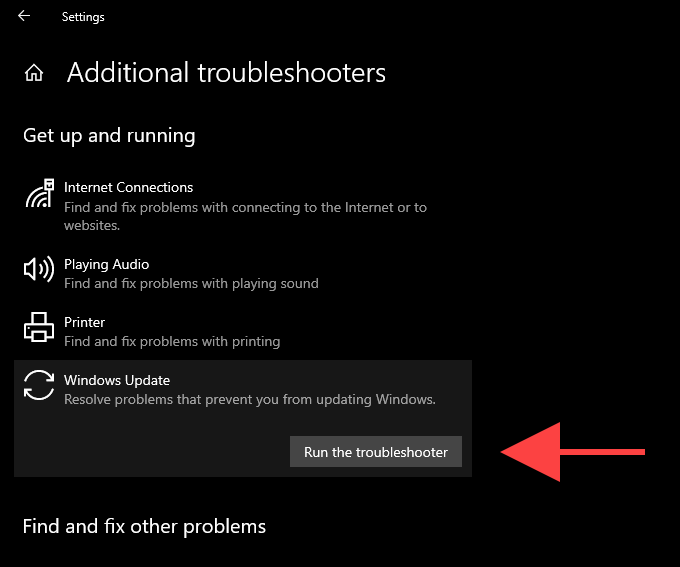
Reiniciar o computador
Reiniciar o PC ajuda a liberar a memória do sistema e funciona como uma solução rápida para problemas aleatórios relacionados a serviços que surgem no Windows 10. Portanto, se ainda não o fez, tente fazer isso agora e execute o Windows Update manualmente ( abra o menu Iniciar e vá para Configurações >Atualização e segurança >Verificar atualizações ).
Reconfigure o serviço Windows Update
Se o Windows Update ainda não funcionar, você deverá verificar se ele está configurado para ser executado automaticamente no Windows 10. Você também deverá verificar novamente as configurações de outros serviços relacionados.
1. Pressione Windows + R para abrir a caixa Executar.
2. Digite services.msc e selecione OK .
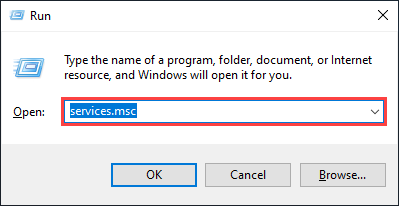
3. Clique com o botão direito em Windows Update e selecione Propriedades .
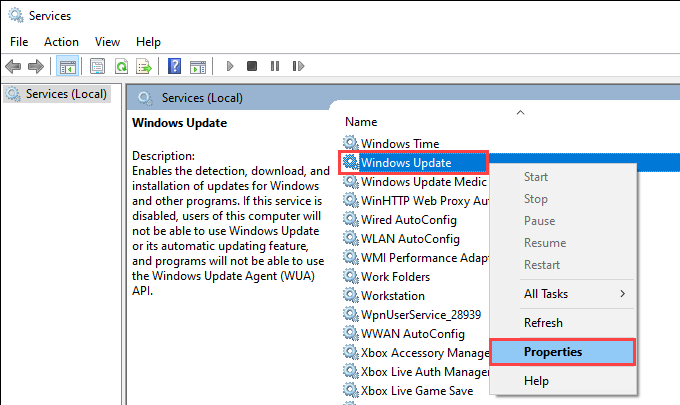
4. Defina o Tipo de inicialização como Automático e selecione Aplicar . Em seguida, defina o Status do serviço como Em execução ..
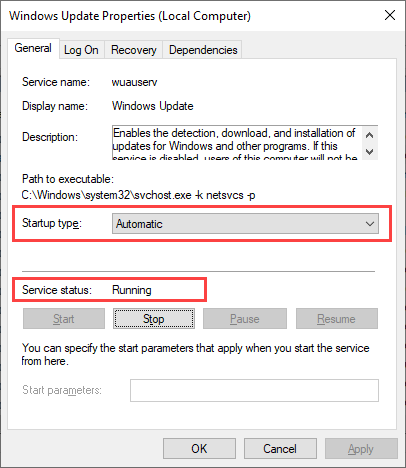
5. Selecione OK para salvar as alterações.
6. Repita as etapas 3 –5 para os seguintes serviços:
7. Reinicie seu computador.
Verifique se há vírus de computador
Software prejudicial é outro motivo que impede a execução do serviço Windows Update no Windows 10.
Usando o miniaplicativo integrado de segurança do Windows deve ajudar você a detectar e remover malware. Mas como o Windows Update não está em execução, ele pode não ter as definições antimalware mais atualizadas para realizar uma verificação abrangente do seu computador.
Portanto, a melhor maneira de lidar com isso é usar use um removedor de malware de terceiros dedicado como Malwarebytes. Tente executar uma verificação rápida e, em seguida, faça uma verificação em todo o sistema em busca de vírus de computador.
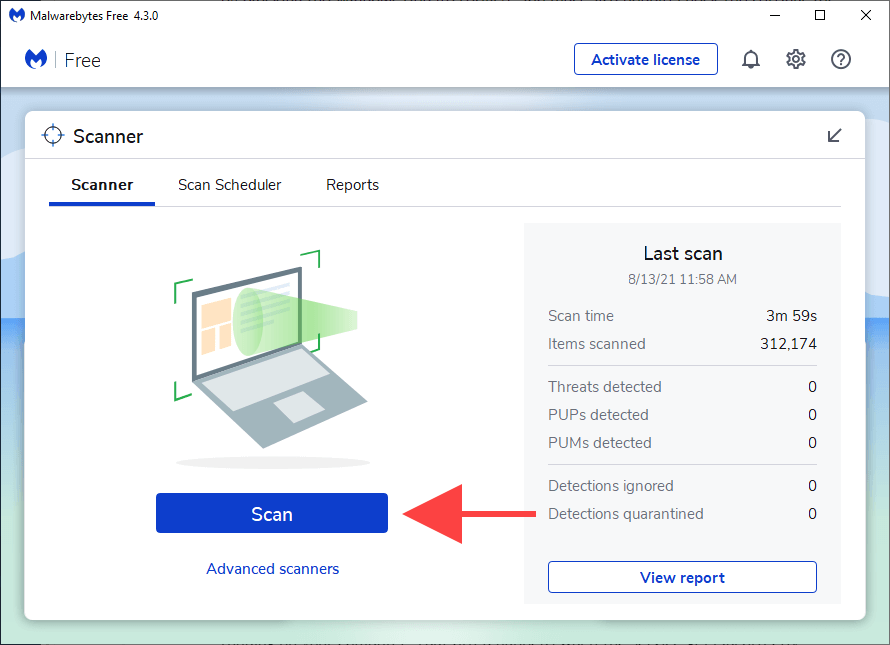
Desativar serviço antimalware de terceiros
Por outro lado, um firewall ou utilitário antimalware de terceiros pode acabar bloqueando o Windows Update.
Para descartar essa possibilidade, tente pausar qualquer software antivírus na bandeja do sistema do Windows 10. Em seguida, execute o Windows Update manualmente.
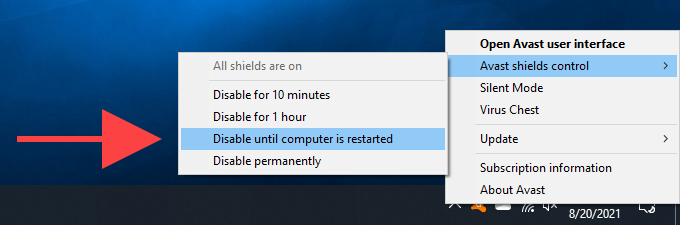
Redefinir atualização do Windows
O Windows Update armazena temporariamente os dados baixados em uma pasta especificamente designada chamada SoftwareDistribution . Excluí-lo pode ajudar a evitar que um cache de atualização corrompido ou obsoleto cause problemas. Mas antes de fazer isso, você deve interromper o serviço Windows Update (supondo que ele esteja em execução e não tenha travado).
1. Pressione Windows + R para abrir a caixa Executar.
2. Digite cmd e pressione Ctrl + Shift + Enter para iniciar o prompt de comando com privilégios administrativos.
3. Execute os comandos a seguir para desabilitar o serviço Windows Update:
net stop wuauserv
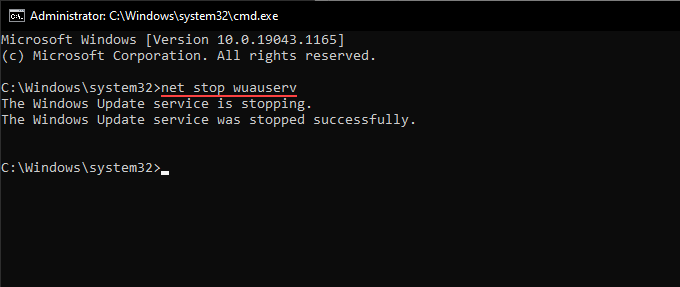
4. Execute os dois comandos abaixo para excluir as pastas SoftwareDistribution e catroot2 :
rmdir %systemroot%\SoftwareDistribution /s
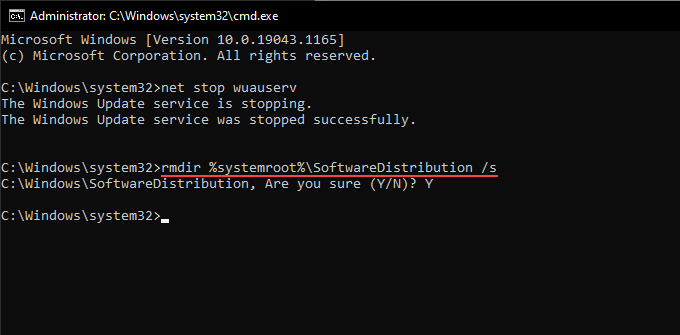
Você deve confirmar sua ação pressionando Y >Enter .
5. Execute o seguinte comando para reiniciar o serviço Windows Update:.
net start wuauserv
Se as etapas acima não ajudarem, tente redefinir manualmente todos os componentes relacionados ao Windows Update. Recomendamos verificar artigo de suporte relevante da Microsoft para obter instruções específicas.
Excluir arquivos temporários
Excluir arquivos de atualizações anteriores do sistema operacional também pode ajudar a colocar o serviço Windows Update em funcionamento novamente no seu PC.
1. Abra o menu Iniciar e selecione Configurações .
2. Selecione Sistema .
3. Selecione Armazenamento na barra lateral.
4. Escolha a opção chamada Arquivos temporários .
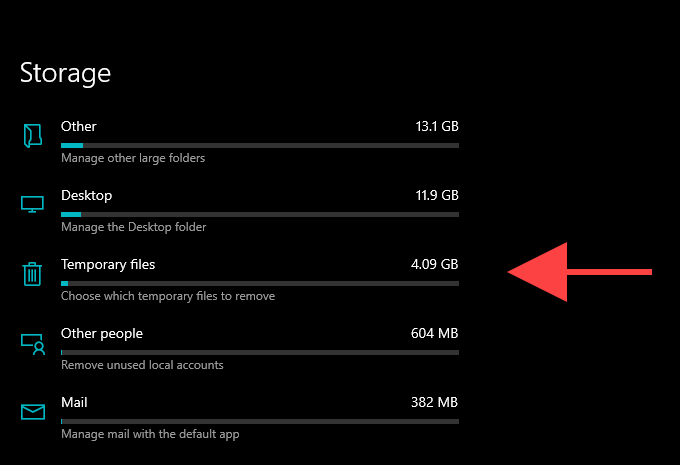
5. Marque a caixa ao lado de Limpeza do Windows Update .
6. Selecione Remover arquivos .
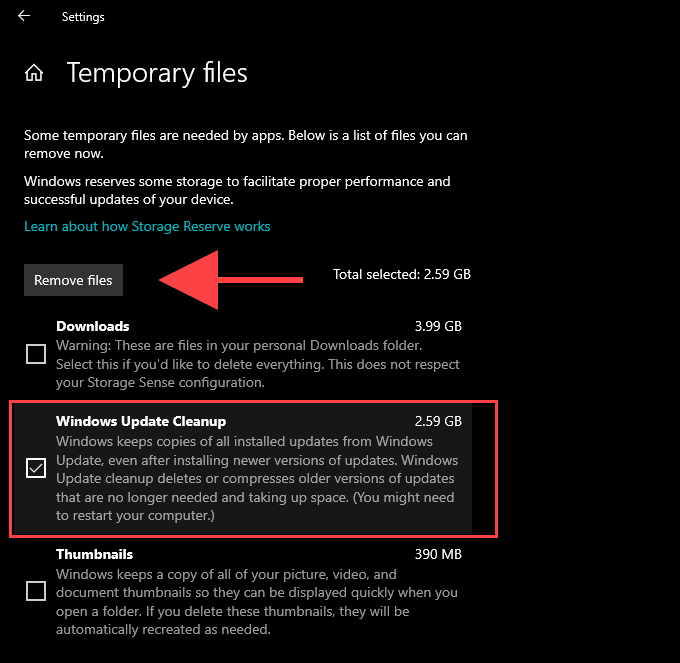
Execute a verificação SFC e a ferramenta DISM
Se o Windows Update não for executado devido à corrupção geral de arquivos ou outros problemas relacionados à estabilidade no Windows 10, você pode tentar corrigi-los usando as ferramentas SFC (System File Checker) e DISM (Deployment Image Servicing and Management).
Executar verificação SFC
1. Abra um console elevado do Windows PowerShell.
2. Digite o seguinte comando:
sfc /scannow
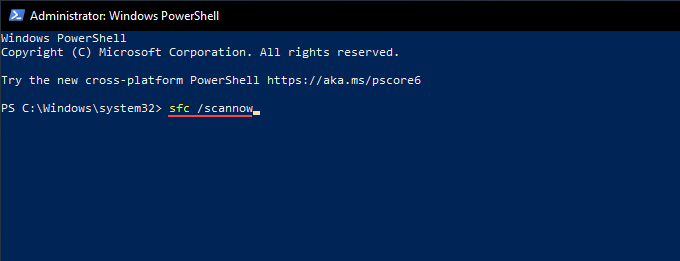
3. Pressione Enter .
Executar verificação DISM
1. Abra um console elevado do Windows PowerShell.
2. Digite o seguinte comando e pressione Enter :
DISM /Online /Cleanup-Image /CheckHealth
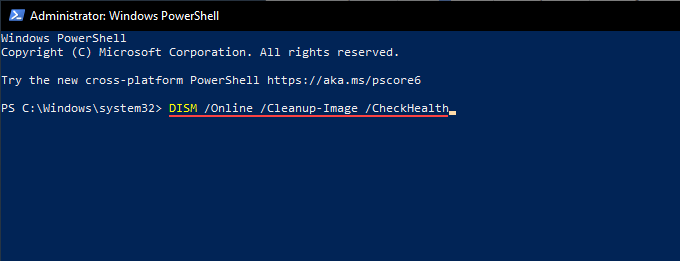
3. Se a ferramenta DISM detectar algum problema, execute os dois comandos da seguinte maneira:
DISM /Online /Cleanup-Image /ScanHealth
DISM /Online /Cleanup-Image /RestoreHealth
Atualizar o Windows 10 manualmente
Em vez de usar o Windows Update, você pode baixar e instalar as atualizações mais recentes do Windows 10 manualmente por meio do site do Catálogo do Microsoft Update. Isso pode ajudar a corrigir o serviço para atualizações subsequentes.
1. Pressione Windows + R para abrir a caixa Executar.
2. Digite winver e selecione OK .
3. Anote a versão do Windows 10, por exemplo, 21H1 .
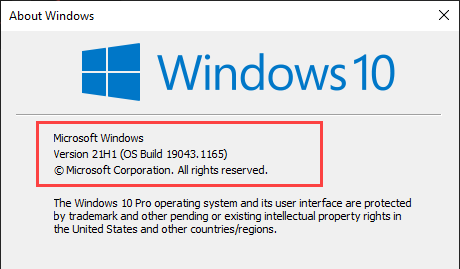
4. Visite o site Histórico de atualização do Windows 10 e anote o ID KB (Base de Conhecimento) mais recente da sua versão do Windows 10..
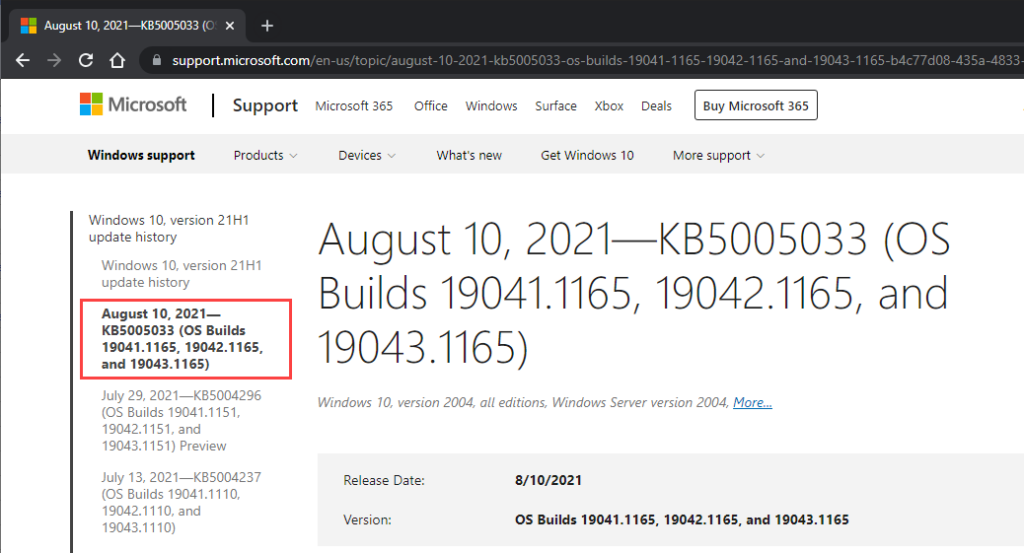
5. Visite o site Catálogo do Microsoft Update e pesquise o ID da base de conhecimento.
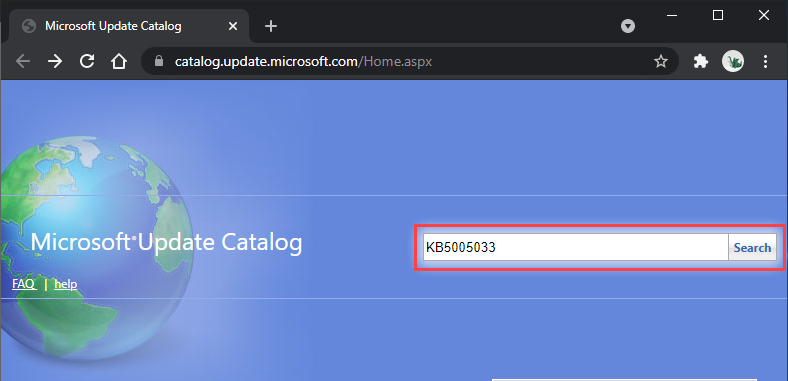
6. Selecione e baixe a atualização mais recente para sua versão do Windows 10.
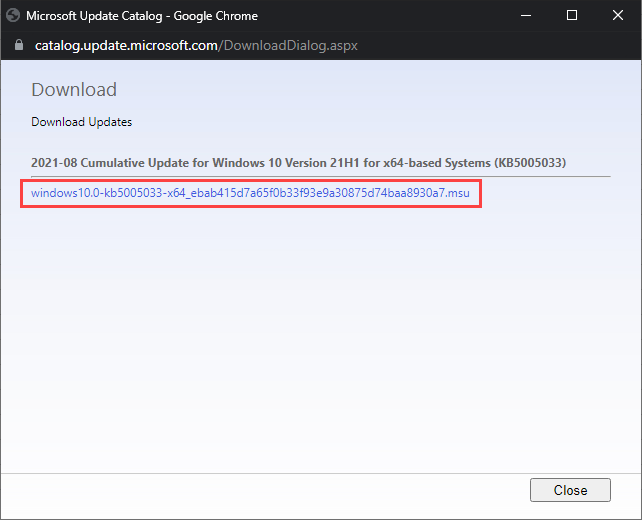
7. Execute o instalador baixado para aplicar a atualização.
Opcionalmente, considere instalar a atualização mais recente da pilha de serviços para sua versão do Windows 10. Isso pode ajudar a corrigir problemas adicionais com o Windows Update. Você pode pesquisá-lo e baixá-lo no site do Catálogo do Microsoft Update.
Use o Assistente do Windows Update
Se o serviço Windows Update ainda falhar, você pode usar Assistente de atualização do Windows a forçar a instalação da atualização de recurso mais recente para o Windows 10.
Depois de baixar o miniaplicativo para o seu PC, basta executá-lo e selecionar Atualizar agora .
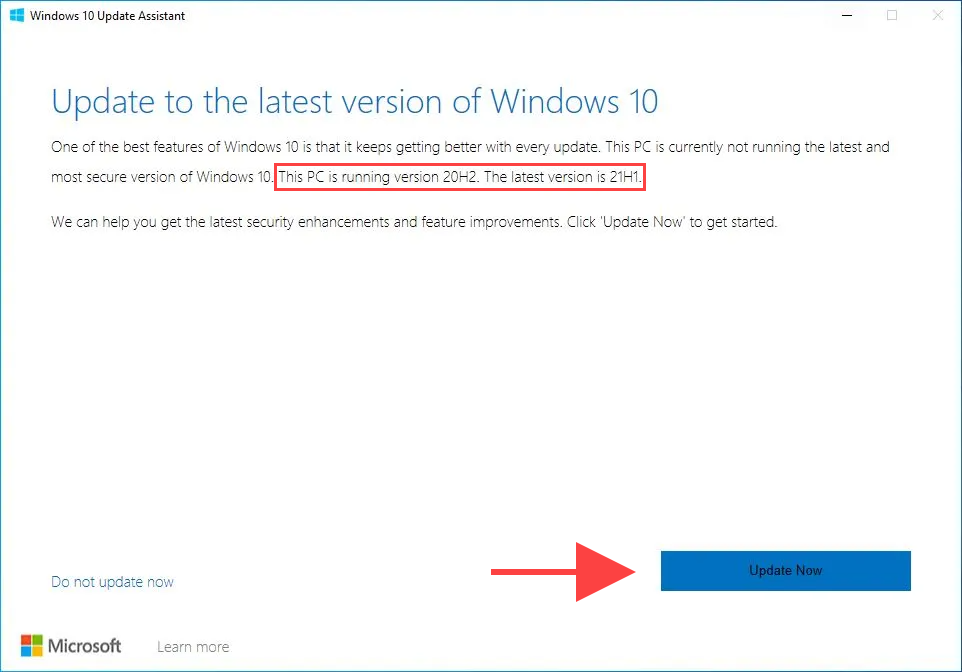
Reverter ou redefinir o Windows
Se continuar tendo problemas, talvez você queira realizar uma restauração do sistema. Isso ajuda a reverter quaisquer alterações recentes no sistema operacional que levaram à ocorrência do problema. Você também pode tentar desinstalar a atualização anterior do Windows.
Finalmente, o redefinindo o Windows 10 para os padrões de fábrica deve funcionar como uma medida de última hora para consertar o serviço Windows Update de uma vez por todas.
.