
O Valorant não inicia no seu PC ou ele trava esporadicamente e gera códigos de erro? Vários fatores podem causar o mau funcionamento do jogo de tiro em primeira pessoa gratuito da Riot Games, incluindo problemas de compatibilidade, processos defeituosos e drivers desatualizados.
Trabalhe com as sugestões e soluções abaixo para resolver problemas com o Valorant que não abre ou não funciona no Windows 11.
Verifique os requisitos de sistema do Valorant
Valorant não exige muito dos recursos do sistema, mas é sempre uma boa ideia começar garantindo que seu PC atenda aos requisitos de sistema do jogo.
Para verificar o hardware do seu PC, abra o Gerenciador de Tarefas do Windows (pressione Ctrl + Shift + Esc), mude para a seção Desempenho e navegue até CPU, Memóriae guias GPU.
Um sistema que não atenda aos requisitos mínimos pode resultar em problemas. Por exemplo, um modelo de placa gráfica não suportado é um motivo comum para falhas no lançamento, FPS (quadros por segundo) de má qualidade e congelamentos.
Forçar encerramento e reinicialização do Valorant
Às vezes, o Valorant pode não iniciar devido a falhas ou processos em segundo plano travados. O encerramento forçado do jogo e de todos os processos relacionados à Riot pode ajudar. Apenas:
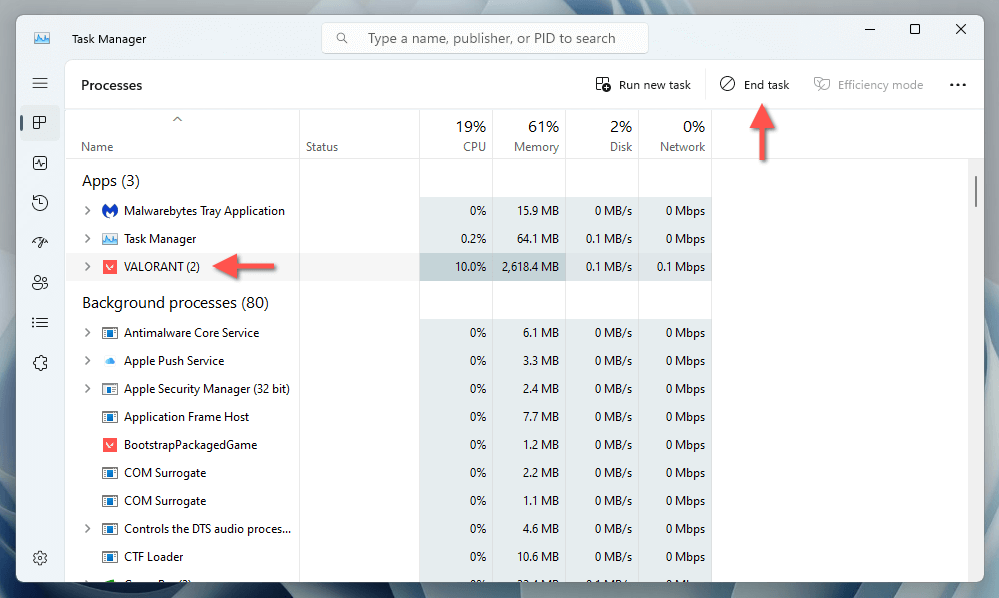
Verifique o status do serviço VGC
O sistema anti-cheat do Valorant, Vanguard, deve ser executado em segundo plano no sistema operacional para que o jogo seja iniciado. Para iniciar ou forçar a reinicialização do serviço:
.
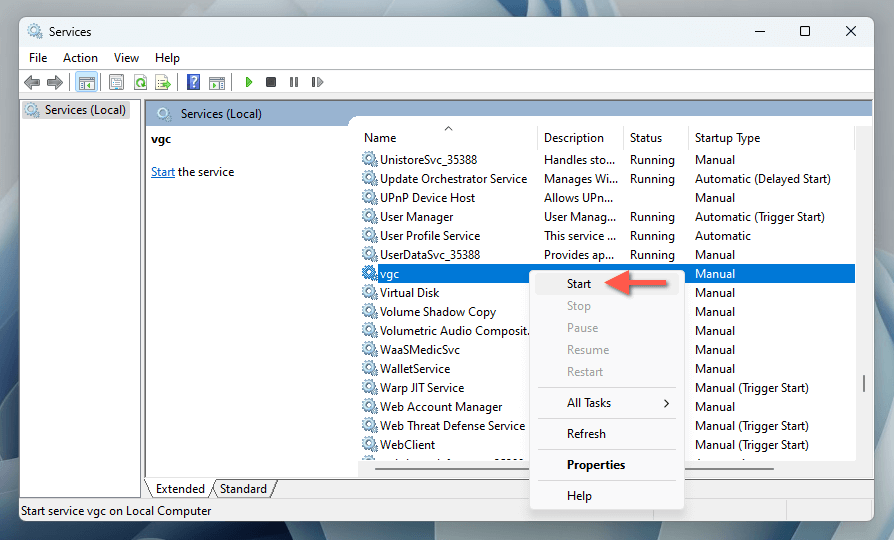
Também é melhor configurar o vgcpara ser sempre executado em segundo plano. Para fazer isso, clique duas vezes no serviço e defina o Tipo de inicializaçãocomo Automático.
Reinicie seu PC com Windows 11
Se você ainda estiver enfrentando problemas, é hora de reiniciar o computador antes de prosseguir com o restante das correções. Esta ação por si só poderia resolver conflitos temporários de software que impedem o funcionamento do Valorant. Se ainda não o fez, abra omenu Iniciare selecione Energia>Reiniciar.
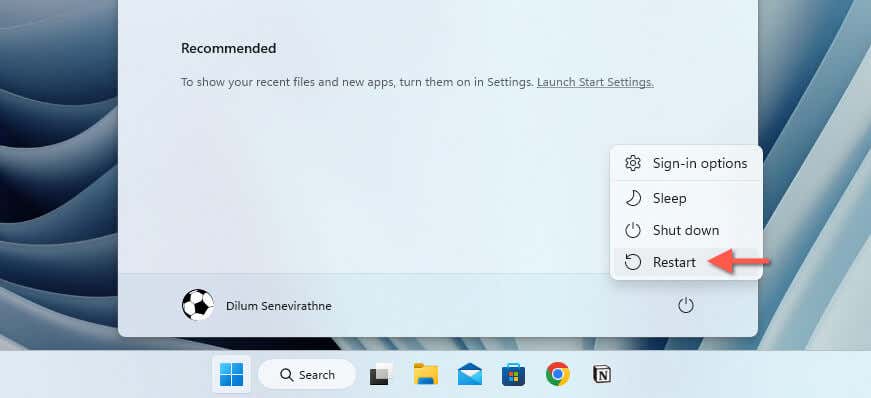
Execute Valorant com direitos administrativos
Executar o Valorant com privilégios administrativos corrige problemas de inicialização decorrentes de permissões insuficientes. Para fazer isso, clique com o botão direito no atalho Valorantou Riot Clientna sua área de trabalho e selecione Executarcomo administrador.
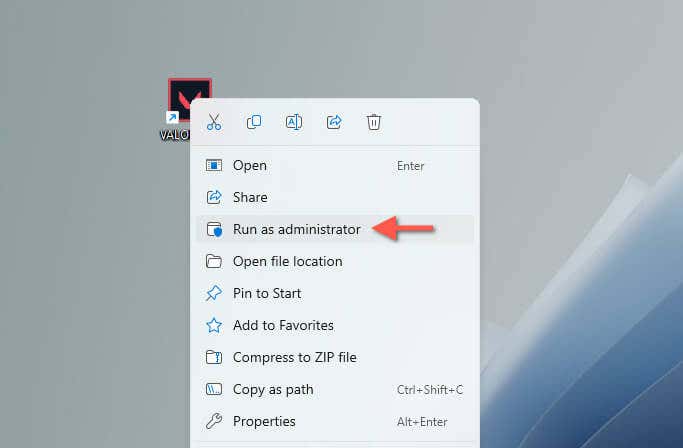
Se isso ajudar, veja como você pode configurar o Valorant para que ele seja executado como administrador:
Atualize os drivers da placa gráfica
Drivers gráficos desatualizados causam vários problemas em videogames. Para atualizar os drivers para a versão mais recente:
.
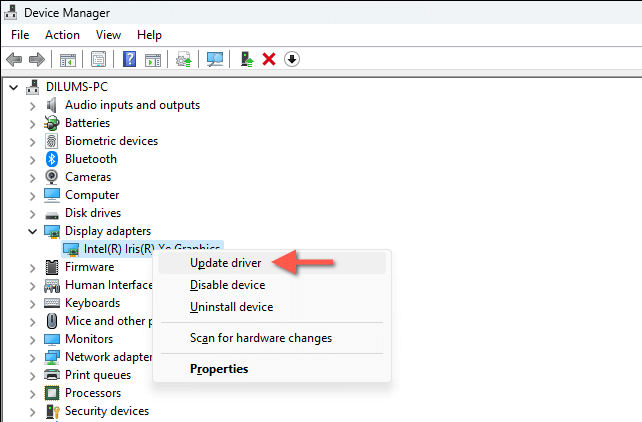
Como alternativa, visite o site do fabricante da GPU (Informações, NVIDIA ou AMD ) para obter os drivers mais recentes ou use uma ferramenta dedicada de atualização de driver.
Observação: se ocorrerem problemas com o Valorant após uma atualização recente do driver da GPU, considere revertendo o driver para sua versão anterior.
Atualize o Windows 11
É essencial manter o Windows 11 atualizado para obter compatibilidade e desempenho ideais com jogos como Valorant. Se você desativou as atualizações automáticas, verifique periodicamente e instale manualmente as atualizações disponíveis do Windows. Veja como:
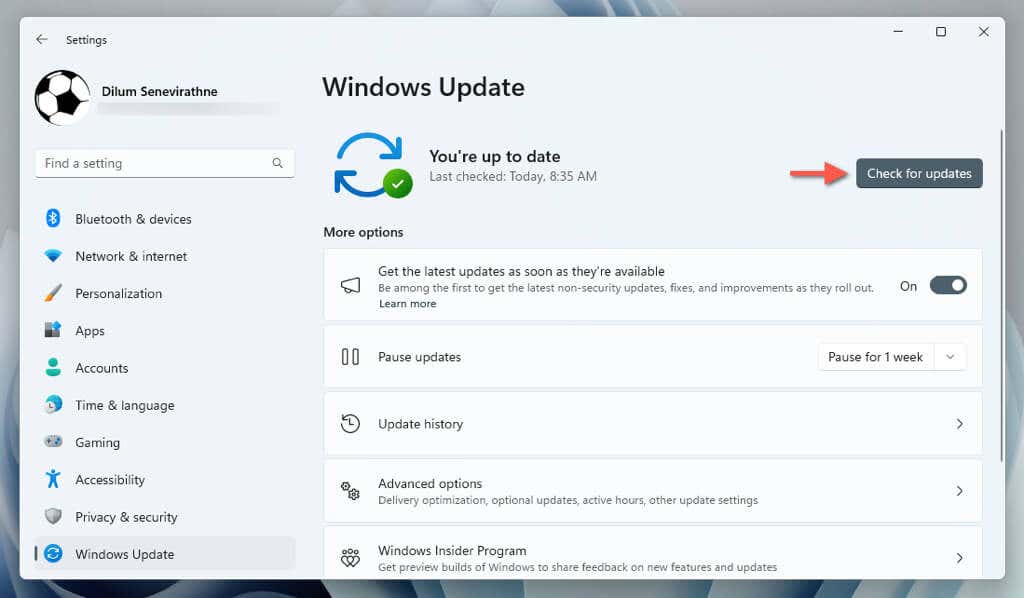
Executar Valorant em modo de compatibilidade
Outra correção que funciona é configurar o Valorant para assumir que está sendo executado em uma versão mais antiga do Windows. Apenas:
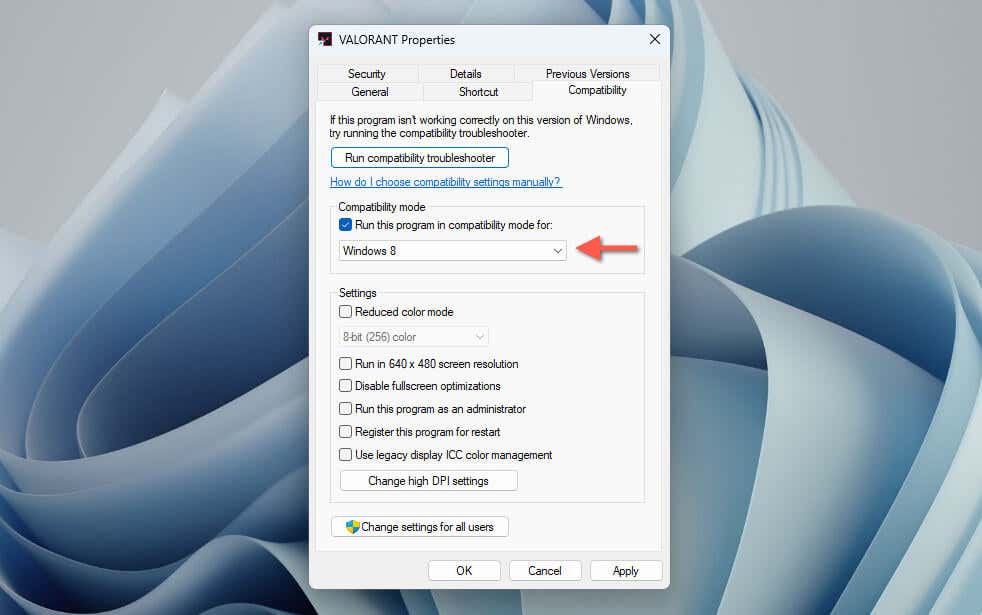
Adicionar uma variável de ambiente
As variáveis de ambiente no Windows armazenam informações importantes do sistema e dados de configuração, como caminhos de arquivos e diretórios do sistema, para que os aplicativos funcionem corretamente. Conversa no fórum indica que os usuários estão resolvendo problemas de inicialização do Valorant adicionando uma variável de ambiente específica como segue:
.
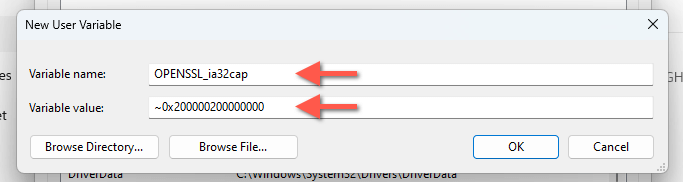
Atualizar e Reparar Valorant
Reparar Valorant garante que não há nada de errado com a instalação do jogo. Para fazer isso:
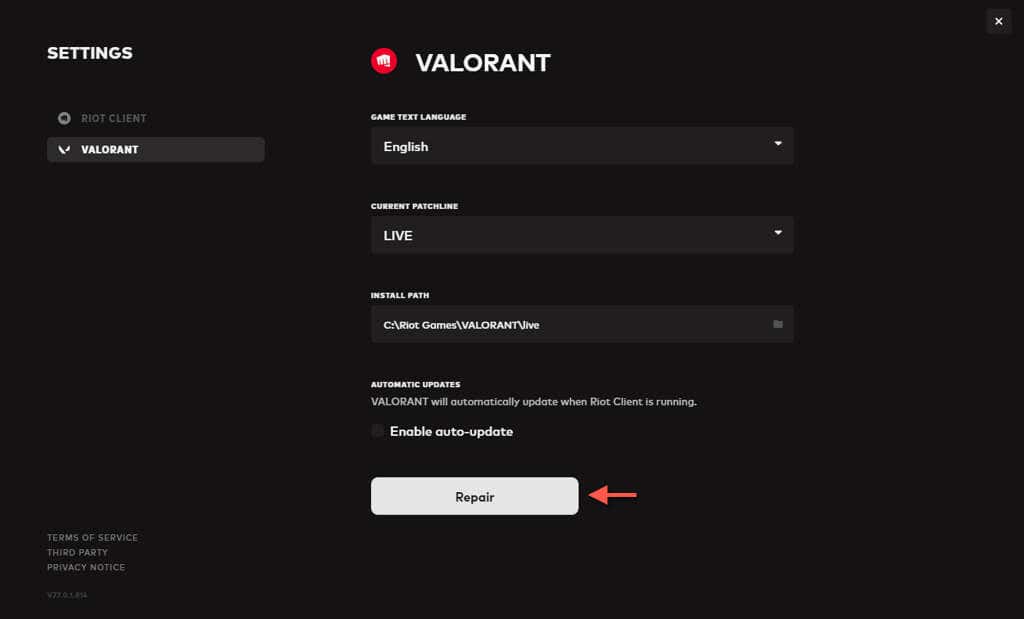
Reinstale o jogo Valorant
Se o Riot Client não encontrar problemas com a instalação do Valorant, desinstalar e reinstalar manualmente o videogame deve ajudar. Para fazer isso, você também deve remover o Riot Vanguard antes de excluir o Valorant. Veja como:
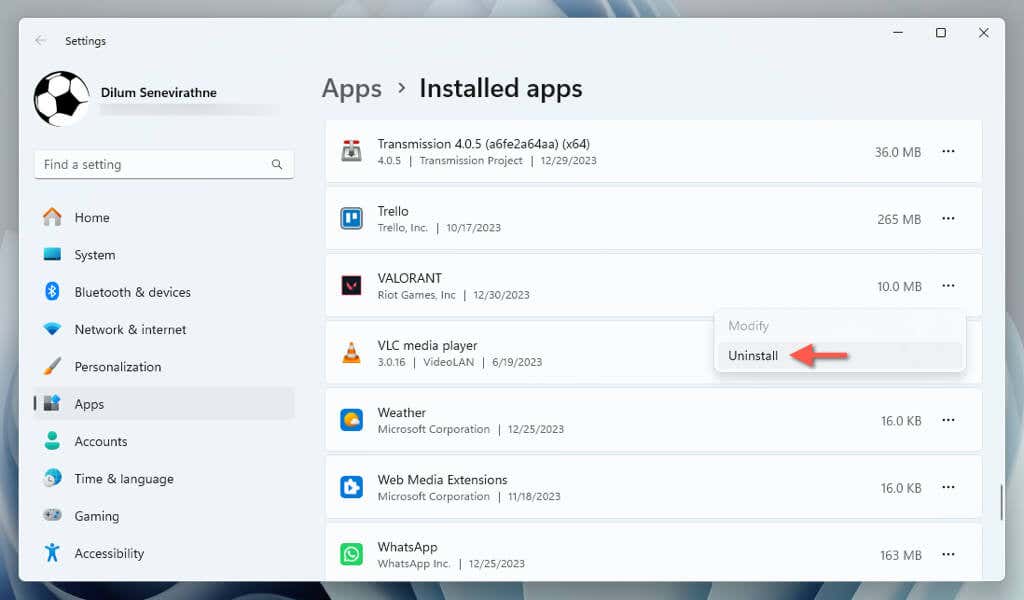
Observação: Se você não tiver nenhuma outra instalação de videogame da Riot Games, recomendamos que você também remova e reinstale o Riot Client.
Ativar inicialização segura e TPM 2.0
O Valorant requer Secure Boot e TPM 2.0 para funcionar corretamente. Se esses recursos não estiverem ativados, o jogo não será iniciado. Para mais detalhes, consulte nosso guia para habilitando inicialização segura e TPM 2.0 via BIOS/UEFI.
Valorant está funcionando novamente
O Valorant não iniciar ou funcionar no Windows 11 é irritante, mas as correções acima devem ajudá-lo a colocá-lo em funcionamento normalmente. Comece com a solução de problemas básicos, como verificar os requisitos do sistema e reiniciar o PC, depois passe para soluções mais específicas, como atualizar drivers, ajustar as configurações do sistema e ajustar os modos de compatibilidade. Se os problemas persistirem, entre em contato com o suporte da Riot Games para obter conselhos adicionais sobre solução de problemas..
.