
Quando você recebe um erro de tempo de execução MicrosoftVisual C++, não é possível iniciar seu aplicativo ou usar os recursos dele corretamente. Muitos itens causam esse problema em seu PC com Windows 11 ou Windows 10. Mostraremos como corrigir os itens que estão causando esse problema para que você possa retomar o trabalho com os aplicativos instalados.
Resolver um erro de tempo de execução do Visual C++ geralmente requer vários métodos de solução de problemas. Isso ocorre porque o item que causa o problema geralmente não é claro; usar vários métodos permite corrigir todos os possíveis itens que estão causando o problema.
Atualize os drivers da placa gráfica
Se os drivers da sua placa gráfica estiverem desatualizados, pode ser por isso que você está enfrentando um erro de tempo de execução. Isso geralmente acontece quando você inicia um jogo no PC.
Você pode corrigir isso atualizando os drivers da placa gráfica usando o Windows Update nos sistemas Windows 11 e Windows 10.
No Windows 11
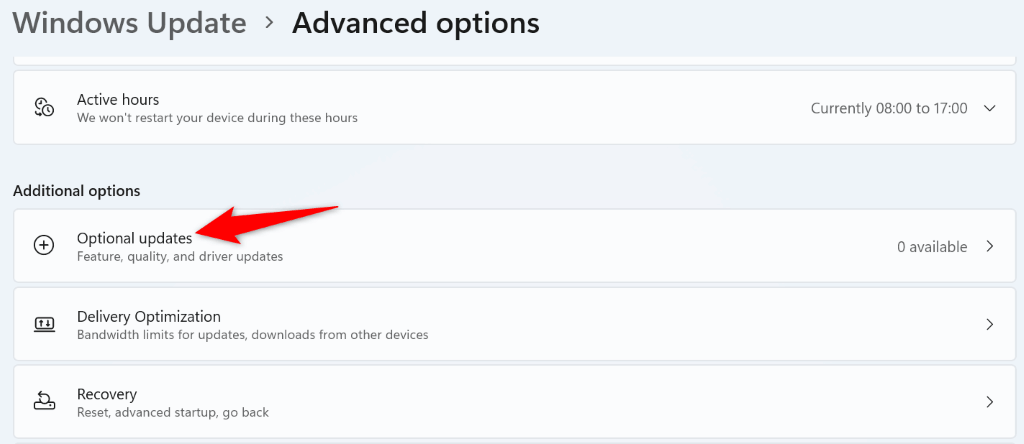
No Windows 10
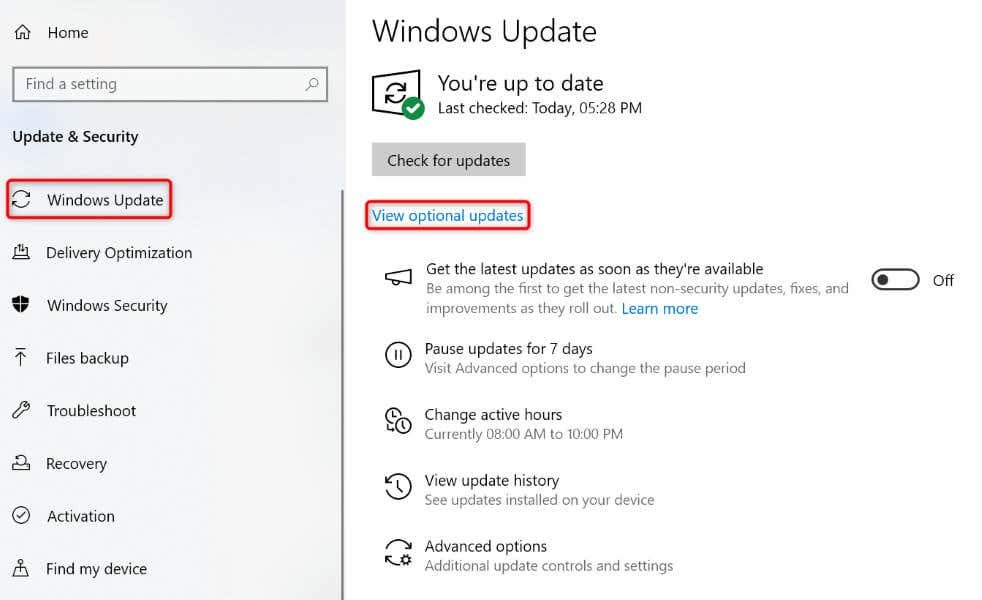
Se você ainda não tiver os drivers mais recentes, baixe e instale manualmente os drivers mais recentes no site do fabricante da sua placa gráfica. Por exemplo, você pode atualizar drivers da Nvidia da seguinte maneira:
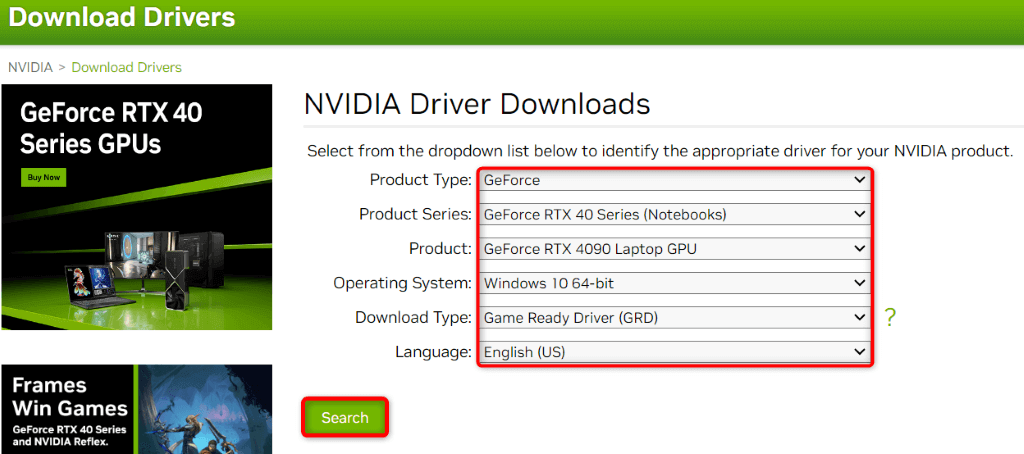
Desative o modo de compatibilidade do seu aplicativo
Se você use o modo de compatibilidade do Windows para executar seu aplicativo, desative o modo e veja se isso resolve o seu problema.
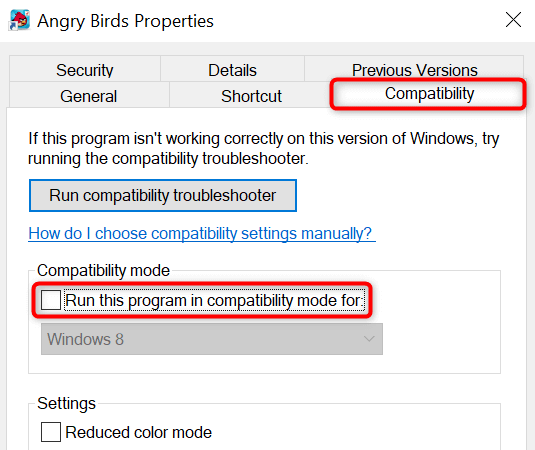
Se o aplicativo não for iniciado porque requer modo de compatibilidade, use a versão do aplicativo compatível com a versão atual do seu sistema operacional. Se isso não for possível, use um aplicativo alternativo no seu PC.
Corrigir problemas de RAM no seu PC com Windows
A RAM (memória de acesso aleatório) do seu PC às vezes causa problemas na inicialização de aplicativos. Nesse caso, use uma ferramenta integrada do Windows para localizar e corrigir problemas de memória.
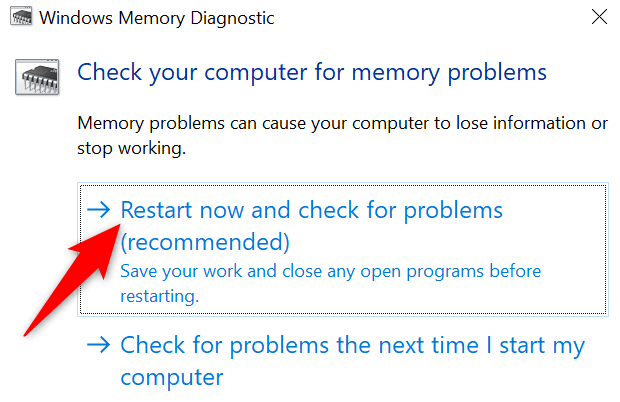
Inicialização limpa do seu PC com Windows
Um aplicativo de terceiros instalado no seu sistema pode estar causando um erro de execução. Uma maneira de verificar isso é inicialização limpa do seu PC com Windows. Fazer isso carrega apenas os arquivos essenciais para executar o seu sistema, permitindo que você descubra se um item de terceiros é o culpado.
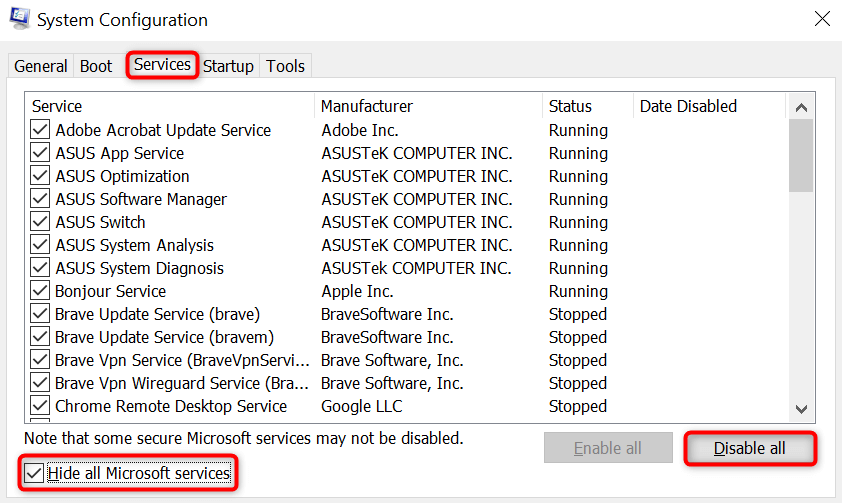
Se você não receber um erro de execução no modo de inicialização limpa, desinstale todos os aplicativos suspeitos do seu PC.
Reinstale seu aplicativo
Às vezes, um aplicativo não inicia porque está danificado. Nesse caso, remova e reinstale o aplicativo para corrigir o problema.
No Windows 11
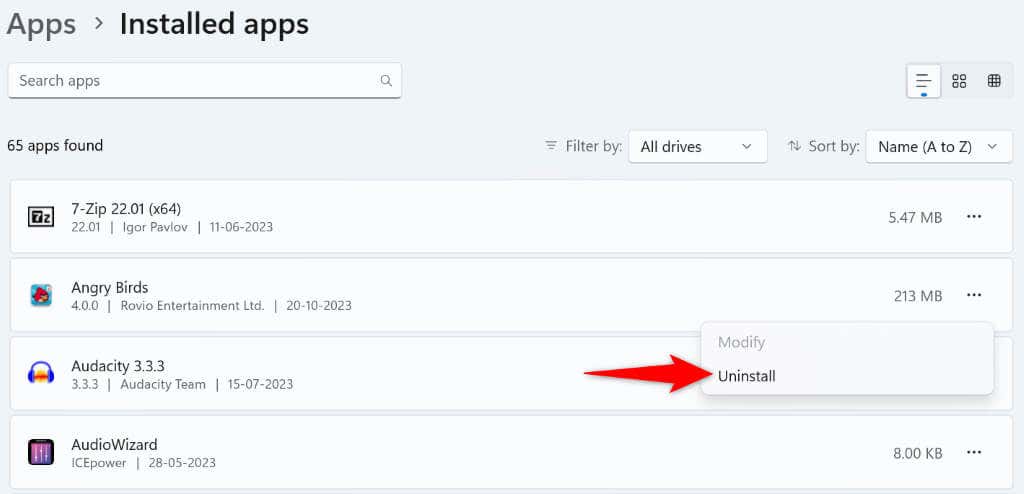
No Windows 10
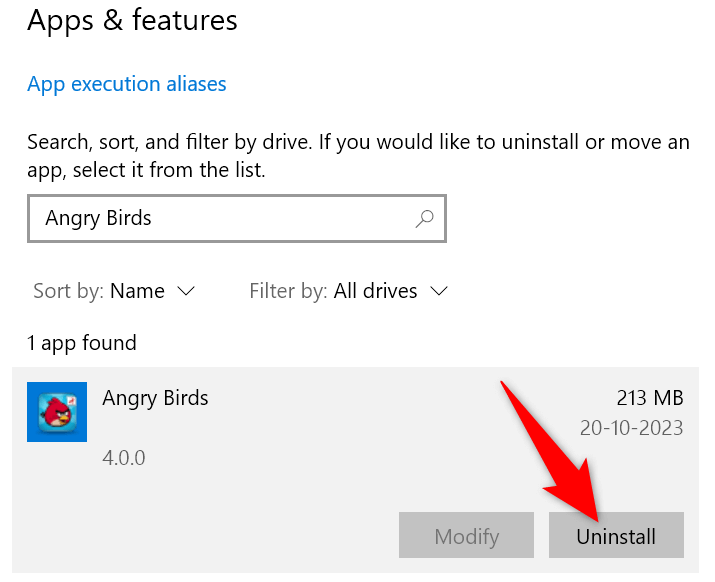
Depois de remover o aplicativo, baixe-o novamente e execute o instalador para reinstalá-lo em seu PC.
Reparar pacotes redistribuíveis do Microsoft Visual C++
Se os pacotes redistribuíveis do Microsoft Visual C++ estiverem com defeito, pode ser por isso que você tem um erro de tempo de execução. Nesse caso, use a opção de reparo para corrigir problemas com seus pacotes.
.
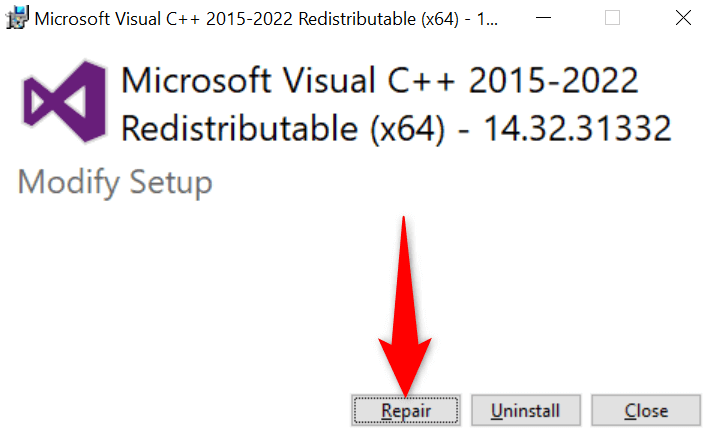
Repita as etapas acima para cada pacote da lista para corrigir todos os pacotes instalados.
Desinstale e reinstale os pacotes redistribuíveis do Microsoft Visual C++
Se reparar os pacotes redistribuíveis do Microsoft Visual C++ não resolver o problema, remova e reinstale os pacotes para resolver o problema.
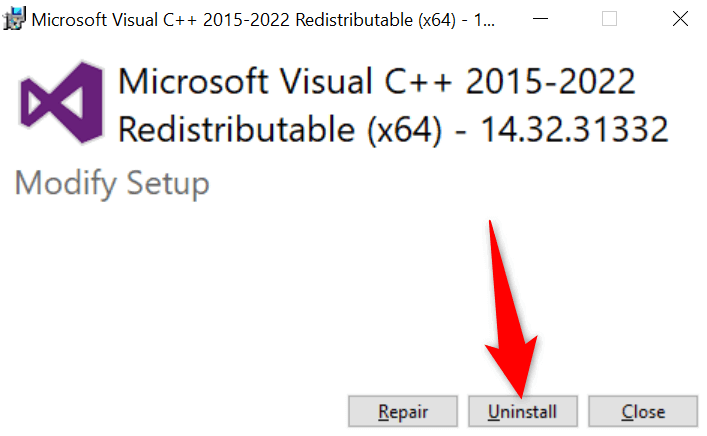
Reparar arquivos de sistema corrompidos do Windows
Se os arquivos principais do sistema do Windows estiverem corrompidos, pode ser por isso que você encontrou um erro de execução. Isso ocorre porque seu aplicativo não consegue acessar os arquivos necessários para ser executado, resultando em um erro.
Nesse caso, use a ferramenta SFC (System File Checker) integrada para encontre e corrija os arquivos de sistema danificados.
DISM.exe /Online /Cleanup-image /Restorehealth
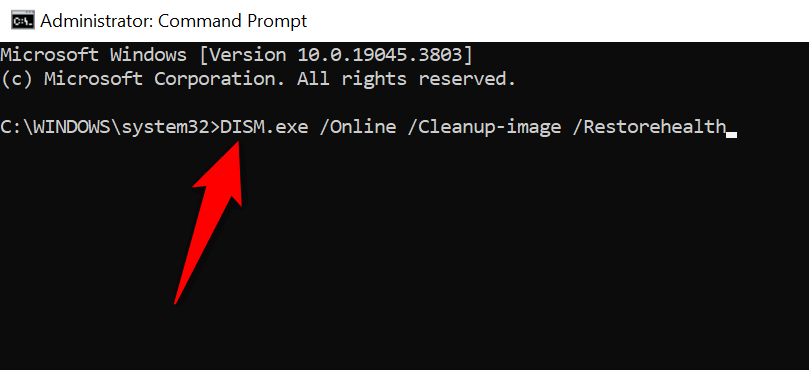
sfc /scannow
Resolva um erro de tempo de execução do Visual C++ e inicie seus aplicativos do Windows com êxito
É frustrante quando você não consigo iniciar seu aplicativo favorito e continua recebendo uma mensagem de erro. Felizmente, o seu problema específico tem várias soluções, conforme descrito acima. Depois de seguir esses métodos e resolver problemas com os itens subjacentes, seu aplicativo será iniciado e permitirá que você execute todas as tarefas pretendidas. Aproveitar!.
.