A barra de tarefas do Windows 11 ajuda você a acessar rapidamente o menu Iniciar, aplicativos fixados e outros itens. Se você tiver maneiras alternativas de acessar esses itens e encontrar a barra de tarefas usando o espaço da tela desnecessariamente, é possível ocultá-la. Fazer isso remove a barra da parte inferior da tela. Mostraremos como fazer isso em seu PC com Windows 11.
O Windows 11 oferece uma opção para ocultar automaticamente a barra de tarefas quando o cursor não estiver pairando na parte inferior da tela. Dessa forma, você não tem uma barra indesejada aparecendo o tempo todo na tela. Também é rápido e fácil exibir sua barra de tarefas, se desejar.

Usar configurações para ocultar a barra de tarefas do Windows 11
A maneira mais fácil de livre-se da barra de tarefas do Windows 11 é usar o aplicativo integrado Configurações. Este aplicativo oferece uma opção que você pode ativar para desligar a barra de tarefas. Você pode ativar e desativar esse recurso sempre que quiser, tornando rápido e fácil ocultar e exibir sua barra de tarefas.
Ocultar a barra de tarefas
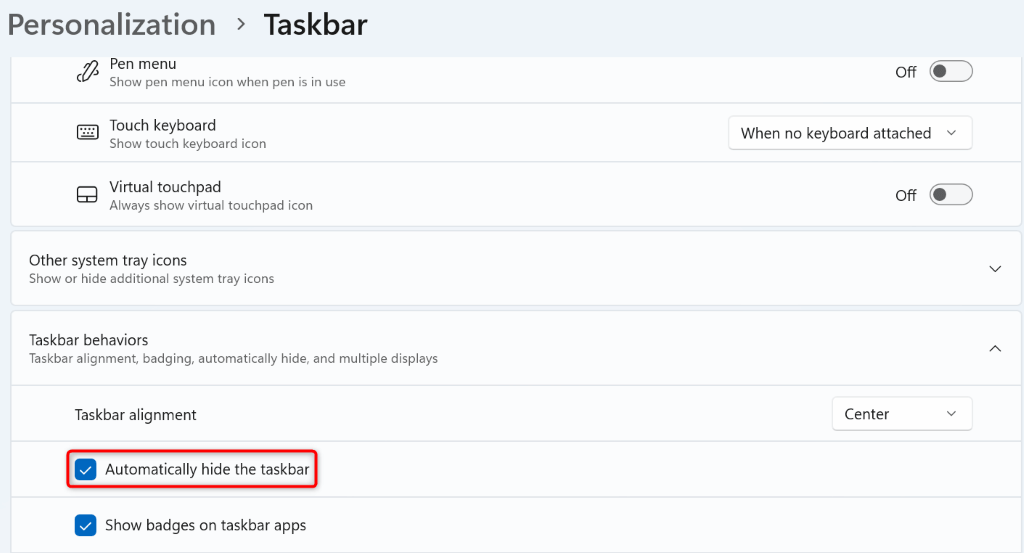
Sua barra de tarefas agora está oculta.
Reexibir a barra de tarefas
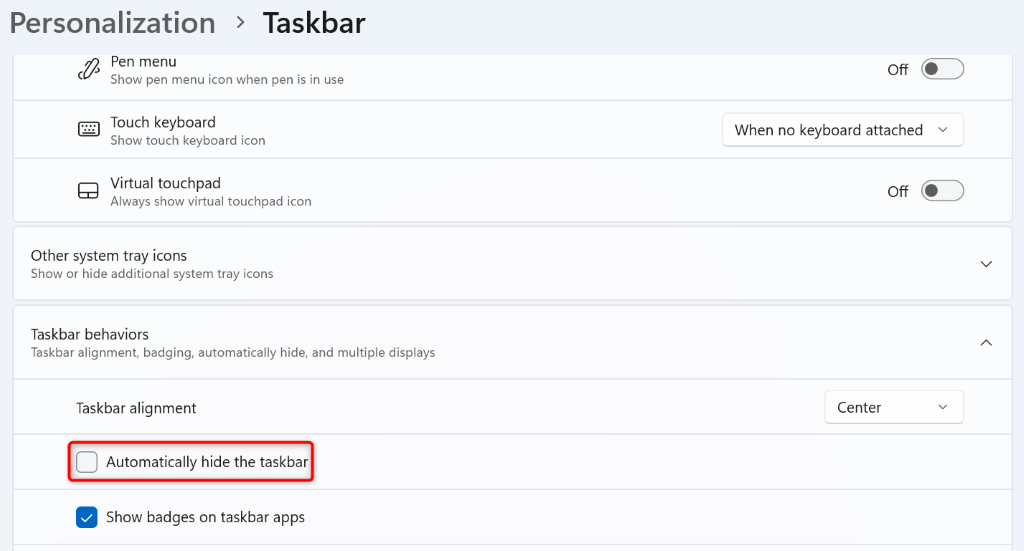
Ocultar a barra de tarefas do Windows 11 usando o prompt de comando
Se você gosta de executar comandos e gostaria de usar um método de linha de comando para desative a barra de tarefas do Windows, nós ajudamos você. Você pode executar um comando do utilitário Prompt de Comando do seu PC para ocultar e exibir sua barra de tarefas.
Ocultar a barra de tarefas
powershell -command “&{$p='HKCU:SOFTWARE\Microsoft\Windows\ CurrentVersion\Explorer\StuckRects3′;$v=(Get-ItemProperty -Path $p).Settings;$v[8]=3;&Set-ItemProperty -Path $p -Name Configurações -Value $v;&Stop-Process -f -ProcessName explorer}”
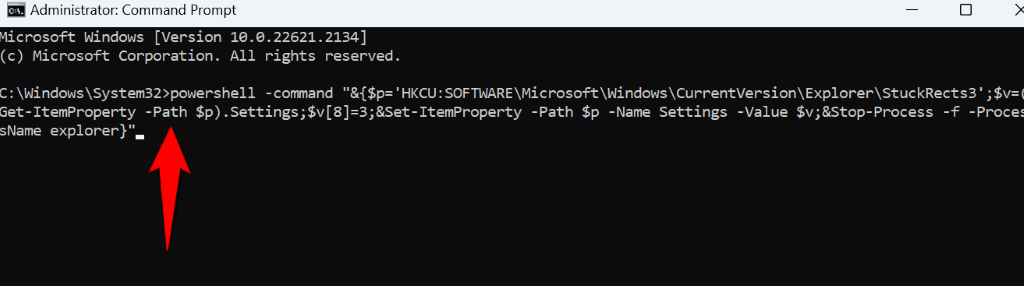
Sua barra de tarefas do Windows agora está oculta.
Reexibir a barra de tarefas
powershell -command “&{$p='HKCU:SOFTWARE\Microsoft\Windows\CurrentVersion\Explorer\StuckRects3′; $v=(Get-ItemProperty -Path $p).Settings;$v[8]=2;&Set-ItemProperty -Path $p -Name Configurações -Value $v;&Stop-Process -f -ProcessName explorer}”
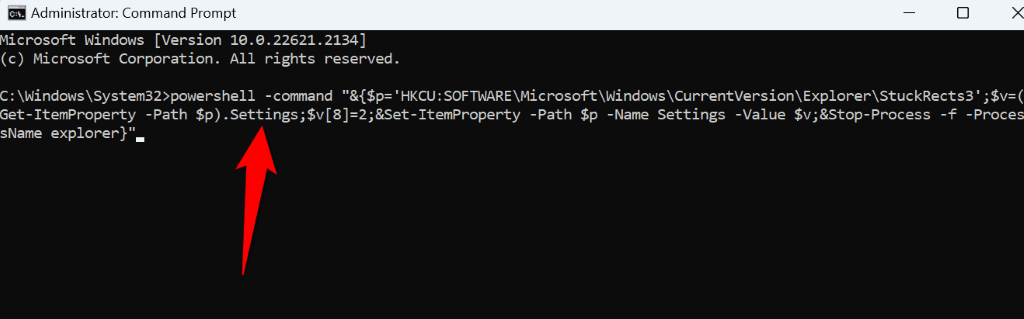
Sua barra de tarefas está de volta.
Utilize o PowerShell para ocultar a barra de tarefas no Windows 11
PowerShell é outro utilitário de linha de comando do Windows 11 que você pode usar para ocultar e exibir sua barra de tarefas. Assim como no prompt de comando, você executa um único comando com este utilitário e o utilitário desativa ou ativa sua barra de tarefas.
Ocultar a barra de tarefas
&{$p='HKCU:SOFTWARE\Microsoft\Windows\CurrentVersion\Explorer\StuckRects3′ ;$v=(Get-ItemProperty -Path $p).Settings;$v[8]=3;&Set-ItemProperty -Path $p -Name Configurações -Value $v;&Stop-Process -f -ProcessName explorer}
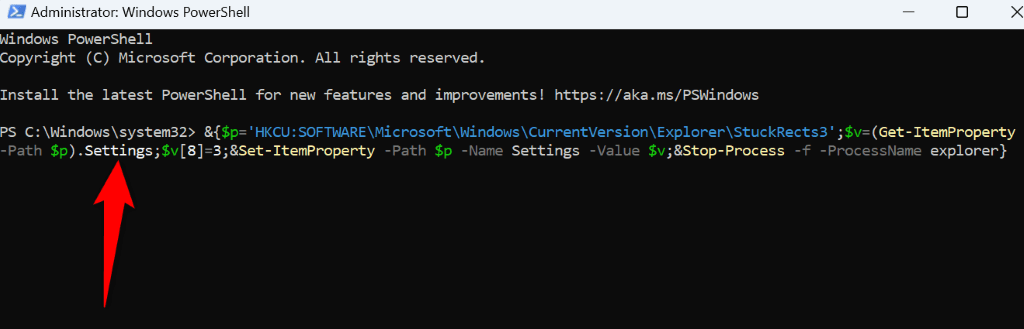
Sua barra de tarefas desapareceu.
Exibir a barra de tarefas.
&{$p='HKCU:SOFTWARE\Microsoft\Windows\CurrentVersion\Explorer\StuckRects3′;$v=( Get-ItemProperty -Path $p).Settings;$v[8]=2;&Set-ItemProperty -Path $p -Name Configurações -Value $v;&Stop-Process -f -ProcessName explorer}
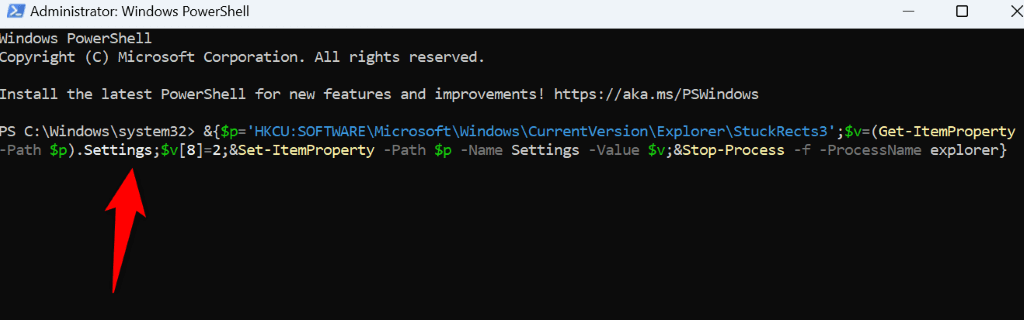
O PowerShell trouxe de volta a barra de tarefas do Windows.
O que fazer se a barra de tarefas do Windows 11 não estiver oculta?
Se você A barra de tarefas do Windows não esconde estiver usando os métodos acima, um ou mais itens no seu sistema podem estar causando o problema. A seguir estão alguns itens que vale a pena verificar quando você tiver problemas para ocultar a barra de tarefas do Windows.
Dispensar notificações de aplicativos
Se você não leu notificações em seus aplicativos da barra de tarefas, descarte ou leia essas notificações para ocultar automaticamente a barra de tarefas. Você terá que fazer isso para cada aplicativo que tiver notificações não lidas.
Feche seus aplicativos em execução
Se você tiver aplicativos abertos no seu PC, feche esses aplicativos e veja se a barra de tarefas está oculta. Se esse método funcionar, um ou mais dos seus aplicativos abertos são os culpados. Você pode encontrar o aplicativo culpado reiniciando um aplicativo por vez.
Reinicie o Windows Explorer
Às vezes, você precisa reinicie o Windows Explorer para que certas mudanças de aparência tenham efeito. Quando a barra de tarefas não estiver oculta, reinicie o Windows Explorer para ver se isso resolve o problema.
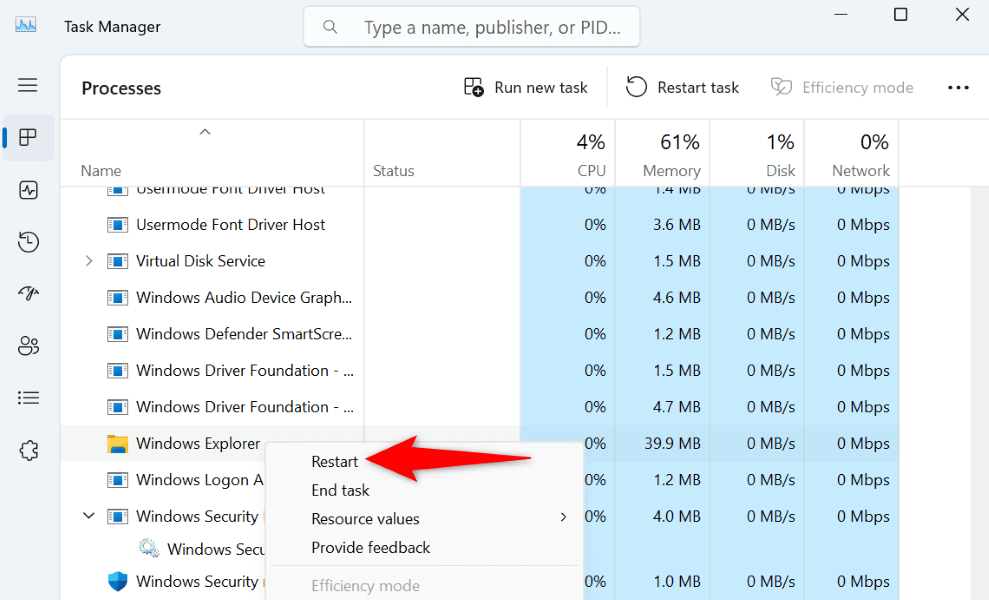
Você pode fazer isso abrindo o Gerenciador de Tarefas, clicando com o botão direito do mouse no Windows Explorere escolhendo Reiniciar.
Repare os arquivos corrompidos do seu sistema
Se os arquivos do sistema operacional Windows 11 forem corrompidos, isso pode causar mau funcionamento da barra de tarefas. Nesse caso, você terá que conserte os arquivos corrompidos do seu sistema para resolver o problema da barra de tarefas.
Felizmente, seu PC inclui um utilitário chamado SFC (System File Checker) para localizar e corrigir todos os arquivos de sistema corrompidos. Veja como usar esse utilitário.
DISM.exe /Online /Cleanup-image /Restorehealth
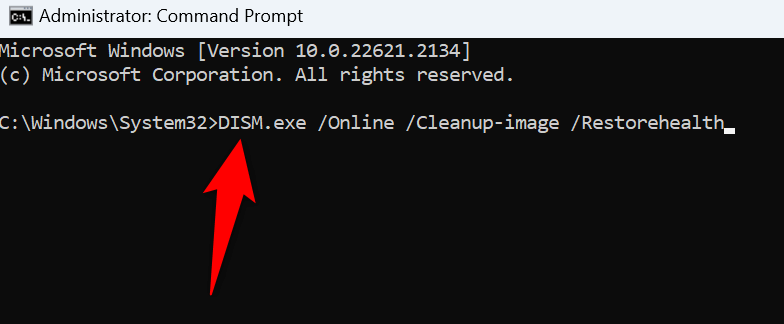
sfc /scannow
Faça a barra de tarefas do Windows 11 desaparecer
Se você não use a barra de tarefas do Windows 11 ou quiser ter a opção de acessar a barra de tarefas apenas quando quiser, use os métodos acima para ocultar sua barra de tarefas. Você pode então acessar a barra de tarefas trazendo o cursor para a parte inferior da tela. Outras vezes, a barra permanecerá invisível.
E isso é tudo.
.