A barra de tarefas do Windows é uma pequena área útil na tela que permite iniciar aplicativos, acessar a pesquisa Cortana, exibir a hora e acessar rapidamente várias opções de configuração. Se você não usa muito a barra de tarefas, pode ocultá-la no Windows 10 e isso abre espaço para outras janelas de aplicativos.
Depois de a barra de tarefas desapareceu da sua tela, todos os outros os aplicativos poderão usar o espaço recém-recuperado na tela. Se a tela do seu computador for menor, isso será muito útil para você.
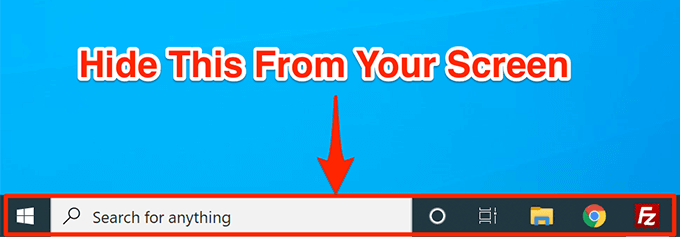
O Windows 10 oferece uma opção em que você pode ocultar automaticamente a barra de tarefas na tela. A barra de tarefas permanece invisível e só aparece quando você coloca o cursor do mouse na parte inferior da tela.
Como ocultar a barra de tarefas no Windows 10
Para ocultar a barra de tarefas no seu PC com Windows 10, basta ativar uma opção no aplicativo Configurações.





Como corrigir a barra de tarefas do Windows 10 não oculta automaticamente
Há ocasiões em que A barra de tarefas do Windows 10 não se oculta automaticamente. Ele continua na tela, apesar de permitir a opção de ocultá-lo automaticamente no aplicativo Configurações.
Pode haver vários motivos pelos quais isso está acontecendo. Talvez o Windows Explorer não esteja totalmente atualizado e ainda use as configurações antigas? Ou talvez alguns aplicativos mantenham a barra de tarefas ativa na tela?
In_content_1 all: [300x250] / dfp: [640x360]->Reinicie o processo do Windows Explorer
Quando você descobre que a barra de tarefas do Windows 10 não está oculta automaticamente, a primeira coisa a fazer é reiniciar o Windows Explorer processo. Dessa forma, o Explorer será atualizado e trará as alterações feitas.
Existem duas maneiras de reiniciar o processo do Windows Explorer no seu PC.
Usar comando Solicitar reinicialização do Windows Explorer
Se você preferir usar comandos para executar tarefas no seu computador, existe um comando para ajudá-lo a reiniciar o Explorer a partir do prompt de comando.

taskkill / f / im explorer.exe

inicie o explorer.exe

Use o Gerenciador de tarefas para reiniciar o Windows Explorer
O Gerenciador de tarefas permite encontrar aplicativos e processos em execução no seu computador e oferece a opção de eliminá-los. Você pode usá-lo para reiniciar os processos também, e é isso que você precisa fazer com o Windows Explorer processo.


Desativar notificações dos aplicativos culpados na barra de tarefas
Outro motivo para a barra de tarefas não ocultar a barra de tarefas automaticamente no seu PC com Windows 10 é que há um aplicativo mantendo-o em execução. Quando um aplicativo na barra de tarefas recebe uma notificação, ele tenta chamar sua atenção trazendo de volta a barra de tarefas na tela.
Se você não encontrar as notificações dos aplicativos na barra de tarefas, qualquer importância, você pode desative as notificações para esses aplicativos.




Remover aplicativos problemáticos da barra de tarefas
A outra maneira de garantir o seu Windows 10 barra de tarefas oculta automaticamente é a remover os aplicativos problemáticos dela. O Windows oferece a opção de escolher quais aplicativos você deseja na barra de tarefas do computador.

Este procedimento basicamente torna a barra de tarefas inexistente, pois remove a maioria, se não todos, os aplicativos e ícones da área da barra de tarefas.
Você usa a barra de tarefas no seu PC para acessar aplicativos e executar outras tarefas? Caso contrário, você já pensou em livrar-se dele da sua tela? Deixe-nos saber sua opinião nos comentários abaixo.