Se o menu Iniciar ou a barra de tarefas do Windows começarem a funcionar ou se você tiver problemas ao usar o Explorador de Arquivos ou Pesquisa do Windows, não será necessário reinicializar completamente o sistema para resolver o problema.
Em vez disso, reinicie o processo do Windows Explorer e o problema provavelmente desaparecerá. Deixando de lado a solução de problemas, essa também é uma maneira rápida de aplicar alterações à interface gráfica do usuário e ao registro do sistema.
Existem vários métodos para reiniciar o Windows File Explorer no Microsoft Windows 10 e 11. Analisaremos cada um deles abaixo.
Reinicie o processo do Windows Explorer através do Gerenciador de Tarefas
A maneira mais direta de reiniciar o Windows Explorer é usar Aplicativo Gerenciador de Tarefas no Windows 11 e 10. Apenas:
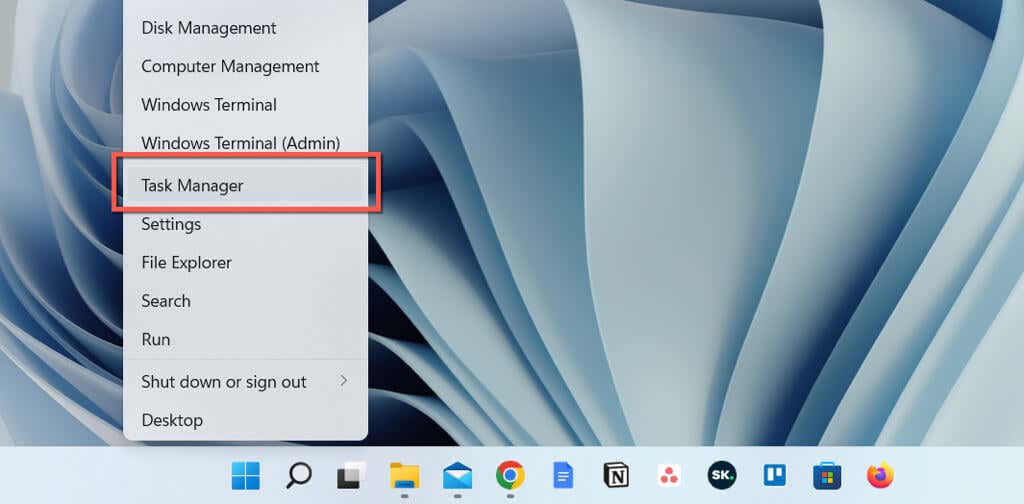
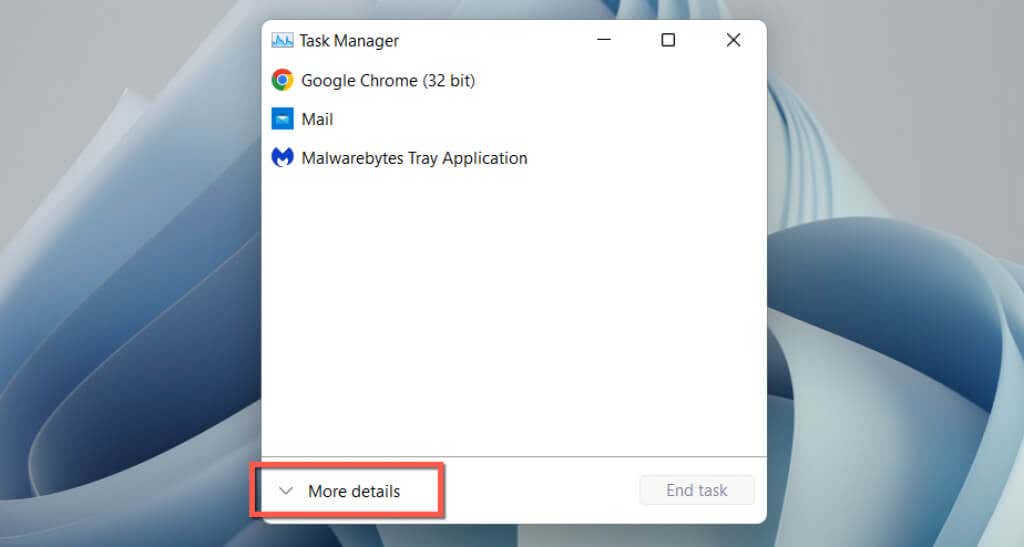
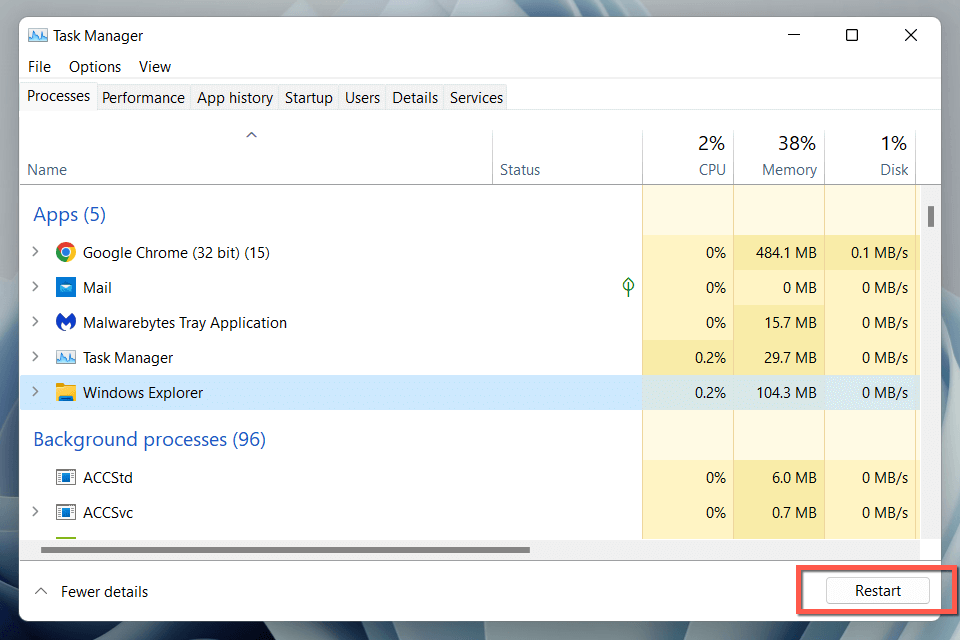
Como alternativa, você pode sair do Windows Explorer manualmente antes de reiniciá-lo. Para fazer isso:
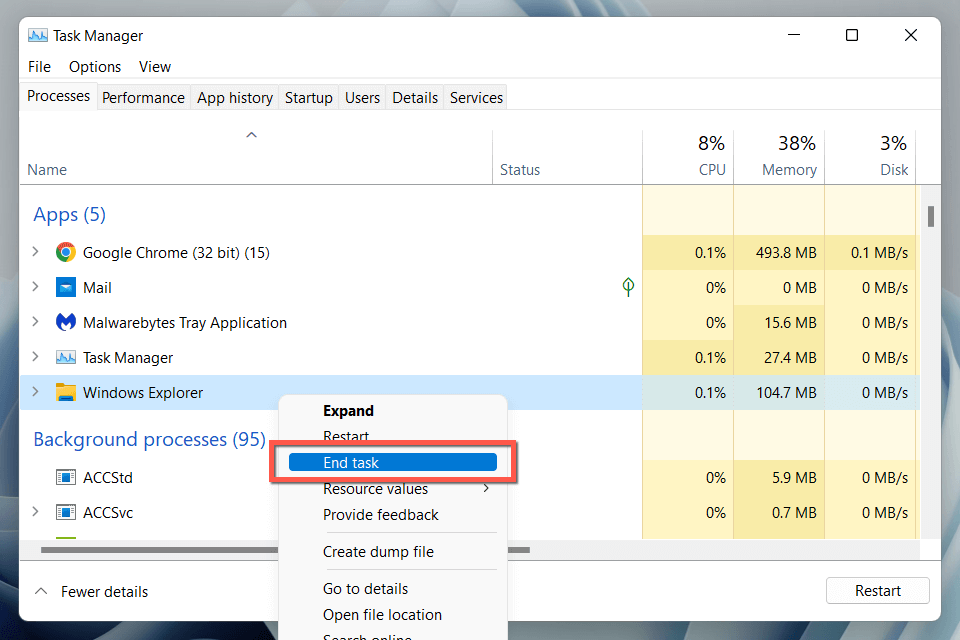
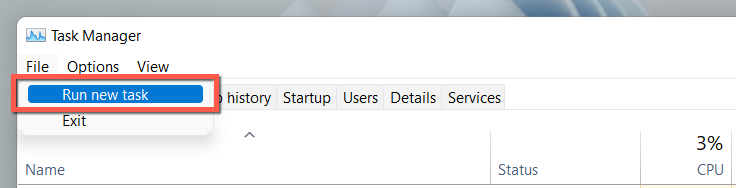
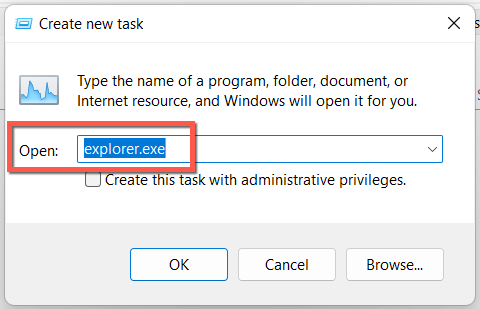
Dica: no Windows 10, é possível desligar o Windows Explorer sem o Gerenciador de Tarefas (embora você ainda precise dele para reiniciar o processo explorer.exe). Pressione Ctrl+ Shift, clique com o botão direito em uma área vazia da barra de tarefas e selecioneSair do Explorer..
Use o prompt de comando ou crie um arquivo BAT
Se você é um especialista em linha de comando, use o console do prompt de comando ou o Windows PowerShell para reiniciar o Explorador de Arquivos. Apenas:
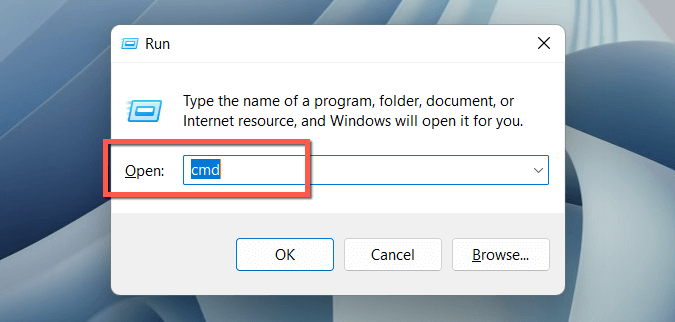
taskkill/f /im explorer.exe
iniciarexplorer.exe
sair
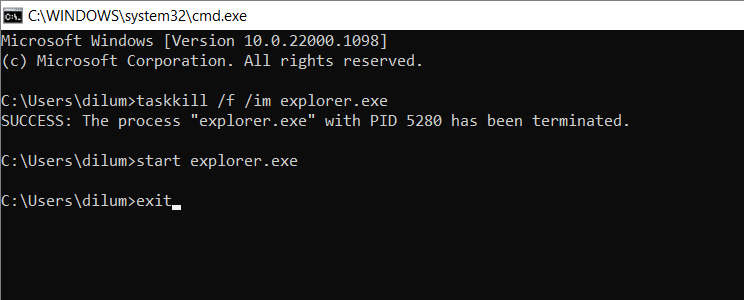
Ou adicione os comandos em um arquivo em lote (BAT) se quiser um atalho bacana na área de trabalho no qual você pode clicar duas vezes para reiniciar o explorer.exe. Para fazer isso:
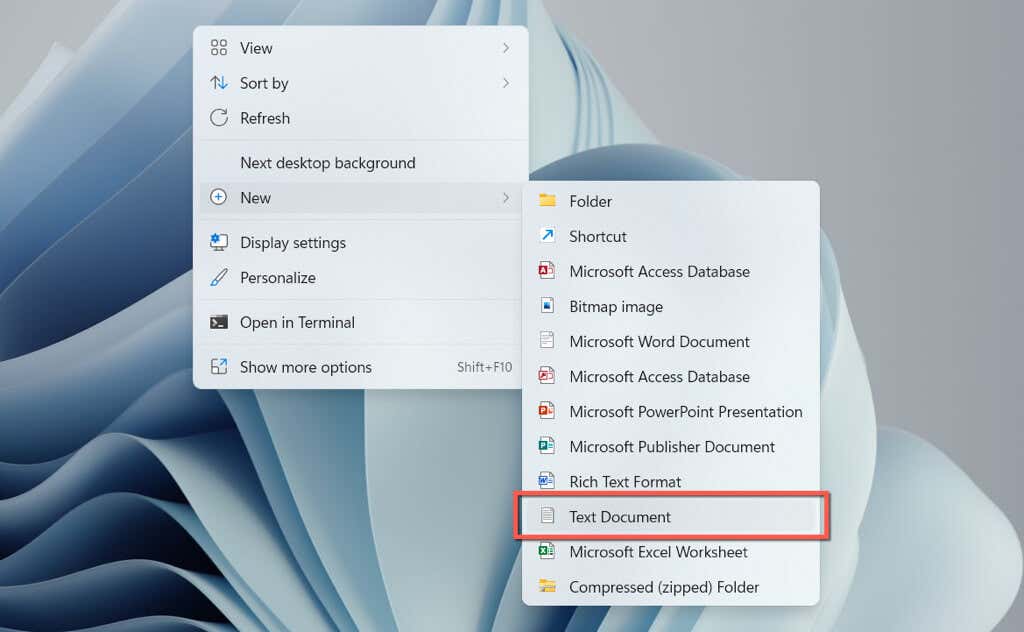
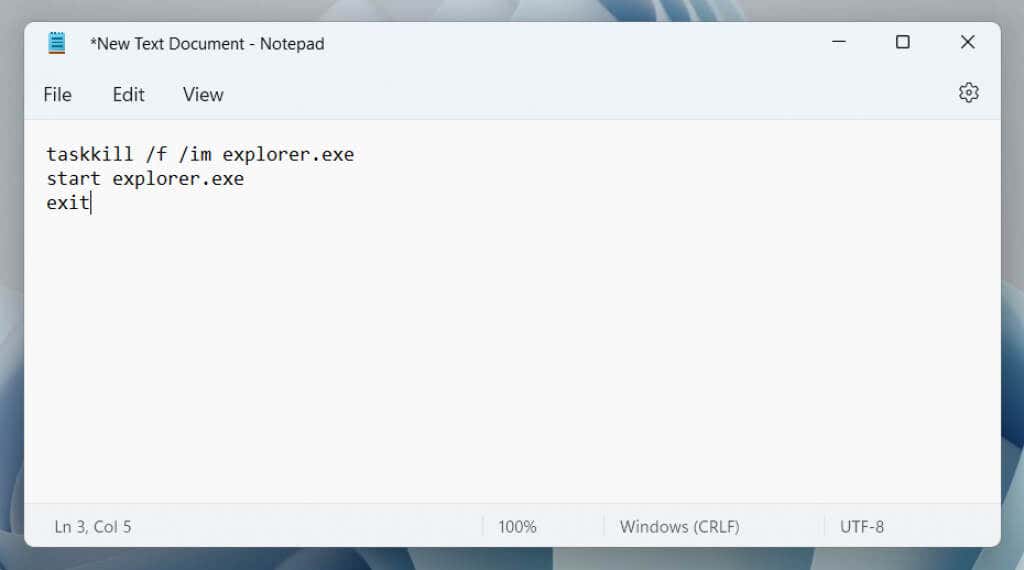
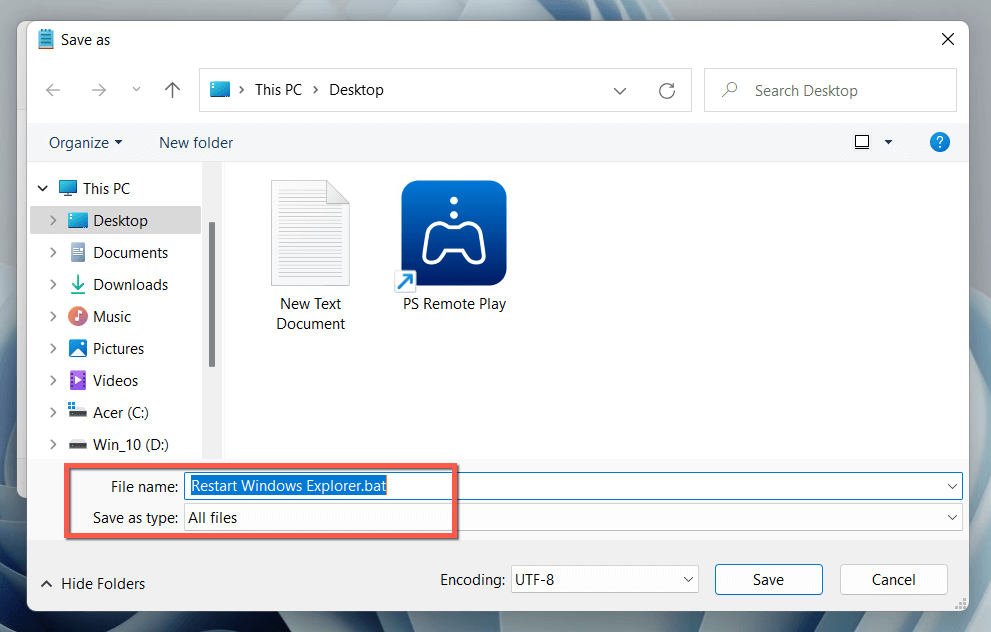
Reiniciando o Explorador de Arquivos do Windows
Saber como reinicializar o processo do Explorador de Arquivos no Windows 10 e 11 ajuda você a economizar segundos preciosos — ou até mesmo minutos — em comparação com uma reinicialização total do sistema operacional. Não se esqueça de criar um arquivo BAT se quiser acelerar as coisas.
.