O File Explorer é a maneira mais fácil de navegar e organizar arquivos em sistemas operacionais Windows. Ele também possui um recurso útil de agrupamento de arquivos que permite organizar arquivos e pastas por nome, data e muito mais. No entanto, esse recurso nem sempre funciona bem e alguns usuários preferem desativá-lo.
Neste tutorial, explicaremos como desativar o agrupamento no Windows Explorer.
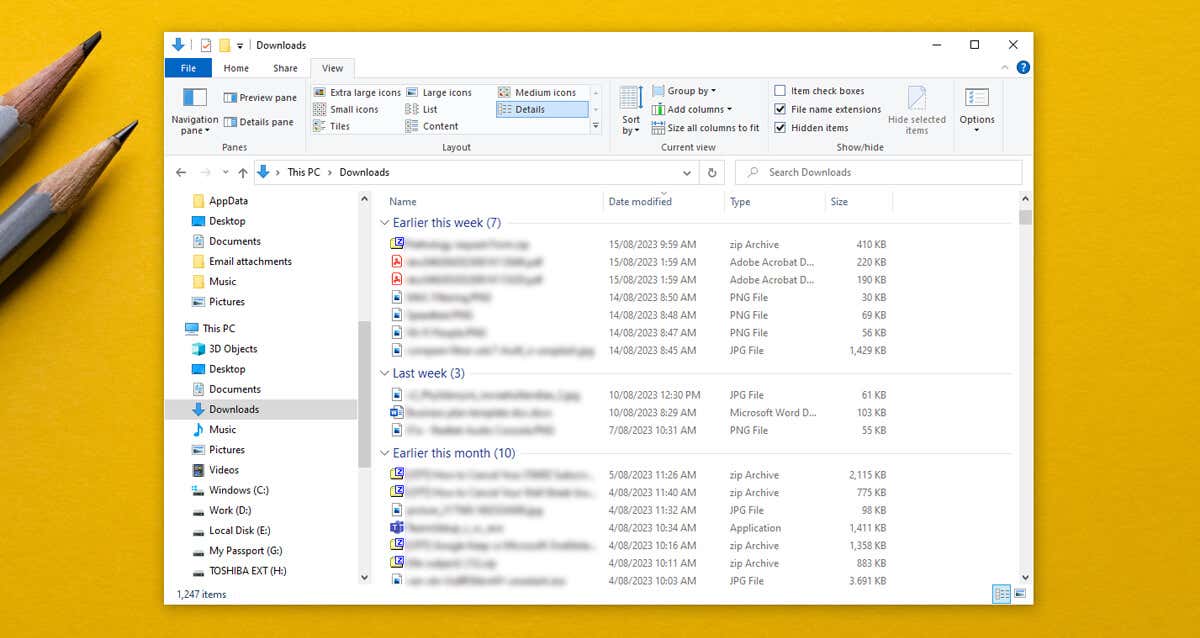
Como desativar o agrupamento de arquivos no Windows 10
Se você desabilitar o agrupamento de arquivos, você impedirá que o Explorer gerenciador de arquivos agrupe seus arquivos de acordo com seu nome, data ou tamanho. Normalmente, a única pasta onde essa configuração é aplicada automaticamente é a pasta Downloads, na qual os arquivos são agrupados por data de modificação. Para fazer isso:
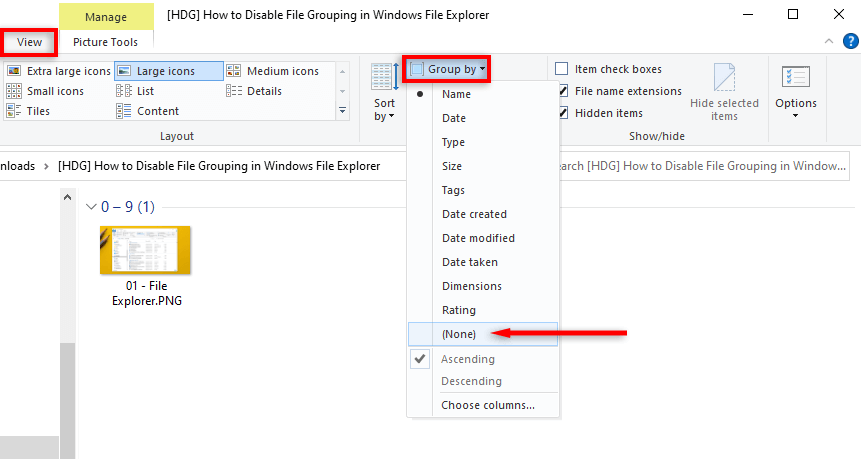
Como Desativar agrupamento de arquivos no Windows 11
Para desativar o agrupamento de arquivos no Windows 11:
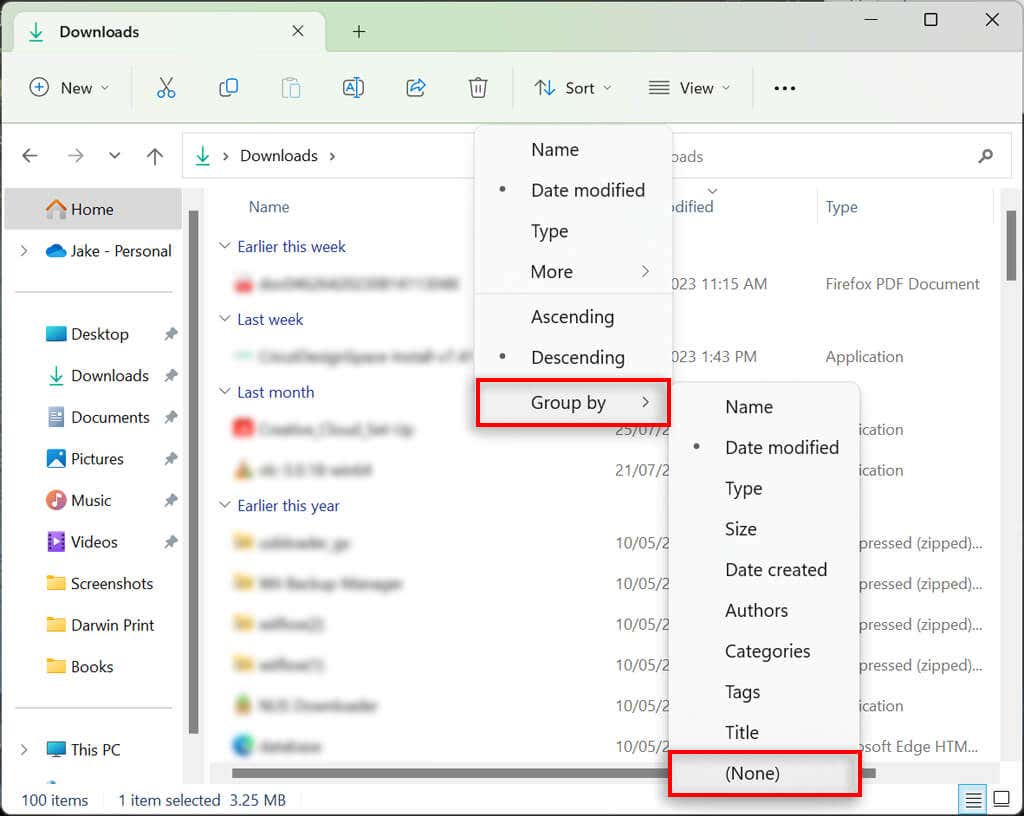
Observação:Você também pode clicar com o botão direito em qualquer lugar da pasta e selecionar Agrupar por>(Nenhum).
Como desativar o agrupamento de arquivos em TODAS as pastas
É possível desabilitar grupos universalmente. Primeiro, desative o agrupamento de arquivos em uma única pasta, conforme mostrado acima. Em seguida, siga as etapas abaixo para Windows 10 ou Windows 11 para aplicar a configuração a todas as pastas do seu PC.
No Windows 10
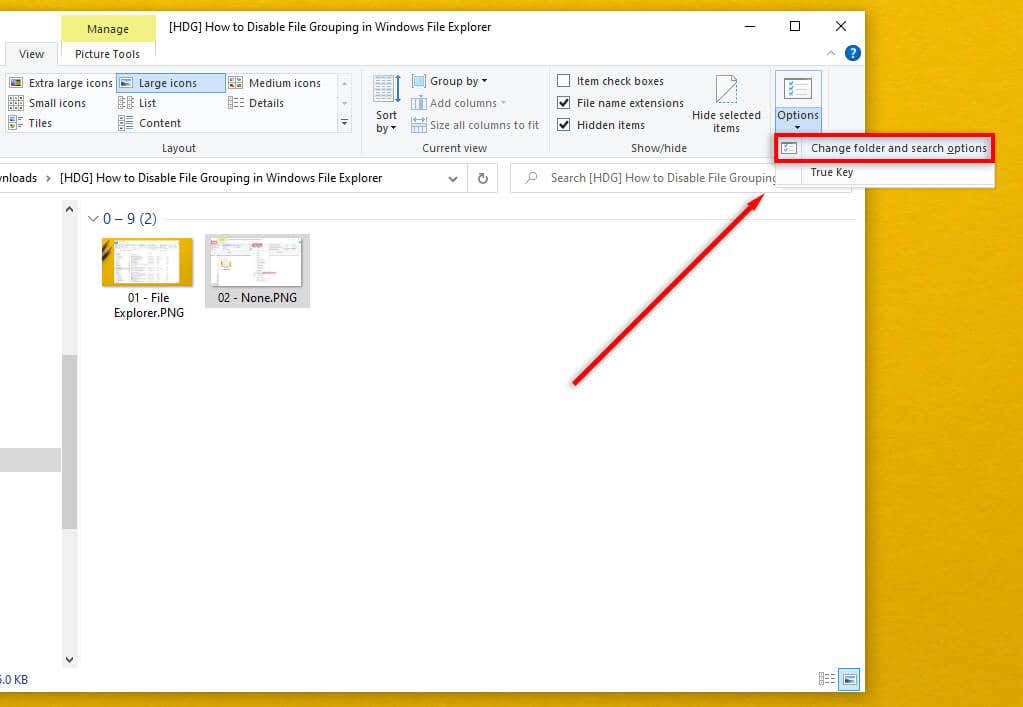
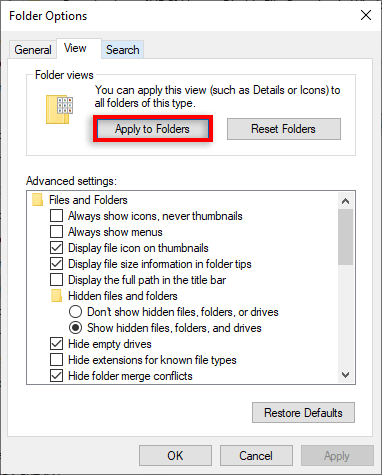
No Windows 11
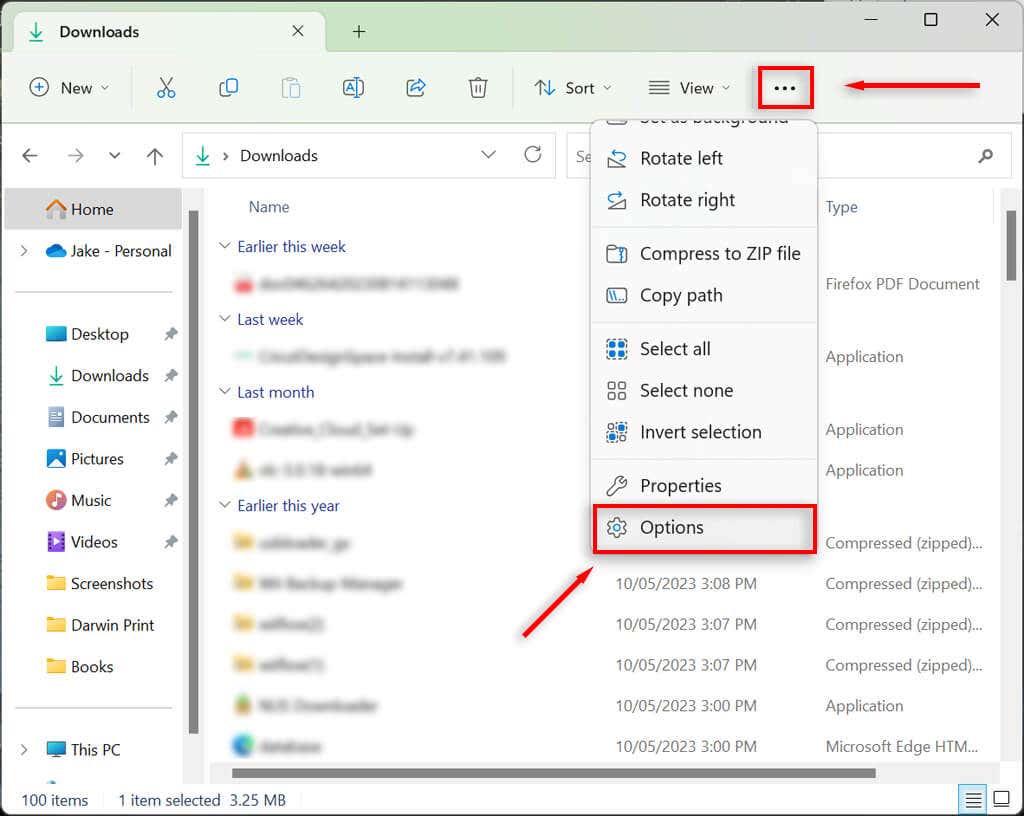
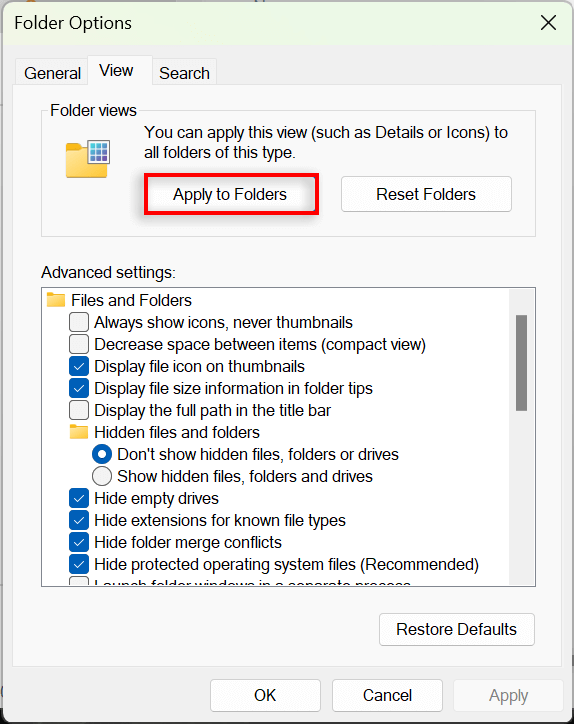
Como ativar o agrupamento de arquivos no Windows 10/11
Para ativar o agrupamento de arquivos, basta repetir as etapas acima e selecionar uma opção de agrupamento diferente.
No Windows 10 ou 11, abra o File Explorere clique com o botão direito em um local vazio. Selecione Agrupar pore escolha o tipo de agrupamento que deseja aplicar. Você pode escolher entre Data de modificação, Tipo, Tamanhoe Nome. Você também pode selecionar se deseja que os arquivos sejam agrupados em ordem crescente ou decrescente.
Para ativar o agrupamento de arquivos em todas as pastas, navegue até Explorador de Arquivos>Opções de pastae selecione Redefinir pastas.
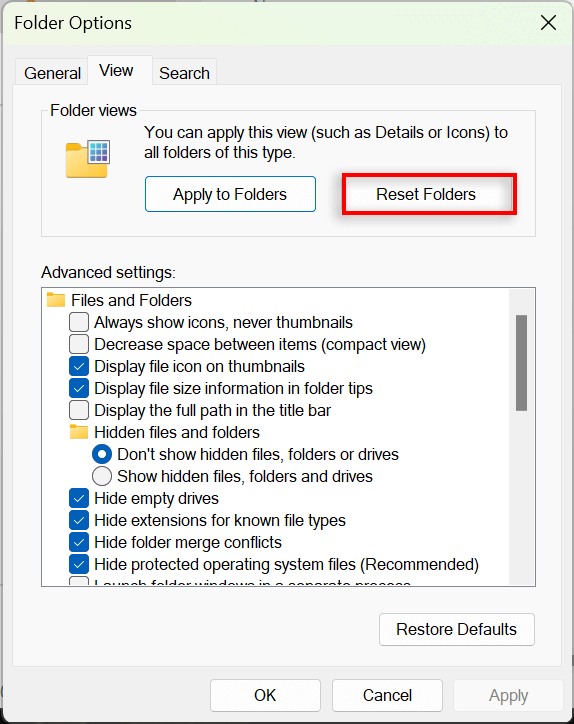
Melhor organização, menos estresse
Muitos usuários acham o recurso Agrupamento de arquivos frustrante e optam por desativá-lo. Felizmente, a Microsoft facilita a personalização das opções de visualização de pastas e a organização de arquivos e subpastas exatamente como você gostaria. O problema é que atualizações ocasionais do Windows (como a famosa versão Win 10 1903) podem alterar suas configurações de agrupamento e revertê-las para o padrão.
Mas esperamos que, seguindo as etapas acima, você possa desagrupar suas pastas para sempre.
.