Um novo recurso do Windows 11 é o aplicativo Microsoft Teams Chat na barra de tarefas. Se você não usa o Microsoft Teams ou deseja removê-lo da barra de tarefas, você pode fazer isso facilmente.
Este tutorial abordará quatro maneiras fáceis de desinstalar o ícone do Microsoft Teams Chat da barra de tarefas do Windows 11.
O que é o aplicativo Microsoft Teams Chat?
Os usuários que atualizarem do Windows 10 para o Windows 11 notarão a adição de alguns widgets, aplicativos e recursos, incluindo vários novos itens da barra de tarefas.
O ícone de bate-papo Equipes da Microsoft foi adicionado à barra de tarefas do Windows 11 para incentivar mais usuários a utilizar o aplicativo Microsoft Teams e torná-lo mais acessível para usuários pessoais e profissionais.
O Microsoft Teams Chat permite que você faça chamadas, envie mensagens de texto e inicie novos bate-papos com facilidade usando o Microsoft Teams. Ele também exibe notificações quando você recebe uma mensagem.
Embora a função do aplicativo Chat permita que você acesse facilmente o aplicativo Microsoft Teams se você não for um usuário do Microsoft Teams, você pode desinstalar facilmente o aplicativo Chat da seguinte maneira.
4 maneiras de desinstalar o aplicativo Microsoft Teams Chat da barra de tarefas do Windows 11
Desinstale o ícone de bate-papo do Microsoft Teams nas configurações da barra de tarefas.
Esta é a maneira mais simples de remover o ícone de bate-papo da barra de tarefas do Windows 11. Para fazer isso:
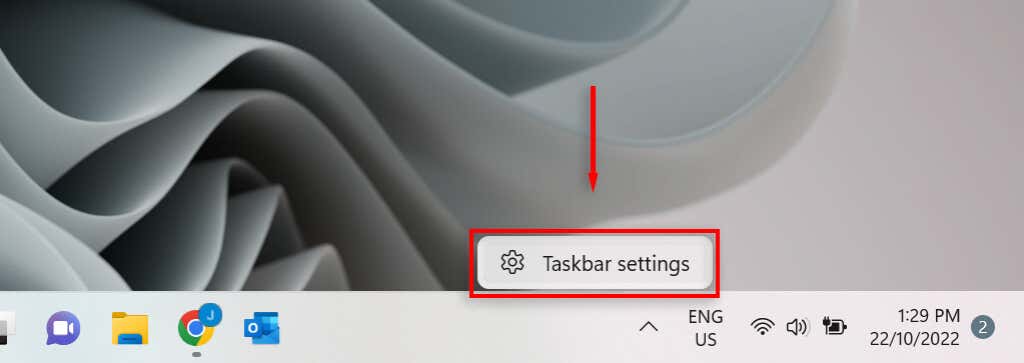
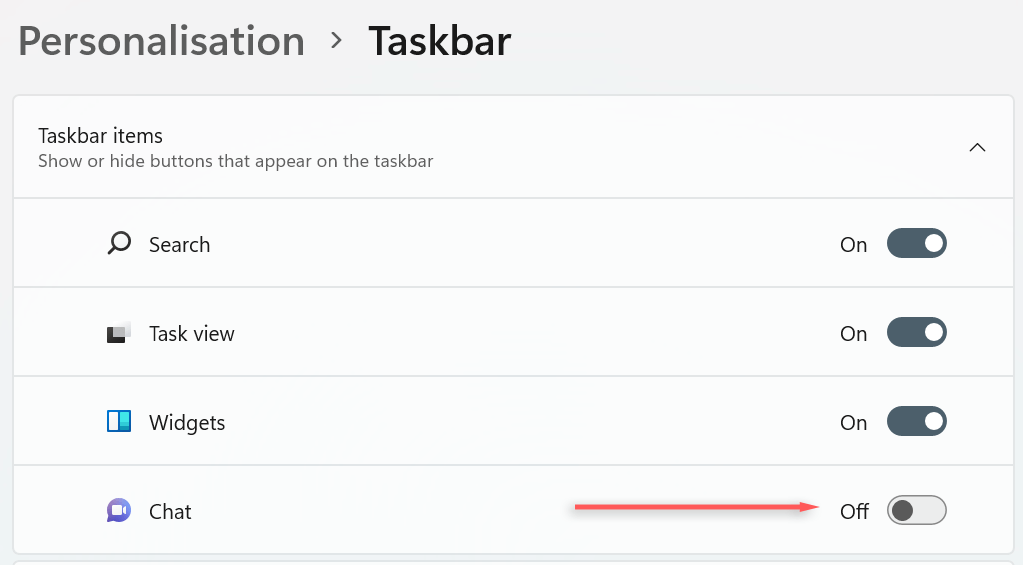
Remover ícone de bate-papo nas configurações do Windows 11
Outra maneira de remover o ícone do Microsoft Teams Chat da barra de tarefas do Windows 11 é por meio das configurações do Windows:
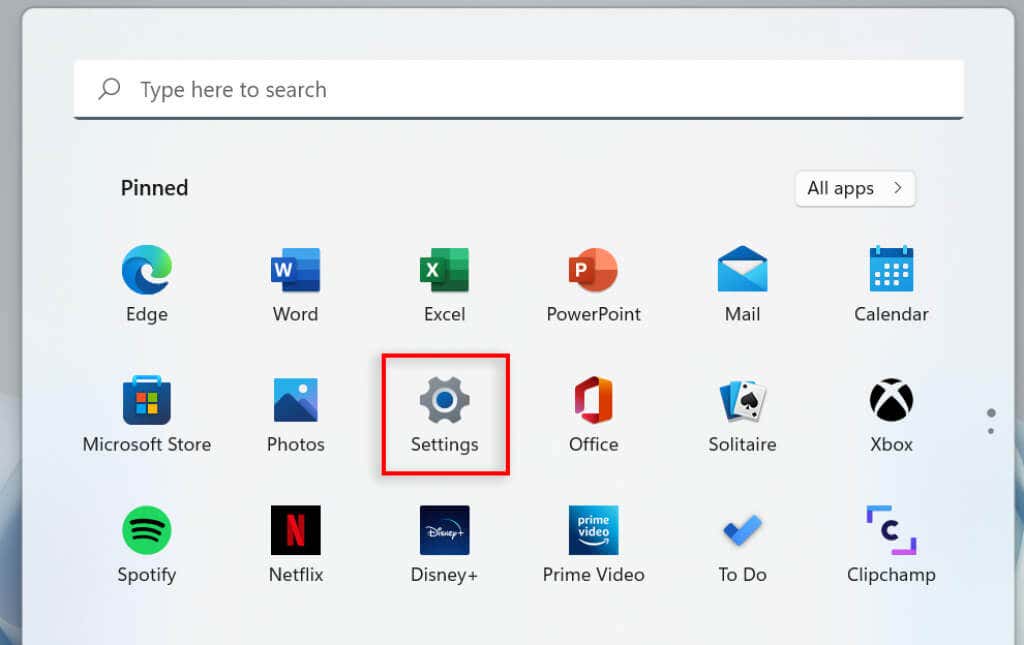
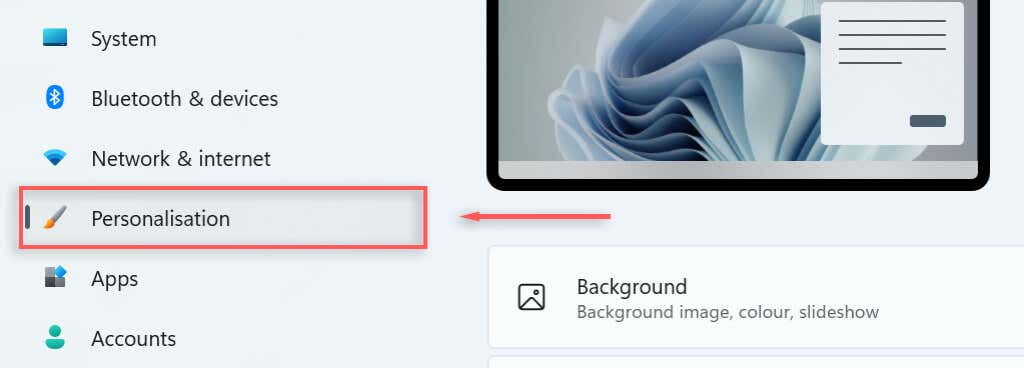
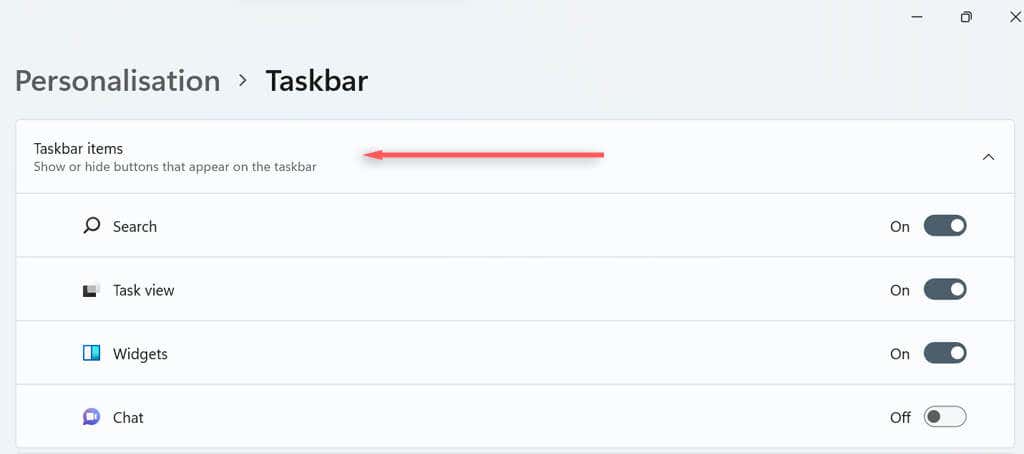
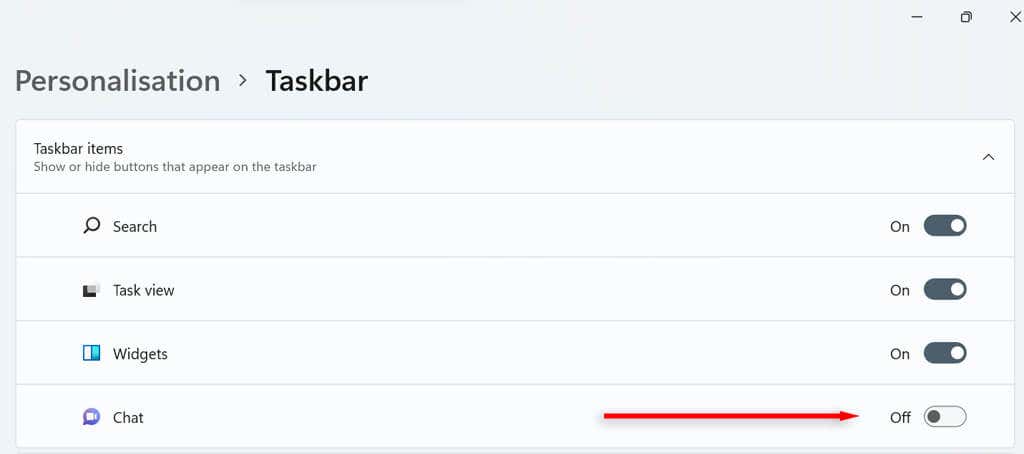
Remover ícone de bate-papo pela barra de pesquisa do Windows
Você também pode desinstalar o ícone do Microsoft Teams Chat da barra de tarefas da barra de pesquisa do Windows 11.
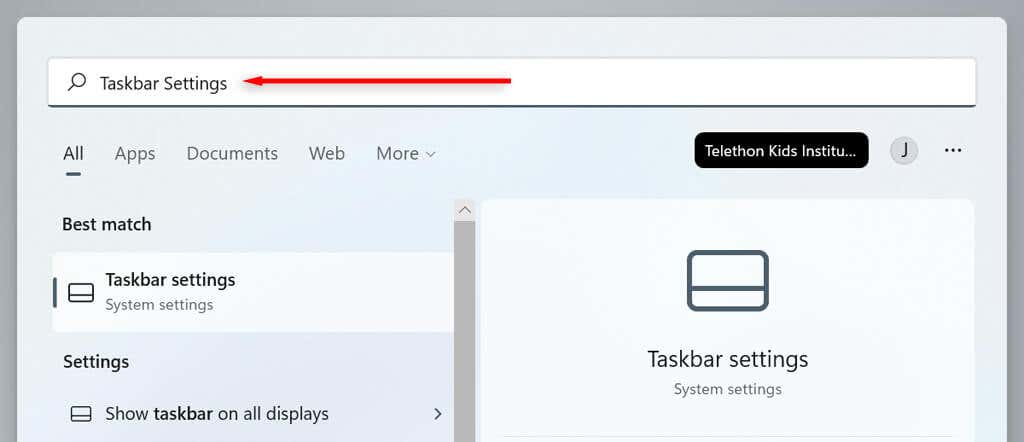
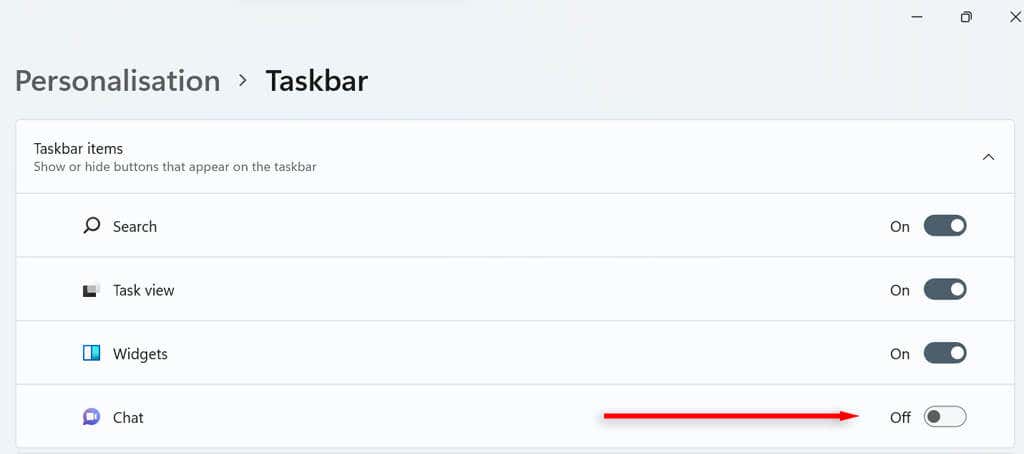
Desinstale o ícone de bate-papo através do Editor do Registro
Finalmente, você pode remover o ícone do Microsoft Teams Chat da barra de tarefas por meio do Editor do Registro.
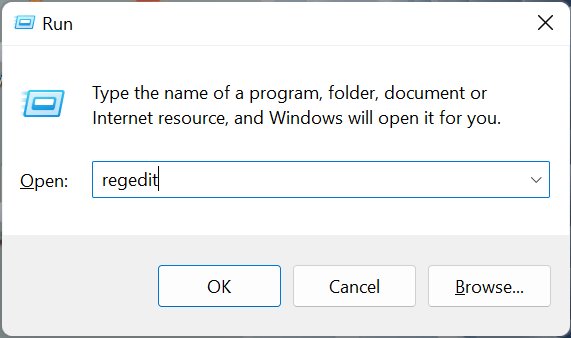
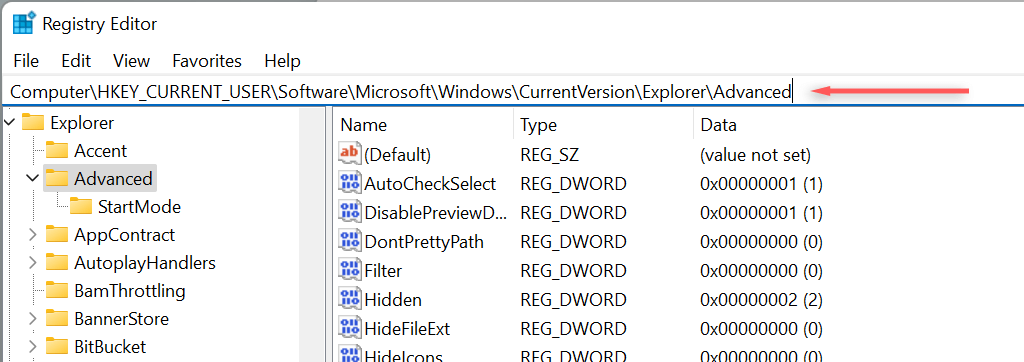
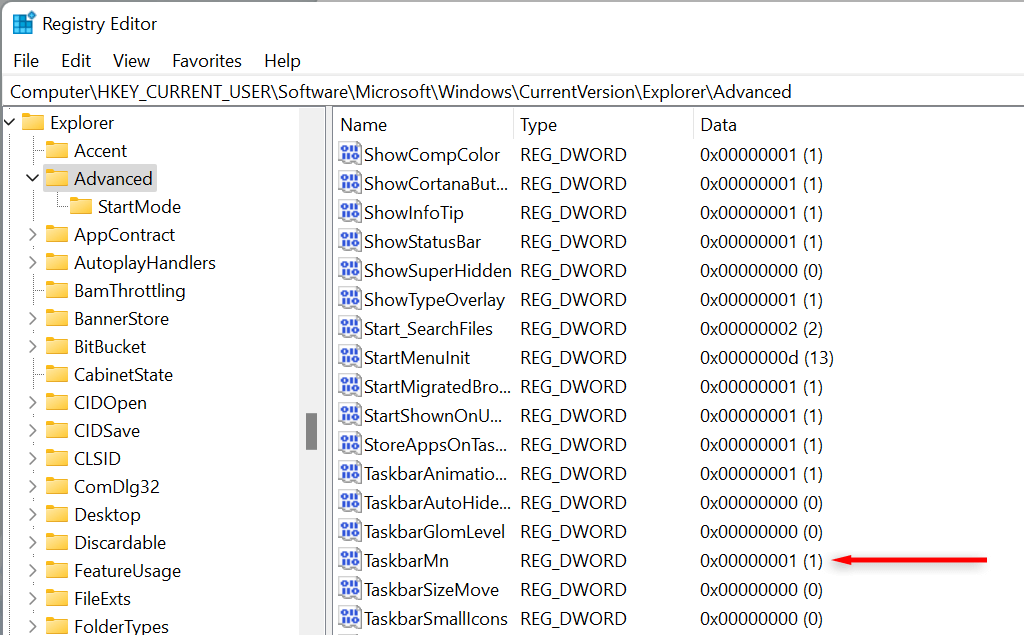
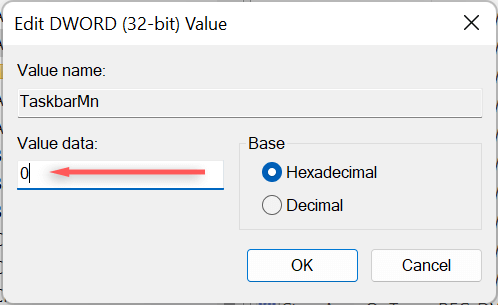
Reinstalar o ícone de bate-papo do Microsoft Teams
Personalizar configuração do seu computador é um dos principais motivos pelos quais as pessoas escolhem o Windows em vez de outros sistemas operacionais. Embora o Windows 11 tenha introduzido muitos novos componentes do Windows, como o Chat, removê-los é útil se não forem utilizados.
Se a qualquer momento você decidir reinstalar o ícone do Microsoft Teams Chat na barra de tarefas do Windows 11, basta repetir qualquer um dos métodos descritos neste tutorial e ativar o botão Bate-paponovamente.
.