Com todos os aplicativos em nossos dispositivos móveis e computadores hoje, é difícil acompanhar todas as atualizações, mensagens e Novas características. Pior ainda, cada aplicativo vem com seu próprio conjunto de notificações, que tendem a aparecer quando menos esperamos.
Quando você precisa fazer algo dentro de um prazo apertado, essas notificações podem ser uma distração. Você acaba em uma toca de coelho, sem nada para mostrar no final do dia.

Você provavelmente até tentou usar o melhores aplicativos de produtividade para ajudá-lo a se controlar e a se concentrar, mas as notificações simplesmente não param. A boa notícia é que você pode desativar essas notificações incômodas no Windows 10 e respondê-las durante o próximo intervalo.
Como desativar notificações no Windows 10
Se você continua obtendo notificações aleatórias ou pop-ups no seu computador Windows 10 mesmo quando não está usando o navegador, desligar as notificações é a melhor maneira de mantê-las afastadas.
Saiba como desligar notificações em diferentes áreas do Windows 10. Essas áreas incluem a Central de Ações do Windows 10, Tela de Bloqueio do Windows 10 e notificações push.
Desativar Notificações na Central de Ações do Windows 10
O Centro de Ação no Windows 10 exibe ações rápidas, bem como as notificações do seu aplicativo. As ações rápidas fornecem acesso a aplicativos e configurações comumente usados, como Bluetooth, Wi-Fi, Compartilhamento próximo, Focus Assist e muito mais.
In_content_1 all: [300x250] / dfp: [640x360]->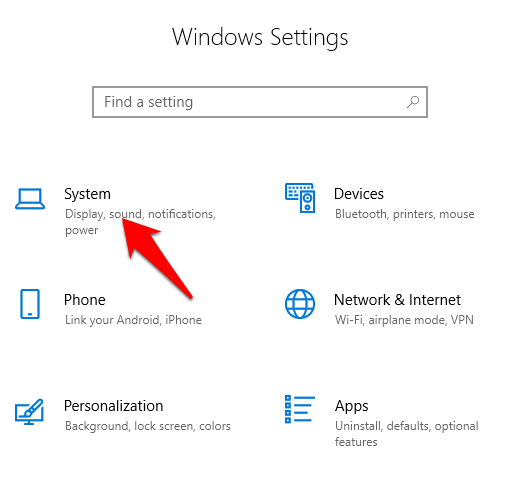
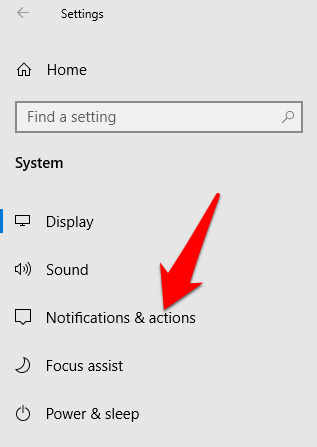
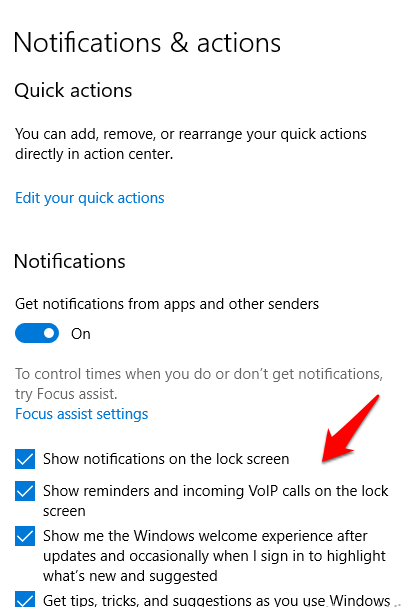
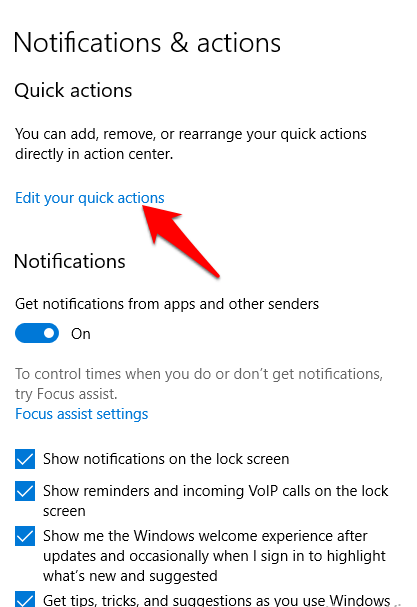
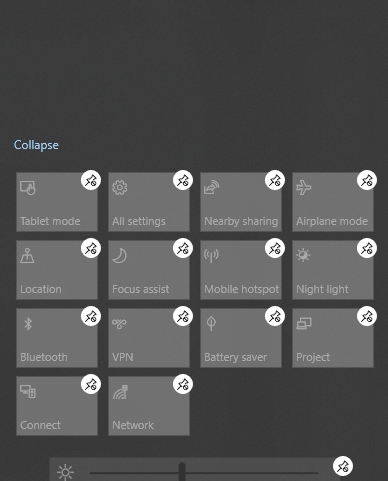
Como personalizar notificações de aplicativos
O Windows 10 permite que você selecione se deseja ouvir ou visualizar uma combinação de notificações de banner. Essas notificações incluem pop-ups no canto inferior direito da tela e sons. Você também pode definir as configurações do aplicativo exibir apenas notificações na Central de ações e desativar as notificações pop-up na tela enquanto trabalha ou se diverte.
Para fazer isso, clique em Iniciar>Configurações>Sistema>Notificações e açõese role para baixo até a seção Obter notificações desses remetentes.
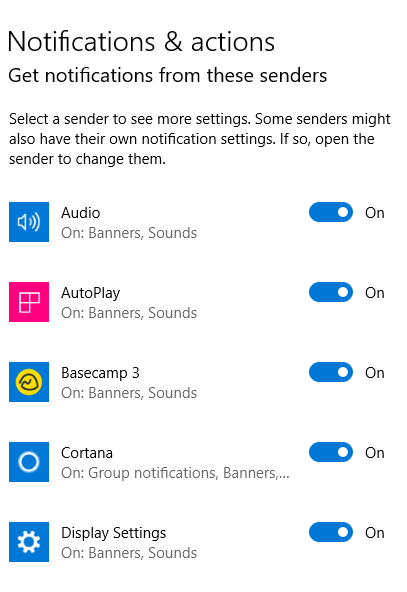
Clique no aplicativo cujas configurações você deseja ajustar e um menu de notificação avançado será aberto.
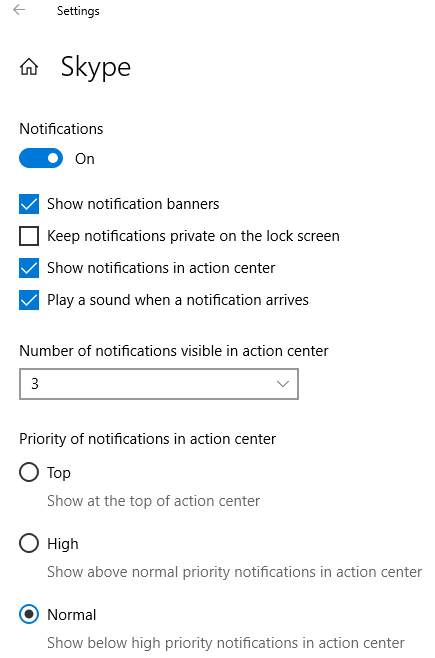
No menu, deslize os botões liga / desliga dependendo de suas preferências e se deseja obter sons ou notificações. Algumas das configurações que você pode definir na seção de notificações de aplicativos incluem:
Como desligar temporariamente as notificações no Windows 10
Se não quiser desligar totalmente as notificações do Windows 10, você pode ocultar notificações temporariamente. Para fazer isso, você usará o recurso Focus Assist no Action Center que o ajuda a silenciar temporariamente as notificações para que você possa continuar com seu trabalho.

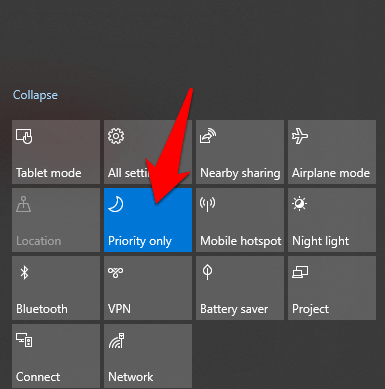
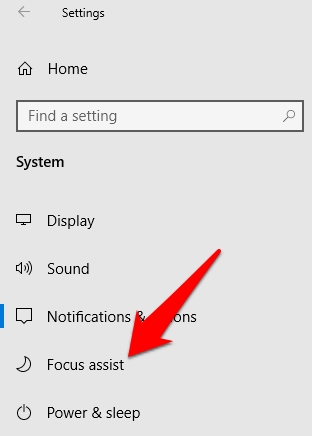
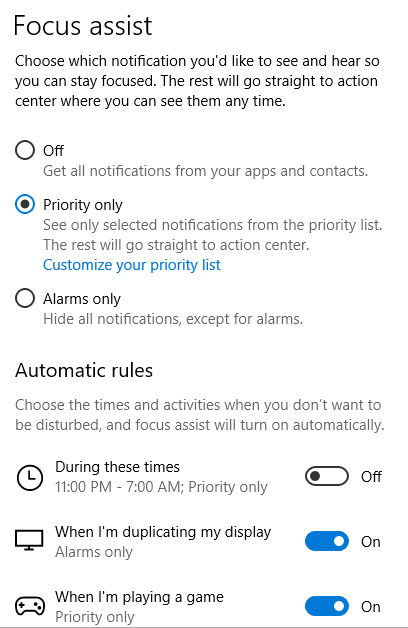
Como ignorar e silenciar permanentemente notificações no Windows 10
Se você recebe notificações em excesso de cada aplicativo que aparece conforme usa seu PC com Windows, você pode dispensar cada um.
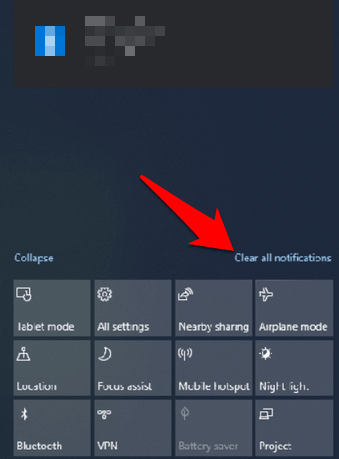
Nota: Você também pode clicar no botão Xda lista do grupo de aplicativos para dispensar todas as notificações de qualquer aplicativo.
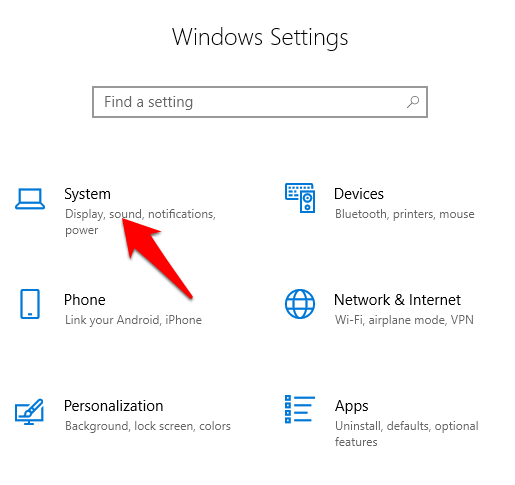
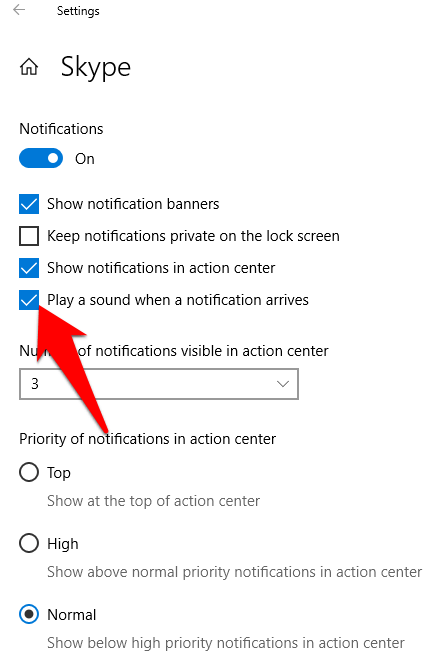
Suas notificações não farão mais barulho, pois Eles aparecem. Se você quiser obter os sons de notificação novamente, basta voltar para a mesma configuração e marcar a caixa para cada notificação novamente.
Desativar Notificações Pesky no Windows 10
Esteja você trabalhando em nosso laptop ou jogando, as notificações podem ser uma distração. Com as etapas acima, você pode desativar as notificações e resgatar o tempo que gastou prestando atenção a cada notificação assim que chegava.
Este guia foi útil? Deixe-nos saber em um comentário.