Você continua recebendo a notificação “O aplicativo que você está tentando instalar não é um aplicativo verificado pela Microsoft” ao tentar instalar um aplicativo no Windows 11? Por que isso acontece? Você pode contornar isso?
O aviso “Aplicativo verificado pela Microsoft” é um recurso de segurança que impede que softwares potencialmente prejudiciais entrem no seu PC. Este tutorial explicará por que o aviso de aplicativo verificado da Microsoft aparece e como contorná-lo.
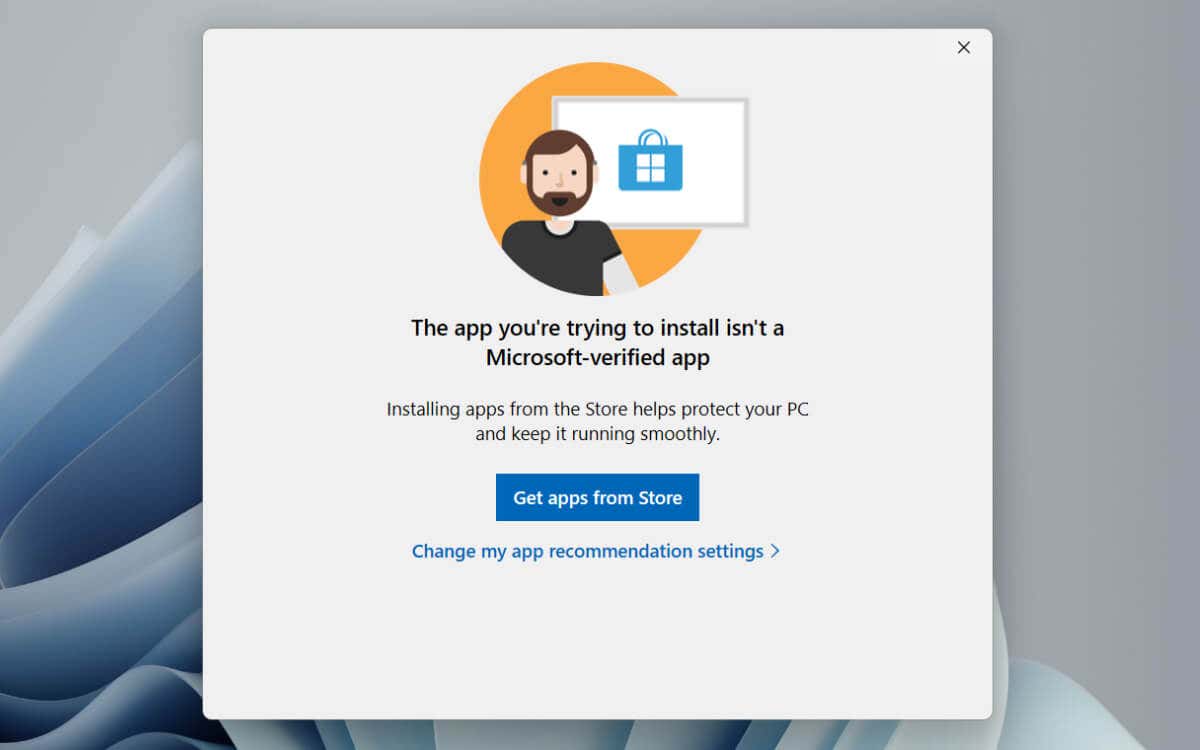
O que é o aviso de aplicativo verificado pela Microsoft?
O Windows 11 exibe um alerta de “aplicativo verificado pela Microsoft” ao instalar aplicativos de terceiros fora da Microsoft Store (antiga Windows Store). A Microsoft argumenta que isso reduz as chances de infectar seu PC com malware, e essa é uma preocupação válida, já que a Internet está cheia de programas maliciosos disfarçados de software legítimo.
Dependendo das configurações de recomendação de aplicativos do Windows 11, o aviso “Aplicativo verificado pela Microsoft” pode apenas alertá-lo sobre os riscos de aplicativos que não são da Microsoft Store ou restringir completamente sua instalação.
Você deve desativar o aviso de aplicativo verificado pela Microsoft?
Embora as intenções da Microsoft possam ser boas, a Microsoft Store não é uma fonte confiável de aplicativos. Para começar, embora a plataforma possua uma biblioteca de aplicativos considerável, é duvidoso que você encontre tudo o que procura, já que apenas alguns desenvolvedores publicam programas nela.
Além disso, a Microsoft Store tem a reputação de não funcionar corretamente. O aplicativo pode luta para baixar aplicativos ou até lançar-se em primeiro lugar, muitas vezes exigindo uma solução de problemas demorada. Pior ainda, embora a Microsoft examine programas em sua loja, aplicativos que são enganosos ou perigosos ainda podem entrar.
Se você tiver certeza de que um aplicativo que está prestes a instalar é de um fonte confiável, sinta-se à vontade para selecionar Instalar mesmo assimem “Aplicativo verificado pela Microsoft” aviso. Se a opção não estiver presente, você deverá suspender a restrição somente da Microsoft Store por meio do aplicativo Configurações do Windows ou do Editor de Política de Grupo Local.
Etapas para desativar o verificado pela Microsoft Aviso de aplicativo
Selecionar a opção AlterarConfigurações de recomendação de aplicativosno aviso “Aplicativo verificado pela Microsoft” leva você ao painel Aplicativos e recursos no Windows 11, que, por algum motivo, , não permite modificar as configurações relevantes. Em vez disso, aqui está o que você deve fazer:.
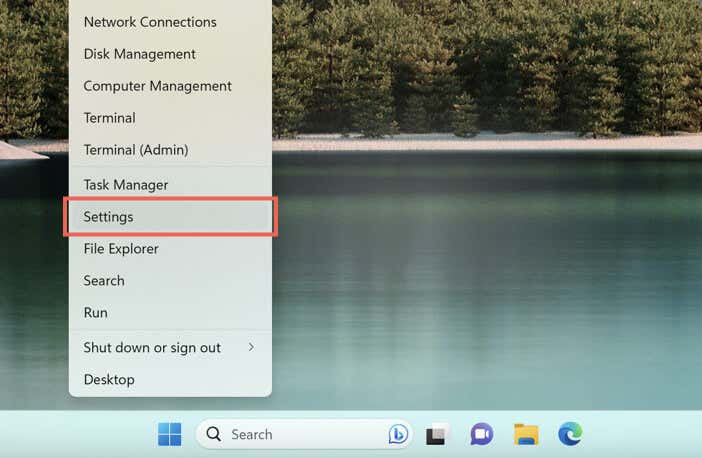
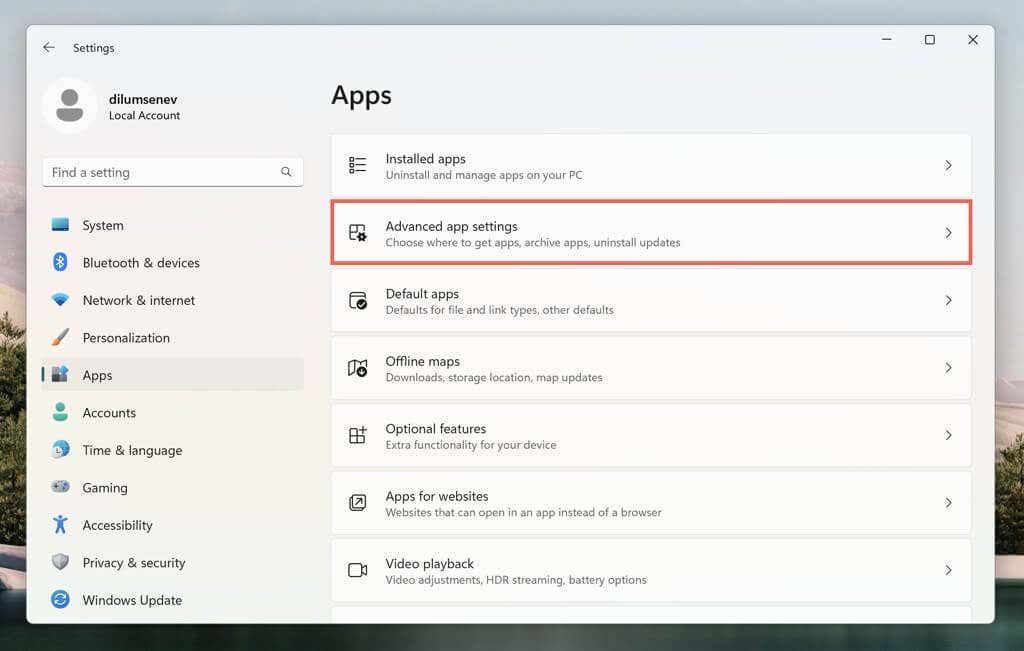
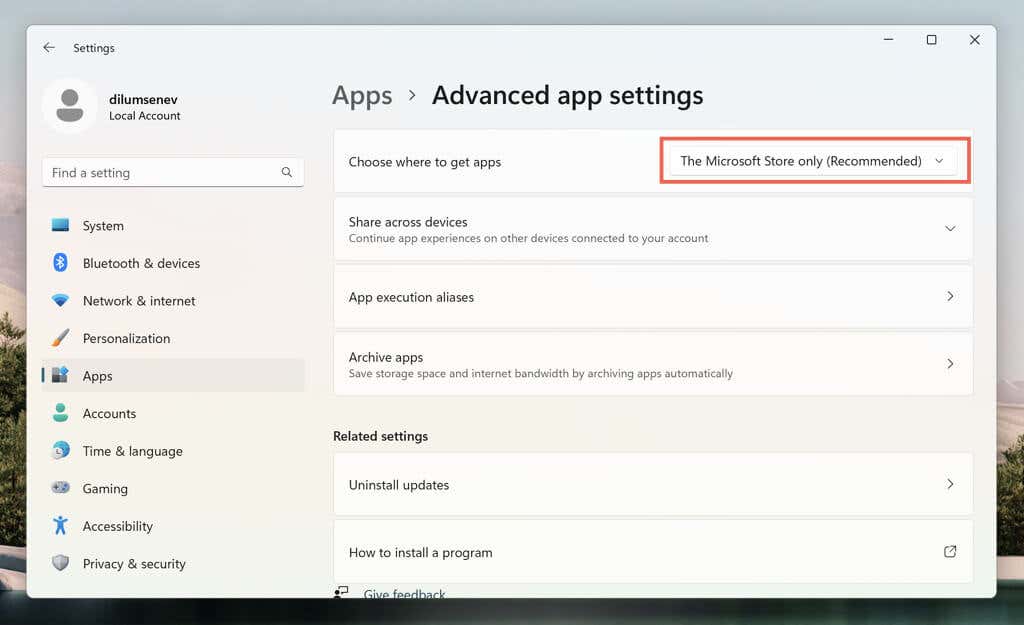
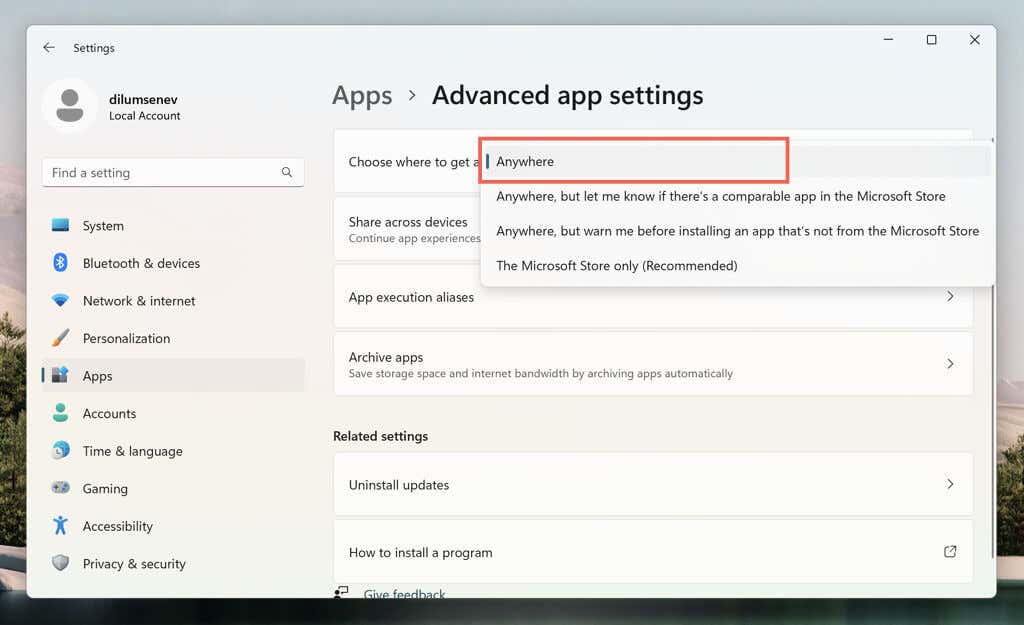
Se você tiver problemas para acessar o aplicativo Configurações em um Instalação do Windows 11 Pro, use o Editor de Política de Grupo Local para desativar o aviso “Aplicativo verificado pela Microsoft”. Apenas:
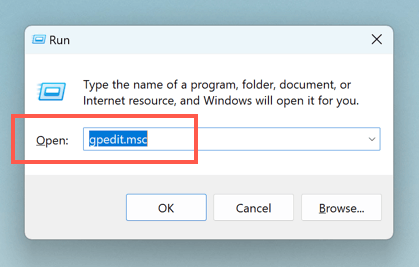
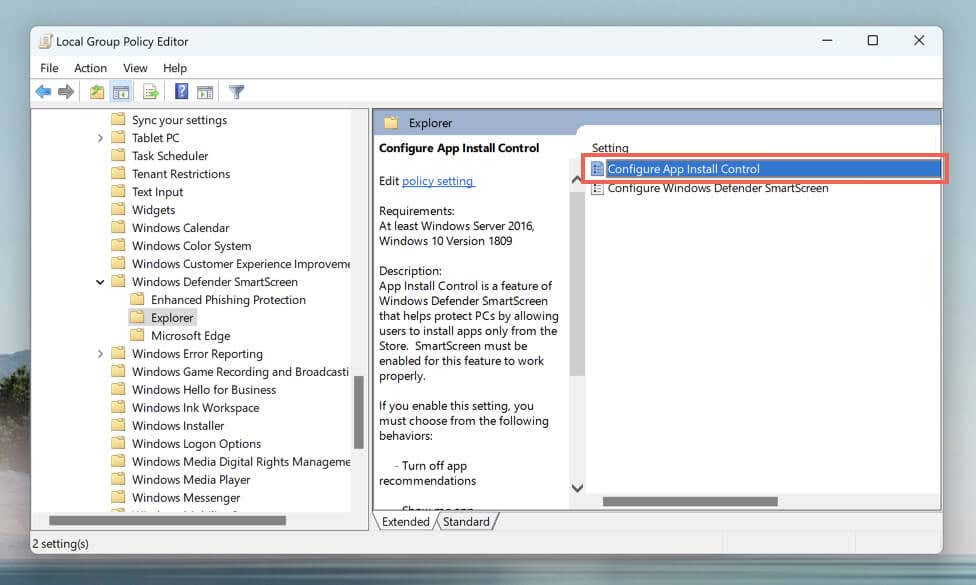
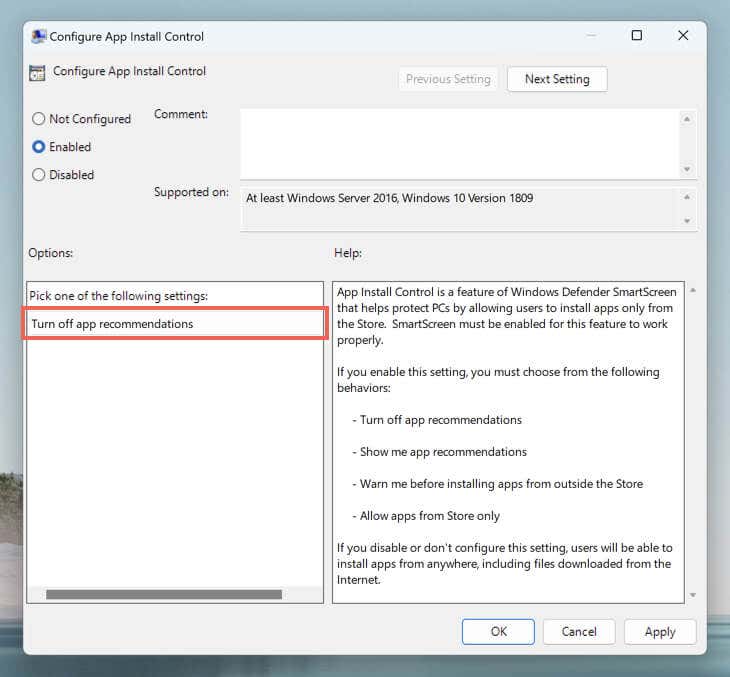
Retire o Windows 11 do modo S
Se você não conseguir acessar as configurações acima por meio do aplicativo Configurações ou do Editor de Política de Grupo Local, o Windows 11 provavelmente está no Modo S. Modo S do Windows 11 permite instalações de aplicativos por meio da Microsoft Store e limita a navegação na Web ao Microsoft Edge.
A única maneira de instalar aplicativos fora da Microsoft Store é tirar o Windows 11 do Modo S. Observe que é impossível reverter o sistema operacional para o Modo S depois de sair dele. Se desejar continuar:
Tenha cuidado ao baixar aplicativos de fontes externas
Manter-se seguro ao baixar aplicativos fora da loja de aplicativos da Microsoft é crucial para a privacidade e a segurança no Windows 11. Aqui estão algumas estratégias para ajudá-lo com isso.
Baixar de fontes confiáveis: sempre baixe software de fontes oficiais confiáveis ou do site do desenvolvedor. Evite versões “crackeadas” de software pago ou downloads de sites suspeitos, pois quase sempre contêm malware.
Verifique o que os outros dizem: leia avaliações e recomendações de sites ou fóruns de tecnologia confiáveis antes de fazer download. Os usuários geralmente compartilham suas experiências e alertam outras pessoas sobre aplicativos problemáticos.
Use software antivírus: A segurança do Windows está integrada ao Windows 11 e oferece proteção em tempo real contra malware e aplicativos potencialmente indesejados. No entanto, você sempre pode reforce as coisas com software antivírus de terceiros.
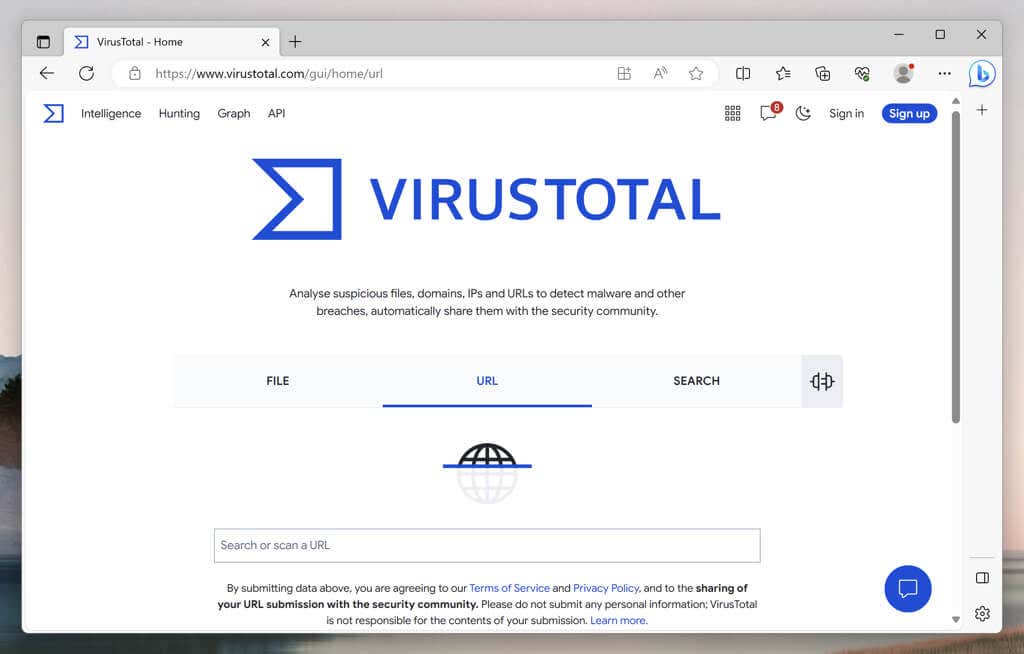
Verificar links de download: você pode colar links diretamente em uma ferramenta on-line como VirusTotal para verificar se há malware antes de baixar aplicativos para o seu PC.
Cuidado com Bundleware: alguns instaladores oferecem aplicativos agrupados que podem sobrecarregar ou tornar o sistema operacional mais lento. Sempre escolha as opções de instalação Personalizadaou Avançadae desmarque softwares indesejados.
Executar o programa em uma sandbox: se não tiver certeza sobre a segurança de um aplicativo, você pode usar software de virtualização testá-lo em um ambiente isolado. Na versão Windows 11 Pro do Windows, você também pode usar Caixa de areia do Windows.
Além das dicas acima, sempre faça backup de dados importantes no Windows 11. Um backup recente pode evitar a perda de dados se algo der errado durante a instalação de um aplicativo.
.